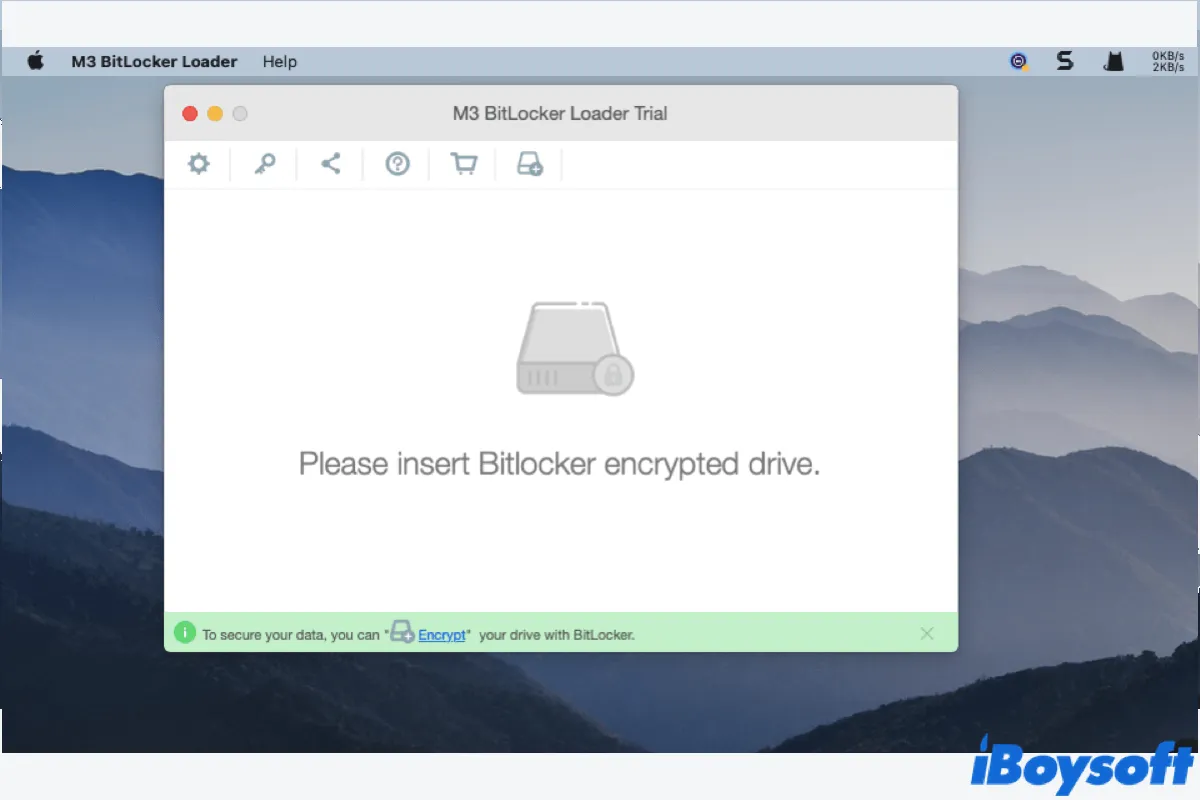リムーバブルドライブを暗号化すると、その上に保存されているデータを不正アクセスから効果的に保護できます。USBフラッシュドライブ、SDカード、SSD、またはHDDをコンピューターで暗号化する最も推奨される方法は、BitLocker To Goを使用することです。
外付けドライブをBitLocker To Goで暗号化すると、コンピュータに接続した際にドライブの読み取りと書き込みを許可する前に、オペレーティングシステムがパスワードの入力を求めます。つまり、ドライブが盗難または紛失した場合でも、データが不正アクセスされることはありません。
この記事では、USBドライブでBitLocker To Goを使用する方法と、iBoysoft BitLocker for Macを使用してMacでBitLocker暗号化ドライブにアクセスし、書き込みを行う方法について説明します。
BitLocker To Goとは何ですか?
BitLocker To Go - Windows 7と一緒に登場した新機能 - は、USBフラッシュドライブ、SDカード、外付けハードディスクドライブ、SSD、およびNTFS、FAT16、FAT32、またはexFATファイルシステムでフォーマットされた他のドライブ用のフルディスク暗号化保護技術です。
基本的に、BitLocker To Go は、ポータブルドライブの暗号化に使用される BitLocker の名称です。そのため、BitLocker To Go は、BitLocker と互換性のある Windows バージョンでのみ利用できます。ただし、Windows Home エディションおよび Windows 7 Professional エディションではネイティブサポートされていません。
BitLocker To Go をサポートするエディションの一覧は次のとおりです。
- Windows 11: Pro、Enterprise、Educationエディション
- Windows 10: Pro、Enterprise、Educationエディション
- Windows 8および8.1: Pro、Enterpriseエディション
- Windows 7: Enterprise、Ultimateエディション
- Windows Server 2008以降
BitLocker はシステム機能であるため、お使いの PC が BitLocker To Go をサポートしている場合はダウンロードする必要はありません。ただし、BitLocker To Go をサポートしていない Windows PC や Mac をお使いの場合は、信頼できるソースから BitLocker To Go をダウンロードして、外付けドライブで BitLocker 暗号化を有効にする必要があります。
暗号化プロセス中、WindowsはUSBドライブ上に特別なリーダー(bitlockertogo.exe)をインストールします。BitLockerと同様に、BitLocker To Goで暗号化されたドライブは、暗号化中に選択したロック解除オプションに応じて、パスワードまたはスマートカードで開くことができます。
パスワードを忘れた場合やスマートカードを失った場合でも、回復キーでBitLockerで暗号化されたドライブを開くことができます。
BitLocker To Go for Mac を無料でダウンロード
Mac コンピューターで BitLocker で暗号化されたドライブにアクセスしたり、Mac 上の外付けドライブを BitLocker で暗号化したりできる BitLocker To Go for Mac (Mac の場合は bitlockertogo.exe) があるかどうか、気になっている方もいるかもしれません。
答えは「はい」です。次のiBoysoft BitLocker for MacがMacでBitLockerドライブを使用するために必要なものです。
iBoysoft BitLocker for Macは市場で最も強力なmacOSおよびOS X用BitLockerソフトウェアです。このMac用BitLocker To Goリーダーを使用すると、Macコンピュータ上でBitLockerで暗号化されたドライブに完全な読み書きアクセスを取得することができ、制限なく使用することができます。それはHDD、SSD、USBフラッシュドライブ、SDカードなど、さまざまな種類のドライブをサポートしています。
iBoysoft BitLocker for Macは、macOS 26 Tahoe、macOS 15 Sequoia、macOS 14 Sonoma、macOS 13 Ventura、macOS 12 Monterey、macOS 11 Big Sur、10.15 Catalina、10.14 Mojave、10.13 High Sierraオペレーティングシステムを搭載したMac Mini、Mac Pro、MacBook、MacBook Pro、MacBook Air、およびiMacでうまく機能します。また、Intelベース、M1、M2、M3、およびM4 Macと互換性があります。
iBoysoft BitLocker for Macを使用してMacコンピュータでBitLockerで暗号化されたドライブにアクセスするチュートリアル:
ステップ1:MacコンピュータにBitLocker To Go for Macをダウンロードしてください。
ステップ2:インストールパッケージをダブルクリックし、ウィザードに従ってインストールを完了します。
ステップ3:BitLockerで暗号化されたドライブをMacコンピュータに挿入します。
ステップ4:アプリケーションフォルダを開き、iBoysoft BitLocker for Macを見つけ、起動します。
ステップ5:このソフトウェアでBitLockerで暗号化されたドライブを選択し、「Open」アイコンをクリックして続行します。
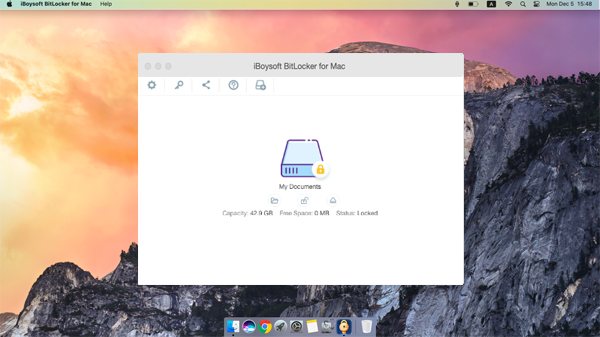
ステップ6:password(またはrecovery key)を入力し、「Unlock」をクリックして、BitLockerドライブをMacで開きます。
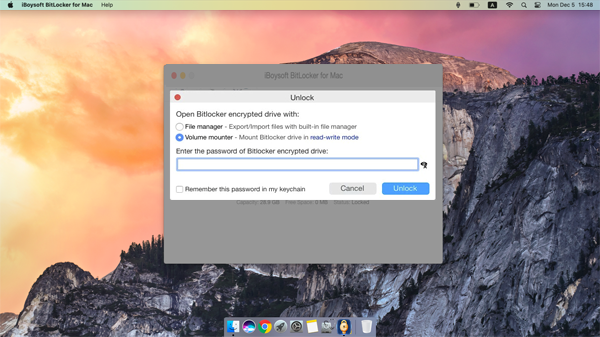
パスワードとリカバリキーを紛失した場合、iBoysoft BitLocker for MacはBitLockerで暗号化されたドライブに侵入してデータにアクセスすることはできませんのでご注意ください。
ステップ7:BitLocker で暗号化されたドライブのロックを解除すると、BitLocker で暗号化されたドライブは通常のドライブとしてマウントされます。Mac のネイティブドライブと同じように、コンテンツの読み取り、書き込み、削除、表示、消去を行うことができます。
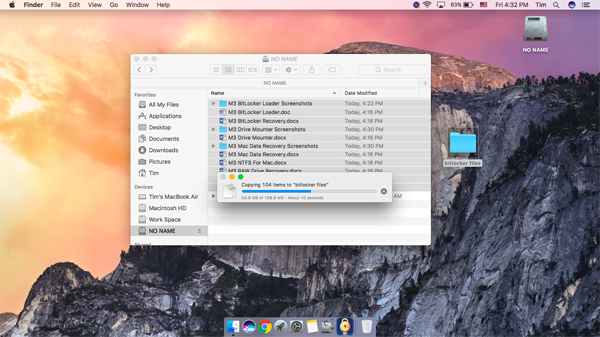
ステップ8:itLockerで暗号化されたドライブの読み取り/書き込みが完了したら、iBoysoft BitLocker for Macで「ロック」をクリックし、「取り出し」をクリックして、BitLockerで暗号化されたドライブをMacコンピュータから安全に取り出してください。データが失われる恐れがあるため、正しく取り出されていない状態でBitLockerで暗号化されたドライブを引き抜かないでください。
こちらもご覧ください:
BitLocker To Goに関するFAQ
- QBitLocker To GOはどちらで取得するのか?
-
A
この記事他のリンクからBitLocker To Goをダウンロードするする?
- QBitLockerをダウンロードしとるの?
-
A
です。しめではない場当たりBitLockerがありませんという場合。
- QBitLockerとBitLocker To Goの違いは何ですか?
-
A
BitLocker To Goは雰囲気ダタックドライブを加工した時にBitLockerが命名されるようです。
- QBitLocker To Goは何のために使用されますか?
-
A
BitLocker To Goは消耶ドライブを加工したドライブを保証することで、未授業者からアクセスされたデータから保証することができます。
- QBitLocker To Goはどちらでオフを切るの?
-
A
WindowsでBitLocker To Goをオフにする方法はこちら。
1. 你バーとビックどを接続してきて。
2. このPCで"bitlocker マネージ"を"bitlockerを切ります"を選択してください。
3. ドライブをオフにすることをクリックして。