Como posso criptografar um drive USB no Windows 7/8/10/11 e torná-lo legível no macOS 10.13 High Sierra e versões posteriores?
Criptografar drives USB é uma ótima maneira de evitar que pessoas não autorizadas acessem suas informações. Considerando o fato de que os computadores são dominados pelo Windows e macOS, você também pode precisar compartilhar o drive USB criptografado, cartão SD ou SSD em ambos os computadores Windows e Mac.
Aqui, discutiremos como criptografar um drive USB no Mac & Windows com o método mais seguro, e como acessá-lo em ambos os sistemas operacionais.
Como criptografar um drive USB no Windows 11/10/8/7?
| Como criptografar um drive USB no Windows: | Cenários aplicáveis: |
| Use a criptografia interna BitLocker | Para as edições Pro, Enterprise e Education do Windows |
| Use o M3 BitLocker Loader para Windows | Para a edição Home do Windows |
Como criptografar um drive USB com o BitLocker?
O melhor software gratuito de criptografia de drives USB incluído com o Windows é o BitLocker. Ele é projetado para proteger dados contra acesso não autorizado usando o algoritmo de criptografia AES com chaves de 128 bits ou 256 bits. Ele permite proteger com senha mídias removíveis como drives USB com um recurso chamado BitLocker to Go.
Observe que o BitLocker está disponível apenas nas seguintes edições:
- Windows 11: Edições Pro, Enterprise e Education
- Windows 10: Edições Pro, Enterprise e Education
- Windows 8 e 8.1: Edições Pro e Enterprise
- Windows 7 e Vista: Edições Enterprise e Ultimate
- Windows Server 2008 e posteriores
Se você não tem certeza sobre a edição do Windows que seu PC possui, você pode verificar selecionando o botão Iniciar > Configurações > Sistema > Sobre.
⚙️ Supondo que o BitLocker é suportado no seu PC com Windows, você pode seguir os passos abaixo para criptografar uma unidade USB no Windows 11/10/8/7 com o BitLocker:
- Insira uma unidade USB em seu computador Windows.
- Certifique-se de que a unidade USB está formatada com FAT32, NTFS ou exFAT.
- Clique com o botão direito na unidade USB em Meu Computador ou Este PC e selecione "Ativar BitLocker".
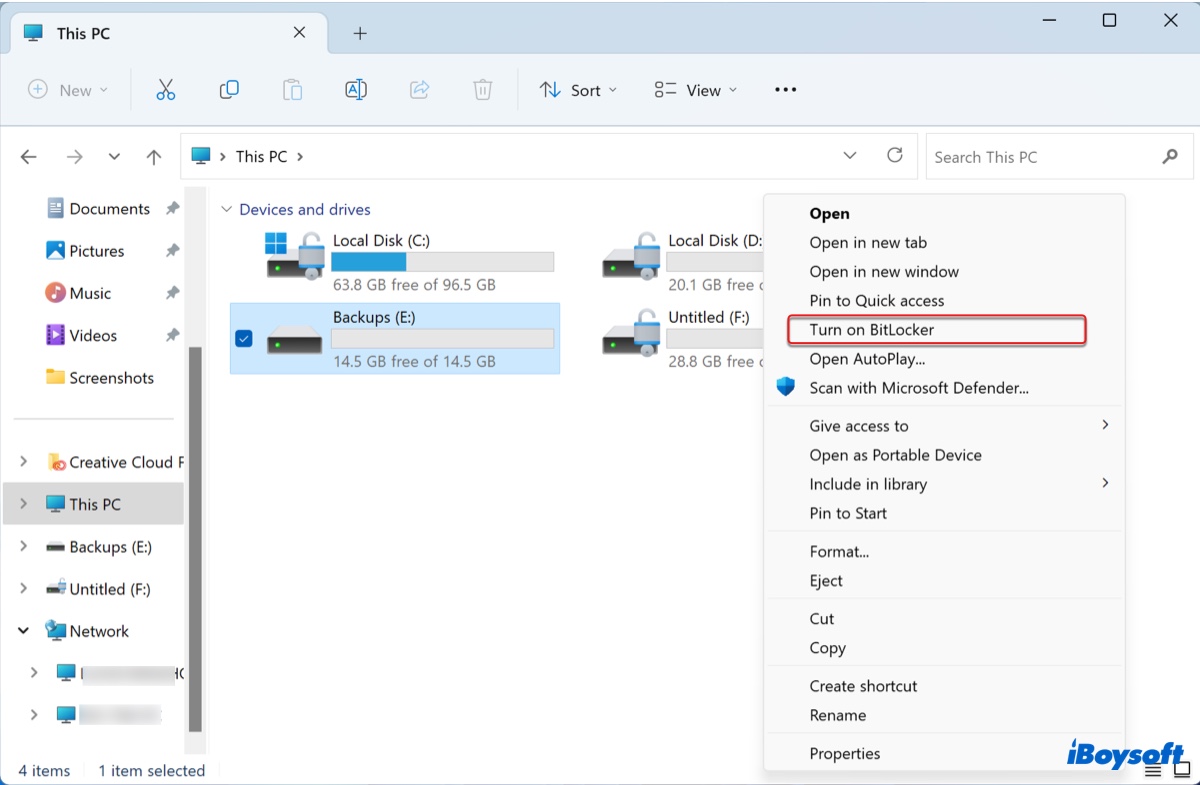
- Na janela "Escolha como você deseja desbloquear esta unidade", escolha uma ou mais das seguintes opções e, em seguida, clique em Avançar:
"Usar uma senha para desbloquear esta unidade": Selecione esta opção se deseja ser solicitado a digitar uma senha para desbloquear a unidade. Senhas permitem que uma unidade seja desbloqueada em qualquer local e seja compartilhada com outras pessoas.
"Usar meu cartão inteligente para desbloquear a unidade": Selecione esta opção se deseja usar um cartão inteligente e inserir o PIN do cartão inteligente para desbloquear a unidade. Como este recurso requer um leitor de cartão inteligente, geralmente é utilizado para desbloquear uma unidade no local de trabalho e não para unidades que podem ser utilizadas fora do local de trabalho. - Na janela "Como você deseja armazenar sua chave de recuperação", clique em Salvar a chave de recuperação em um arquivo.
- Na janela "Salvar a chave de recuperação do BitLocker como", escolha um local de armazenamento e clique em Salvar.
- Escolha quanto espaço da unidade deseja criptografar e clique em Avançar.
・Criptografar apenas o espaço em disco utilizado (mais rápido e ideal para novas unidades.)
・Criptografar a unidade inteira (mais lento, mas ideal para unidades já em uso) - Selecione "Modo compatível" e clique em Avançar.
- Na janela "Você está pronto para criptografar esta unidade", clique em Iniciar a criptografia. Não remova a unidade USB até que o processo de criptografia esteja completo. O tempo que o processo de criptografia leva depende do tamanho da unidade e de outros fatores.
Agora que sua unidade USB está criptografada, você pode utilizá-la sem se preocupar com roubo ou exposição de dados, mesmo se for roubada ou perdida. Vale ressaltar que o BitLocker não é nativamente suportado no Mac. Para ler e gravar em uma unidade criptografada com BitLocker no Mac, você precisará de uma ferramenta como iBoysoft BitLocker para Mac.
⚙️ Se o BitLocker não é suportado no seu PC com Windows, você pode utilizar M3 BitLocker Loader for Windows para criptografar sua unidade USB com o BitLocker. Ele suporta a edição Home do Windows 11/10/8/7, Windows Server 2008 R2 e Windows Server 2012.
Esta ferramenta possui uma função de proteção de dados integrada, que permite retomar um processo de criptografia pausado sem perda de dados. Além disso, também permite bloquear unidades criptografadas com BitLocker sem reiniciar o PC, o que não é possível com a criptografia nativa do BitLocker.
Você pode seguir os seguintes passos para criptografar unidades USB com BitLocker nas edições Home do Windows 11/10/8/7:
Passo 1: Baixe e instale o M3 BitLocker Loader for Windows.
Passo 2: Abra o aplicativo, selecione sua unidade USB e clique em Criptografar.
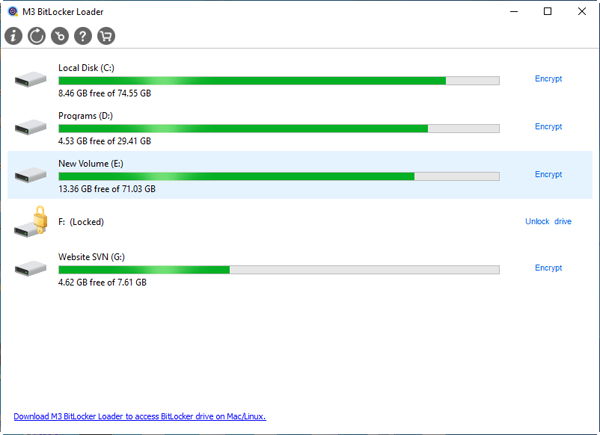
Passo 3: Digite a senha que deseja utilizar com a unidade duas vezes e clique em Avançar.
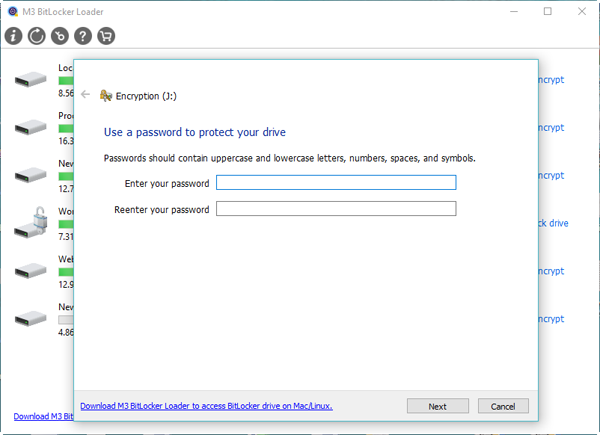
Passo 4: Salve a Chave de Recuperação com o método preferido e clique em Avançar.
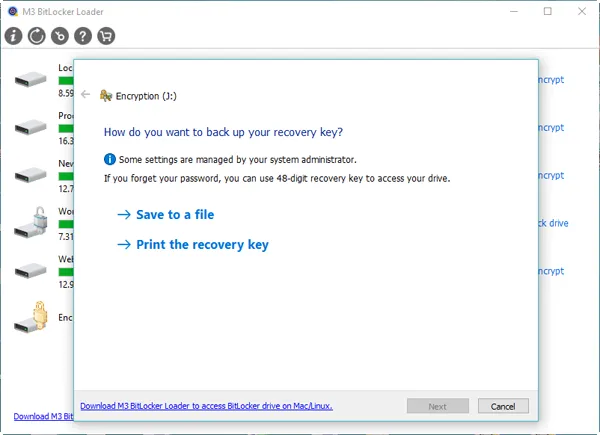
Passo 5: Aguarde a conclusão da ativação.
Como criptografar uma unidade USB sem o BitLocker?
Alguns podem se perguntar como proteger com senha unidades USB no Windows 11 sem o BitLocker. No entanto, não é recomendado usar um programa de criptografia de terceiros quando o BitLocker está disponível no seu PC, pois é gratuito, seguro e vem com o Windows. Mesmo que o seu PC não tenha o BitLocker, você ainda pode usar o M3 BitLocker Loader for Windows para obter a funcionalidade. (Clique no botão abaixo para baixá-lo gratuitamente.)
Se ainda deseja criptografar sua unidade USB sem BitLocker, aqui estão algumas opções:
- Obtenha software de criptografia de terceiros para unidade USB. (Escolha um seguro que não contenha problemas de segurança não resolvidos como TrueCrypt.)
- Criptografe os arquivos ou pastas importantes. Por exemplo, você pode compactar os arquivos ou pastas essenciais com uma senha.
- Adquira uma unidade USB com criptografia de hardware. Algumas unidades USB têm criptografia de hardware integrada.
Compartilhe esta postagem para ajudar seus colegas a criptografar unidades USB no Windows 11/10/8/7 com BitLocker.
Como criptografar uma unidade USB no Mac?
| Como criptografar unidade USB no Mac: | Cenários aplicáveis: |
| Use iBoysoft BitLocker for Mac | Para criptografar unidades exFAT/NTFS/FAT32 no Mac e usá-las livremente no Windows que suporta BitLocker |
| Use o FileVault | Para criptografar unidades APFS ou Mac OS Extended (Journaled) no Mac e usá-las apenas no Mac |
Como criptografar uma unidade USB para Mac e Windows?
Se deseja criptografar sua unidade USB no Mac e usá-la livremente em seu PC com Windows, você definitivamente deve experimentar o iBoysoft BitLocker for Mac. Ele pode criptografar unidades USB, incluindo unidades flash USB, cartões SD, SSDs, etc, e discos rígidos externos como HDDs com criptografia BitLocker no Mac.
Este software de criptografia de unidade USB suporta a criptografia de unidades NTFS, exFAT e FAT32 com BitLocker em Macs baseados em Apple Silicon (M1 & M2) e Intel.
Com ele instalado, você também pode montar, desbloquear, ler e gravar em unidades BitLocker criptografadas em um PC com Windows.
Como criptografar unidade USB no Mac:
Passo 1: Insira a unidade USB em seu computador Mac.
Passo 2: Baixe, instale e inicie o iBoysoft BitLocker for Mac.
Passo 3: Clique no botão "Criptografar" (ícone de unidade com um +) na barra de ferramentas.
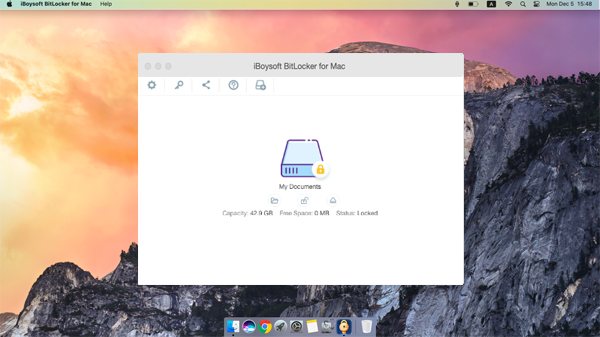
Passo 4: Clique em Criptografar ao lado da unidade que deseja criptografar.
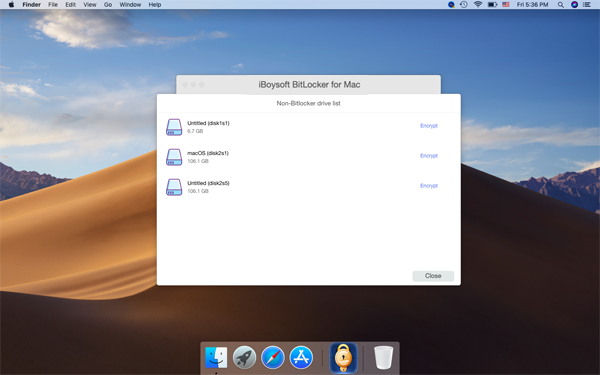
Passo 5: Insira a senha.
Passo 6: Salve a chave de recuperação.
Passo 7: Conclua a criptografia da unidade BitLocker.
Depois de criptografar a unidade USB com o BitLocker no Mac, você pode abrir ou acessar a unidade USB criptografada com o BitLocker no Windows sem instalar nenhum software, desde que o seu PC com Windows suporte o BitLocker. Ele pedirá que você insira a senha definida para desbloquear a unidade criptografada com o BitLocker. Você também pode optar por inserir a chave de recuperação ou desbloquear automaticamente a unidade no PC com Windows, se desejar.
Como criptografar uma unidade USB apenas para Mac?
Se você não planeja usar a unidade USB criptografada no Windows, você pode criptografá-la com o FileVault, a criptografia integrada no macOS, uma maneira decriptografar uma unidade no Mac. Este recurso gratuito de criptografia está disponível apenas para unidades formatadas com APFS ou Mac OS Extended (Journaled). (Observa-se que ambos os formatos serão convertidos para APFS (criptografado) após a criptografia.)
Se sua unidade ainda não estiver formatada com o sistema de arquivos correto, você precisará reformatá-la para APFS após fazer o backup dos dados. Depois disso, siga as etapas abaixo para proteger com senha as unidades USB no Mac:
- Conecte a unidade USB ao seu Mac.
- Abra o Finder, clique com o botão direito na unidade na barra lateral esquerda.
- Selecione Criptografar.
- Insira sua senha duas vezes.
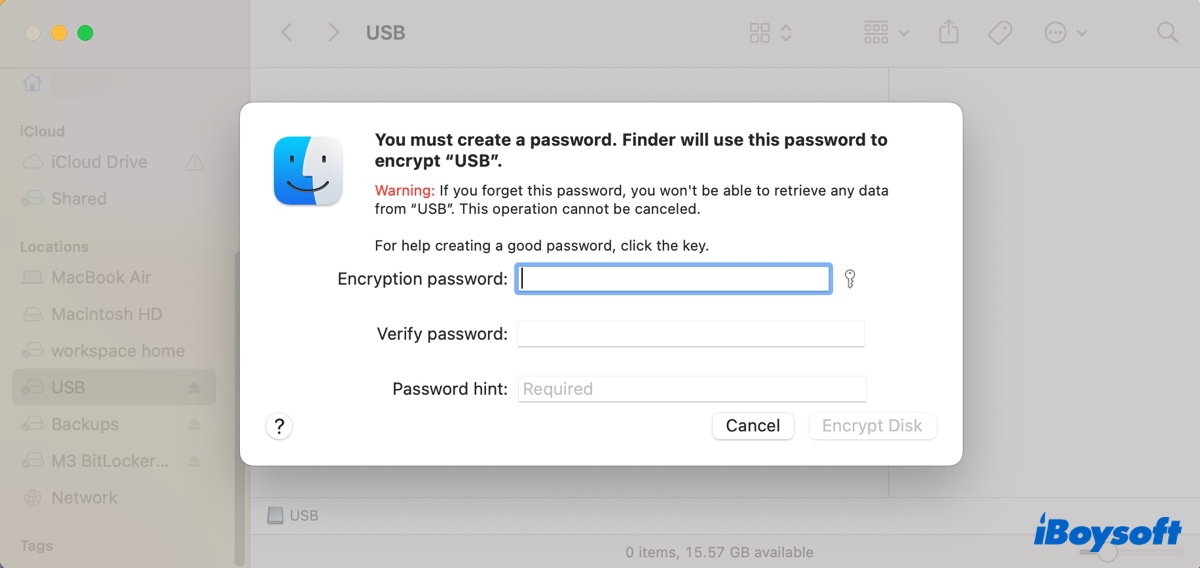
- Digite uma dica de senha e clique em "Criptografar Disco".
Artigos relacionados:
Como proteger com senha e criptografar qualquer arquivo no Mac?
Download gratuito do BitLocker To Go para Windows 11/10/8/7 e Mac
Agora que você sabe como criptografar uma unidade USB no macOS Monterey e em outras versões. Não se esqueça de compartilhar este post!
Perguntas frequentes sobre como criptografar uma unidade USB
- QQualquer pen drive USB pode ser criptografado?
-
A
Yes, any USB stick can be encrypted. If your USB drive isn't hardware encrypted, you can use software encryption.
- QQuanto tempo leva para criptografar um pen drive USB?
-
A
It may only take a few minutes if your drive doesn't have much data. It's also impacted by the encryption algorithm, as some may be faster.
