Ich habe Windows 11/10 Home Edition, nicht Professional Edition. Gibt es eine Möglichkeit, BitLocker auf Windows 11/10 Home zu installieren, oder muss ich ein Upgrade auf Windows 11/10 Professional durchführen?
Wie bei Windows 8 und Windows 8.1 zuvor steht auch bei Windows 11/10 die BitLocker-Laufwerksverschlüsselung den Benutzern der Home-Version nicht zur Verfügung.
Obwohl Sie BitLocker unter Windows 11/10 Home nicht verwenden können, gibt es mehrere Möglichkeiten, die BitLocker-Laufwerksverschlüsselung zu aktivieren. Sehen wir uns an, wie Sie Ihr Laufwerk in Windows 11/10 Home verschlüsseln können.

Wie kann man ein USB-Laufwerk für Mac und Windows PC verschlüsseln und mit einem Passwort schützen?
In diesem Leitfaden erfahren Sie, wie Sie Ihre USB-Flash-Laufwerke auf Mac und Windows mit BitLocker, der sichersten Methode zur Verschlüsselung von Daten, verschlüsseln oder mit einem Passwort schützen können. weiter lesen >>
M3 BitLocker-Ladeprogramm für Windows
M3 BitLocker Loader for Windows ist eine Anwendung, mit der Sie die BitLocker-Laufwerksverschlüsselung in Windows 11/10 Home aktivieren können. Mit dieser Anwendung können Sie sie sowohl für Festplatten als auch für USB-Flash-Laufwerke aktivieren.
Wenn Sie auf ein BitLocker-verschlüsseltes Laufwerk auf Ihrem Mac zugreifen möchten, können Sie M3 BitLocker Loader für Mac auf dieser Plattform verwenden.
Schritt 1: Laden Sie M3 BitLocker Loader für Windows auf Ihren PC herunter und installieren Sie die Anwendung.
Schritt 2: Starten Sie die M3 BitLocker Loader für Windows-App.
Schritt 3: Wählen Sie das Laufwerk, das Sie mit BitLocker verschlüsseln möchten, aus der Liste der Laufwerke aus, die M3 BitLocker Loader für Windows auf Ihrem PC erkennt.
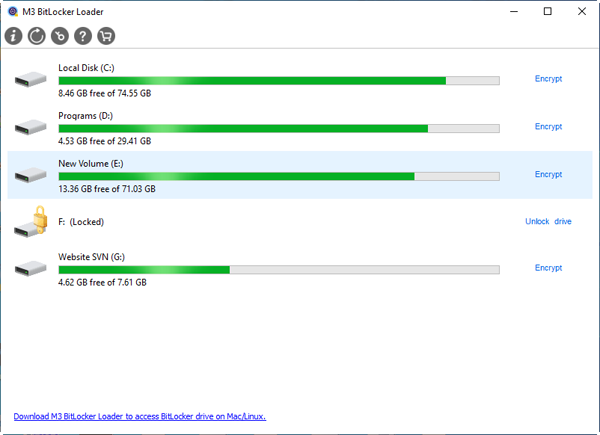
Wenn Sie nur ein Laufwerk C: haben und Ihre persönlichen Dateien schützen möchten, lesen Sie unseren Artikel: Wie können Sie Ihre persönlichen Dateien auf Laufwerk C: schützen?
Schritt 4: Klicken Sie auf Verschlüsseln neben dem Laufwerk, mit dem Sie arbeiten.
Schritt 5: Geben Sie das Passwort ein, mit dem Sie Ihr Laufwerk verschlüsseln möchten, und klicken Sie auf Weiter.
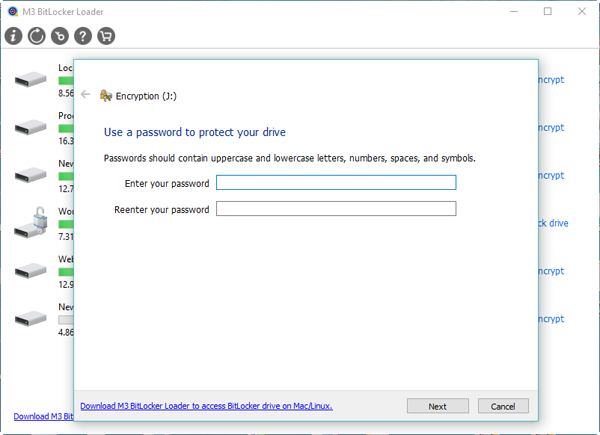
Schritt 6: Speichern Sie den Wiederherstellungsschlüssel als Backup, für den Fall, dass Sie Ihr Passwort einmal vergessen sollten, und klicken Sie auf Weiter.
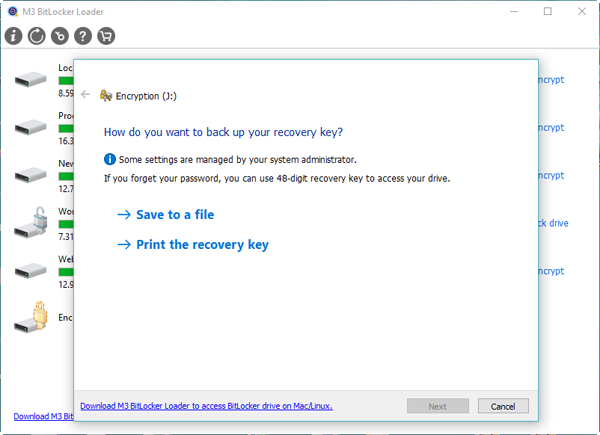
Schritt 7: Aktivieren Sie die BitLocker-Verschlüsselung auf dem Laufwerk, das Sie in Windows 11/10 Home ausgewählt haben.
Aktualisieren Sie Ihren PC auf Windows 11/10 Professional
Einer der Unterschiede zwischen Windows 11/10 Home und Windows 11/10 Professional ist die BitLocker-Unterstützung. Windows 11/10 Pro bietet Zugriff auf die BitLocker-Laufwerksverschlüsselung ohne zusätzliche Software.
Mit einer Aktualisierung auf Pro können Sie die Funktion aktivieren, aber mit 99 USD ist dies ein ziemlich hoher Preis.
Aktivieren der Geräteverschlüsselung unter Windows 11/10 Home
Mit der Geräteverschlüsselungsfunktion unter Windows 11/10 Home können Sie Ihre Dateien ebenfalls schützen. Sie ähnelt BitLocker insofern, als Sie damit Ihre Daten vor dem Zugriff durch unbefugte Personen schützen können, aber es gibt einige Unterschiede zwischen den beiden Funktionen.
Der Hauptunterschied besteht darin, dass alle Versionen von Windows 11/10 (Home, Pro, Education und Enterprise) die Geräteverschlüsselung unterstützen, während nur Pro, Education und Enterprise die BitLocker-Verschlüsselung bieten. BitLocker bietet Ihnen mehr Tools für die Verwaltung Ihrer verschlüsselten Laufwerke als die Geräteverschlüsselung.
Für die Verwendung der Geräteverschlüsselungsfunktion in Windows 11/10 Home gibt es zwei Voraussetzungen:
1. Das Trusted Platform Module (TPM) muss aktiviert sein.
2. Sie benötigen einen PC mit einer Firmware vom Typ Unified Extensible Firmware Interface (UEFI).
Um die Geräteverschlüsselung auf Ihrem Laufwerk zu aktivieren, gehen Sie wie folgt vor:
Schritt 1: Öffnen Sie die Einstellungen in Windows, indem Sie auf Start und dann auf das „Zahnrad"-Symbol klicken.
Schritt 2: Klicken Sie auf Update und Sicherheit.
Schritt 3: Klicken Sie auf den Punkt Geräteverschlüsselung. Wenn Sie die Geräteverschlüsselung im Abschnitt „Update & Sicherheit" der Einstellungen nicht sehen, bedeutet dies höchstwahrscheinlich, dass Ihr Computer eine der beiden Anforderungen nicht unterstützt.
Schritt 4: Klicken Sie im Abschnitt „Geräteverschlüsselung" der Einstellungen auf „Einschalten", um sie zu aktivieren.
Verschlüsseln Sie Ihr Laufwerk auf einem anderen Computer mit Windows 11/10 Pro
Windows 11/10 Home bietet keine Möglichkeit, Ihre Laufwerke mit BitLocker zu verschlüsseln, aber es kann Laufwerke, die bereits verschlüsselt wurden, entsperren und darauf zugreifen. Wenn Sie Ihr Laufwerk mit einem Computer verbinden, auf dem Windows 11/10 Professional, Enterprise oder Education ausgeführt wird, können Sie BitLocker aktivieren und das Laufwerk dann wieder mit Ihrem Windows 11/10 Home-Computer verbinden.
Wie entsperren Sie ein BitLocker-verschlüsseltes Laufwerk in Windows 11/10 Home
Wie wir bereits erwähnt haben, kann Windows 11/10 Home ein mit BitLocker verschlüsseltes Laufwerk entsperren und lesen. M3 BitLocker Loader für Windows bietet diese Funktion ebenfalls, wenn Sie es verwenden.
Folgen Sie diesen Schritten, um ein mit BitLocker verschlüsseltes Laufwerk zu entsperren:
Schritt 1: Öffnen Sie "Dieser PC" (oder Arbeitsplatz) und klicken Sie mit der rechten Maustaste auf das mit BitLocker verschlüsselte Laufwerk in der Liste. Sie können das Gleiche auch in der Datenträgerverwaltung tun.
Schritt 2: Klicken Sie im Menü, das bei einem Rechtsklick erscheint, auf Entsperren.
Schritt 3: Geben Sie das Kennwort ein, das Sie beim Verschlüsseln des Laufwerks auf diesem PC erstellt haben.
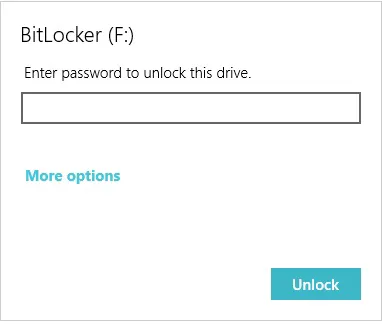
Wenn Sie das Passwort vergessen haben oder nicht mehr wissen, aber den Wiederherstellungsschlüssel haben, den Sie während des Verschlüsselungsprozesses gespeichert haben, klicken Sie auf "Weitere Optionen" und dann auf "Wiederherstellungsschlüssel eingeben".
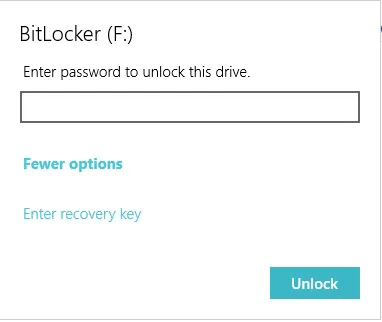
Geben Sie den 48-stelligen BitLocker-Wiederherstellungsschlüssel ein, um das mit BitLocker verschlüsselte Laufwerk zu entsperren.
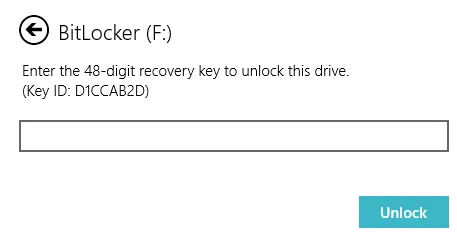
Wenn Sie den Wiederherstellungsschlüssel vergessen haben, ist das Knacken des BitLocker-Passworts die einzige Möglichkeit.
Wenn Sie BitLocker verwenden möchten, steht Windows 11/10 Home nicht außer Frage
Wie Sie sehen können, ist die Verwendung von BitLocker in Windows 11/10 Home möglich, auch wenn Microsoft es nicht direkt unterstützt. Die Datenverschlüsselung ist ein wichtiger Faktor für die Sicherheit Ihrer Daten.
Nutzen Sie die Informationen in diesem Artikel, um die Vorteile von BitLocker zu nutzen, ohne zusätzliches Geld für ein Upgrade auf eine teurere Version von Windows 11/10 ausgeben zu müssen.
Wenn Sie die Daten von einem mit BitLocker verschlüsselten Laufwerk versehentlich verloren haben, ist iBoysoft Data Recovery eine professionelle Datenrettungssoftware, die Ihnen sehr helfen kann.
