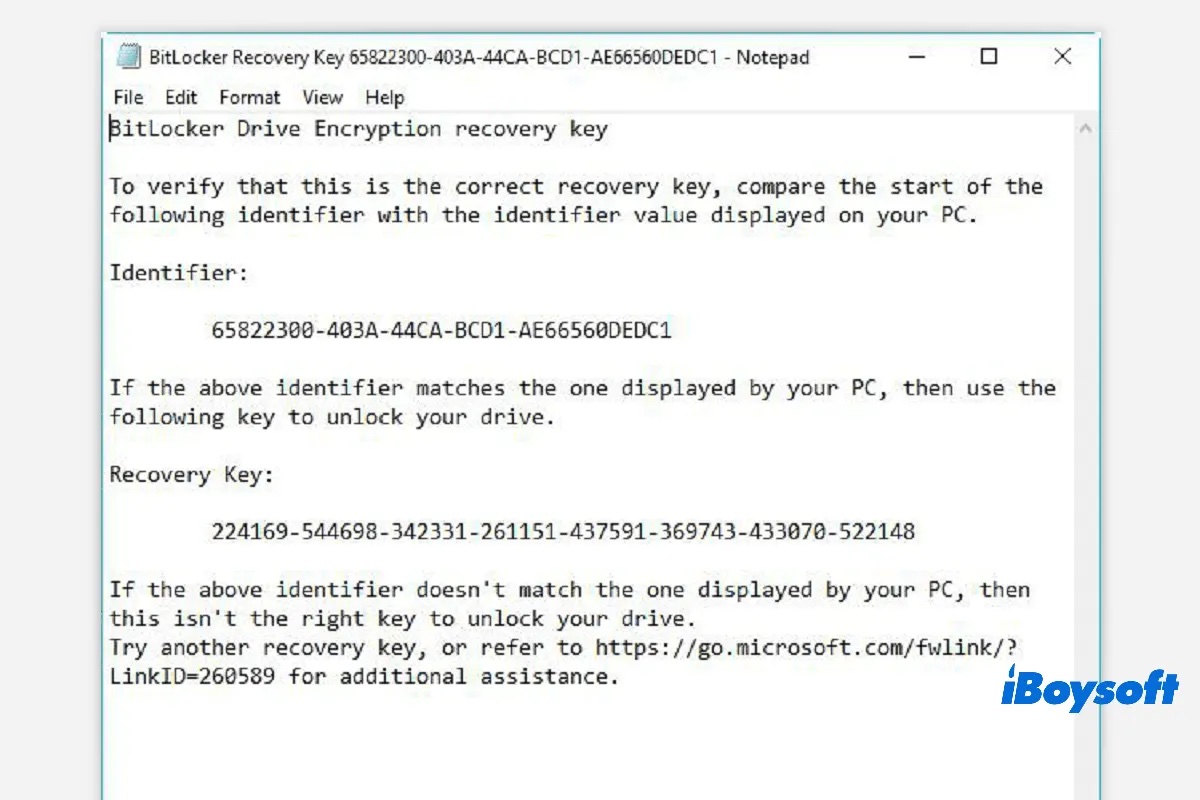Was ist BitLocker?
BitLocker ist eine Funktion zur Verschlüsselung des gesamten Datenträgers, die in ausgewählten Editionen von Windows Vista, Windows 7, Windows 8 und Windows 10 enthalten ist. Sie ist entwickelt, um Daten durch Verschlüsselung des gesamten Volumes zu schützen. Sie können ein USB-Laufwerk mit BitLocker verschlüsseln, um zu verhindern, dass wichtige Dateien verloren gehen.
Was ist BitLocker-Wiedeherstellungsschüssel?
Ein BitLocker-Wiederherstellungsschlüssel, auch bekannt als Microsoft-Wiederherstellungsschlüssel oder Windows-Wiederherstellungsschlüssel, ist ein spezieller Schlüssel, der beim Einrichten der BitLocker-Laufwerksverschlüsselung auf dem jeweiligen Laufwerk automatisch generiert wurde.
Der BitLocker-Wiederherstellungsschlüssel wird in einer BEK-Datei mit dem folgenden Namen gespeichert: BitLocker Wiedeherstellungsschlüssel 444C8E16-45E7-4F23-96CE-3B3FA04D2189.BEK:
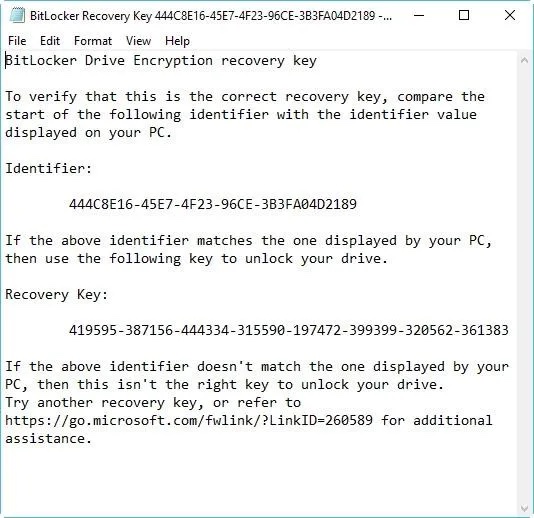
Format des BitLocker-Wiederherstellungsschlüssels: 419595-387156-44334-315590-197472-399399-320562-361383
Der BitLocker-Wiederherstellungsschlüssel wird zum Entsperren Ihres mit BitLocker verschlüsselten Laufwerks verwendet, wenn Sie das BitLocker-Kennwort vergessen haben oder das BitLocker-Kennwort nicht funktioniert.
Wo und wie findet man den BitLocker-Wiederherstellungsschlüssel?
Die BitLocker-Laufwerksverschlüsselung von Microsoft zwingt Sie bei der Einrichtung immer dazu, einen BitLocker-Wiederherstellungsschlüssel zu speichern. Möglicherweise haben Sie ihn online in einem Microsoft-Konto gespeichert, auf einem USB-Laufwerk gespeichert, in einer Datei gespeichert oder den Wiederherstellungsschlüssel ausgedruckt usw. Daher können Sie den Wiederherstellungsschlüssel auf verschiedene Weise finden.
Wie findet man den BitLocker-Wiederherstellungsschlüssel? Beachten Sie die folgenden sechs Möglichkeiten:
- Suchen des BitLocker-Wiederherstellungsschlüssels im Microsoft-Konto
- Suchen des BitLocker-Wiederherstellungsschlüssels in einem USB-Flash-Laufwerk
- Suchen des BitLocker-Wiederherstellungsschlüssels in einer txt-Datei
- Suchen des BitLocker-Wiederherstellungsschlüssels in einem Dokument
- Suchen des BitLocker-Wiederherstellungsschlüssels in Active Directory
- Suchen des BitLocker-Wiederherstellungsschlüssels in Ihrem Azure Active Directory-Konto
Option 1: In Ihrem Microsoft-Konto
Um den Wiederherstellungsschlüssel abzurufen, der online mit einem Microsoft-Konto gespeichert wurde, besuchen Sie die folgende Website: https://account.microsoft.com/devices/recoverykey (Die vorherige Seite ist http://windows.microsoft.com/recoverykey)
Melden Sie sich mit Ihrem Microsoft-Konto an, und Sie sehen dann den Wiederherstellungsschlüssel.
Option 2: Suchen des BitLocker-Wiederherstellungsschlüssels auf einem USB-Flashlaufwerk
Um den BitLocker-Wiederherstellungsschlüssel zu finden, schließen Sie das USB-Flash-Laufwerk an Ihren Computer an und zeigen Sie es an.
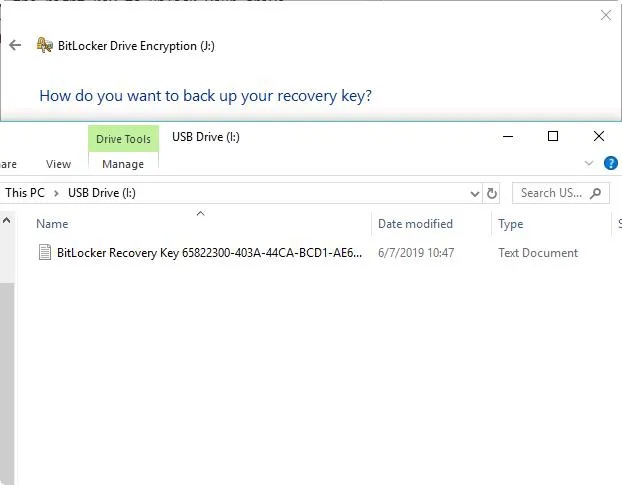
Option 3: Suchen des BitLocker-Wiederherstellungsschlüssels in einer txt-Datei
Der BitLocker-Wiederherstellungsschlüssel ist möglicherweise als txt-Datei auf Ihrem Computer gespeichert. Wenn Sie sie nicht gelöscht haben, suchen Sie auf Ihrem Computer nach BitLocker Wiederherstellungsschüssel.txt.
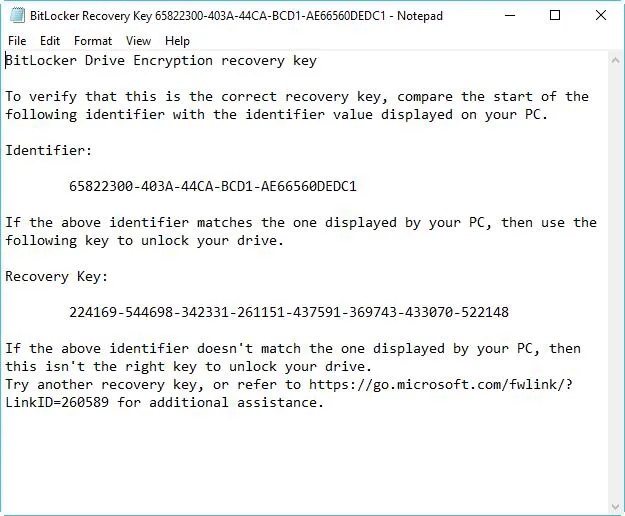
Wenn Sie die Datei BitLocker-Wiederherstellungsschüssel.txt gelöscht haben, laden Sie die kostenlose Datenwiederherstellungssoftware iBoysoft Datenrettung herunter, um Ihren Computer jetzt zu scannen und die Datei wiederherzustellen.
Option 4: Suchen des BitLocker-Wiederherstellungsschlüssels in einem Dokument
Wenn Sie den BitLocker-Wiederherstellungsschlüssel mit "Microsoft Print to PDF" gedruckt haben, suchen Sie auf Ihrem Computer nach einer PDF-Datei.
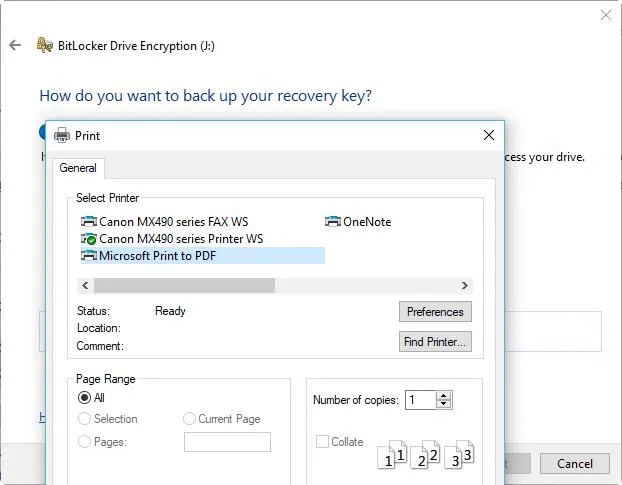
Wenn Sie diese PDF-Datei nicht durch die Windows-Suche gefunden haben, laden Sie die kostenlose Datenwiederherstellungssoftware iBoysoft Datenwiederherstellung herunter, um Ihren Computer jetzt zu scannen und die verlorene PDF-Datei wiederherzustellen.
Option 5: Suchen des BitLocker-Wiederherstellungsschlüssels in Active Directory
Wenn Sie ein Domänenbenutzer sind, kann der BitLocker-Wiederherstellungsschlüssel in Active Directory (AD) gespeichert sein. Wenden Sie sich an Ihren Administrator, um ihn zu erhalten.
BitLocker-Wiederherstellung-Passwort-Viewer kann den BitLocker-Wiederherstellungsschlüssel, der in Active Directory (AD) gespeichert ist, lokalisieren und anzeigen.
Anleitung zum Anzeigen des BitLocker-Wiederherstellungsschlüssels in Active Directory:
Suchen Sie in Active Directory-Benutzer und -Computer den Container, in dem sich der Computer befindet, und klicken Sie dann darauf. Klicken Sie zum Beispiel auf den Container Computer.
Klicken Sie mit der rechten Maustaste auf das Computerobjekt, und klicken Sie dann auf Eigenschaften.
Klicken Sie im Dialogfeld Computername-Eigenschaften auf die Registerkarte BitLocker-Wiederherstellung, um die BitLocker-Wiederherstellungsschlüssel anzuzeigen, die mit dem betreffenden Computer verknüpft sind.
Option 6: In Ihrem Azure Active Directory-Konto
Für Arbeits-PCs, bei denen Sie sich mit einem Azure Active Directory-Konto anmelden, sehen Sie sich die Geräteinformationen für Ihr Microsoft Azure-Konto an und holen Sie sich den Wiederherstellungsschlüssel.
BitLocker-Wiederherstellungsschlüssel nicht gefunden, was ist zu tun?
Wenn Sie den BitLocker-Wiederherstellungsschlüssel mit den oben genannten Methoden nicht erhalten können, lesen Sie unseren Artikel: Wie entsperren Sie ein mit BitLocker verschlüsseltes Laufwerk ohne Passwort und Wiederherstellungsschlüssel.
Wie kann man überprüfen, ob der BitLocker-Wiederherstellungsschlüssel korrekt ist?
Um zu überprüfen, ob der BitLocker-Wiederherstellungsschlüssel korrekt ist, vergleichen Sie den Anfang der vollständigen BitLocker-Wiederherstellungsschlüssel-Kennung mit dem Wert der Wiederherstellungsschlüssel-ID. Siehe das folgende Beispiel:
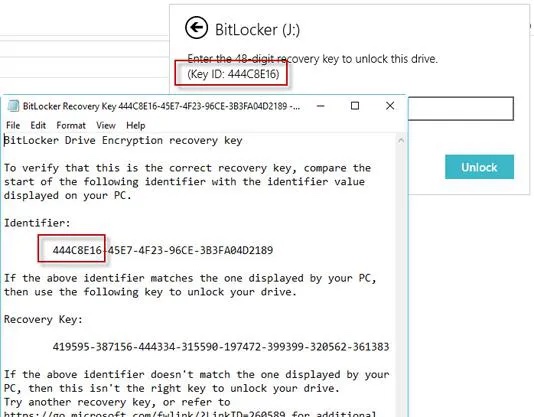
Die BitLocker-Wiederherstellungsschlüssel-ID ist eine BitLocker-Wiederherstellungsschlüssel-Kennung. Wenn die BitLocker-Wiederherstellungsschlüssel-ID mit der auf Ihrem Laufwerk angezeigten ID übereinstimmt, können Sie das Laufwerk entsperren.
Wenn die BitLocker-Wiederherstellungsschlüssel-ID nicht mit der auf dem Laufwerk angezeigten ID übereinstimmt, passt der BitLocker-Wiederherstellungsschlüssel nicht zu diesem Laufwerk und das Laufwerk kann nicht entsperrt werden. In diesem Fall müssen Sie den richtigen BitLocker-Wiederherstellungsschlüssel finden.
Wie findet man den Wert der BitLocker-Wiederherstellungsschlüssel-ID?
Für das mit BitLocker verschlüsselte Betriebssystemvolume wird die BitLocker-Wiederherstellungsschlüssel-ID auf dem BitLocker-Wiederherstellungsbildschirm angezeigt.
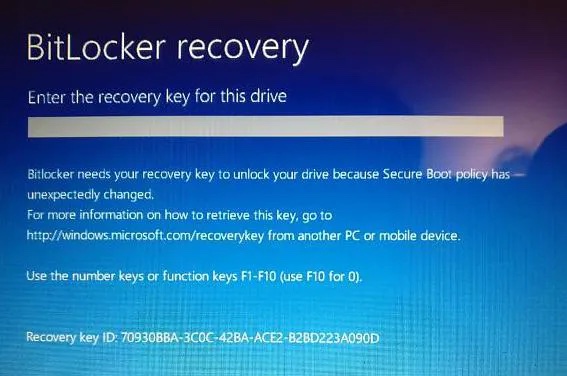
Bei einem mit BitLocker verschlüsselten Datenlaufwerk wird die BitLocker-Wiederherstellungsschlüssel-ID angezeigt, wenn der Benutzer auf "Weitere Optionen" und dann auf Wiederherstellungsschlüssel eingeben im Assistenten zum Entsperren eines mit BitLocker verschlüsselten Laufwerks klickt.
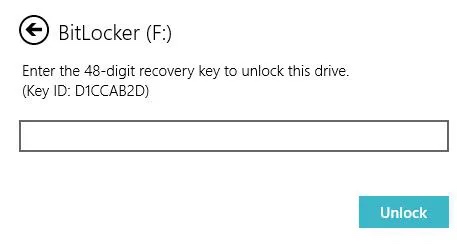
Wie kann die BitLocker-Wiederherstellungsschlüssel-ID zum Entsperren des Laufwerks verwendet werden?
BitLocker-Wiederherstellungsschlüssel-ID ist nur ein BitLocker-Wiederherstellungsschlüssel-Identifikator, es kann das BitLocker-verschlüsselte Laufwerk nicht entsperren. In diesem Fall müssen Sie immer noch den BitLocker-Wiederherstellungsschlüssel anhand der Schlüssel-ID finden.
Wie erhaltet man den BitLocker-Wiederherstellungsschlüssel mit Schlüssel-ID?
Wenn Sie die BitLocker-Wiederherstellungsschlüssel-TXT-Datei finden können oder den BitLocker-Wiederherstellungsschlüssel in Ihrem Microsoft-Konto, AD oder Azure AD gespeichert haben, können Sie den richtigen BitLocker-Wiederherstellungsschlüssel anhand der Schlüssel-ID finden. Andernfalls gibt es keine Möglichkeit, den BitLocker-Wiederherstellungsschlüssel zu erhalten.
Was ist BitLocker-Wiederherstellung?
Die BitLocker-Wiederherstellung ist der Prozess, mit dem Sie den Zugriff auf ein BitLocker-verschlüsseltes Laufwerk wiederherstellen können, wenn Sie das BitLocker-verschlüsselte Laufwerk nicht normal entsperren können.
Wenn es sich um ein mit BitLocker verschlüsseltes Betriebssystemlaufwerk handelt, laden Sie kostenlos die BitLocker-Wiederherstellungs-Bootdiskette herunter, um Ihre Daten wiederherzustellen.
Wie erfolgt die BitLocker-Wiederherstellung?
Im Gegensatz zur herkömmlichen Datenwiederherstellung sind für die BitLocker-Datenwiederherstellung die intakten BitLocker-Metadaten und das Kennwort oder der BitLocker-Wiederherstellungsschlüssel erforderlich, um die Daten zu entschlüsseln.
BitLocker-Wiederherstellungssoftware kostenloser Download
Manchmal können das Kennwort und der BitLocker-Wiederherstellungsschlüssel das mit BitLocker verschlüsselte Laufwerk nicht entsperren. Der häufigste Grund dafür ist, dass das BitLocker-verschlüsselte Laufwerk beschädigt ist. In dieser Situation ist eine professionelle BitLocker-Wiederherstellungssoftware erforderlich.
iBoysoft BitLocker-Wiederherstllung ist eine professionelle BitLocker-Datenwiederherstellungssoftware. Sie kann Daten von einer ausgefallenen, beschädigten, verlorenen oder gelöschten BitLocker-verschlüsselten Partition usw. wiederherstellen, nachdem sie das Passwort oder den Wiederherstellungsschlüssel eingegeben hat.
Anleitung zur Wiederherstellung von Daten von einem BitLocker-verschlüsselten Laufwerk:
Schritt 1: Downloaden, installieren und starten Sie iBoysoft BitLocker-Wiederherstellung auf Ihrem Windows-Computer.
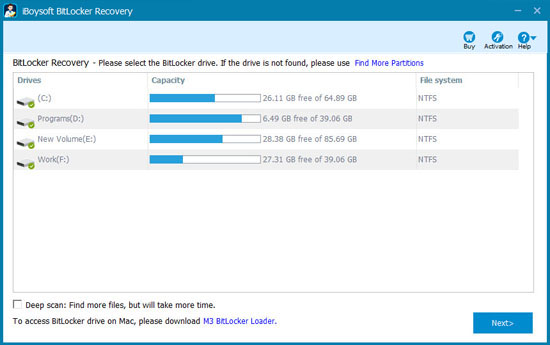
Schritt 2: Wählen Sie ein mit BitLocker verschlüsseltes Laufwerk aus und klicken Sie auf Weiter, um fortzufahren.
Schritt 3: Geben Sie das Kennwort oder den 48-stelligen BitLocker-Wiederherstellungsschlüssel ein, um Daten von einem mit BitLocker verschlüsselten Laufwerk zu entschlüsseln.
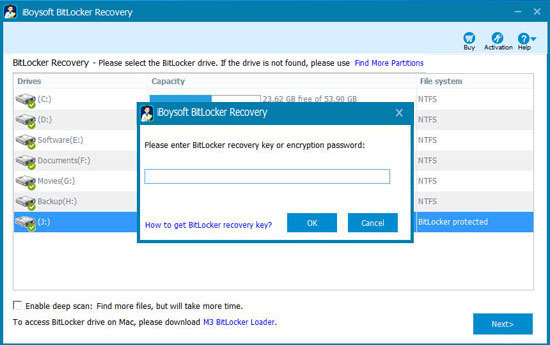
Schritt 4: iBoysoft BitLocker-Wiederherstellung scannt und entschlüsselt die Daten von dem spezifischen BitLocker-verschlüsselten Laufwerk.
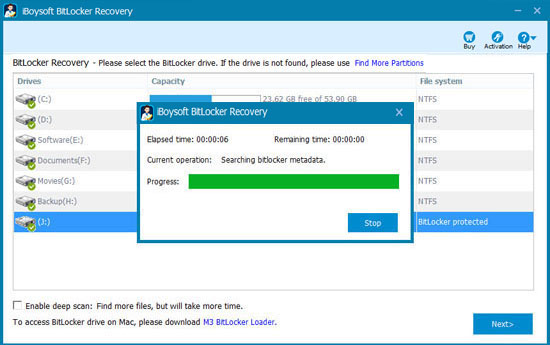
Schritt 5: Nachdem alle Dateien gefunden wurden, sehen Sie sich eine Vorschau der Dokumente, Fotos oder Videos an. Sie können die Videos oder Audiodateien abspielen, um zu sehen, ob sie wiederherstellbar sind.
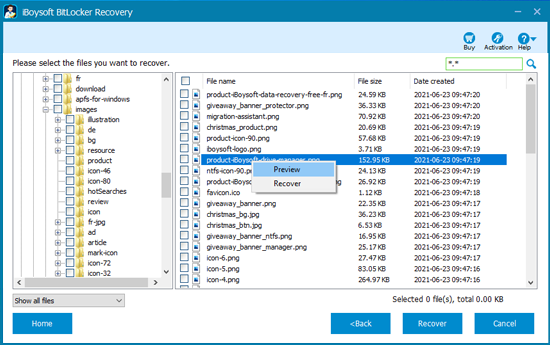
Schritt 6: Wählen Sie die benötigten Dateien aus und klicken Sie auf "Wiederherstellen", um die Wiederherstellung zu starten.
Wenn Sie feststellen, dass einige wiederhergestellte Dateien nicht geöffnet werden können, aktivieren Sie die Option "Entschlüsselung rückgängig machen" im Hilfe-Menü und stellen Sie sie erneut wieder her.
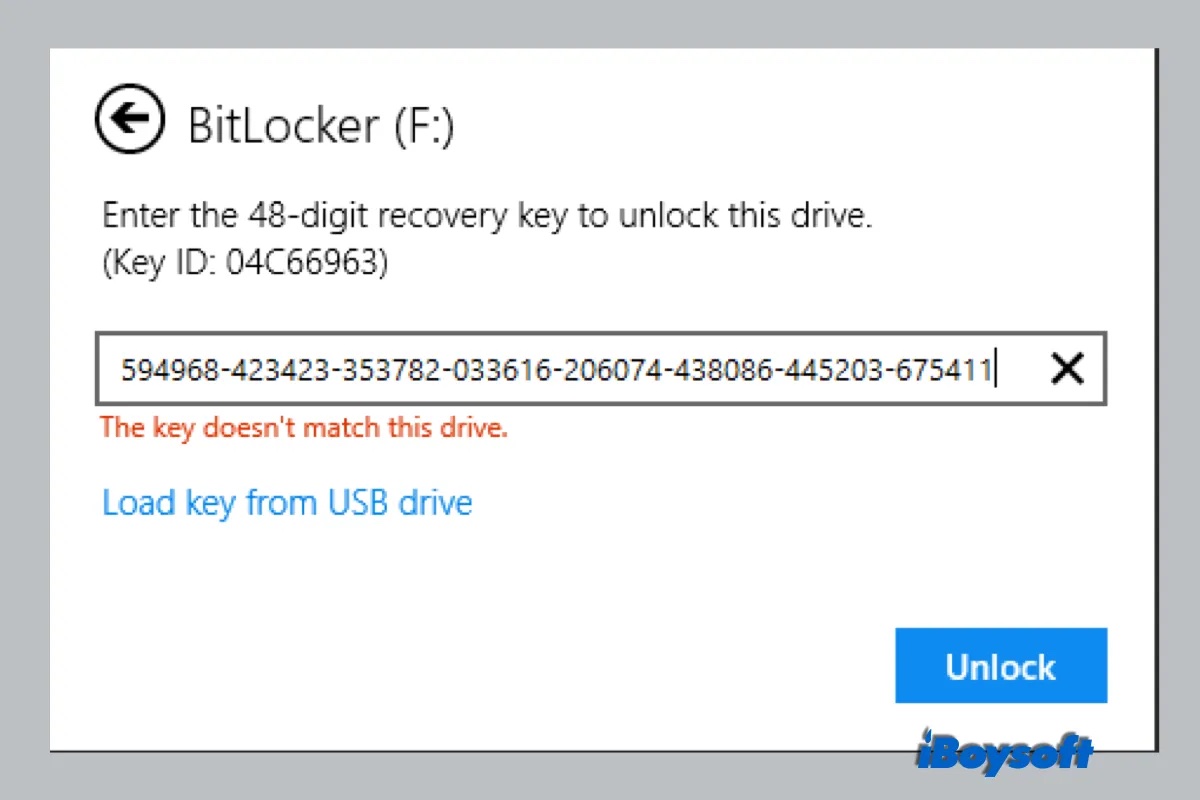
BitLocker-Passwort oder Wiederherstellungsschlüssel funktionieren nicht, wie kann man das beheben?
Hier sind 6 Lösungen zum Entsperren von BitLocker, wenn das BitLocker-Passwort und der BitLocker-Wiederherstellungsschlüssel nicht funktionieren oder akzeptiert werden. weiter lesen >>
FAQ über Finden von BitLocker-Wiederherstellungsschlüssel
- Q1. Wie erhalte ich den BitLocker-Wiederherstellungsschlüssel mit der Wiederherstellungsschlüssel-ID?
-
A
Wenn Sie ein Domänenbenutzer sind, wenden Sie sich an Ihren Administrator, um den BitLocker-Wiederherstellungsschlüssel entsprechend der Wiederherstellungsschlüssel-ID zu erhalten.
- Q2. Das mit BitLocker verschlüsselte Laufwerk akzeptiert das Kennwort und den Wiederherstellungsschlüssel nicht, wie kann es entsperrt werden?
-
A
In dieser Situation wurde das verschlüsselte BitLocker-Laufwerk beschädigt. Versuchen Sie iBoysoft BitLocker-Wiederherstellung, um verlorene Daten wiederherzustellen.
- Q3. Warum fordert der BitLocker-Wiederherstellungsbildschirm bei jedem Start von Windows 10/8/7 zur Eingabe des Wiederherstellungsschlüssels auf?
-
A
Es kann vorkommen, dass BitLocker bei jedem Start nach einem Wiederherstellungsschlüssel fragt. Wenn BitLocker z. B. ein neues Gerät in der Startliste oder ein angeschlossenes externes Speichergerät erkennt, wird aus Sicherheitsgründen der Wiederherstellungsschlüssel angefordert.
- Q4. Was veranlasst BitLocker, nach einem Wiederherstellungsschlüssel zu fragen?
-
A
Die Bootreihenfolge wurde geändert. Die Hardware wurde geändert. Die Kennwortinformationen wurden aufgrund eines versehentlichen Aussteckens, eines Virenangriffs usw. vollständig aus den BitLocker-Metadaten gelöscht.
- Q5. Gibt es einen BitLocker-Wiederherstellungsschlüssel-Generator?
-
A
Nein, jedes BitLocker-verschlüsselte Laufwerk verfügt über einen eigenen, eindeutigen BitLocker-Wiederherstellungsschlüssel.