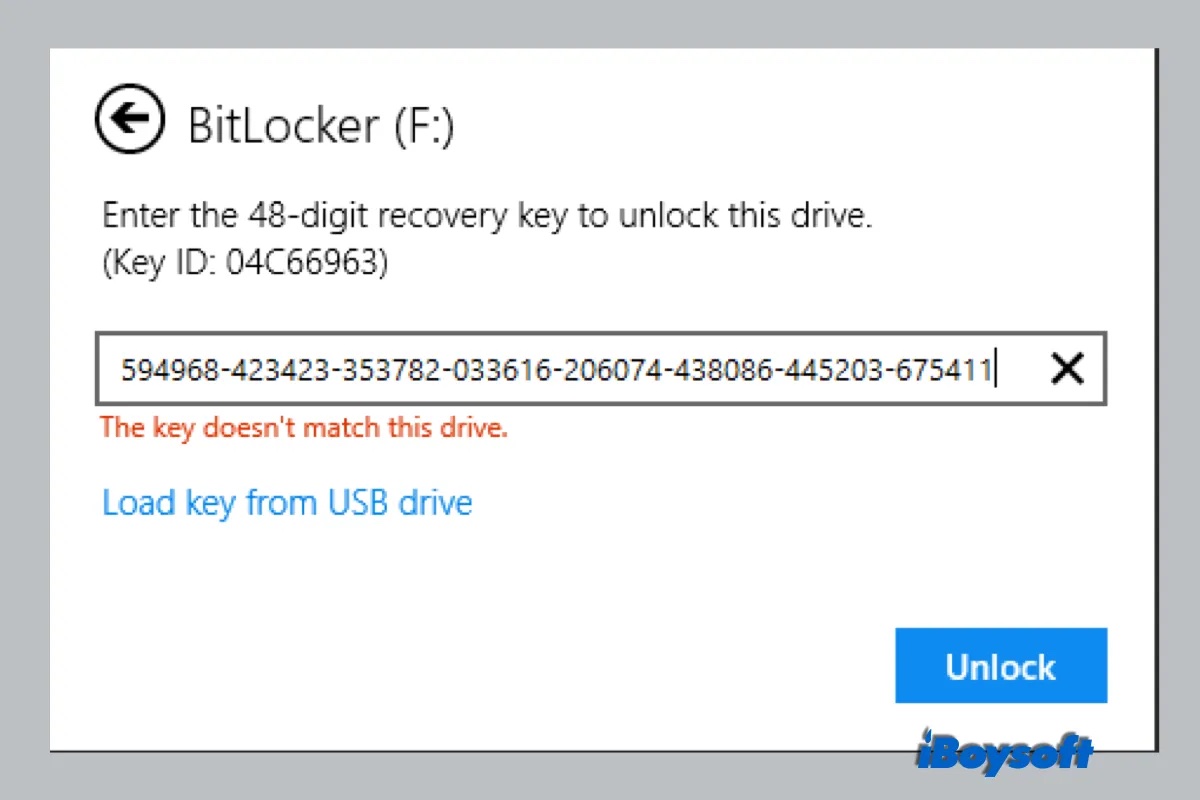Wenn Ihr BitLocker-Laufwerk das richtige BitLocker-Passwort oder den Wiederherstellungsschlüssel nicht akzeptiert, laden Sie iBoysoft BitLocker Recovery kostenlos herunter, um Daten wiederherzustellen.
Ich verwende BitLocker Drive Encryption, um einen Teil des Laufwerks zu sperren. Alles geht gut, aber nachdem ich meinen Dell Inspiron Laptop in die Garantiezeit geschickt habe, wurde die Hauptplatine ausgetauscht und BitLocker erkennt nicht das richtige Passwort oder den BitLocker-Wiederherstellungsschlüssel. Ich bin sicher, dass mein Passwort korrekt ist. Meine Garantie änderte nur mein Motherboard und sie don.t ändern nichts in meiner Festplatte. Ich habe mein Windows nicht neu installiert. Wie kann ich auf Daten auf einem mit BitLocker verschlüsselten Laufwerk zugreifen?
Wie kann man BitLocker entsperren, wenn das BitLocker-Passwort oder der Wiederherstellungsschlüssel nicht funktioniert?
Es kommt häufig vor, dass Sie das BitLocker-Laufwerk nicht entsperren können, nachdem Sie das Betriebssystem/die Hauptplatine Ihres PCs gewechselt haben oder die Meldung "Fehler beim Wiederherstellen des Laufwerks: Ein Wiederherstellungsschlüssel wurde auf dem Laufwerk nicht gefunden. Das Laufwerk kann nicht entsperrt werden", obwohl Sie das richtige BitLocker-Kennwort oder den richtigen Wiederherstellungsschlüssel verwenden. Dies bedeutet, dass Sie nicht auf die Daten auf Ihrem mit BitLocker verschlüsselten Laufwerk zugreifen können. Glücklicherweise finden Sie hier einige Anweisungen, was Sie tun können, wenn Ihr BitLocker-Kennwort oder Ihr BitLocker-Wiederherstellungsschlüssel nicht funktioniert.
Methode 1: Probieren Sie das richtige BitLocker-Passwort aus
Wenn das BitLocker-Passwort nicht funktioniert, kann das mit BitLocker verschlüsselte Laufwerk nicht entsperrt werden. In diesem Fall müssen Sie das richtige Passwort herausfinden und es erneut versuchen.
Wenn Sie sicher sind, dass das BitLocker-Passwort korrekt ist, bedeutet dies, dass das mit BitLocker verschlüsselte Laufwerk beschädigt wurde, sodass BitLocker das korrekte Passwort nicht mehr akzeptiert. Versuchen Sie in diesem Fall Methode 5, um Daten von einem mit BitLocker verschlüsselten Laufwerk wiederherzustellen.
Methode 2: Probieren Sie den richtigen BitLocker-Wiederherstellungsschlüssel aus
Der BitLocker-Wiederherstellungsschlüssel ist eine weitere Möglichkeit, das mit BitLocker verschlüsselte Laufwerk zu entsperren, wenn Sie das BitLocker-Passwort vergessen haben oder es nicht funktioniert.
Wenn der richtige BitLocker-Wiederherstellungsschlüssel nicht funktioniert, bedeutet dies, dass das verschlüsselte BitLocker-Laufwerk beschädigt wurde, sodass BitLocker den richtigen Wiederherstellungsschlüssel nicht akzeptiert. Versuchen Sie in diesem Fall Methode 5, um Daten von einem mit BitLocker verschlüsselten Laufwerk wiederherzustellen.
Methode 3: Versuchen Sie manage-bde
Manage-bde ist ein Befehlszeilentool, das zum Skripten von BitLocker-Vorgängen verwendet werden kann, z. B. zum Entsperren, Deaktivieren von BitLocker oder Ändern des Passworts.
1. Öffnen Sie die Eingabeaufforderung als Administrator
2. Geben Sie den folgenden Befehl ein: manage-bde -unlock X: -Password oder manage-bde -unlock X: -RecoveryPassword (X ist der Laufwerksbuchstabe des mit BitLocker verschlüsselten Laufwerks) und drücken Sie die Eingabetaste.
3. Geben Sie das Passwort oder den BitLocker-Wiederherstellungsschlüssel ein, um das mit BitLocker verschlüsselte Laufwerk zu entsperren.
Wenn manage-bde das BitLocker-Laufwerk nicht mit dem Wiederherstellungsschlüssel oder dem Passwort entsperren kann, versuchen Sie die Methoden 4 und 5.
Methode 4: Versuchen Sie es mit einem anderen Computer
Manchmal kann ein mit BitLocker verschlüsseltes Laufwerk mit dem richtigen Passwort oder BitLocker-Wiederherstellungsschlüssel auf einem anderen Computer entsperrt werden. Wenn Sie das Laufwerk beispielsweise mit dem in Windows 10 integrierten neuen Verschlüsselungsmodus verschlüsselt haben, kann das mit BitLocker verschlüsselte Laufwerk auf Windows 7- oder 8-Computern nicht entsperrt werden, selbst wenn das BitLocker Passwort oder der Wiederherstellungsschlüssel korrekt ist.
Methode 5: Versuchen Sie es mit BitLocker-Datenrettungssoftware
BitLocker verschlüsseltes Laufwerk kann unerwartet nach Jahren beschädigt werden, wie man Daten von beschädigten BitLocker verschlüsseltes Laufwerk wiederherstellen, wenn BitLocker verschlüsseltes Laufwerk nicht das richtige Passwort oder BitLocker Recovery Key akzeptiert?
iBoysoft BitLocker Recovery ist eine professionelle BitLocker Datenrettung Software, die Ihnen helfen kann, verlorene Daten von beschädigten, ausgefallenen, unzugänglichen BitLocker verschlüsselten Laufwerken wiederherzustellen, solange das BitLocker verschlüsselte Laufwerk nicht physisch beschädigt ist.
Anleitung zum Wiederherstellen von Daten von einem beschädigten, mit BitLocker verschlüsselten Laufwerk
Schritt 1: Laden Sie iBoysoft BitLocker Recovery herunter, installieren und starten Sie es auf Ihrem Windows-Computer.
Schritt 2: Wählen Sie das beschädigte, mit BitLocker verschlüsselte Laufwerk aus und klicken Sie auf Weiter, um fortzufahren.
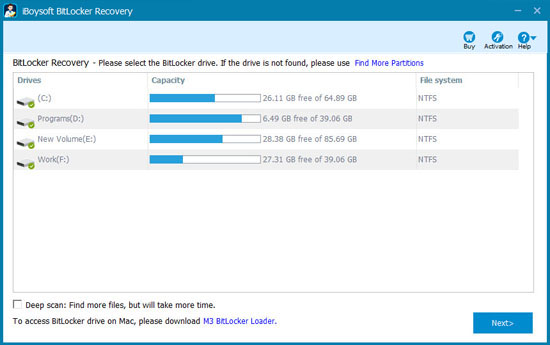
Schritt 3: Geben Sie das Passwort oder den 48-stelligen BitLocker-Wiederherstellungsschlüssel ein und klicken Sie auf Ok, um die Daten zu entschlüsseln.
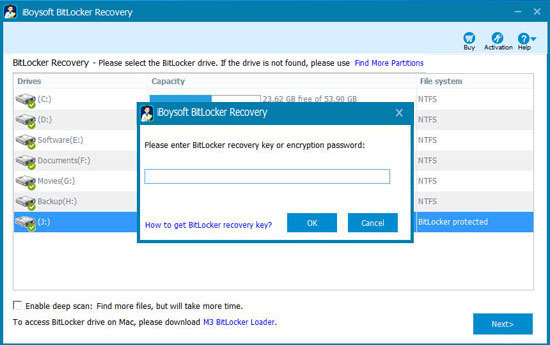
Wenn iBoysoft BitLocker Recovery weder das richtige Passwort noch den BitLocker-Wiederherstellungsschlüssel akzeptiert, bedeutet dies, dass die BitLocker-Metadaten beschädigt wurden, so dass es keine Möglichkeit gibt, Daten von einem mit BitLocker verschlüsselten Laufwerk zu entschlüsseln.
Schritt 4: Scannen Sie die Daten von dem beschädigten, mit BitLocker verschlüsselten Laufwerk.
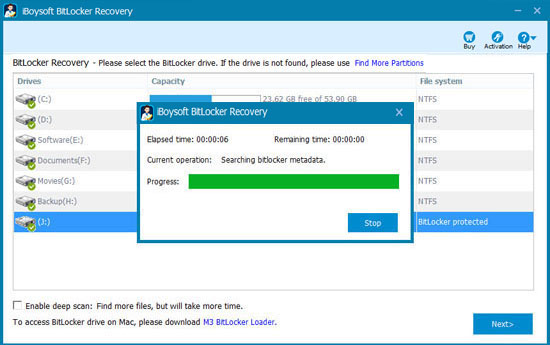
Schritt 5: Nachdem alle Dateien gefunden wurden, sehen Sie sich die Dokumente und Fotos in der Vorschau an und spielen Sie die Videos und Audiodateien ab, um zu sehen, ob Ihre verlorenen Dateien wiederherstellbar sind.
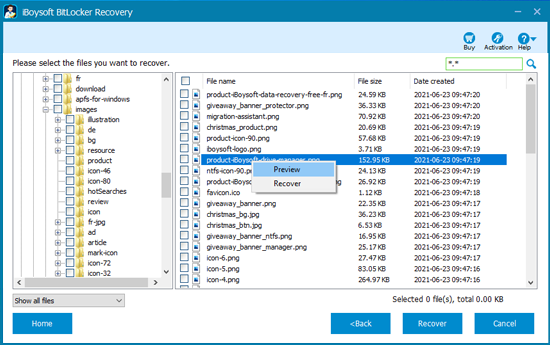
Schritt 6: Wählen Sie die benötigten Dateien aus und klicken Sie auf „Wiederherstellen", um die Datenrettung zu starten.
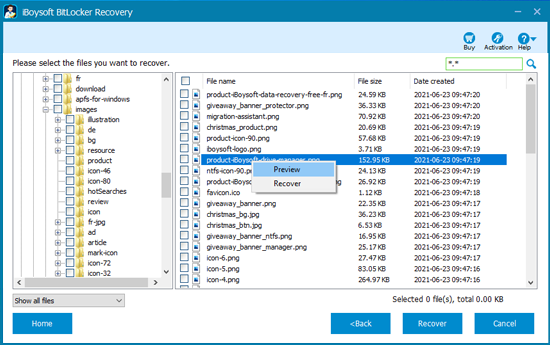
Wenn die wiederhergestellten Dateien nicht geöffnet werden können, aktivieren Sie die Option „Entschlüsselung rückgängig machen" im Hilfe-Menü und stellen Sie die Dateien erneut wieder her.
Methode 6: Neuformatierung
Wenn Sie die Daten mit den oben genannten Methoden wiederhergestellt haben oder die auf dem mit BitLocker verschlüsselten Laufwerk gespeicherten Daten nicht mehr benötigen, kann eine Neuformatierung das Problem des nicht funktionierenden BitLocker-Passworts oder Wiederherstellungsschlüssels schnell lösen.