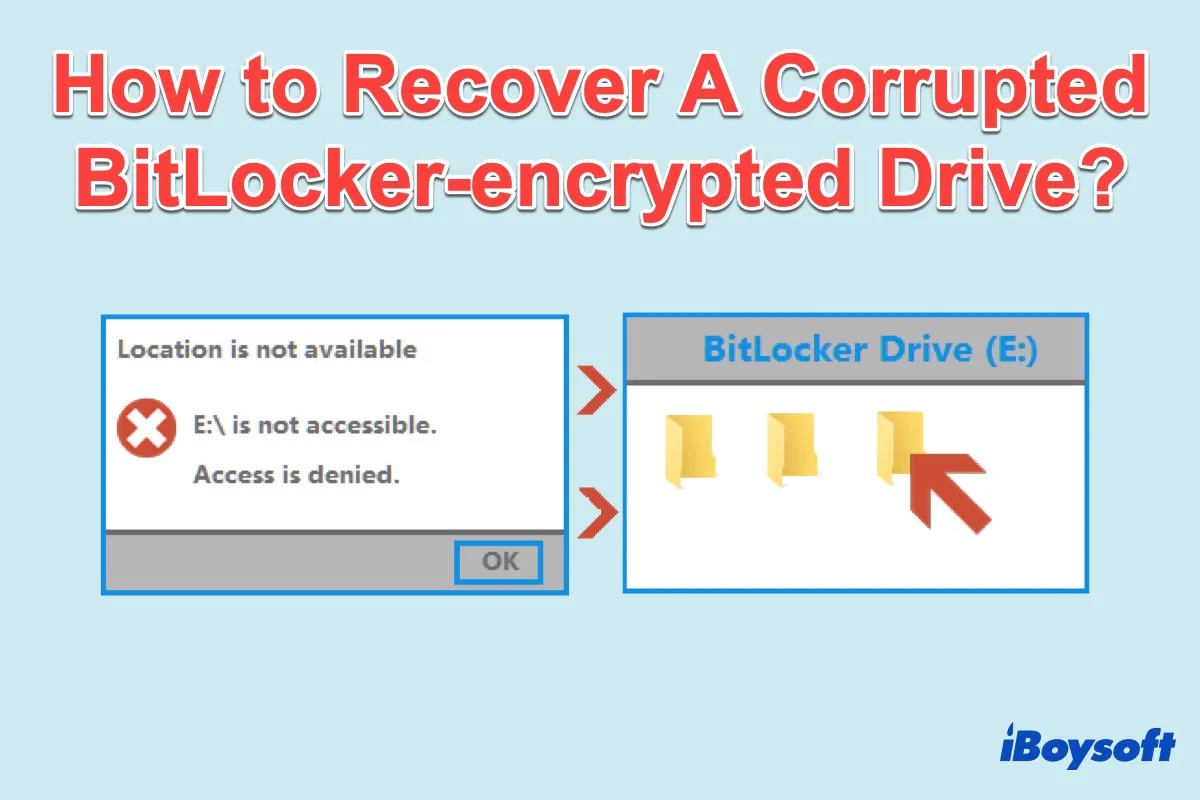Ich habe eine mit BitLocker verschlüsselte externe Festplatte beschädigt, als ich sie aufgrund eines Stromausfalls verschlüsselt habe. Die Verschlüsselung war fast zur Hälfte abgeschlossen. Jetzt ist das mit BitLocker verschlüsselte Laufwerk im Arbeitsplatz nicht zugänglich und die Datenträgerverwaltung zeigt es als unbekannte Partition an. Die Daten sind äußerst wichtig, daher möchte ich das Problem nicht durch Formatieren des Laufwerks lösen. Gibt es eine Möglichkeit, das beschädigte BitLocker-Laufwerk wiederherzustellen?
“Das Laufwerk ist nicht zugänglich, der Parameter ist falsch” bedeutet, dass das Dateisystem beschädigt wurde. In dieser Situation werden Sie die Daten verloren gehen, wenn Sie das beschädigte BitLocker-Laufwerk formatieren. Wenn Sie dieses beschädigte BitLocker-Laufwerk nicht formatieren, können Sie nicht mehr auf dieses BitLocker-Laufwerk zugreifen. Wie kann man das beschädigte BitLocker-Laufwerk ohne Datenverlust wiederherstellen? Bitte lesen Sie weiter.
Wie stellt man Daten vom beschädigten BitLocker-Laufwerk wiederher?
Verständnis für BitLocker- Datenwiederherstellung
Im Gegensatz zu gewöhnlicher Datenrettung erfordert BitLocker-Datenwiederherstellung die intakten BitLocker-Metadaten und das Passwort oder den 48-stelligen BitLocker-Wiederherstellungsschlüssel, um Daten von mit BitLocker verschlüsseltem Laufwerk zu entschlüsseln. Aber gewöhnliche Datenwiederherstellungssoftware verfügt nicht über diese Funktion. Es ist, warum Sie brauchen, um eine professionelle BitLocker-Datenwiederherstellungssoftware zu finden, um Daten von BitLocker verschlüsselten Laufwerk wiederherzustellen.
kostenloser Download von BitLocker-Datenwiederherstellungssoftware
iBoysoft BitLocker-Wiederherstellung ist eine professionelle BitLocker-Wiederherstellungssoftware, die Daten von einer formatierten, unzugänglichen, fehlerhaften, beschädigten, gelöschten oder verlorenen BitLocker-verschlüsselten Partition wiederherstellen kann.
Anleitung zur Wiederherstellung der Dateien vom beschädigten BitLocker-Laufwerk
Schritt 1: Laden Sie zunächst die iBoysoft BitLocker Wiederherstellungssoftware herunter und installieren Sie sie auf Ihrem Windows-Computer.
Schritt 2: Starten Sie iBoysoft BitLocker Wiederherstellungssoftware, wählen Sie das beschädigte Laufwerk und klickern Sie auf Weiter zum Scannen.
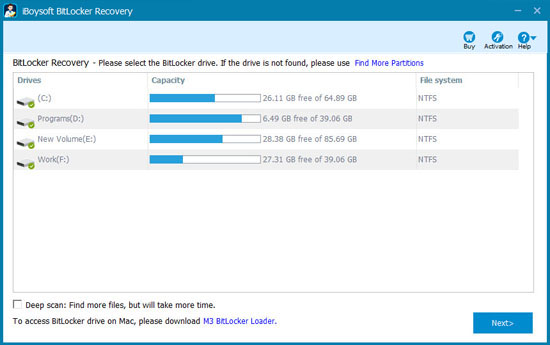
Wenn es ein externales Laufwerk ist, müssen Sie es zunächst an Ihren Computer anschließen, bevor Sie iBoysoft BitLocker-Wiederherstellung ausführen. Wenn das beschädigte BitLocker-Laufwerk fehlerhafte Sektoren hat (Hardware-Problem), führen Sie bitte zunächst einen Sektor-Level-Disk-Clone und versuchen Sie dann iBoysoft BitLocker-Wiederherastellung.
Schritt 3: Geben Sie das Passwort oder 48-stelligen BitLocker-Wiederherstellungsschlüssel ein und klicken Sie auf Ok zur Entschlüsselunhg der Daten von mit BitLocker-verschlüsseltem Laufwerk.
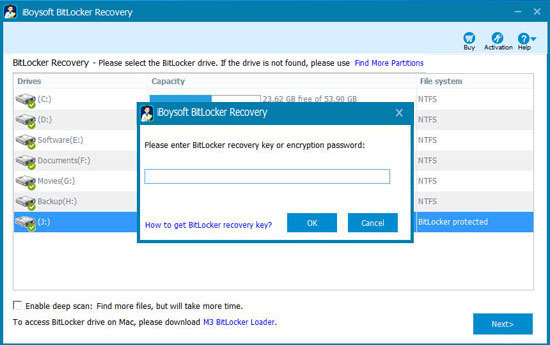
Schritt 4: Scannen Sie die Daten von mit BitLocker verschlüsseltem Laufwerk.
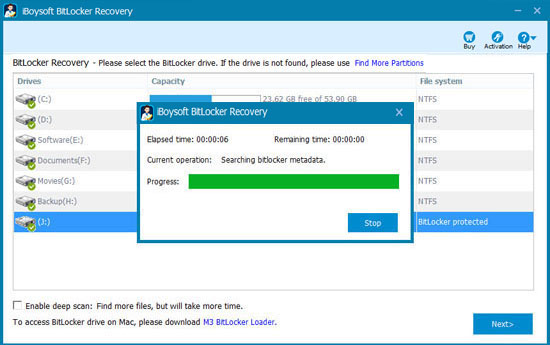
Schritt 5: Nachdem die verlorenen Dateien gefunden wurden, klicken Sie mit der rechten Maustaste auf ein Foto, Dokument, Video oder Audio und wählen Sie Vorschau.
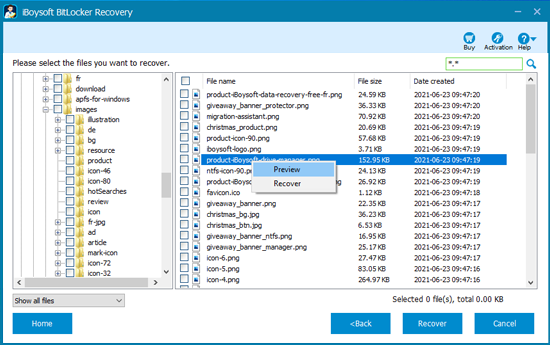
Wenn das ausgewählte Foto, Dokument, Video oder Audio nicht in der Vorschau angezeigt/abgespielt werden kann, aktivieren Sie die Option "Entschlüsselung rückgängig machen" im Hilfemenü und führen Sie die Vorschau erneut durch. Andernfalls wenden Sie sich bitte an [email protected].
Schritt 6: Kaufen Sie sofort den iBoysoft BitLocker Wiederherstellung-Lizenzschlüssel.
Schritt 7: Geben Sie den Lizenzschlüssel ein, um die Testversion von iBoysoft BitLocker -Wiederherstellung zu aktivieren und die vorherige Wiederherstellung fortzusetzen.
Schritt 8: Wählen Sie die fundenen Dateien und klicken Sie auf Wiederherstellen, um die Datenwiederherstellung zu starten.
Wenn einige wiederhergestellte Dateien nicht geöffnet werden können, aktivieren Sie die Option "Entschlüsselung rückgängig machen" im Hilfemenü und stellen Sie diese Dateien erneut wieder her.
Schritt 9: Nachdem die Datenwiederherstellung erfolgreich abgeschlossen ist, können Sie das beschädigte BitLocker-Laufwerk neu formatieren und es wieder zum Laufen bringen.
Wie repariert man ein beschädigtes BitLocker-Laufwerk?
Nachdem die Datenrettung erfolgreich durchgeführt wurde, ist es an der Zeit, das beschädigte BitLocker-Laufwerk durch Neuformatierung zu reparieren:
- Klicken Sie im Datei-Explorer oder in der Datenträgerverwaltung mit der rechten Maustaste auf das beschädigte BitLocker-verschlüsselte Laufwerk.
- Wählen Sie die Option“Formatieren…”aus dem Rechtsklickmenü.
- Wählen Sie den Dateisystemtyp und legen Sie weitere Informationen fest.
- Klicken Sie auf die Schaltfläche Start. Die Formatierung wird in einigen Minuten abgeschlossen sein.
Sobald das beschädigte BitLocker-Laufwerk formatiert ist, können Sie es wieder verwenden.