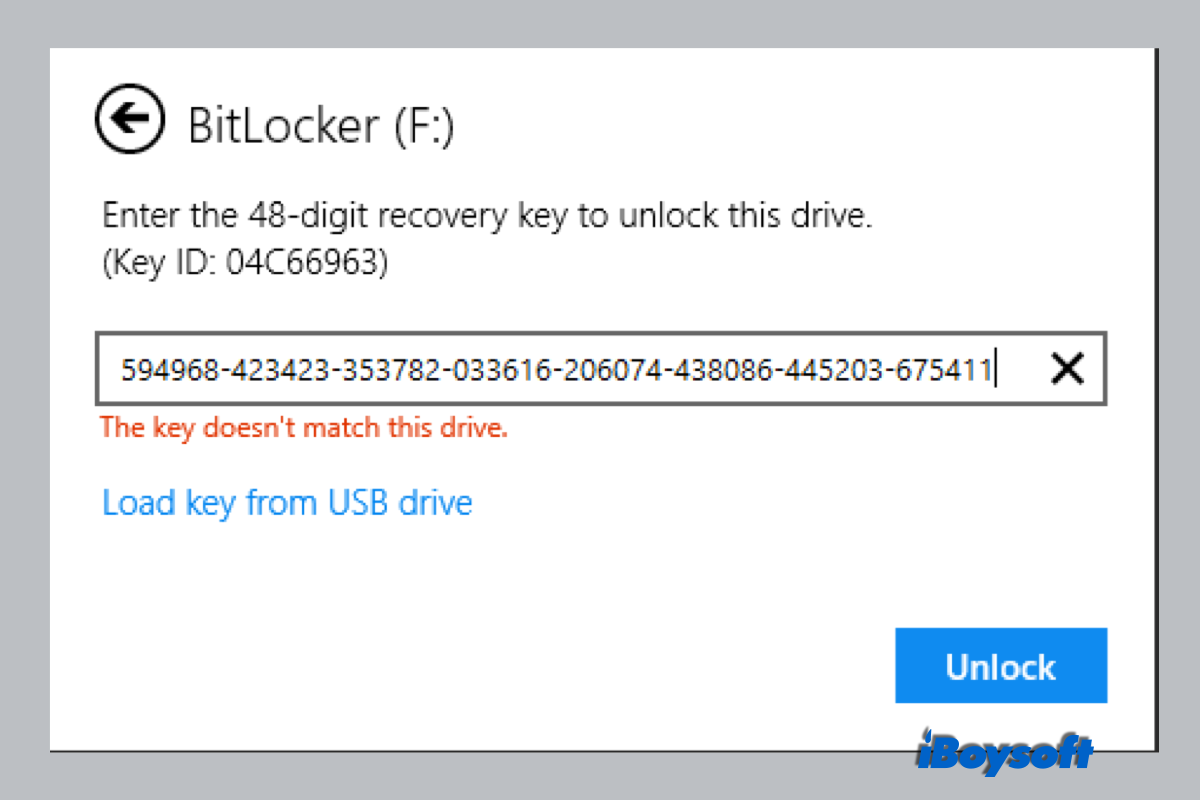If your BitLocker drive doesn't accept the correct BitLocker password or recovery key, free download iBoysoft BitLocker Recovery to recover data now.
I use BitLocker Drive Encryption to lock one partition. Everything goes well, but after I send my Dell Inspiron Laptop in warranty they changed motherboard and BitLocker doesn't recognize correct password or BitLocker recovery key. I am sure that my password is correct. My warranty changed just my motherboard and they don.t change nothing in my hard drive. I didn't reinstall my Windows. How can I access data in BitLocker encrypted drive?
How to unlock BitLocker when BitLocker password or recovery key not working
It is common that you can't unlock the BitLocker drive after changing OS/motherboard of your PC, or encountering the 'Error recovering disk: A recovery key was not found on the drive. The drive cannot be unlocked.' error, even though you're using the correct BitLocker password or BitLocker drive encryption recovery key. It means you cannot access the data on your BitLocker encrypted drive. Luckily, here are some instructions on what you can do when your BitLocker password or BitLocker recovery key not working.
Share this post to help more people who are trapped in this peroblem.
Method 1: Try the correct BitLocker password
If the BitLocker password is not working, BitLocker encrypted drive won't be unlocked. In this situation, you must find the correct password and try again.
If you are sure the BitLocker password is correct, it means BitLocker encrypted drive has been corrupted so that BitLocker stops accepting the correct password. In this situation, try method 5 to recover data from BitLocker encrypted drive.
Method 2: Try the correct BitLocker recovery key
The BitLocker recovery key is another way to unlock the BitLocker encrypted drive when you forgot the BitLocker password or it is not working.
If the correct BitLocker recovery key is not working, it means BitLocker encrypted drive has been corrupted so that BitLocker is not accepting the correct recovery key. In that case, try method 5 to recover data from BitLocker encrypted drive.
Method 3: Try manage-bde
Manage-bde is a command-line tool that can be used for scripting BitLocker operations, such as unlocking, turning off BitLocker, change the password.
1. Open the Command Prompt as administrator
2. Type the command: manage-bde -unlock X: -Password or manage-bde -unlock X: -RecoveryPassword (X is the drive letter of the BitLocker encrypted drive) and press Enter.
3. Enter the password or BitLocker recovery key to unlock the BitLocker encrypted drive.
If manage-bde failed to unlock BitLocker volume with the recovery key or password, try methods 4 and 5.
Method 4: Try another computer
Sometimes, BitLocker encrypted drive can be unlocked with the correct password or BitLocker recovery key on another computer. For example, if you encrypted the drive with New Encryption Mode built-in Windows 10, the BitLocker encrypted drive cannot be unlocked on Windows 7 or 8 computers even if the BitLocker password or recovery key is correct.
Problem solved? Share it right now!
Method 5: Try BitLocker data recovery software
BitLocker encrypted drive can get corrupted unexpectedly after years, how to recover data from corrupted BitLocker encrypted drive if BitLocker encrypted drive doesn't accept the correct password or BitLocker recovery key?
iBoysoft BitLocker Recovery is a professional BitLocker data recovery software that can help you recover lost data from corrupted, failed, inaccessible BitLocker encrypted drives as long as the BitLocker encrypted drive is not physically damaged.
Tutorial to recover data from corrupted BitLocker encrypted drive
Step 1: Download, install and launch iBoysoft BitLocker Recovery on your Windows computer.
Step 2: Select the corrupted BitLocker encrypted drive and click Next to continue.
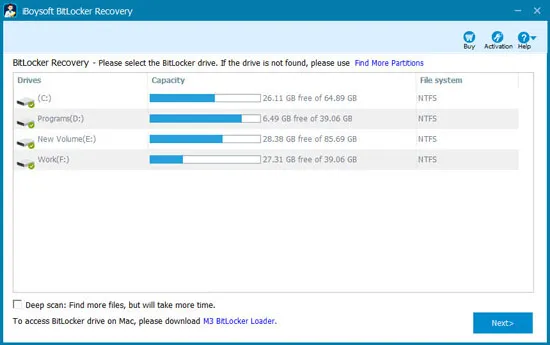
Step 3: Enter the password or 48-digit BitLocker recovery key and click Ok to decrypt data.

If iBoysoft BitLocker Recovery doesn't accept the correct password or BitLocker recovery key either, it means BitLocker metadata has been corrupted so that there is no way to decrypt data from BitLocker encrypted drive.
Step 4: Scan the data from the corrupted BitLocker encrypted drive.

Step 5: After all your files are found, preview the documents, and photos and play the videos, and audio to see if your lost files are recoverable.

Step 6: Select the needed files and click "Recover" to start the data recovery process.

If the recovered files cannot be opened, check the "Revert decryption" option under the Help menu and recover these files again.
If this wonderful software solved your problem, share it with more people to bring the convenience.
Method 6: Reformatting
If you have recovered the data with the above methods or don't need the data stored in the BitLocker encrypted drive, reformatting can quickly solve the BitLocker password or recovery key not working issue.