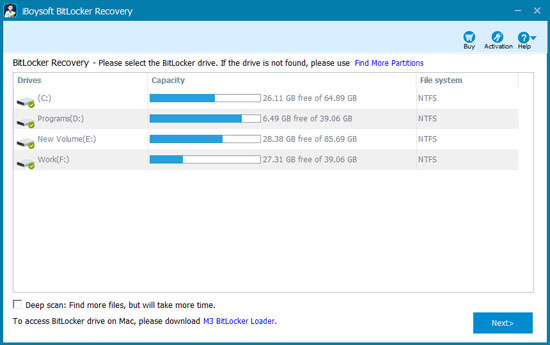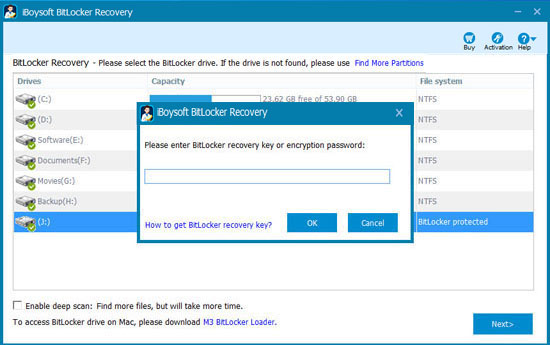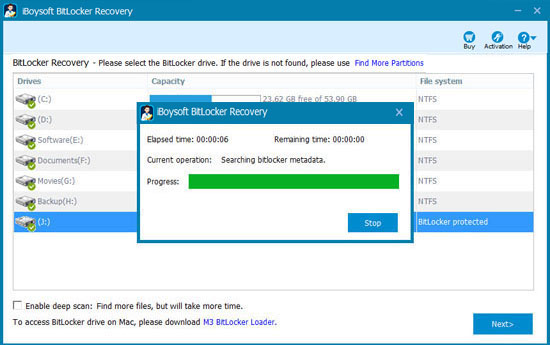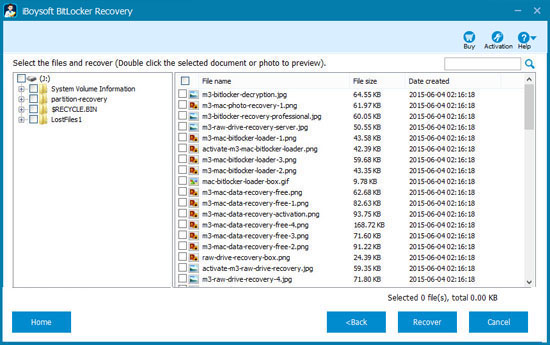How iBoysoft BitLocker Data Recovery Works
1. Install
2. Locate & Decrypt
3. Scan
5. Recover
Full Tutorial
-
1
Download and install iBoysoft BitLocker Recovery.
-
2
Select the BitLocker encrypted drive and click Next to enter the password or 48-digit recovery key to unlock it.
-
3
Wait for iBoysoft BitLocker Recovery to scan the lost data.
-
4
Once the scan is completed, you will see the found files. Preview the listed documents, photos and play videos, audio before recovering.