iBoysoft BitLocker Recovery Online Help
Help Documents
- Getting Started
- Supported Operating Systems
- Supported file systems
- Supported storage devices
- How to activate iBoysoft BitLocker Recovery
- What does "Revert decryption" option mean
- How to recover lost data from corrupted BitLocker encrypted drive
- How to recover lost data after the BitLocker encryption/decryption process stopped working
- How to recover deleted/lost BitLocker encrypted partition
- How to recover lost data from formatted BitLocker encrypted drive
- How to recover deleted files from BitLocker encrypted drive
- How to save current recovery session for continuous recovery
- How to preview the files found by iBoysoft BitLocker Recovery
- FAQ
Getting Started
iBoysoft BitLocker Recovery is a BitLocker recovery software which can recover lost data from formatted, inaccessible, failed, crashed, damaged, corrupted, deleted or lost BitLocker encrypted drive, etc. so long as you remember the password or BitLocker recovery key.
Supported Operating Systems
Windows Vista, Windows 7, Windows Server 2008, Windows Server 2008 R2, Windows 8, Windows Server 2012, Windows 10, Windows 11, including 32 bit and 64 bit.
Supported file systems
FAT16, FAT32, NTFS and exFAT.
Supported storage devices
Hard drive, USB drive, flash drive, SD card, pen drive, etc.
How to activate iBoysoft BitLocker Recovery?
Step 1: Click "Activation" button in the toolbar of iBoysoft BitLocker Recovery Trial.
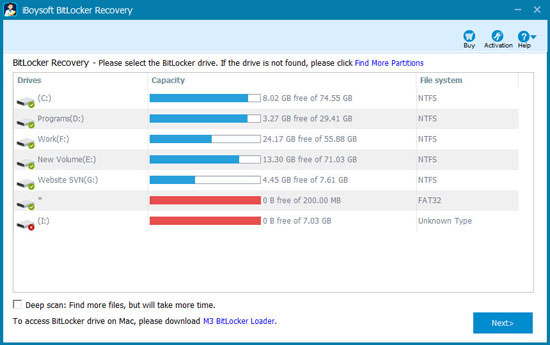
Step 2: Enter iBoysoft BitLocker Recovery Professional activation/license key you received and then click Ok button to activate it.
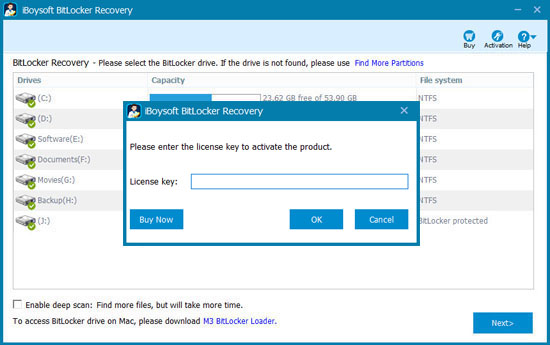
What does "Revert decryption" option mean?
"Revert decryption" option (Under Help menu) is used to revert the unencrypted files to the decryption status after using iBoysoft BitLocker Recovery to decrypt your BitLocker drive.
For example, BitLocker drive has some files which are encrypted and other files are unencrypted. After using iBoysoft BitLocker Recovery to decrypt this drive, these encrypted files will be decrypted, but iBoysoft BitLocker Recovery doesn't recognize these unencrypted files. So in this situation, you have to check "Revert decryption" to recover these unencrypted files.
If your drive is partially encrypted by BitLocker, for example, Bitlocker encryption interrupted, stuck, failed. In this situation, some files are encrypted, while other files are unencrypted. After the first recovery, if you find some recovered files cannot be opened, check "Revert decryption" option and recover them again.
If the BitLocker encrypted drive is in good condition before data loss, all the files will be decrypted after entering your password in iBoysoft BitLocker Recovery. In this situation, if you check "Revert decryption" option when recovering, the recovered files will be reverted to the encryption status so that they are corrupted.
If you don't know how to use this option. The best way is: Don't check "Revert decryption" option at the first recovery. If you find some recovered files cannot be opened, check this option and recover them again.
How to recover lost data from the corrupted BitLocker encrypted drive?
Step 1: Launch iBoysoft BitLocker Recovery.
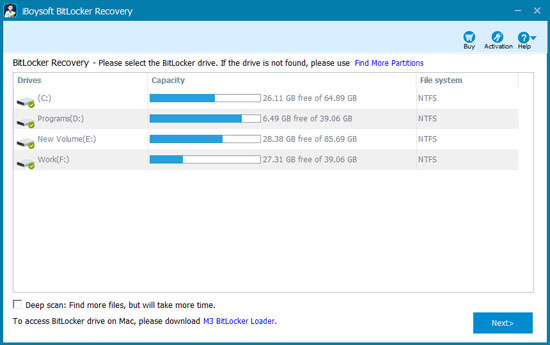
Step 2: Choose the corrupted BitLocker encrypted drive and click Next.
Deep Scan option can find more files, but will take more time. If normal scan doesn't find your files, please check this option and try again.
Step 3: Enter the password or 48-digit recovery key and click Ok to scan the lost data. Refer to what is a BitLocker recovery key and how to find my lost BitLocker recovery key?.
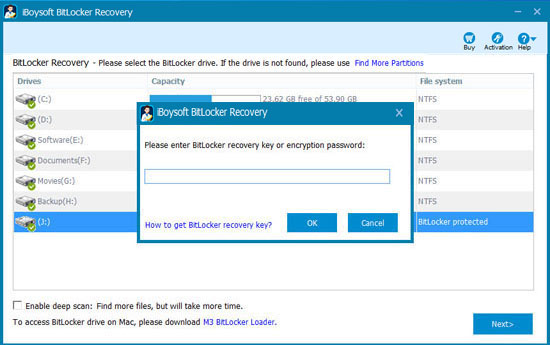
If the password or 48-digit recovery key matches, iBoysoft BitLocker Recovery will automatically scan the lost files and folders. Otherwise, iBoysoft BitLocker Recovery will prompt you incorrect password or recovery key. In this situation, please contact [email protected] for further analysis.
Step 4: Scan the lost files from the corrupted BitLocker encrypted drive.
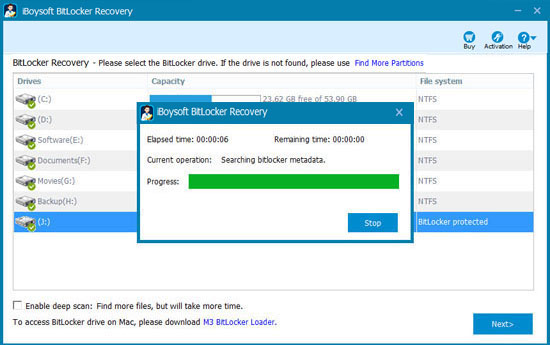
Step 5: After your lost files are found, you can check the found files.
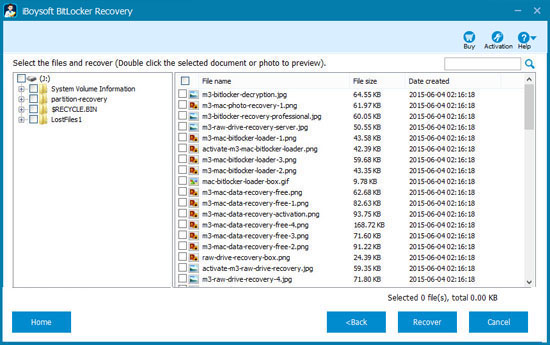
If you are using the trial version, you can preview the documents, photos and play the videos, audio to see if your lost files are recoverable before purchasing.
How to preview: Right click the selected photo, document, video, audio and select "Preview".
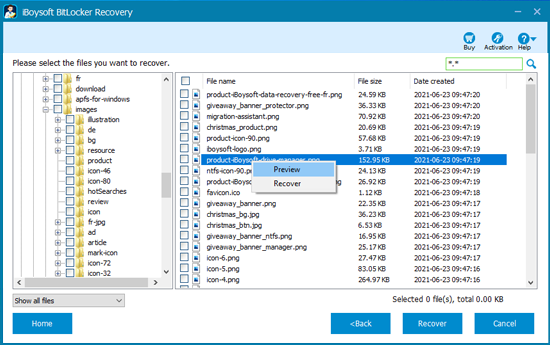
If the selected documents, photos, videos, audios can be previewed/played, they will be recovered once you purchase iBoysoft BitLocker Recovery full version.
If the selected files cannot be previewed/played, check "Revert decryption" option under Help menu and preview again, otherwise, the selected files cannot be recovered. In this situation, please contact [email protected] for further analysis.
Step 6: Select the needed files and click Recover to start the recovery.
If you are able to preview the files without checking "Revert decryption" option before recovery, you don't need to check this option either when recovering data. On the contrary, you need to check this option when recovering.
How to recover lost data after the BitLocker encryption/decrytion process stopped working?
The following method is used to recover lost data after BitLocker encryption/decryption process failed, stuck, interrupted, paused, frozen. In this situation, the BitLocker drive is partially encrypted, some files have been encrypted, while other files have not encrypted.
Step 1: Launch iBoysoft BitLocker Recovery.
Step 2: Choose the corrupted BitLocker encrypted drive and click Next.
Deep Scan option can find more files, but will take more time. If normal scan doesn't find your files, please check this option and try again.
Step 3: Enter the password or 48-digit recovery key and click Ok to scan the lost data.
If the password or 48-digit recovery key matches, iBoysoft BitLocker Recovery will automatically scan the lost files and folders. Otherwise, iBoysoft BitLocker Recovery will prompt you incorrect password or recovery key. In this situation, please contact [email protected] for further analysis.
Step 4: Scan the lost files from the corrupted BitLocker encrypted drive.
Step 5: After your lost files are found, you can check the found files.
If you are using the trial version, you can preview the documents, photos and play the videos, audio to see if your lost files are recoverable before purchasing.
How to preview: Right click the selected photo, document, video, audio and select "Preview".
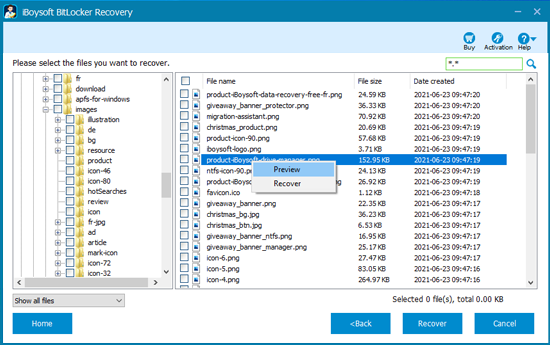
If the selected documents, photos, videos, audios can be previewed/played, they will be recovered once you purchase iBoysoft BitLocker Recovery full version.
If the selected files cannot be previewed/played, please check "Revert decryption" option and preview again, otherwise, the selected files cannot be recovered. In this situation, please contact [email protected] for further analysis.
Step 6: Select the needed files and click Recover to start the recovery.
Step 7: Manually check the recovered files.
Step 8: Select the files you cannot open at step 6 and 7, check "Revert decryption" option and recover them again.
How to recover lost data from deleted or lost BitLocker encrypted drive
Step 1: Click "Find More Partitions" on the top.
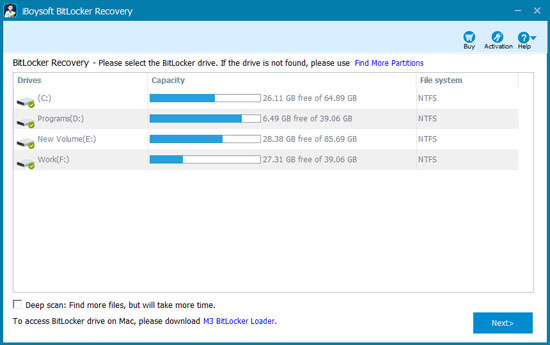
Step 2: Choose the hard drive to scan the lost/deleted BitLocker encrypted partition.
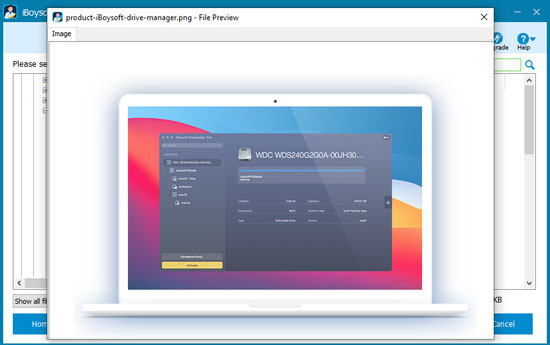
Step 3: Once the deleted/lost BitLocker encrypted partition is found, select it and click Next to continue.
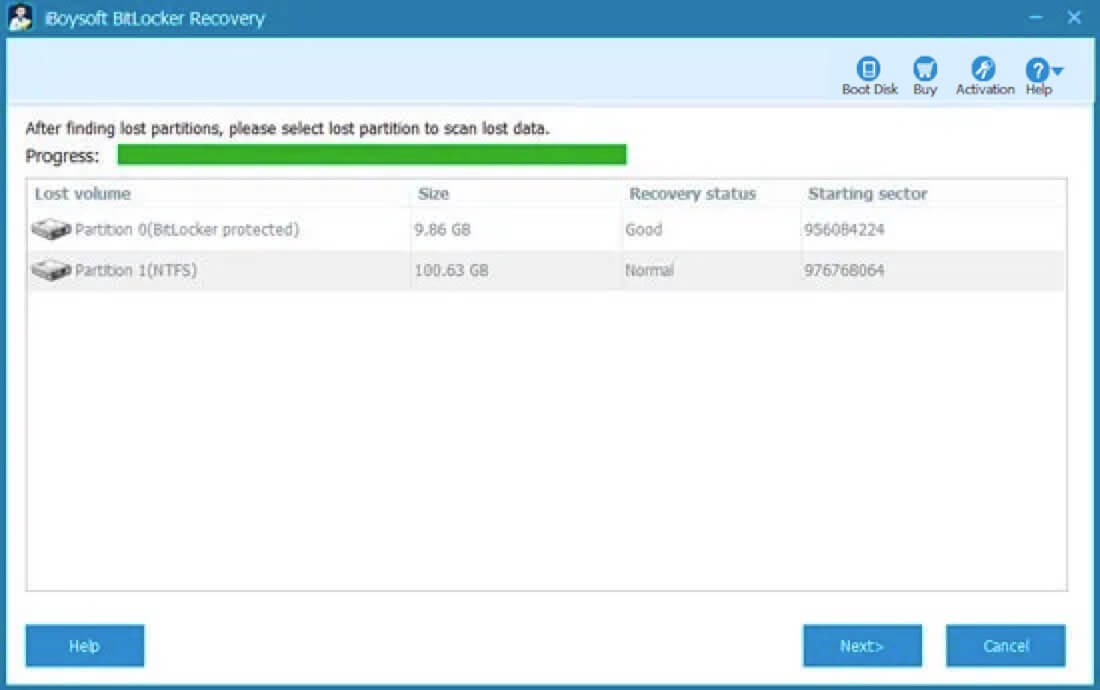
Step 4: Enter the password or 48-digit recovery key and click Ok to scan lost data.
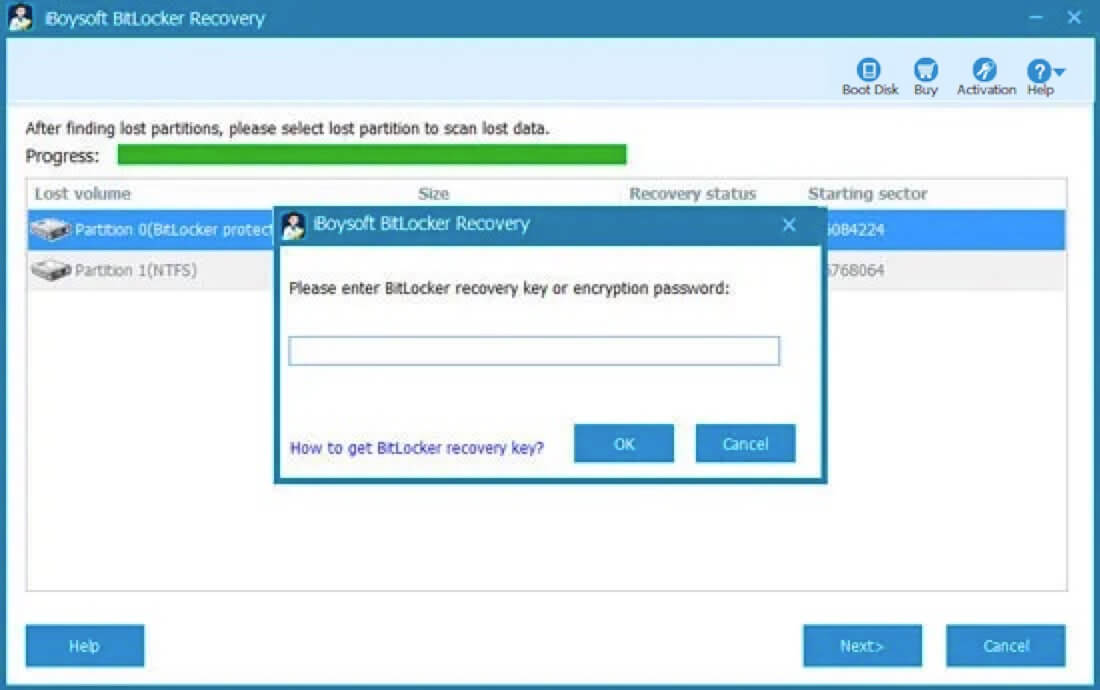
If the password or 48-digit recovery key matches, iBoysoft BitLocker Recovery will automatically scan the lost files and folders. Otherwise, iBoysoft BitLocker Recovery will prompt you incorrect password or recovery key. In this situation, please contact [email protected] for further analysis.
Step 5: After your lost files are found, you can check the found files.
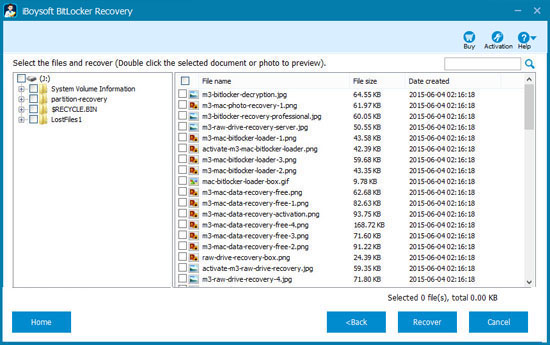
If you are using the trial version, you can preview the documents, photos and play the videos, audio to see if your lost files are recoverable before purchasing.
How to preview: Right click the selected photo, document, video, audio and select "Preview".
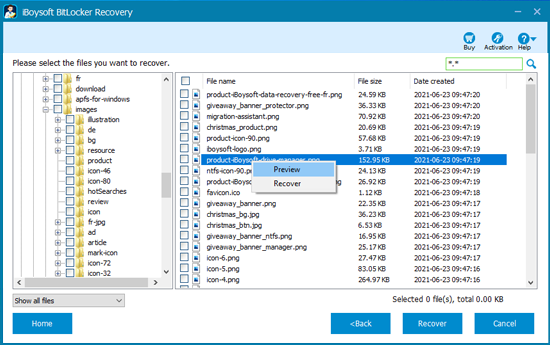
If the selected documents, photos, videos, audios can be previewed/played, they will be recovered once you purchase iBoysoft BitLocker Recovery full version.
If the selected files cannot be previewed/played, please check "Revert decryption" option and preview again, otherwise, the selected files cannot be recovered. In this situation, please contact [email protected] for further analysis.
Step 6: Select the needed files and click Recover to start the recovery.
If you are able to preview the files without checking "Revert decryption" option before recovery, you don't need to check this option either when recovering data. On the contrary, you need to check this option when recovering.
How to recover lost data from the formatted BitLocker encrypted drive?
Step 1: Launch iBoysoft BitLocker Recovery.
Step 2: Choose the formatted BitLocker encrypted drive, check deep scan option and click Next.
If the BitLocker encrypted drive was mistakenly formatted by the format tool built-in Windows Vista/7/8/10, formatting has completely erased the BitLocker metadata so that there is no way to recover lost data.
Step 3: Enter the password or 48-digit recovery key and click Ok to scan the lost data.
If the password or 48-digit recovery key matches, iBoysoft BitLocker Recovery will automatically scan the lost files and folders. Otherwise, iBoysoft BitLocker Recovery will prompt you incorrect password or recovery key. In this situation, please contact [email protected] for further analysis.
Step 4: Scan the lost files from the formatted BitLocker encrypted drive.
Step 5: After your lost files are found, you can check the found files.
If you are using the trial version, you can preview the documents, photos and play the videos, audio to see if your lost files are recoverable before purchasing.
How to preview: Right click the selected photo, document, video, audio and select "Preview".
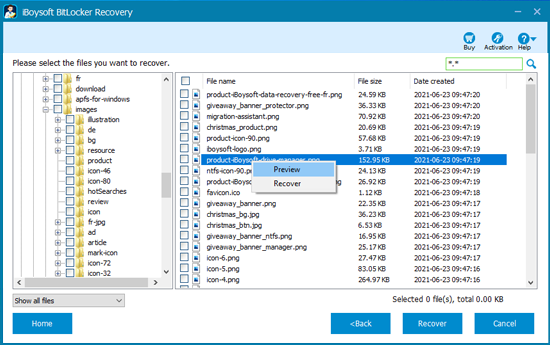
If the selected documents, photos, videos, audios can be previewed/played, they will be recovered once you purchase iBoysoft BitLocker Recovery full version.
If the selected files cannot be previewed/played, please check "Revert decryption" option and preview again, otherwise, the selected files cannot be recovered. In this situation, please contact [email protected] for further analysis.
Step 6: Select the needed files and click Recover to start the recovery.
If you are able to preview the files without checking "Revert decryption" option before recovery, you don't need to check this option either when recovering data. On the contrary, you need to check this option when recovering.
How to recover deleted files from the BitLocker encrypted drive?
Whether the deleted files can be recovered or not depends on whether the deleted files have been overwritten by new data or not.
For example:
1. The deleted files were on C drive. After data loss, continuing to use this computer is a write operation to C drive. Once the deleted files are overwritten, recovering the deleted files is impossible.
2. The deleted files were stored on SSD where has enabled TRIM function (Windows 7 and above are set to automatically enable TRIM on SSD. When TRIM is enabled, Windows will send an instruction to your solid-state drive every time you delete a file. The solid-state drive can then automatically erase that file's contents so that they cannot be recovered).
Step 1: Launch iBoysoft BitLocker Recovery.
Step 2: Choose the BitLocker encrypted drive and click Next.
Step 3: Enter the password or 48-digit recovery key and click Ok to scan the lost data.
If the password or 48-digit recovery key matches, iBoysoft BitLocker Recovery will automatically scan the deleted files and folders. Otherwise, iBoysoft BitLocker Recovery will prompt you incorrect password or recovery key. In this situation, please contact [email protected] for further analysis.
Step 4: Scan the deleted files from the BitLocker encrypted drive.
Step 5: After your deleted files are found, you can check the found files. If the deleted files are not found, please return to main interface and check deep scan option to scan again.
If you are using the trial version, you can preview the documents, photos and play the videos, audio to see if your lost files are recoverable before purchasing.
How to preview: Right click the selected photo, document, video, audio and select "Preview".
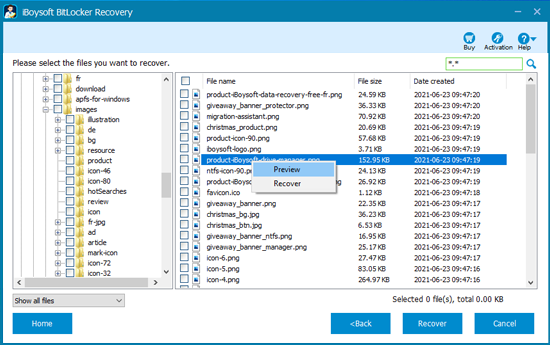
If the selected documents, photos, videos, audios can be previewed/played, they will be recovered once you purchase iBoysoft BitLocker Recovery full version, otherwise, the selected files cannot be recovered. In this situation, please contact [email protected] for further analysis.
Step 6: Select the needed files and click Recover to start the recovery.
How to save current scan session for continuous recovery next time?
Click Help menu -> select Save Session to save scan result to a file for continuous recovery next time.
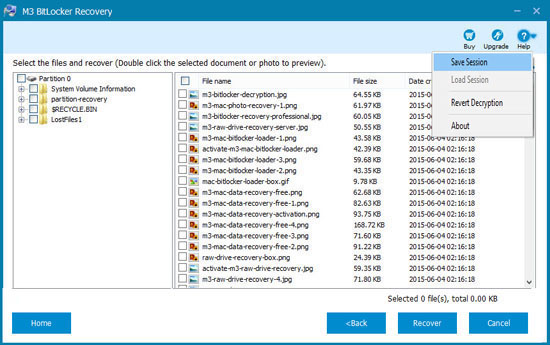
When you need continuous recovery without re-scanning, please select BitLocker encrypted drive, enter BitLocker recovery key or encryption password and then click Help menu -> select Load Session to load the scan result file.
