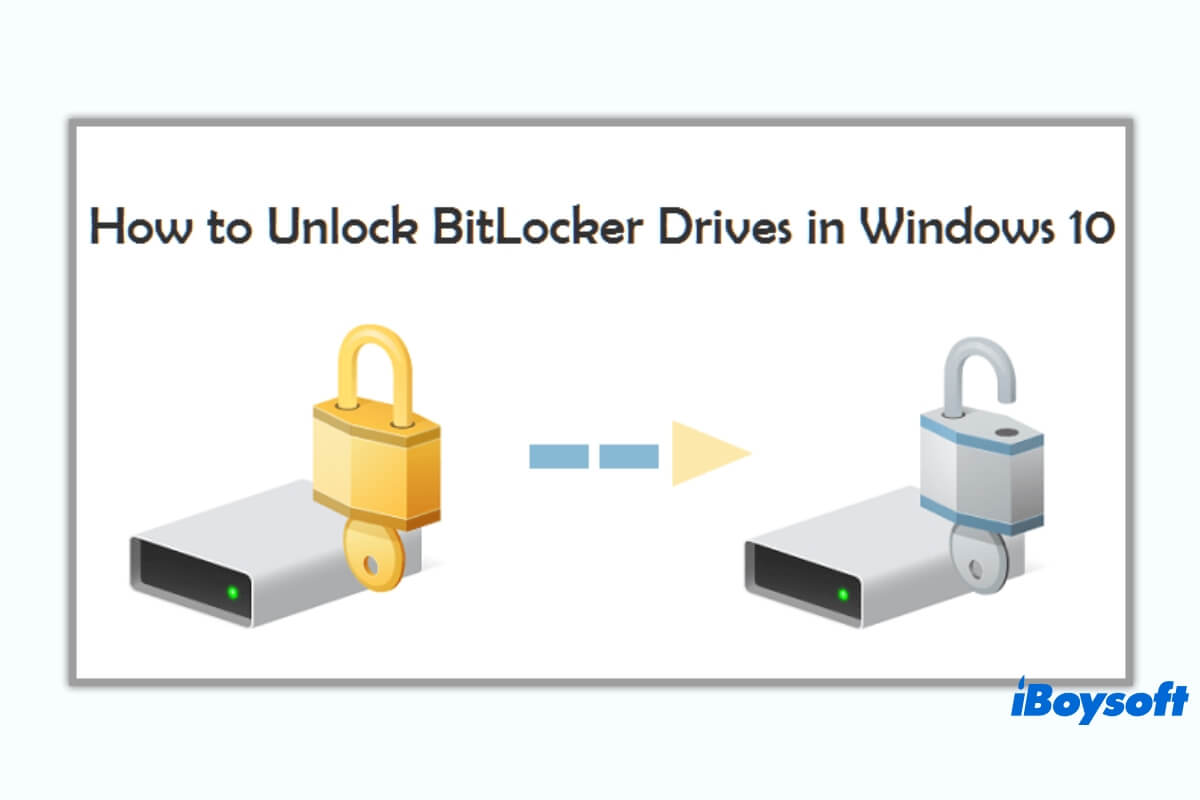Sie können auf ein BitLocker-verschlüsseltes Laufwerk entweder mit dem BitLocker-Passwort oder mit dem BitLocker-Wiederherstellungsschlüssel zugreifen. Wenn Sie einen von beiden vergessen, ist das kein großes Problem, aber Sie verlieren letztendlich den Zugriff auf das Laufwerk, wenn Sie beide vergessen haben. In diesem Fall werden Sie sich eine Frage stellen: Wie kann man ein BitLocker-verschlüsseltes Laufwerk ohne Passwort und Wiederherstellungsschlüssel entsperren?
Dieser Artikel enthält alle möglichen Lösungen zum Entsperren eines BitLocker-verschlüsselten Laufwerks und zum Entfernen der BitLocker-Verschlüsselung vom Laufwerk ohne Passwort und Wiederherstellungsschlüssel. Hoffentlich können Sie am Ende der Lektüre dieses Problem lösen.
Die Methoden sind wie folgt kategorisiert:
- Methode 1: Wiederherstellung des vergessenen BitLocker-Passworts
- Methode 2: Wiederherstellen des verlorenen BitLocker-Wiederherstellungsschlüssels
- Methode 3: Formatieren des BitLocker-verschlüsselten Laufwerks
Bevor wir uns damit auseinandersetzen, sollten wir einige häufig gestellte Fragen lesen, um besser informiert zu sein
1: Können Datenwiederherstellungssoftwares Daten von dem Bitlocker-verschlüsselten Laufwerk ohne Passwort und Wiederherstellungsschlüssel wiederherstellen?
Die Antwort ist Nein. Ein BitLocker-Passwort oder ein Wiederherstellungsschlüssel ist für die iBoysoft BitLocker-Wiederherstellungssoftware oder jede andere Datenwiederherstellungssoftware erforderlich, um auf ein BitLocker-verschlüsseltes Laufwerk zuzugreifen. BitLocker ist so konzipiert, dass Daten unzugänglich gemacht werden, wenn unbefugte Benutzer versuchen, die nicht über das richtige Passwort oder den richtigen Wiederherstellungsschlüssel verfügen, dies auszunutzen.
Wenn Datenwiederherstellungssoftwares Daten auf einem BitLocker-verschlüsselten Laufwerk ohne Passwort oder Wiederherstellungsschlüssel wiederherstellen Können, müssen Sie sich wahrscheinlich Sorgen um Ihre Datensicherheit machen.
2. Gibt es einen BitLocker-Wiederherstellungsschlüssel-Generator?
Die Antwort ist Nein. Für jedes BitLocker-verschlüsselte Laufwerk wird beim Einrichten der BitLocker-Laufwerksverschlüsselung automatisch ein eindeutiger 48-stelliger BitLocker-Wiederherstellungsschlüssel generiert.
3. Ich kann das BitLocker-Passwort und den Wiederherstellungsschlüssel nicht finden. Kann ich Daten wiederherstellen, nachdem ich das BitLocker-Laufwerk formatiert habe?
Die Antwort ist Nein. Die BitLocker-Laufwerksverschlüsselung ist eine Methode zur Verschlüsselung des gesamten Laufwerks. Selbst wenn Sie das Laufwerk formatiert haben und die Verschlüsselung entfernt wurde, sind die gelöschten Daten immer noch verschlüsselt und benötigen ein Passwort, um entschlüsselt zu werden; andernfalls sind die wiederhergestellten Daten nur unverständlicher Text.
Wie öffnet man ein BitLocker-Laufwerk ohne Passwort und Wiederherstellungsschlüssel?
Wenn auf Ihrem BitLocker-verschlüsselten Laufwerk wichtige Daten gespeichert sind, deren Verlust Sie sich nicht leisten können, ist die Wiederherstellung des BitLocker-Passworts oder des Wiederherstellungsschlüssels Ihre einzige Hoffnung.
Wenn Sie beschlossen haben, dass es keine wichtigen Daten gibt, für die es sich lohnt, Zeit aufzuwenden, ist die Neuformatierung des BitLocker-verschlüsselten Laufwerks die schnellste Option zum Entfernen der BitLocker-Verschlüsselung.
Wenn Sie diese Entscheidung getroffen haben, lesen Sie bitte den nächsten Teil, um das Passwort oder den Wiederherstellungsschlüssel wiederherzustellen, oder springen Sie zu Methode 3: Formatieren des BitLocker-verschlüsselten Laufwerks.
Wie kann man das vergessene BitLocker-Passwort wiederherstellen
In diesem Abschnitt finden Sie zwei Methoden, mit denen Sie das vergessene BitLocker-Passwort wiederherstellen können. Mit etwas Glück können Sie das Passwort finden.
Methode 1: Versuchen Sie den Zugang mit Ihren üblichen Passwörtern
Trotz der Warnung, eindeutige und sichere Passwörter zu erstellen, wählen viele Benutzer immer noch häufig verwendete Passwörter oder verwenden bekannte Passwörter wieder, damit man sie sich leichter merken kann. Leider ist das Vergessen von Passwörtern ein normaler Vorgang im Lebenstag, und Sie könnten diese einst vertrauten Passwörter bald vergessen. Wenn Sie dazugehören, setzen Sie sich jetzt hin, entspannen Sie sich und versuchen Sie, sich an alle Passwörter zu erinnern, die Sie in der Vergangenheit verwendet haben.
Versuchen Sie, sich zu entspannen und sich an die Passwörter zu erinnern, die Sie möglicherweise in der Vergangenheit verwendet haben. Mit etwas Glück erhalten Sie das richtige Passwort, um Ihr BitLocker-verschlüsseltes Laufwerk zu entsperren.
Angenommen, Sie haben es versucht und sich vergewissert, dass es ein richtiges Passwort gibt, aber es ist Ihnen trotzdem nicht gelungen. Laden Sie unsere BitLocker-Wiederherstellungssoftware herunter: iBoysoft BitLocker-Wiederherstellung, um Ihre Vermutung zu überprüfen.
Wenn Sie alle mögliche Passwörter versuchen, funktioniert es aber immer noch nicht, dann fahren Sie mit den unten genannten Methoden fort.
Methode 2: Verwenden Sie Bitlocker-Passwortwiederherstellungstool
BitCracker - Es ist das erste Open-Source-Passwort-Cracking-Tool für Speichereinheiten, die mit BitLocker verschlüsselt sind. BitCracker versucht, das Passwort oder den Wiederherstellungsschlüssel zu finden, um das BitLocker-verschlüsselte Laufwerk durch einen Wörterbuchangriff zu entschlüsseln.
Thegrideon BitLocker Password - Es ist ein fortschrittliches Passwort-Wiederherstellungstool für BitLocker-verschlüsselte Laufwerke und BitLocker to Go-geschützte Wechselmedien. Es verwendet mehrere Passwort-Suchangriffe, um die Arbeit zu erledigen, einschließlich Wörterbuchangriffe mit Modifikationen, Brute-Force-Angriffe und fortschrittliche gemischte Angriffe.
Elcomsoft Distributed Password Recovery - Es kann komplizierte Passwörter knacken und starke Verschlüsselungsschlüssel wiederherstellen. Es bietet den schnellsten Passwort-Wiederherstellungsservice und ist eines der technologisch fortschrittlichsten Produkte.
Passware Kit - Es ist schnelles und effizientes Tool, das von Passwort geschützte Dokumente entschlüsseln und E-Mail, Browser und Netzwerkpasswörter aufdecken kann.
Wie stellt man den vergessenen BitLocker-Wiederherstellungsschlüssel wiederher
Bei der BitLocker-Laufwerksverschlüsselung von Microsoft müssen Sie den Wiederherstellungsschlüssel immer speichern, wenn Sie sie einrichten. Für Windows-Benutzer gibt es je nach Betriebssystemversion verschiedene Möglichkeiten, den Wiederherstellungsschlüssel zu sichern. Wenn Sie das vergessene BitLocker-Passwort nicht wiederherstellen können, ist das Abrufen des BitLocker-Wiederherstellungsschlüssels die einzige Möglichkeit, Ihr verschlüsseltes Laufwerk zu entsperren.
Methode 1: Finden Sie den BitLocker-Wiedeherstellungsschlüssel dort, wo Sie ihn gespeichert haben
Als Sie aufgefordert wurden, den Wiederherstellungsschlüssel zu reservieren, könnten Sie ihn auf einem USB-Flash-Laufwerk, als Datei oder als physischen Ausdruck gespeichert haben. Wenn Sie Windows 8.1 und höher verwenden, hätten Sie ihn in Ihrem Microsoft-Konto speichern können.
Klicken Sie auf die unten stehenden Links, um Details zum Auffinden des Wiederherstellungsschlüssels an verschiedenen Speicherorten zu erhalten.
- > Sechs Methoden zum Finden des 48-stelligen BitLocker-Wiederherstellungsschlüssels
- > Wie verhindern Sie, dass der BitLocker-Wiederherstellungsbildschirm nach dem BitLocker-Wiederherstellungsschlüssel fragt
Wenn BitLocker den richtigen Wiederherstellungsschlüssel nicht akzeptiert, laden Sie bitte unsere BitLocker-Wiederherstellungssoftware herunter : iBoysoft BitLocker- Wiederherstellung,und versuchen Sie es.
Methode 2: Finden Sie Schlüsseldatei auf ihrem Computer
BitLocker-Wiederherstellungsschlüssel wird in einer BEK-Datei mit dem Namen BitLocker Wiederherstellungsschlüssel 444C8E16-45E7-4F23-96CE-3B3FA04D2189.BEK gespeichert, wie in der folgenden Abbildung dargestellt:
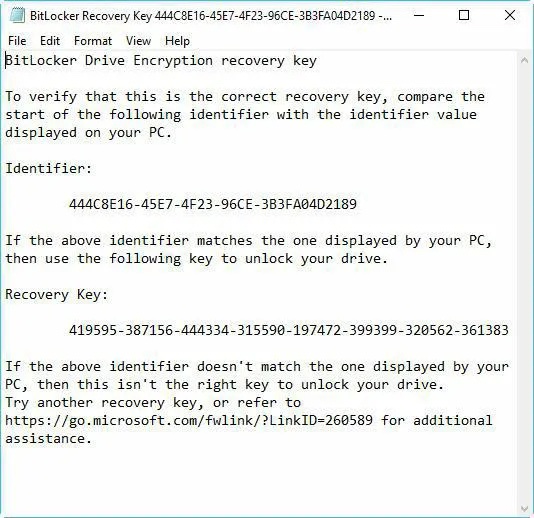
Um die Schlüsseldatei zu finden, gehen Sie zur Suchleiste in der Windows-Taskleiste und geben Sie *.bek ein. Überprüfen Sie dann anhand der Suchergebnisse, ob Ihr Wiederherstellungsschlüssel gefunden wurde.
Wenn Sie bei diesem Schritt erfolgreich waren und das Laufwerk entsperren konnten, aber einige Dateien verloren gegangen sind, lesen Sie die folgenden Artikel, um Ihre Dateien mit iBoysoft BitLocker-Wiederherstellung wiederherzustellen.
Methode 3: Scannen Sie nach der gelöschten Wiederherstellungsschlüsseldatei auf Ihrem Computer
Wenn die Windows-Suche nicht das ideale Ergebnis erzielt, werden die Dateien wahrscheinlich gelöscht oder gehen irgendwie verloren. Sie können eine zuverlässige Datenwiederherstellungssoftware herunterladen, um die gelöschte oder verlorene Schlüsseldatei wiederherzustellen.
Laden Sie kostenlose Datenrettungssoftware herunter: iBoysoft Datenrettung zum Backup Ihrer Schlüsseldatei jetzt.
Methode 4: Verwenden Sie BitLocker-Knacktools
Wir werden Ihnen drei effiziente BitLocker-Knacktools vorstellen: Passware Kit, Elcomsoft Forensic Disk Decryptor und BitCracker, um Ihnen bei der Wiederherstellung des Wiederherstellungsschlüssels zu helfen. Sie können den BitLocker-Wiederherstellungsschlüssel extrahieren, indem sie den Speicher Ihres Computers analysieren.
Passware Kit - Diese Lösung kann den Computerspeicher scannen, um den im RAM gespeicherten Verschlüsselungsschlüssel aufzudecken, was unabhängig von der Komplexität des Passworts nicht länger als 40 Minuten dauert. Sie scannt die physischen Speicherabbilddateien, um alle Verschlüsselungsschlüssel zu extrahieren, die erhalten wurden, während der verschlüsselte Datenträger eingebunden war.
Auch wenn der Computer ausgeschaltet ist, kann Passware Kit die Verschlüsselungsschlüssel aus der automatisch erstellten Datei hiberfil.sys wiederherstellen, wenn ein System in den Ruhezustand versetzt wird. Es wendet Brute-Force-Angriffe an, um das ursprüngliche Passwort wiederherzustellen, wenn das Ziellaufwerk während des letzten Ruhezustands abmontiert wurde.
Elcomsoft Forensic Disk Decryptor - Es bietet eine Reihe von Methoden, um Schlüssel wiederherzustellen und Zugriff auf ein BitLocker-verschlüsseltes Laufwerk zu erhalten. Das Tool extrahiert Schlüssel mithilfe von Klartextpasswörtern und Binärschlüsseln, die aus dem Speicherabbild des Computers oder der Ruhezustanddatei extrahiert wurden.
Youtube-Video-Anleitung:https://www.youtube.com/watch?v=0npTlOq6q_0
BitCracker - Es ist das erste Open-Source-Passwort-Cracking-Tool für Speichereinheiten, die mit BitLocker verschlüsselt sind. BitCracker versucht, das Passwort oder den Wiederherstellungsschlüssel zu finden, um ein mit BitLocker verschlüsseltes Laufwerk durch einen Wörterbuchangriff zu entschlüsseln.
Methode 5: Verwenden Sie eine neue Hackmethode
Diese neue Angriffsmethode erfordert physischen Zugriff auf das BitLocker-verschlüsselte Laufwerk. Er könnte den BitLocker-Wiederherstellungsschlüssel aus dem Trusted Platform Module (TPM)-Chip des Zielcomputers extrahieren, indem er die Hauptplatine über ein Field Programming Gate Array fest verdrahtet.
Klicken Sie auf den unten stehenden Link, um mehr über das Extrahieren von BitLocker-Wiederherstellungsschlüsseln aus dem TPM zu erfahren:
Wie entfernt man BitLocker-Verschlüsselung ohne ein Passwort und Wiederherstellungsschlüssel?
Angenommen, Sie waren nicht in der Lage, das verschlüsselte Laufwerk durch Wiederherstellung des BitLocker-Passworts und des Wiederherstellungsschlüssels zu entsperren. In diesem Fall können Sie das verschlüsselte Laufwerk neu formatieren, um die BitLocker-Verschlüsselung zu entfernen, wobei alle Daten auf dem Laufwerk verloren gehen.
Schritte zum Formatieren des BitLocker-verschlüsselten Laufwerks unter Windows:
Bei einem externen Laufwerk schließen Sie es zuerst an einen PC an.
Schritt 1: Klicken Sie auf dem Schrebtisch auf "Dieser PC" und suchen Sie das mit BitLocker verschlüsselte Laufwerk.
Schritt 2: Klicken Sie mit der rechten Maustaste auf das Laufwerk und wählen Sie "Formatieren...".
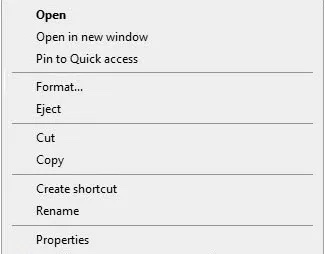
Schritt 3: Klicken Sie auf die Option "Schnellformatierung" und wählen Sie im Popup-Fenster den Dateisystemtyp und die Größe der Zuordnungseinheit aus. Wenn Sie sich nicht sicher sind, was Sie wählen sollen, belassen Sie es bei der Standardeinstellung.
Schritt 4: Legen Sie einen Namen für das Laufwerk im Feld "Volume Label" fest.
Schritt 5: Klicken Sie auf "Start", um das BitLocker-verschlüsselte Laufwerk zu formatieren.
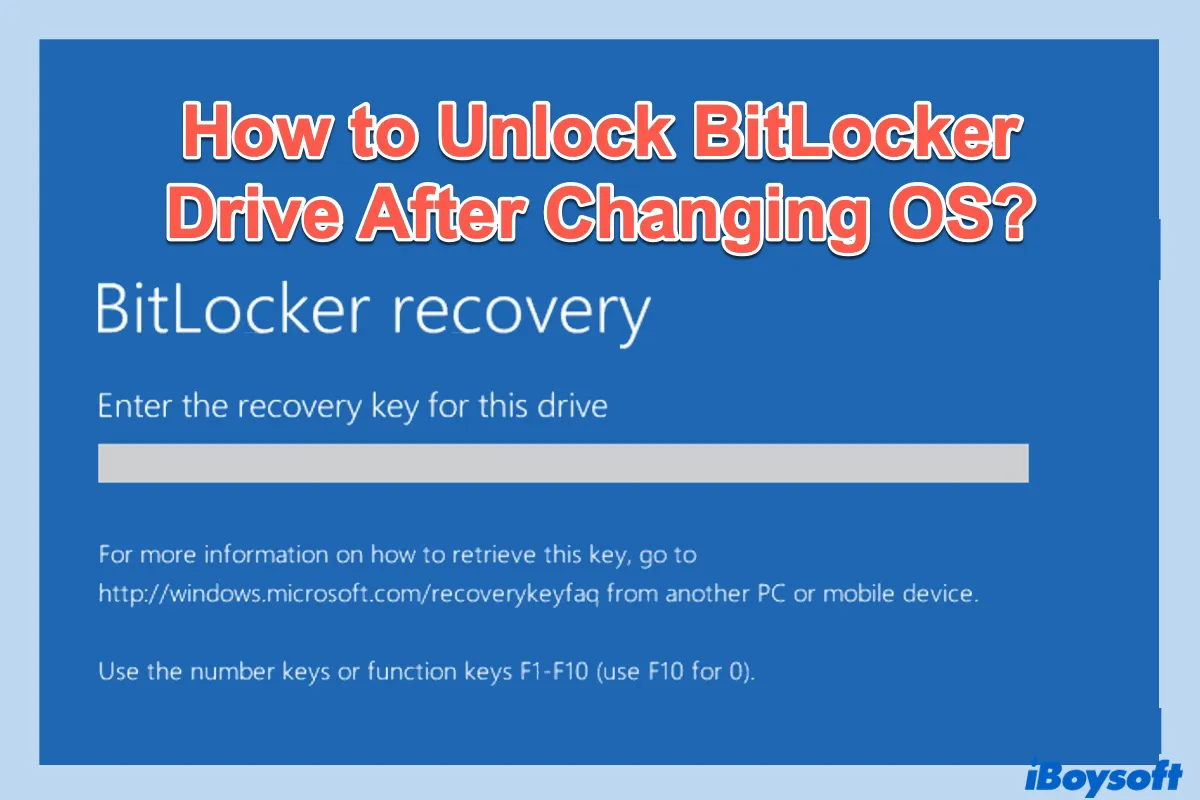
Wie entsperrt man das BitLocker-Laufwerk nach dem Wechsel des Betriebssystems oder dem Austausch der Hauptplatine?
In diesem Beitrag geht es hauptsächlich darum, wie man das BitLocker-Laufwerk innerhalb von 5 Methoden nach dem Wechsel des Betriebssystems oder dem Austausch des Motherboards entsperren kann. weiter lesen >>
FAQs zum Entsperren des verschlüsselten BitLocker-Laufwerks
- Q1. Gibt es einen BitLocker-Wiederherstellungsschlüssel-Generator zum kostenlosen Download?
-
A
Für jedes BitLocker-verschlüsselte Laufwerk wird beim Einrichten der BitLocker-Laufwerksverschlüsselung automatisch ein eindeutiger BitLocker-Wiederherstellungsschlüssel generiert. Es gibt also keinen BitLocker-Wiederherstellungsschlüssel-Generator, der online kostenlos heruntergeladen werden kann.
- Q2. Gibt es eine Möglichkeit, den BitLocker-Wiederherstellungsschlüssel zu umgehen?
-
A
Es gibt keine Möglichkeit, den BitLocker-Wiederherstellungsschlüssel zu umgehen, wenn Sie ein BitLocker-verschlüsseltes Laufwerk ohne Passwort entsperren möchten. Sie können das Laufwerk jedoch neu formatieren, um die Verschlüsselung zu entfernen, wofür kein Passwort oder Wiederherstellungsschlüssel erforderlich ist. Um das mit BitLocker verschlüsselte Laufwerk zu entsperren, können Sie versuchen, Ihr Passwort oder Ihren Wiederherstellungsschlüssel mit den folgenden Tools wiederherzustellen: Passware Kit, Elcomsoft Forensic Disk Decryptor, Elcomsoft Distributed Password Recovery.
- Q3. Wie erhält man den BitLocker-Wiederherstellungsschlüssel über CMD?
-
A
Entsperren Sie zunächst das mit BitLocker verschlüsselte Laufwerk mit dem Passwort. Zweitens: Klicken Sie auf das Suchfeld in der Windows-Taskleiste und geben Sie "cmd" in das Textfeld ein. Drittens: Klicken Sie mit der rechten Maustaste auf die Eingabeaufforderung und wählen Sie "Als Administrator ausführen". Geben Sie dann die folgende Befehlszeile ein: manage-bde -protectors driveletter: -get und drücken Sie die Eingabetaste, um den Wiederherstellungsschlüssel abzurufen.
- Q4. Wie kann man Bitlocker ohne Passwort und Wiederherstellungsschlüssel entfernen?
-
A
Die Neuformatierung des Laufwerks ist der schnellste Weg, um die BitLocker-Verschlüsselung ohne Passwort oder Wiederherstellungsschlüssel zu entfernen, allerdings um den Preis, dass alle Daten verloren gehen. Andernfalls sollten Sie versuchen, das Passwort oder den Wiederherstellungsschlüssel mit den in diesem Artikel aufgeführten Methoden wiederherzustellen, damit Sie die BitLocker-Verschlüsselung entfernen können, ohne Ihre Daten zu verlieren.
- Q5. Wie entsperrt man ein BitLocker-verschlüsseltes Laufwerk über die Eingabeaufforderung ohne Wiederherstellungsschlüssel?
-
A
Wenn Sie sich noch an das Passwort erinnern können, können Sie die folgende Befehlszeile verwenden: manage-bde -unlock driveletter: -Passwort, um das BitLocker-verschlüsselte Laufwerk zu entsperren. Windows-Benutzer gehen wie folgt vor: Gehen Sie zum Suchfeld und geben Sie "cmd" ein > klicken Sie mit der rechten Maustaste auf die Eingabeaufforderung und wählen Sie "Als Administrator ausführen" > geben Sie den Befehl: manage-bde -unlock driveletter: -password > geben Sie das Passwort ein und drücken Sie die Eingabetaste.
Wenn Sie das Passwort vergessen haben, versuchen Sie zunächst, es oder den Wiederherstellungsschlüssel wiederherzustellen.
- Q6. Wie entsperrt man ein BitLocker-verschlüsseltes Laufwerk von der Eingabeaufforderung aus ohne Passwort?
-
A
Sie benötigen entweder das Passwort oder den Wiederherstellungsschlüssel, um ein BitLocker-verschlüsseltes Laufwerk zu entsperren. In diesem Fall können Sie den Wiederherstellungsschlüssel verwenden, um die Aufgabe zu erledigen. Für Windows-Benutzer gehen Sie wie folgt vor: Gehen Sie zum Suchfeld und geben Sie "cmd" ein > klicken Sie mit der rechten Maustaste auf die Eingabeaufforderung und wählen Sie "Als Administrator ausführen" > geben Sie den Befehl: manage-bde -unlock driveletter: -RecoveryPassword > geben Sie den Wiederherstellungsschlüssel ein und drücken Sie die Eingabetaste.
- Q7. Wie entsperrt man ein BitLocker-verschlüsseltes Laufwerk über die Eingabeaufforderung ohne Passwort und Wiederherstellungsschlüssel?
-
A
Es gibt keine Möglichkeit, ein BitLocker-verschlüsseltes Laufwerk von der Eingabeaufforderung aus ohne Passwort oder Wiederherstellungsschlüssel zu entsperren.
- Q8. Ich habe das BitLocker-verschlüsselte Laufwerk versehentlich ohne Passwort und Wiederherstellungsschlüssel formatiert. Gibt es eine Möglichkeit, verlorene Daten wiederherzustellen?
-
A
Nein. Durch das Formatieren wird die Verschlüsselung aufgehoben, aber die gelöschten Daten sind weiterhin verschlüsselt. Sie benötigen das Passwort oder den Wiederherstellungsschlüssel, um die Daten zu entschlüsseln und verlorene Dateien wiederherzustellen.
- Q9. Kann ich iBoysoft Datenrettung oder iBoysoft BitLocker-Wiederherstellung verwenden, um Daten von einem BitLocker-verschlüsselten Laufwerk ohne Passwort oder Wiederherstellungsschlüssel wiederherzustellen?
-
A
Nein, weder iBoysoft BitLocker-Wiederherstellung noch iBoysoft Datenrettung können BitLocker-verschlüsselte Daten ohne das Passwort oder den Wiederherstellungsschlüssel wiederherstellen.
- Q10. Wie kann man das BitLocker-Passwort mit CMD knacken?
-
A
Wenn Sie über einen 48-stelligen Wiederherstellungsschlüssel verfügen, können Sie das mit BitLocker verschlüsselte Laufwerk mit einer Eingabeaufforderung entsperren. Andernfalls gibt es keine Möglichkeit, das BitLocker-Passwort mithilfe von CMD zu knacken.
- Q11. Wie kann das BitLocker-Passwort mit CMD ohne Wiederherstellungsschlüssel geknackt werden?
-
A
Es ist unmöglich, das BitLocker-Passwort mithilfe von CMD ohne Wiederherstellungsschlüssel zu knacken.