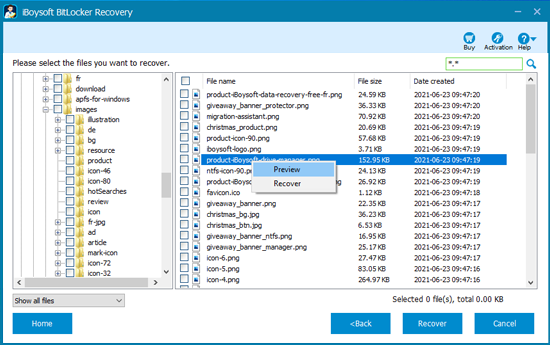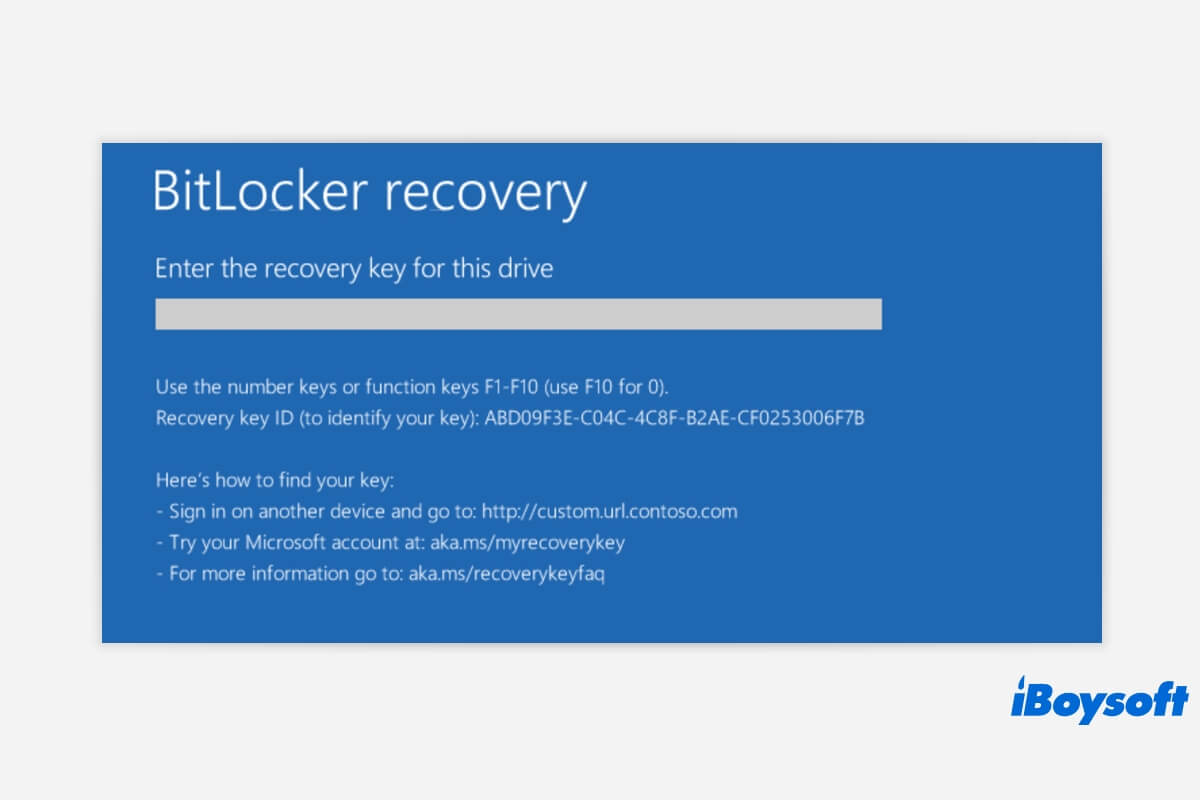Manche Benutzer haben in Forenbeiträgen erzählt, dass sie jedes Mal, wenn sie Windows 10, 8, 7 oder Surface starten, aufgefordert werden, einen BitLocker-Wiederherstellungsschlüssel einzugeben.
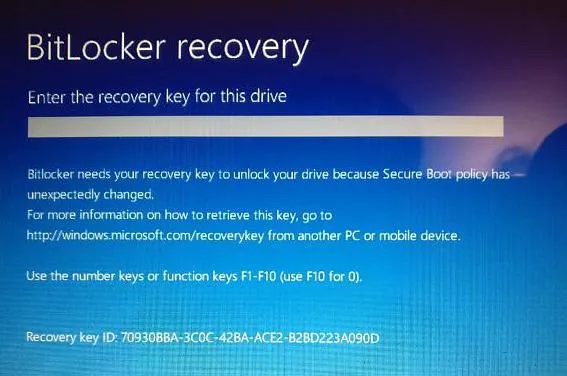
Die BitLocker-Laufwerksverschlüsselungssoftware sollte normalerweise nicht nach dem BitLocker-Wiederherstellungsschlüssel fragen, wenn der PC während eines normalen Startvorgangs hochgefahren wird. Unter bestimmten Umständen kann Windows nach Änderungen an der Motherboard-Hardware, einem Absturz oder wenn das Programm glaubt, dass die Daten angegriffen werden könnten, nach dem BitLocker-Wiederherstellungsschlüssel fragen, aber dies sollte nicht ständig geschehen.
Wie umgeht man den BitLocker-Wiederherstellungsbildschirm, der nach dem BitLocker-Wiederherstellungsschlüssel fragt?
Gehen Sie wie folgt vor, um den BitLocker-Wiederherstellungsbildschirm oder die BitLocker-Wiederherstellungsschleife zu beenden:
- Methode 1: Aussetzen Sie BitLocker-Schutz und wiederaufnehmen
- Methode 2: Entfernen Sie die Schutzvorrichtungen vom Startlaufwerk
- Methode 3: Aktivieren Sie den sicheren Bootvorgang
- Methode 4: Aktualisieren Sie Ihr BIOS
- Methode 5: Deaktivieren Sie den sicheren Bootvorgang
- Methode 6: Legacy-Boot verwenden
- Methode 7: Deinstallieren Sie das problematische Update und installieren Sie es erneut
- Methode 8: Deinstallieren Sie die neu installierte Hardware
- Methode 9: Formatieren Sie das Laufwerk C: Betrieben und Neuinstallation des Betriebssystems
Lösung 1: Aussetzen Sie BitLocker-Schutz und wiederaufnehmen
1. Starten Sie Ihren Windows-Computer oder Ihr Surface.
2. Geben Sie den BitLocker-Wiederherstellungsschlüssel ein, wenn der BitLocker-Wiederherstellungsbildschirm angezeigt wird.
Wenn Sie den 48-stelligen BitLocker-Wiederherstellungsschlüssel in Ihrem Microsoft-Konto gespeichert haben, besuchen Sie die Website https://account.microsoft.com/devices/recoverykey, melden Sie sich mit Ihrem Microsoft-Konto an, und dann wird der BitLocker-Wiederherstellungsschlüssel angezeigt.
Mehr Methode zum Finden von 48-stelligem BitLocker-Wiederherstellungsschüssel…
Wenn BitLocker-Wiederherstellungsschüssel nicht akzeptiert ist, gehen Sie zu Lösung 2
Wenn Sie den BitLocker-Wiederherstellungsschlüssel nicht finden können, lesen Sie, wie Sie den Wiederherstellungsschlüssel aus dem TPM extrahieren können, aber diese Lösung ist in der Praxis sehr schwierig.
3. Sobald das Windows-Betriebssystem gestartet ist, gehen Sie zu Start -> Systemsteuerung -> BitLocker Drive Encryption.
4. Klicken Sie auf die Option Schutz aussetzen neben dem Laufwerk C (oder klicken Sie auf BitLocker deaktivieren, um die BitLocker-Laufwerksverschlüsselung auf Laufwerk C zu deaktivieren)
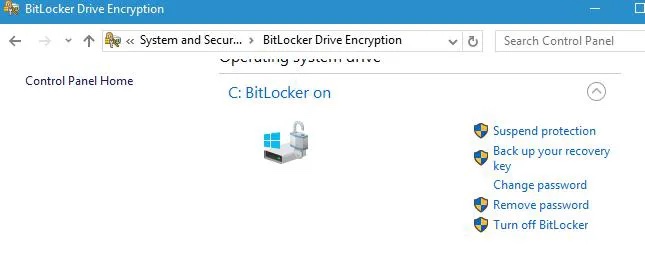
5. Ein Dialogfeld mit der Frage "Möchten Sie den BitLocker-Schutz aufheben?" wird geöffnet.
6. Warten Sie nach dem Aussetzen des Schutzes einige Minuten und klicken Sie dann auf die Option Schutz fortsetzen, um das BitLocker-TPM zu aktualisieren.
7. Klicken Sie auf Passwort ändern, um das ungültige BitLocker-Passwort zurückzusetzen.
8. Starten Sie den Computer neu und überprüfen Sie, ob der Bildschirm für die BitLocker-Wiederherstellung weiterhin angezeigt wird.
Lösung 2: Entfernen Sie die Schutzvorrichtungen vom Startlaufwerk
Wenn Sie den richtigen BitLocker-Wiederherstellungsschlüssel mehrmals eingegeben haben und trotzdem nicht über den BitLocker-Wiederherstellungsbildschirm hinausgehen können, führen Sie die folgenden Schritte aus, um die BitLocker-Wiederherstellungsschleife zu verlassen.
1. Drücken Sie auf dem BitLocker-Wiederherstellungsbildschirm die Esc-Taste, um weitere BitLocker-Wiederherstellungsoptionen aufzurufen.
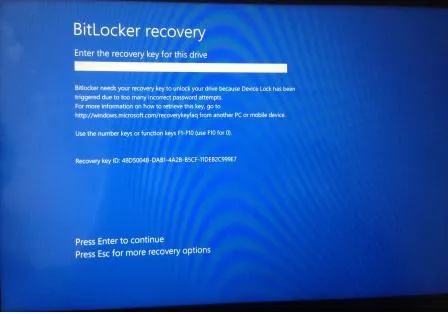
2. Wählen Sie in der rechten Ecke die Option Dieses Laufwerk überspringen.
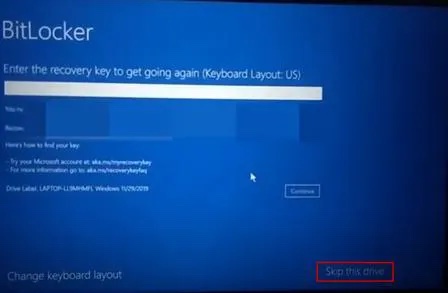
3. Wählen Sie auf dem nächsten Bildschirm Fehlerbehebung.
4. Wählen Sie auf dem Bildschirm Fehlerbehebung die Option Erweiterte Optionen.
5. Wählen Sie auf dem Bildschirm Erweiterte Optionen die Option Eingabeaufforderung.
6. Geben Sie in der WinRE-Eingabeaufforderung manuell den Befehl: manage-bde -unlock C: -rp recoverypassword ein, um das Laufwerk zu entsperren, und drücken Sie die Eingabetaste.
Wenn manage-bde dieses BitLocker-Volume nicht mit dem richtigen Wiederherstellungskennwort entsperren konnte, laden Sie iBoysoft Data Recovery WinPE Edition herunter und erstellen Sie eine iBoysoft Datenrettung WinPE-Bootdiskette, um Ihre Daten zu speichern.
7. Geben Sie den Befehl manage-bde -protectors -disable C: ein, um die Schutzmechanismen auf dem Startlaufwerk zu entfernen.
Sobald der letzte Befehl ausgeführt wurde, können Sie die Eingabeaufforderung sicher verlassen und mit dem Booten Ihres Betriebssystems fortfahren.
Lösung 3: Aktivieren Sie den sicheren Bootvorgang
1. Drücken Sie im BitLocker-Wiederherstellungsbildschirm, in dem Sie zur Eingabe des Wiederherstellungsschlüssels aufgefordert werden, die Esc-Taste, um weitere BitLocker-Wiederherstellungsoptionen aufzurufen, und wählen Sie dann Dieses Laufwerk überspringen.
2. Wählen Sie auf dem nächsten Bildschirm die Option Fehlerbehebung.
3. Wählen Sie auf dem Bildschirm Fehlerbehebung die Option Erweiterte Optionen.
4. Wählen Sie auf dem Bildschirm Erweiterte Optionen die Option UEFI-Firmware-Einstellungen und anschließend die Option Neustart.
5. Ihr Computer wird mit UEFI gestartet, wählen Sie den Abschnitt Sicherheit.
6. Klicken Sie unter Secure Boot auf Konfiguration ändern.
7. Wählen Sie Nur Microsoft und klicken Sie auf OK.
8. Wählen Sie Beenden und dann Neustart, um das Gerät neu zu starten.
Lösung 4: Aktivieren Sie Ihr BIOS
Wenn Sie ein Problem mit der Bitlocker-Kennwortabfrage erleben, liegt das Problem möglicherweise an Ihrem BIOS.
Um Ihr BIOS auf die neueste Version zu aktualisieren, lesen Sie bitte die Schritt-für-Schritt-Anleitung in Ihrem Motherboard-Handbuch.
Lösung 5: Deaktivieren Sie den sicheren Bootvorgang
Wenn die Aktualisierung Ihres BIOS das Problem des BitLocker-Kennwortbildschirms nicht lösen konnte, empfehlen wir Ihnen, die Secure Boot-Funktion in Ihren BIOS-Optionen zu deaktivieren.
1. Drücken Sie auf dem BitLocker-Wiederherstellungsbildschirm Esc, um weitere BitLocker-Wiederherstellungsoptionen aufzurufen.
2. Wählen Sie in der rechten Ecke die Option Dieses Laufwerk überspringen.
3. Wählen Sie auf dem nächsten Bildschirm Fehlerbehebung.
4. Wählen Sie auf dem Bildschirm "Fehlerbehebung" die Option "Erweiterte Optionen".
5. Wählen Sie auf dem Bildschirm Erweiterte Optionen die Option UEFI-Firmware-Einstellungen und anschließend die Option Neustart.
6. Ihr Computer wird mit UEFI gestartet, suchen Sie die Einstellung Secure Boot und setzen Sie sie auf Deaktiviert.
Lösung 6: Legacy-Boot verwenden
Windows 10 verwendet ein neues grafisches Boot-Menü, und manchmal kann das Boot-Menü den Bildschirm mit der BitLocker-Kennwortaufforderung verursachen. Dieses Problem lässt sich lösen, indem Sie zum alten Bootmenü zurückkehren.
1. Geben Sie "cmd" in die Suchleiste der Windows-Taskleiste ein.
2. Klicken Sie mit der rechten Maustaste auf cmd.exe und wählen Sie "Als Administrator ausführen", um die Eingabeaufforderung zu starten.
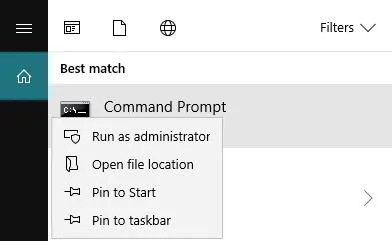
3. Nachdem das Eingabeaufforderungsfenster angezeigt wird, geben Sie "bcdedit /set {default} bootmenupolicy legacy" ein und drücken Sie die Eingabetaste
Lösung 7: Deinstallieren Sie das problematische Update und installieren Sie es erneut
Es ist sicherlich eine erfolgreiche Strategie, Ihr System auf dem neuesten Stand zu halten. Einige bestimmte Updates können jedoch dieses Problem verursachen. Um dieses Problem zu beheben, sollten Sie das problematische Update deinstallieren und neu installieren.
1. Drücken Sie die Windows-Logo-Taste und die I-Taste, um die Einstellungen-App zu öffnen.
2. Klicken Sie auf Update und Sicherheit.
3. Wählen Sie den Aktualisierungsverlauf anzeigen.
4. Klicken Sie auf Updates deinstallieren.
5. Suchen Sie das problematische Update und doppelklicken Sie darauf, um es zu deinstallieren.
6. Starten Sie Ihren Computer neu.
7. Nachdem Sie die Updates entfernt haben, müssen Sie den BitLocker-Schutz in der Systemsteuerung vorübergehend aussetzen.
8. Installieren Sie die Updates erneut. Gehen Sie einfach zum Abschnitt Windows Update in der App Einstellungen und suchen Sie nach Updates, um die fehlenden Updates automatisch herunterzuladen.
9. Setzen Sie den BitLocker-Schutz in der Systemsteuerung fort.
Lösung 8: Deinstallieren Sie die neu installierte Hardware
Wenn Sie neu Hardware installiert haben, kann dies zu Problemen mit BitLocker führen. Stellen Sie sicher, dass beim Booten keine unnötigen externen Geräte an Ihren Computer angeschlossen sind.
Lösung 9: Formatieren Sie das Laufwerk C: Betrieben und Neuinstallation des Betriebssystems
Wenn Sie keine Sorge vor Datenverlust haben, lässt sich das Problem durch eine Neuformatierung des Startlaufwerks einfach und schnell lösen.
Anleitung zum Formatiren des Laufwerks C: Betrieben und Neuinstallation des Betriebssystems
Schritt 1: Drücken Sie auf dem BitLocker-Wiederherstellungsbildschirm, auf dem Sie nach dem Wiederherstellungsschlüssel gefragt werden, die Esc-Taste, um weitere BitLocker-Wiederherstellungsoptionen aufzurufen, und wählen Sie dann Dieses Laufwerk überspringen.
Schritt 2: Wählen Sie auf dem nächsten Bildschirm die Option Fehlerbehebung.
Schritt 3: Wählen Sie auf dem Bildschirm Fehlerbehebung die Option Erweiterte Optionen.
Schritt 4: Wählen Sie auf dem Bildschirm Erweiterte Optionen die Option Eingabeaufforderung.
Schritt 5: Geben Sie in der WinRE-Eingabeaufforderung den Befehl list disk ein und drücken Sie die Eingabetaste.
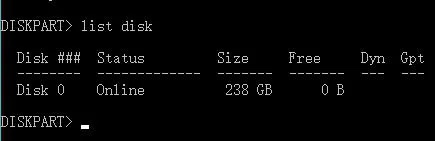
Schritt 6: Geben Sie den Befehl select disk X ein und drücken Sie die Eingabetaste.
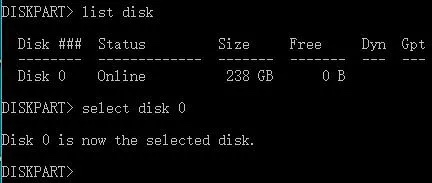
Schritt 7: Geben Sie den Befehl list volume ein und drücken Sie die Eingabetaste.
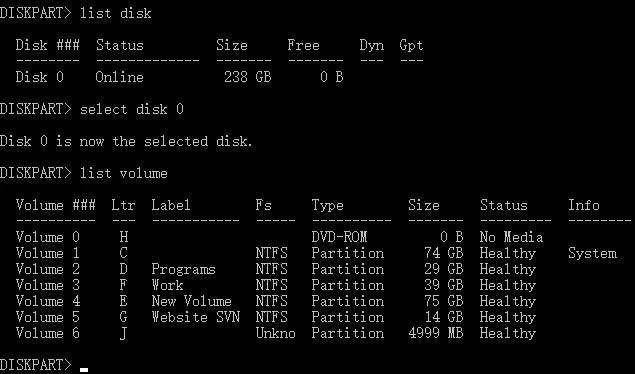
Schritt 8: Geben Sie den Befehl select volume X ein und drücken Sie die Eingabetaste (ersetzen Sie X durch die Volume-Nummer Ihres Betriebssystemlaufwerks).
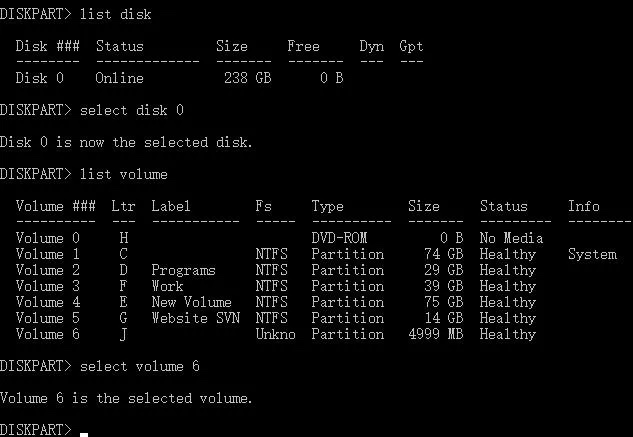
Schritt 9: Geben Sie format fs=ntfs label=volume label quick ein und drücken Sie die Eingabetaste, um die Formatierung auszuführen.
Schritt 10: Installieren Sie neu Windows 10 von einem USB-Laufwerk oder einem externen Installationsprogramm .
Wie kann man Daten wiederherstellen, wenn der BitLocker-Wiederherstellungsbildschirm den BitLocker-Wiederherstellungsschlüssel nicht akzeptiert?
iBoysoft BitLocker-Wiederherstellung ist eine BitLocker-Datenwiederherstellungssoftware, die Daten von BitLocker-verschlüsselten Laufwerk auf Windows 10/8/7 und Windows Server 2016/2012/2008/2003 wiederherstellen kann.
iBoysoft BitLocker-Wiederherstellung kann verlorene Daten von fehlgeschlagenen, beschädigten, unzugänglichen BitLocker verschlüsselten Laufwerk wiederherstellen; verlorene Daten von formatierten BitLocker verschlüsselten Laufwerk wiederherstellen; verlorene Daten von gelöschten oder verlorenen BitLocker verschlüsselten Partition wiederherstellen, verlorene Daten nach BitLocker Laufwerk Verschlüsselung fehlgeschlagen, unterbrochen, etc. nach der Bereitstellung des Passworts oder BitLocker Wiederherstellungsschlüssel.
Anleitung zur Datenwiederherstellung von BitLocker verschlüsseltes Betriebssystem-Laufwerk:
Schritt 1: Schließen Sie die Festplatte als externe Festplatte an einen anderen Computer an. Falls nicht, laden Sie bitte iBoysoft Datenrettung WinPE Edition herunter und erstellen Sie eine iBoysoft Datenrettung WinPE-Bootdiskette, um Ihre Daten zu retten.
Schritt 2: Laden Sie iBoysoft BitLocker-Wiederherstellungssoftware herunter, installieren und starten Sie sie auf Ihrem Computer.
Schritt 3: Wählen Sie das BitLocker-verschlüsselte Laufwerk aus und klicken Sie dann auf Weiter , um fortzufahren. 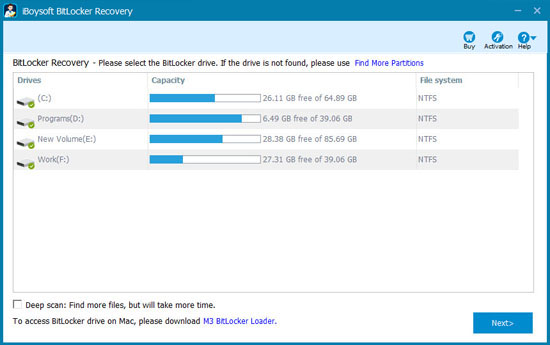
Schritt 4: Geben Sie das Kennwort oder den 48-stelligen BitLocker-Wiederherstellungsschlüssel ein und klicken Sie auf OK. 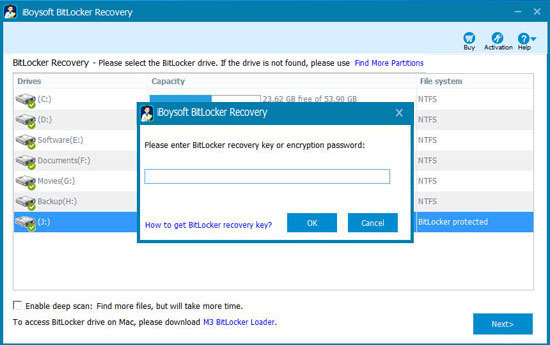
Schritt 5: iBoysoft BitLocker-Wiederherstellung entschlüsselt Daten von BitLocker-verschlüsselten Laufwerken. 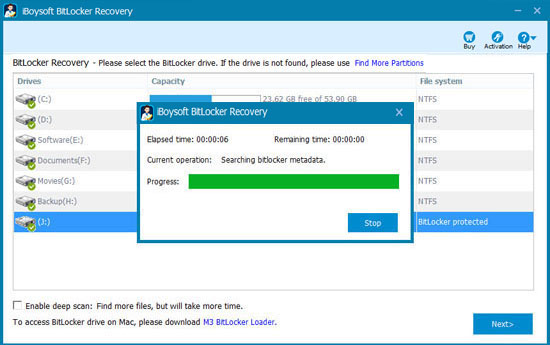
Schritt 6: Wählen Sie nach Abschluss des Scans die gewünschten Dateien aus und klicken Sie auf Wiederherstellen, um die Datenwiederherstellung zu starten.