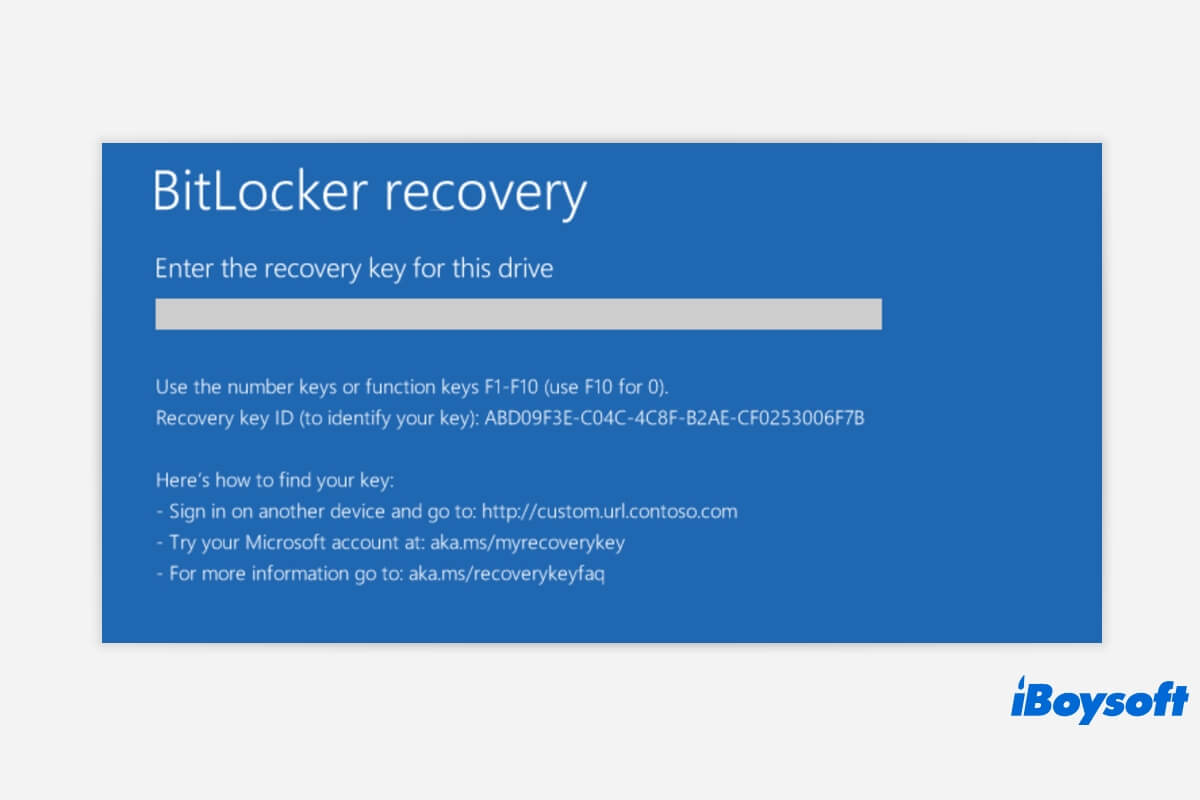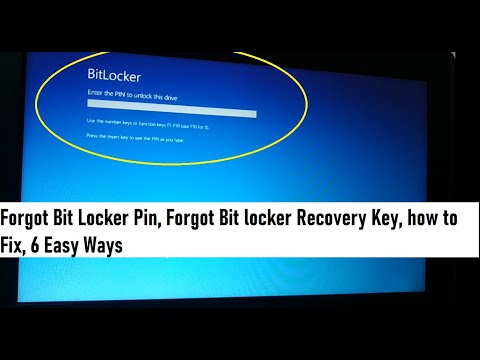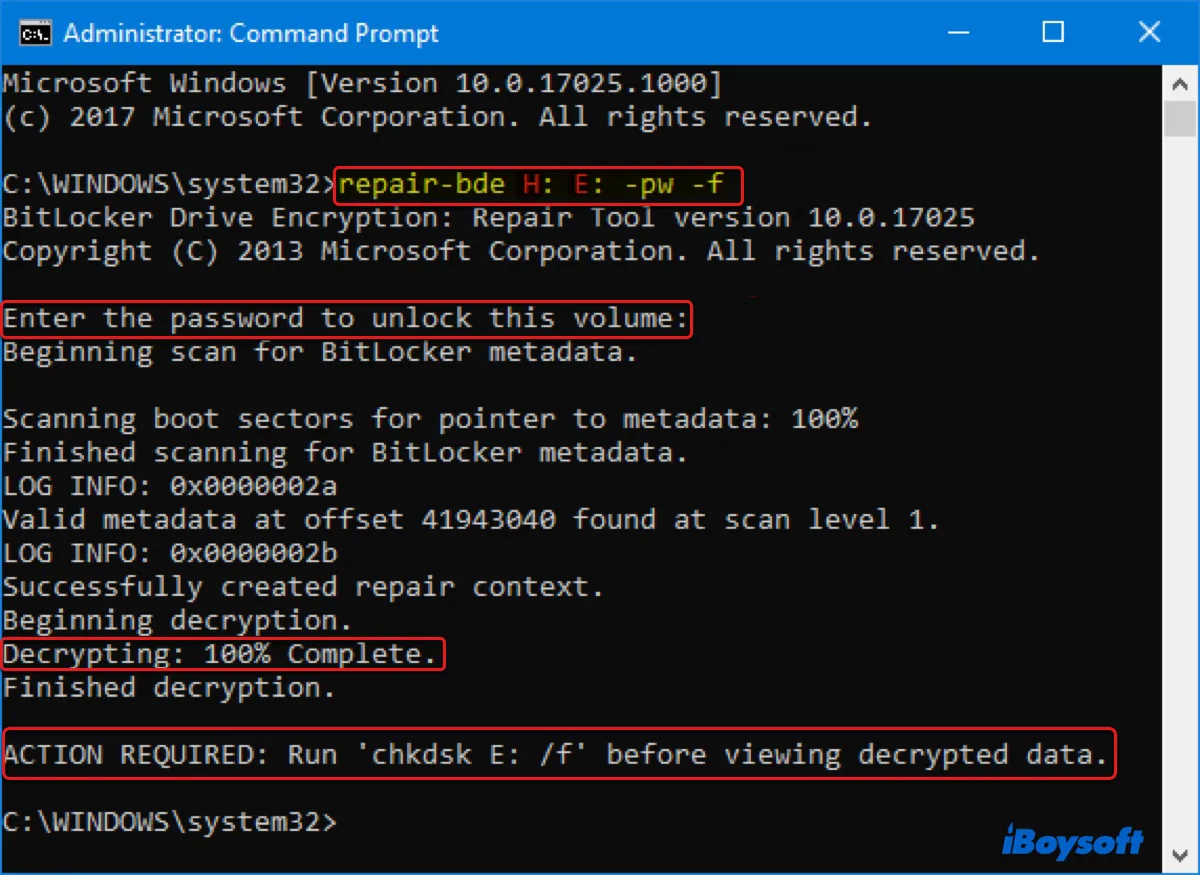Alguns usuários relataram em postagens de fórum que são solicitados a inserir uma chave de recuperação do BitLocker ao iniciar o Windows 11, 10, 8, 7 ou Surface toda vez.
A criptografia da unidade BitLocker no Windows geralmente não pedirá uma chave de recuperação do BitLocker em uma inicialização normal do PC. No entanto, o Windows pode solicitar a chave de recuperação do BitLocker aleatoriamente após uma mudança de hardware na placa-mãe, uma falha, ou se o programa acredita que os dados possam estar sob ataque.
Se você estiver em um loop de tela azul de recuperação do BitLocker na inicialização, você pode seguir este post para ignorar a tela de recuperação do BitLocker ou mesmo fazer com que ela não apareça mais.
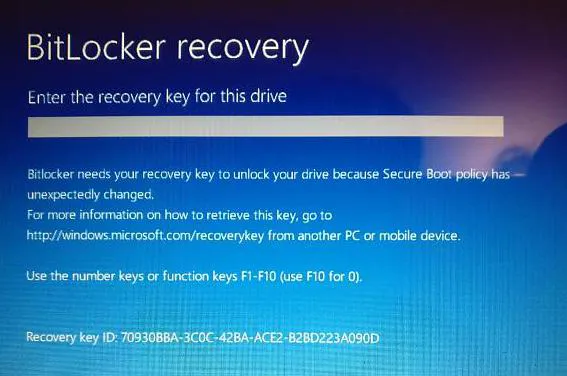
Seus amigos também estão tendo essa mesma questão? Compartilhe o tutorial com eles!
Como ignorar a tela de recuperação do BitLocker na inicialização?
Siga os 9 métodos passo a passo para parar a tela de recuperação do BitLocker ou o loop de recuperação do BitLocker pedindo a chave de recuperação:
- Método 1: Suspender a proteção do BitLocker e retomá-la
- Método 2: Remover os protetores da unidade de inicialização
- Método 3: Ativar o boot seguro
- Método 4: Atualizar o BIOS
- Método 5: Desativar o boot seguro
- Método 6: Usar boot legado
- Método 7: Desinstalar e reinstalar a atualização problemática
- Método 8: Desinstalar o hardware recém-instalado
- Método 9: Formatar a unidade C: e reinstalar o SO
Ou, você pode assistir a este vídeo. Ele oferece maneiras mais intuitivas de ajudá-lo quando você vê a tela de recuperação do BitLocker, mas esqueceu a chave de recuperação do BitLocker.
Solução 1: Suspender a proteção do BitLocker e retomá-la
Você será solicitado a inserir sua chave de recuperação do BitLocker para inicializar seu PC antes de suspender a proteção do BitLocker. Geralmente, sua chave de recuperação do BitLocker de 48 dígitos é salva em sua conta da Microsoft, em um arquivo TXT, em um documento, em uma unidade USB ou em papel.
Para encontrar a chave em sua conta da Microsoft, visite o site da Microsoft e faça login em sua conta da Microsoft. Em seguida, você verá a chave de recuperação do BitLocker. Ou, você pode verificar mais métodos para encontrar a chave de recuperação do BitLocker de 48 dígitos.
Se você não conseguir encontrar a chave de recuperação do BitLocker em nenhum lugar, consulte como extrair a chave de recuperação do TPM, mas esta solução é muito difícil de operar em nossa vida.
Se sua chave de recuperação do BitLocker correta não for aceita, vá para a Solução 2.
Como suspender a proteção do BitLocker e depois retomar:
- Inicie o seu computador Windows ou Surface.
- Digite a chave de recuperação do BitLocker quando vir a tela de recuperação do BitLocker.
- Assim que o sistema operacional Windows for iniciado, vá para Iniciar -> Painel de Controle -> Criptografia de Unidade BitLocker.
- Clique na opção Suspender proteção ao lado da unidade C (Ou clique em "Desativar o BitLocker" para desativar a criptografia da unidade C).
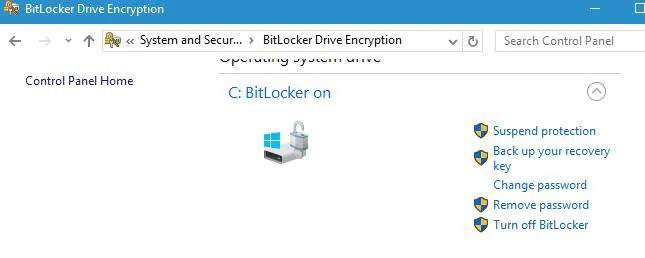
- Uma janela de diálogo será aberta perguntando "Você deseja suspender a proteção do BitLocker?", pressione o botão Sim para confirmar.
- Após suspender a proteção, aguarde alguns minutos e então clique na opção Retomar proteção para atualizar o TPM do BitLocker.
- Clique em Alterar senha para redefinir a senha inválida do BitLocker.
- Reinicie o seu computador e verifique se a tela de recuperação do BitLocker persiste.
Solução 2: Remova os protetores da unidade de inicialização
Se você digitou a chave de recuperação do BitLocker correta várias vezes e ainda não consegue passar pela tela de recuperação do BitLocker, siga estes passos para sair do loop de recuperação do BitLocker.
- Na tela de recuperação do BitLocker, pressione Esc para mais opções de recuperação do BitLocker.
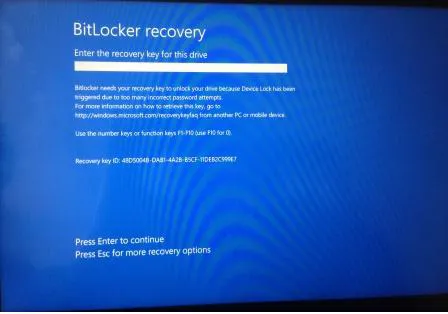
- Selecione "Pular esta unidade" no canto direito.
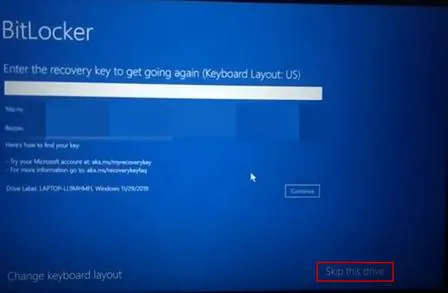
- Na próxima tela, selecione "Solução de Problemas".
- Na tela de Solução de Problemas, selecione "Opções Avançadas".
- Na tela de Opções Avançadas, selecione "Prompt de Comando".
- No prompt de comando do WinRE, digite manualmente o comando abaixo para desbloquear a unidade e pressione Enter. Aqui, você precisa substituir a senha no comando pela sua senha do BitLocker. manage-bde -unlock C: -rp senha
- Digite o seguinte comando para remover os protetores da unidade de inicialização. manage-bde -protetores -disable C:
Nota: Se o manage-bde -unlock C: -rp senha falhar ao desbloquear este volume do BitLocker com a senha correta, baixe a edição WinPE do iBoysoft Data Recovery e crie um disco de inicialização do iBoysoft Data Recovery WinPE para salvar seus dados.
Uma vez que o último comando é executado, você pode sair com segurança do prompt de comando e continuar a inicialização em seu sistema operacional.
Correção 3: Ativar o boot seguro
Usuários de algumas comunidades relataram que ativar o Boot Seguro no PC com Windows pode bloquear a tela de recuperação do BitLocker de aparecer.
- Na tela de recuperação do BitLocker pedindo a chave de recuperação, pressione Esc para mais opções de recuperação do BitLocker e então selecione "Pular esta unidade".
- Na próxima tela, selecione "Solução de Problemas".
- Na tela de Solução de Problemas, selecione "Opções Avançadas".
- Na tela de Opções Avançadas, selecione "Configurações do Firmware UEFI" e em seguida selecione "Reiniciar".
- Seu computador será iniciado no UEFI, selecione a seção "Segurança".
- Clique em "Alterar Configuração" em Boot Seguro.
- Selecione "Apenas Microsoft" e clique em "OK".
- Selecione "Sair" e então "Reiniciar" para reiniciar o dispositivo.
Correção 4: Atualize o BIOS
Se você está tendo um problema com a tela de solicitação de senha do Bitlocker, o problema pode ser seu BIOS.
Para atualizar seu BIOS para a versão mais recente, certifique-se de verificar o manual da placa-mãe para instruções passo a passo.
Correção 5: Desativar o boot seguro
Se atualizar seu BIOS falhou em resolver o problema da tela de solicitação de senha do BitLocker, sugerimos que desative o recurso Boot Seguro nas opções do BIOS.
- Na tela de recuperação do BitLocker, pressione Esc para mais opções de recuperação do BitLocker.
- Selecione "Pular esta unidade" no canto direito.
- Na próxima tela, selecione "Solução de Problemas".
- Na tela de Solução de Problemas, selecione "Opções Avançadas".
- Na tela de Opções Avançadas, selecione "Configurações do Firmware UEFI" e em seguida selecione "Reiniciar".
- Seu computador será iniciado no UEFI, encontre a configuração de Boot Seguro e defina para "Desativado".
Correção 6: Usar boot legado
O Windows 10 usa um novo menu de inicialização gráfico, e às vezes o menu de inicialização pode causar uma tela de solicitação de recuperação do BitLocker. Então, voltar para o boot legado pode ignorar completamente a tela pedindo a chave de recuperação do BitLocker.
- Digite "cmd" na barra de pesquisa da Barra de Tarefas do Windows.
- Clique com o botão direito em cmd.exe e escolha "Executar como Administrador" para executar o prompt de comando.
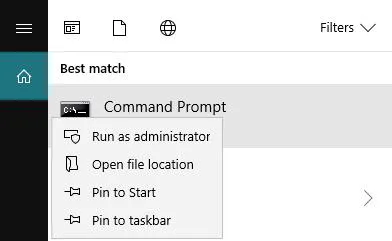
- Ao ver a janela do Prompt de Comando, digite o comando abaixo e então pressione Enter. bcdedit /set {default} bootmenupolicy legado
Correção 7: Desinstalar e reinstalar a atualização problemática
Manter o sistema atualizado é com certeza uma estratégia vencedora. No entanto, algumas atualizações podem fazer com que a tela azul de recuperação do BitLocker apareça na inicialização, e para corrigir esse problema, você deve desinstalar a atualização problemática e reinstalá-la.
- Pressione a tecla do logotipo do Windows e a tecla I para abrir o aplicativo Configurações.
- Clique em "Atualização & Segurança".
- Selecione "Ver o histórico de atualizações".
- Clique em "Desinstalar atualizações".
- Localize a atualização problemática e clique duas vezes para desinstalá-la.
- Reinicie seu computador.
- Depois de remover as atualizações, você precisará suspender temporariamente a proteção do BitLocker no Painel de Controle.
- Reinstale as atualizações. Basta ir para a seção "Atualização do Windows" no aplicativo Configurações e verificar as atualizações para baixar automaticamente as atualizações perdidas.
- Retome a proteção do BitLocker no Painel de Controle.
Correção 8: Desinstalar o hardware recém-instalado
Se você instalou um novo hardware, ele pode criar problemas com a criptografia do BitLocker. O que você precisa fazer é garantir que nenhum dispositivo externo desnecessário esteja conectado ao seu computador durante a inicialização.
Correção 9: Formate o drive C: e reinstale o sistema operacional
Se você não se importa com a perda de dados, reformatar o drive de inicialização e depois reinstalar o Windows resolverá facilmente e rapidamente esse problema. Este é o único caminho se você quiser desbloquear um drive BitLocker sem uma chave de recuperação e senha.
Tutorial para formatar o drive C: e reinstalar o sistema operacional
- Na tela de recuperação do BitLocker solicitando a chave de recuperação, pressione Esc para mais opções de recuperação do BitLocker e selecione "Pular este drive".
- Na próxima tela, selecione Solução de problemas.
- Na tela de Solução de problemas, selecione Opções avançadas.
- Na tela de Opções avançadas, selecione Prompt de Comando.
- No prompt de comando do WinRE, digite o comando: list disk e pressione Enter.
- Digite o comando select disk X e pressione Enter.
- Digite o comando list volume e pressione Enter.
- Digite o comando select volume X e pressione Enter (Substitua X pelo número do volume do seu drive do sistema operacional).
- Digite o comando format fs=ntfs label=volume label quick e pressione Enter para executar o formato.
- Reinstale o Windows 10 a partir de um drive USB ou de um instalador externo.
Se você sair da tela de recuperação do BitLocker com os métodos acima, compartilhe-os para ajudar mais pessoas!
Como recuperar dados se a tela de recuperação do BitLocker não aceitar a chave de recuperação do BitLocker?
iBoysoft Recuperação do BitLocker é um software de recuperação de dados do BitLocker que pode recuperar dados de um disco criptografado com BitLocker no Windows 11/10/8/7 e Windows Server 2016/2012/2008/2003.
O iBoysoft Recuperação do BitLocker pode recuperar dados perdidos de um disco criptografado BitLocker falhado, corrompido, inacessível; recuperar dados perdidos de um disco criptografado BitLocker formatado; recuperar dados perdidos de uma partição criptografada BitLocker deletada ou perdida, recuperar dados perdidos após falha na criptografia do disco BitLocker, interrupção, etc. após fornecer a senha ou chave de recuperação do BitLocker.
Tutorial para recuperar dados de um disco rígido criptografado com BitLocker:
Passo 1: Conecte o disco rígido a outro computador como um disco rígido externo. Caso contrário, por favor faça o download da edição iBoysoft Data Recovery WinPE e crie um disco de inicialização iBoysoft Data Recovery WinPE para resgatar seus dados.
Passo 2: Baixe, instale e inicie o software iBoysoft Recuperação do BitLocker em seu computador.
Passo 3: Selecione o disco criptografado com BitLocker e clique em Avançar para continuar.
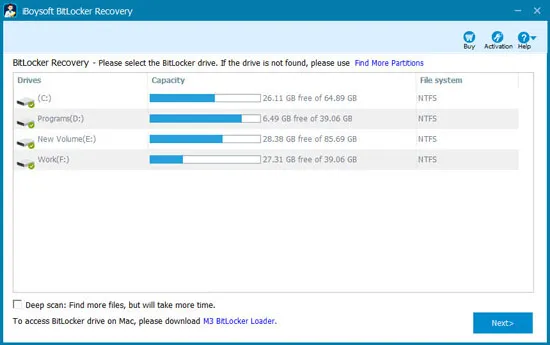
Passo 4: Insira a chave de recuperação do BitLocker de 48 dígitos e clique em Ok.

Passo 5: O iBoysoft Recuperação do BitLocker está descriptografando os dados do disco criptografado com BitLocker.

Passo 6: Após a conclusão da verificação, selecione os arquivos necessários e clique em Recuperar para iniciar a recuperação de dados.

Se esta excelente ferramenta ajudou você a resolver o problema de "como ignorar a tela de recuperação do BitLocker", por que não compartilhá-la com mais pessoas?