How to recover data from a computer that won't boot?
iBoysoft Data Recovery is a professional data recovery software specializing in Data Recovery, Partition Recovery and BitLocker Data Recovery in Windows.
iBoysoft Data Recovery Boot Disk (WinPE bootable media) can save your files after Windows 10/11 won't boot, Surface Pro won't boot, etc.
How to create iBoysoft Data Recovery Boot Disk?
Step 1: On a healthy computer, please download iboysoftdatarecovery.zip file as below.
After extracting iboysoftdatarecovery.zip file, you will see iboysoftdatarecovery.iso (It is a disc image file) in it.
If you need to create a UEFI bootable drive, please use 64 bit ISO file in the above zip package.
Step 2: Create iBoysoft Data Recovery Boot Disk.
1) Download the portable version of the burning tool: Rufus from: https://rufus.ie/downloads/.
2) Launch Rufus.
3) Insert an empty USB drive into your healthy computer. Otherwise, you will lose all data stored in USB drive when being erased during creating a bootable media.
4) Select USB drive in Rufus.
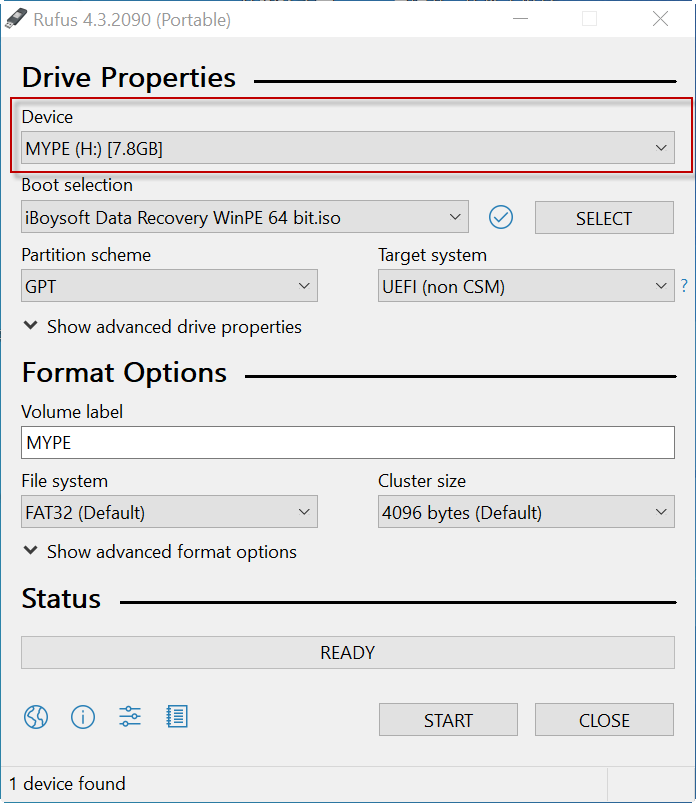
5) Click on Select to choose iboysoftdatarecovery.iso.
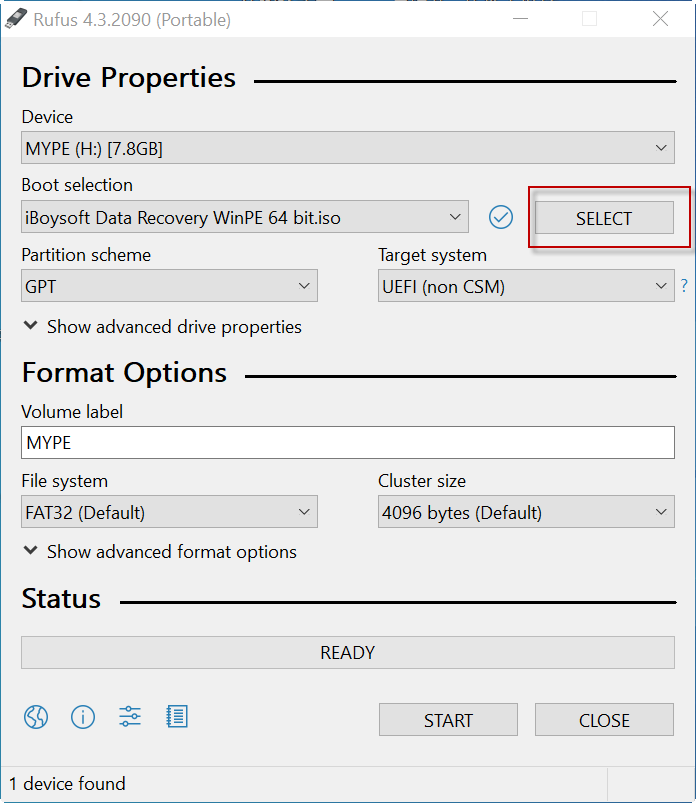
6) Select MBR as partition scheme.
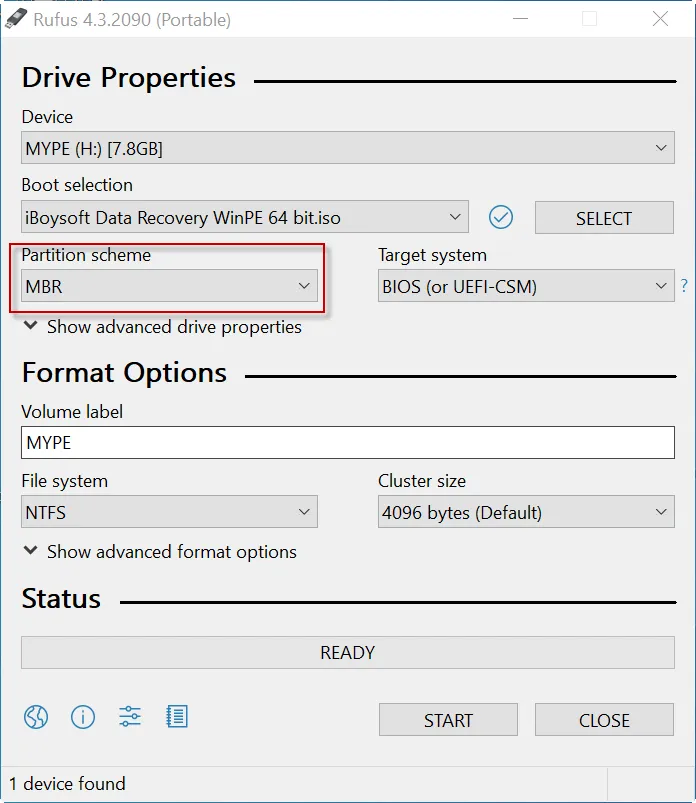
All modern computers come equipped with UEFI by default. If your target computer is UEFI (For example, Surface Pro), select GPT as partition scheme at this step.
7) Select BIOS as target system.
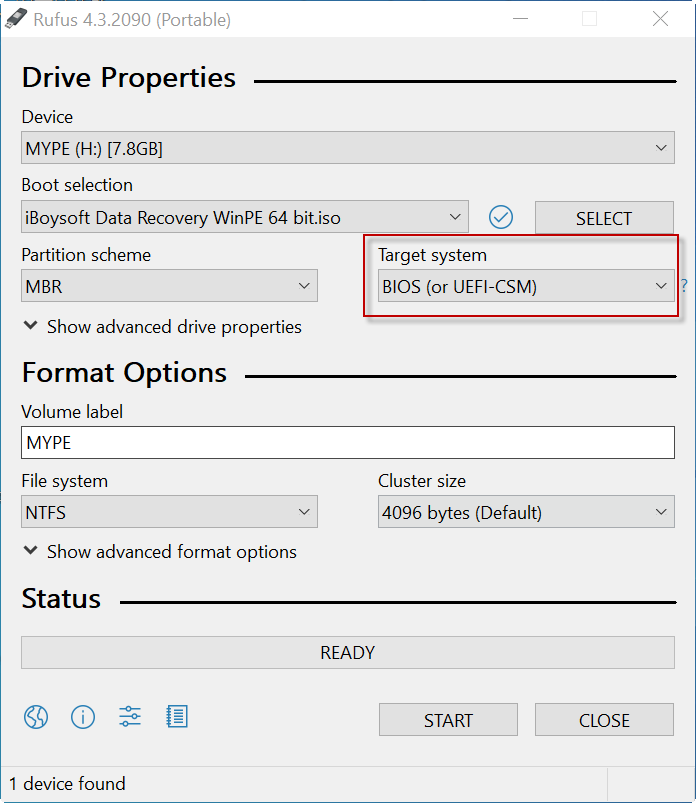
Choose UEFI as target system if you choose GPT as partition scheme at the above step 7.
8) Click on Start to create a bootable USB drive.
If you have any problem about creating this bootable USB drive, please feel free to contact [email protected].
How to recover data from a computer that won't boot with iBoysoft Data Recovery Boot Disk
Step 1: Set your computer being booted from USB drive.
Step 2: Insert the iBoysoft Data Recovery bootable USB drive into your computer.
Step 3: Boot your computer from iBoysoft Data Recovery bootable USB drive.
Step 4: After loading iBoysoft Data Recovery successfully, choose the recovery module according to your needs.
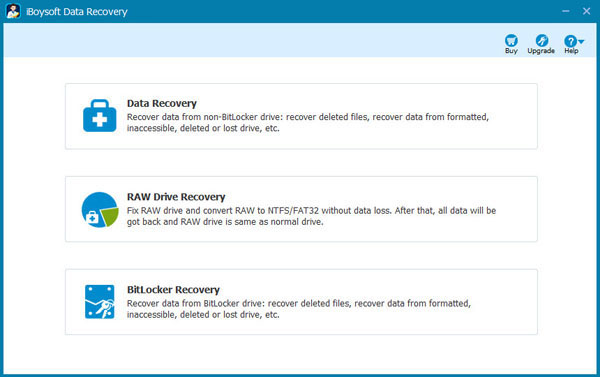
Step 5: Follow the wizard to scan the data from the computer that won't boot
Step 6: After scanning, the files will be listed as below window, it is time to purchase iBoysoft Data Recovery.
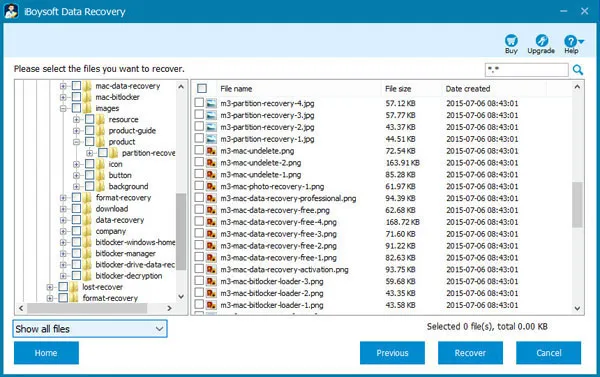
Step 7: After purchasing, activate iBoysoft Data Recovery WinPE bootable media with the offline activation solution or contact [email protected], and then recover data.
How to save the files with iBoysoft Data Recovery Boot Disk
Step 1: Select the files you want to recover and click Recover.
Step 2: After seeing "Save" window, select the drive where you want to save the recovered files.
Step 3: Select one folder from the drive which you want to save the recovered files.
Step 4: Click Save to start the recovery.
