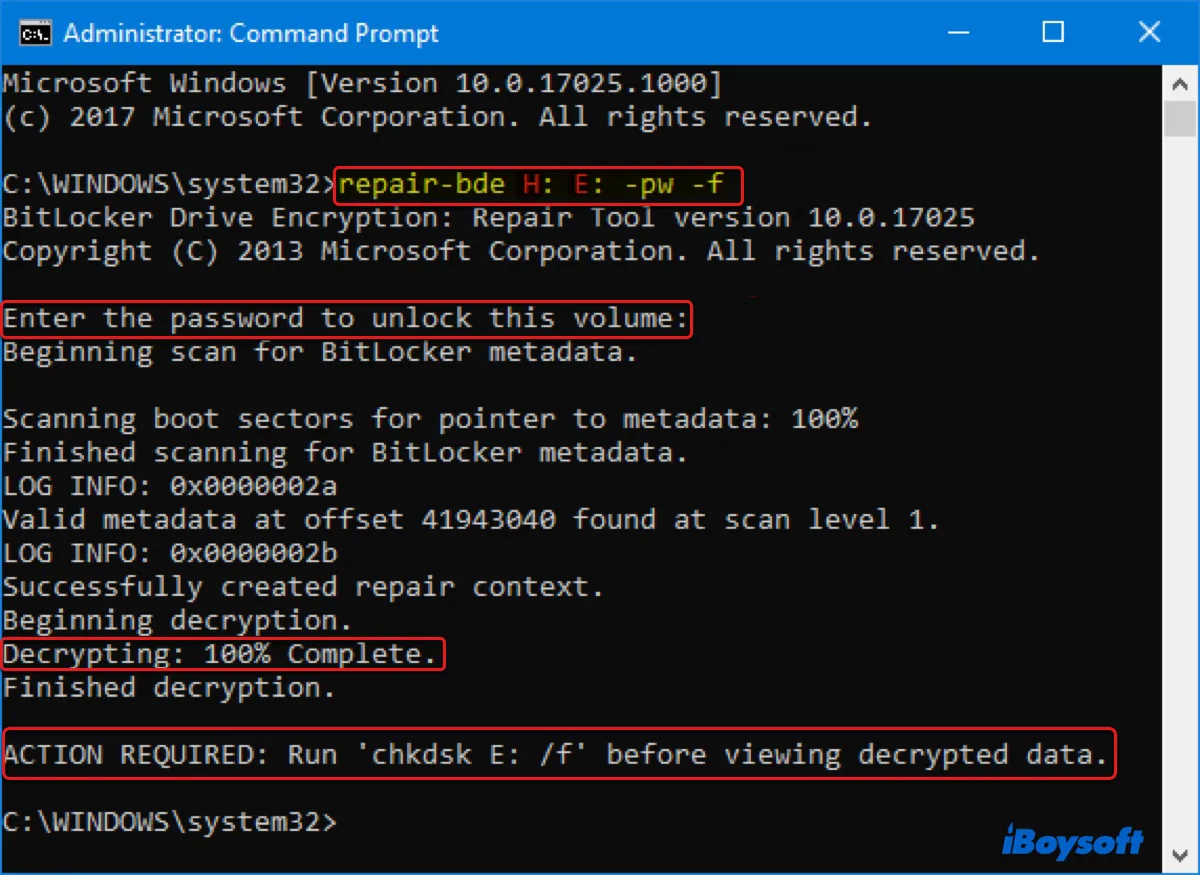Assim como qualquer outra unidade, um disco rígido criptografado com BitLocker pode se corromper ou ser danificado, tornando os dados inacessíveis
Nesse caso, a área do disco onde o BitLocker armazena informações críticas pode apresentar problemas, impedindo-o de desbloquear a unidade mesmo com a senha ou chave de recuperação correta. Você também pode receber erros como "D:\ não está acessível. O acesso é negado." ou "J:\ não está acessível. A estrutura do disco está corrompida e ilegível."
Se você está se perguntando qual ferramenta de recuperação do BitLocker pode ajudar a recuperar seus dados, este artigo tem todas as respostas. Aqui, vamos orientá-lo sobre como recuperar a unidade BitLocker criptografada usando a Ferramenta de Reparação do BitLocker embutida (repair-bde) e uma excelente ferramenta de recuperação do BitLocker de terceiros.
Aprenda sobre duas excelentes ferramentas de recuperação do BitLocker para o Windows:
- 1. Como usar a Ferramenta de Reparação do BitLocker para recuperar uma unidade BitLocker no Windows?
- 2. Como recuperar dados com uma ferramenta de recuperação do BitLocker de terceiros?
- 3. Perguntas frequentes sobre a Ferramenta de Reparação do BitLocker
Como usar a Ferramenta de Reparação do BitLocker para recuperar uma unidade BitLocker no Windows?
Se você não consegue acessar os dados em uma unidade criptografada com BitLocker, ficará feliz em saber que o Windows possui uma ferramenta de recuperação do BitLocker embutida capaz de recuperar dados de unidades BitLocker corrompidas ou danificadas.
Trata-se de uma utilidade de linha de comando chamada Ferramenta de Reparação do BitLocker (repair-bde), que está incluída nas edições Pro, Enterprise e Education do Windows 11, Windows 10, Windows 8.1, Windows 8 e Windows Server 2008 R2 até o Windows Server 2022. Em outras palavras, ela deve estar disponível se o seu PC suportar a Criptografia de Unidade BitLocker.
A Ferramenta de Reparo do BitLocker pode reconstruir os componentes essenciais de uma unidade criptografada com BitLocker, permitindo que você recupere dados recuperáveis na unidade BitLocker. No entanto, se sua unidade criptografada com BitLocker estiver fisicamente danificada, pode não ser possível recuperá-la. Além disso, ela não pode reparar uma unidade que falhou durante o processo de criptografia ou descriptografia.
É destinada a cenários de recuperação em que uma unidade protegida pelo BitLocker não pode ser desbloqueada normalmente ou usando o console de recuperação, ou quando o Windows não inicia. Você pode usar a Ferramenta de Reparo do BitLocker para recuperar dados de sua unidade de disco rígido interna inacessível (unidade do sistema operacional) ou dispositivos de armazenamento externos corrompidos criptografados pelo BitLocker.
Como mencionamos anteriormente, é uma utilidade fornecida com seu sistema operacional, portanto, você não precisa baixar a Ferramenta de Reparo do BitLocker externamente. Mas você precisa atender aos seguintes requisitos para usar a ferramenta de reparo:
➤ Você deve fazer login no computador como administrador.
➤ Você deve ter um dos seguintes:
- Senha do BitLocker: A senha que você digita para desbloquear a unidade criptografada.
- Chave de recuperação do BitLocker: A chave de 48 dígitos gerada durante o processo de configuração do BitLocker. Você pode tê-la impresso ou salvado em sua conta da Microsoft, em um pen drive USB ou em um arquivo.
- Local do arquivo de chave de recuperação do BitLocker: O arquivo de chave em um pen drive USB que permite descriptografar automaticamente a unidade do sistema operacional sem precisar digitar uma senha.
➤ Você deve ter outro volume ou unidade vazia com pelo menos o mesmo tamanho da unidade criptografada pelo BitLocker para armazenar os dados recuperáveis. (Esse volume precisa estar vazio porque os dados nessa unidade serão completamente substituídos pelo conteúdo descriptografado da unidade BitLocker corrompida.)
Passo 1: Acessar o Prompt de Comando com privilégios elevados
Se você estiver tentando restaurar dados de uma unidade externa criptografada pelo BitLocker, é possível abrir o Prompt de Comando com privilégios elevados para executar a Ferramenta de Reparo do BitLocker (repair-bde) com as etapas a seguir:
- Clique no menu Iniciar e digite cmd na caixa de pesquisa.
- Clique em "Executar como administrador".
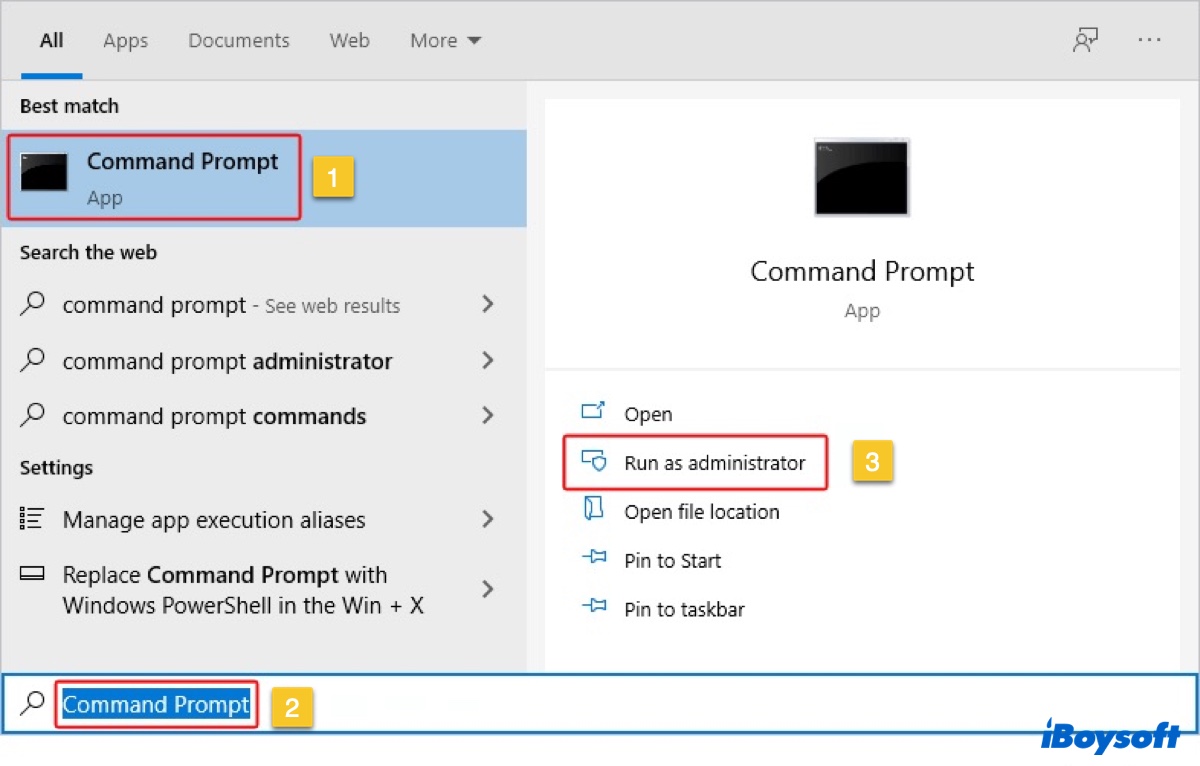
Se você estiver tentando recuperar dados de uma unidade de sistema operacional danificada, será necessário acessar o Prompt de Comando usando um dos seguintes métodos:
- Se o seu PC iniciar a tela de recuperação do BitLocker, na tela de recuperação, pressione Esc, em seguida, selecione Pular > Solucionar problemas > Opções avançadas > Prompt de Comando.
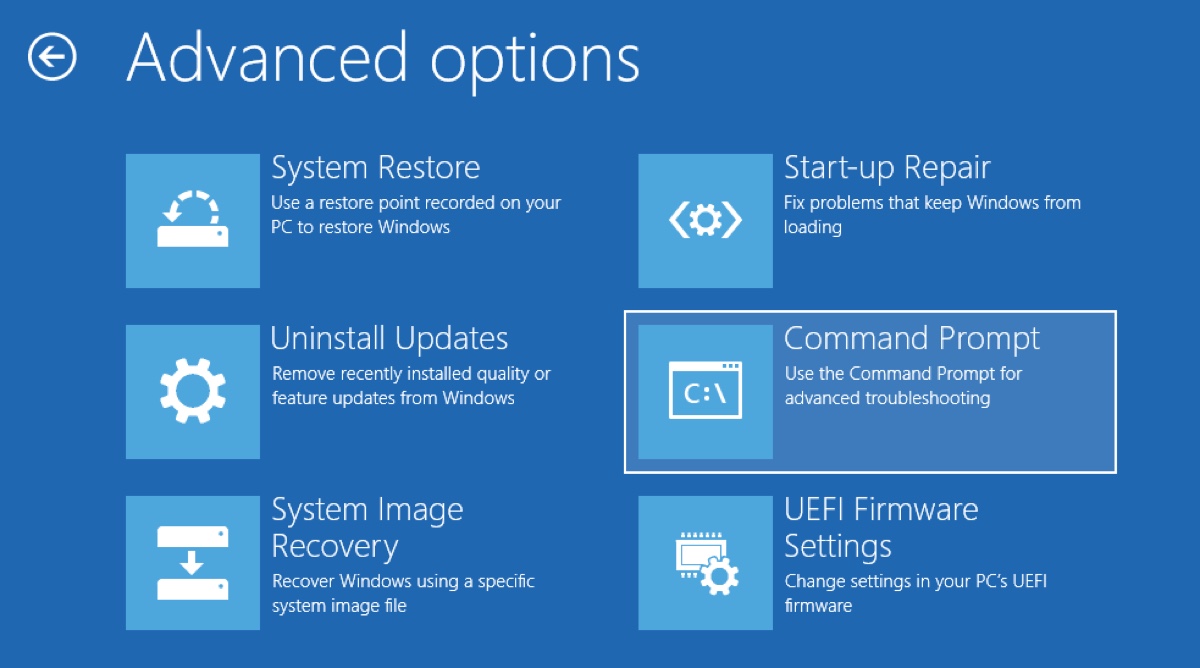
- Conecte o PC com uma unidade de disco rígido criptografada pelo BitLocker inacessível a outro PC para que você possa acessar o Prompt de Comando regular nesse novo PC.
- Acesse o Prompt de Comando no modo de recuperação com uma unidade de instalação do Windows conectada por USB.
Passo 2: Usar a Ferramenta de Reparo do BitLocker no Windows com o método adequado
Opção 1: Recuperar unidades BitLocker corrompidas com a Ferramenta de Reparo do BitLocker usando a Chave de Recuperação ou senha (Aplicável a unidades internas e externas do BitLocker)
- No Prompt de Comando, execute o seguinte comando para abrir o diskpart.diskpart
- Execute o seguinte comando para listar todos os volumes no seu computador, juntamente com suas letras de unidade.list volume
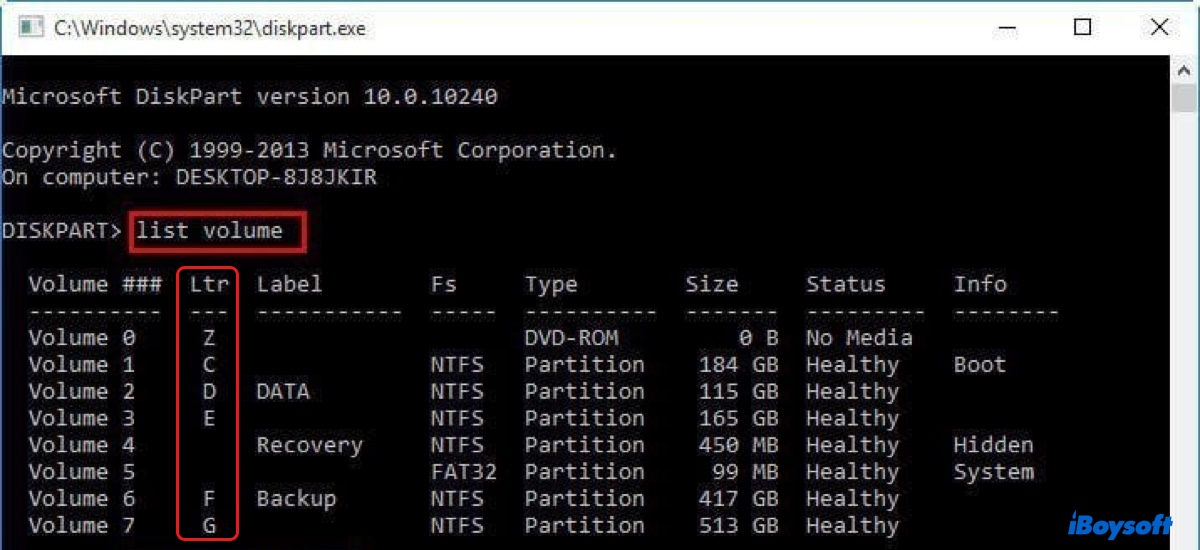
- Anote as letras de unidade da sua unidade BitLocker e da unidade de saída.
- Execute o seguinte comando para restaurar os dados da unidade BitLocker na unidade de saída.
Use o comando repair-bde com a Chave de Recuperação do BitLocker:
repair-bde letra_unidade_origem: letra_unidade_saida: -rp chave_recuperação -f
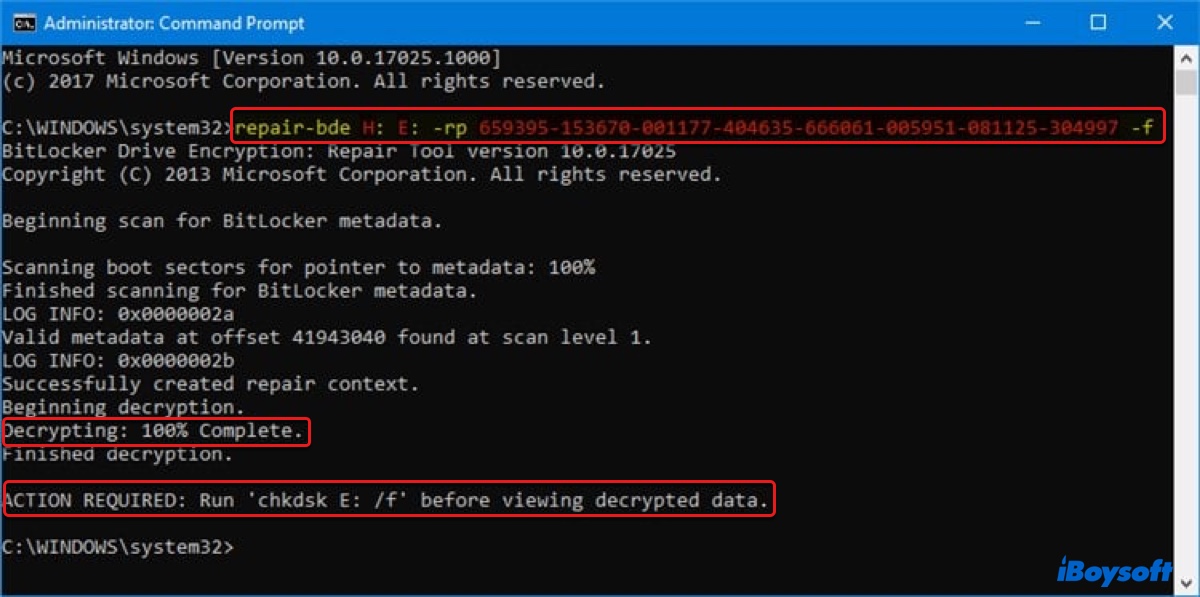
Use o comando repair-bde com a senha do BitLocker: (Digite sua senha quando solicitado.)
repair-bde letra_unidade_origem: letra_unidade_saida: -pw -f
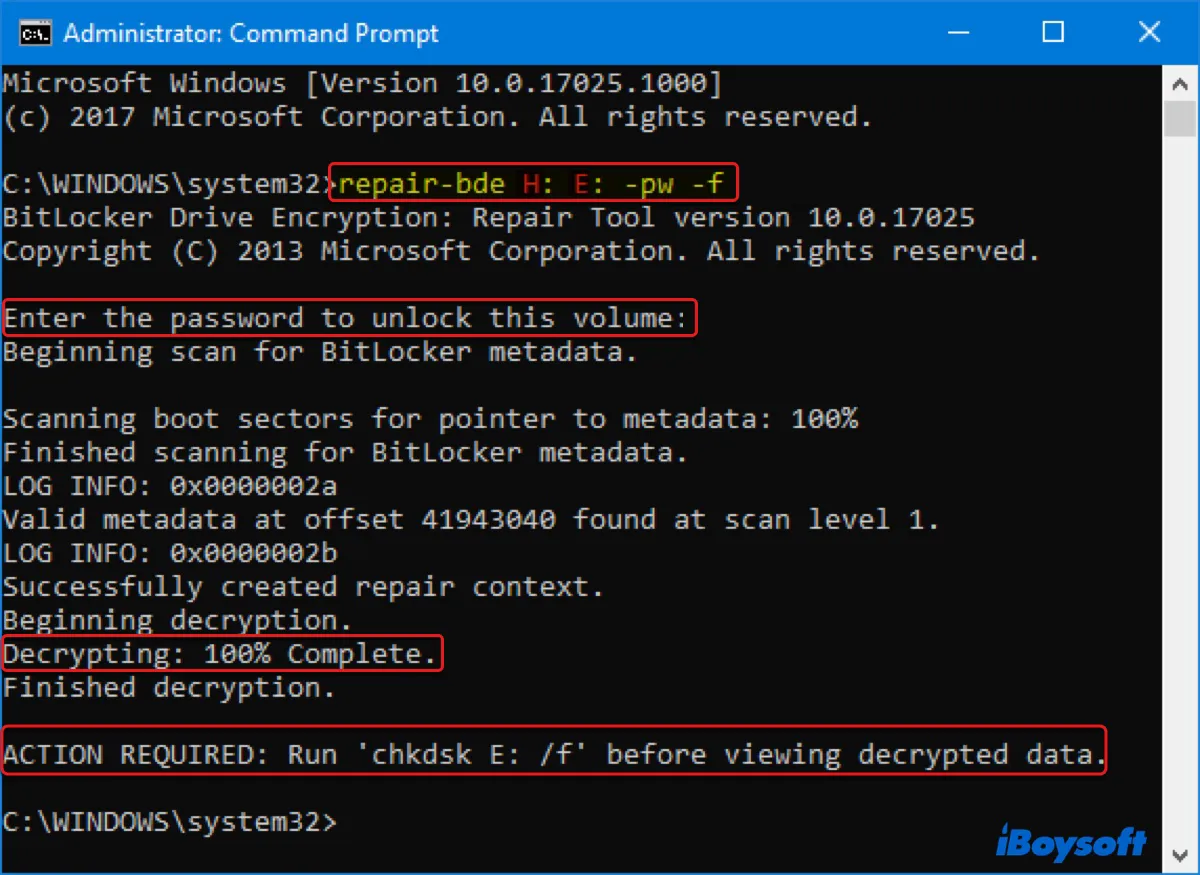
・Substitua letra_unidade_origem pela letra da unidade BitLocker corrompida real.
・Substitua letra_unidade_saida pela letra da unidade vazia em que você pode armazenar os dados recuperados.
・Substitua chave_recuperação pela sua chave de recuperação do BitLocker.
Se pedir para executar o chkdsk antes de visualizar os dados descriptografados, execute o comando, feche o prompt de comando com privilégios elevados e verifique os dados recuperados.
Opção 2: Recuperar unidades BitLocker danificadas com a Ferramenta de Reparo do BitLocker usando o arquivo de chave de recuperação (Disponível apenas para unidades de disco rígido internas)
- Conecte a unidade que contém o arquivo de chave de recuperação.
- No Prompt de Comando, execute o seguinte comando para obter o nome do arquivo de chave de recuperação. (Substitua a letra_da_unidade pelo letra da unidade do sistema operacional BitLocker.)manage-bde -protectors -get letra_da_unidade
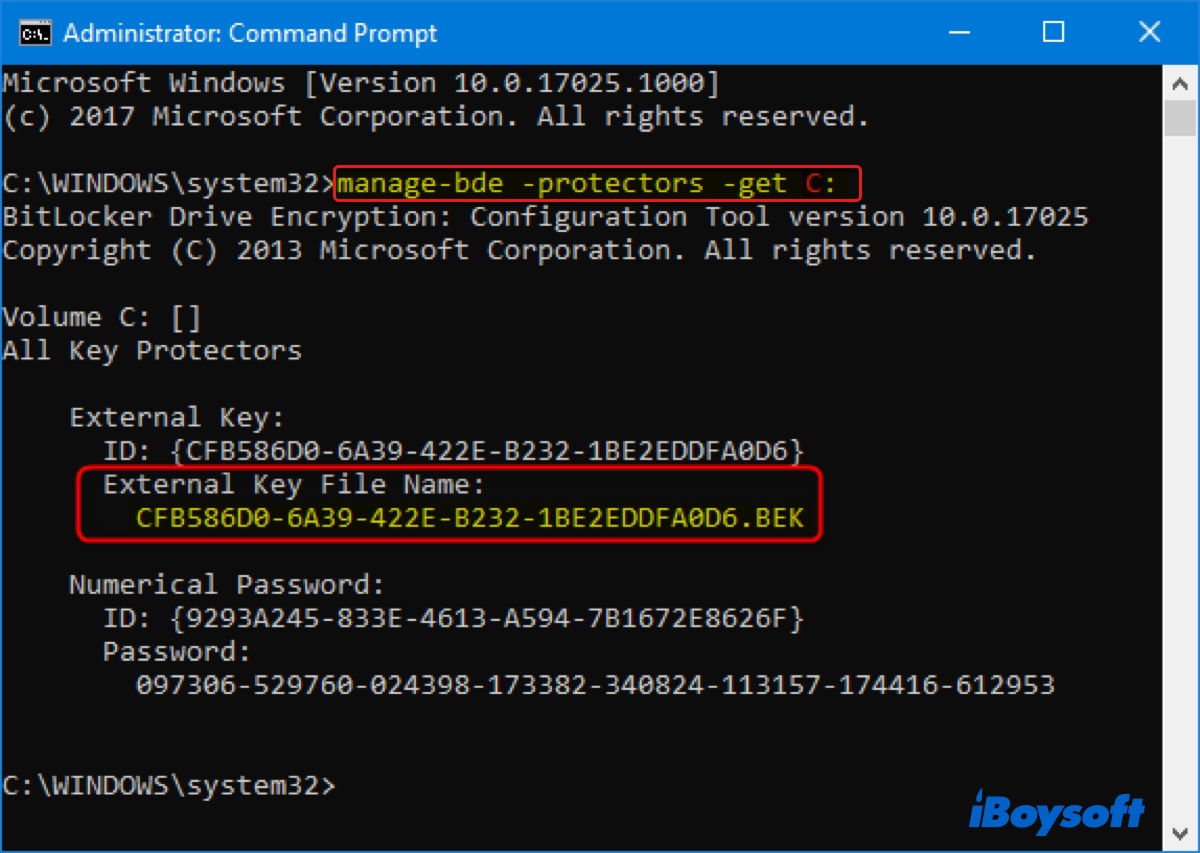
- Anote o nome do arquivo de chave externa.
- Execute o seguinte comando para recuperar os dados: repair-bde letra_da_unidade_SO_origem: letra_unidade_saida: -rk "caminho_completo_do_arquivo_de_chave_de_recuperação>" -fSubstitua as informações necessárias neste comando pelas suas próprias. O comando final deve ser semelhante a: repair-bde C: F: -rk "H:\CFC580D0-3B69-341E-D452-1YT2EBBFC0D6.BEK" -f
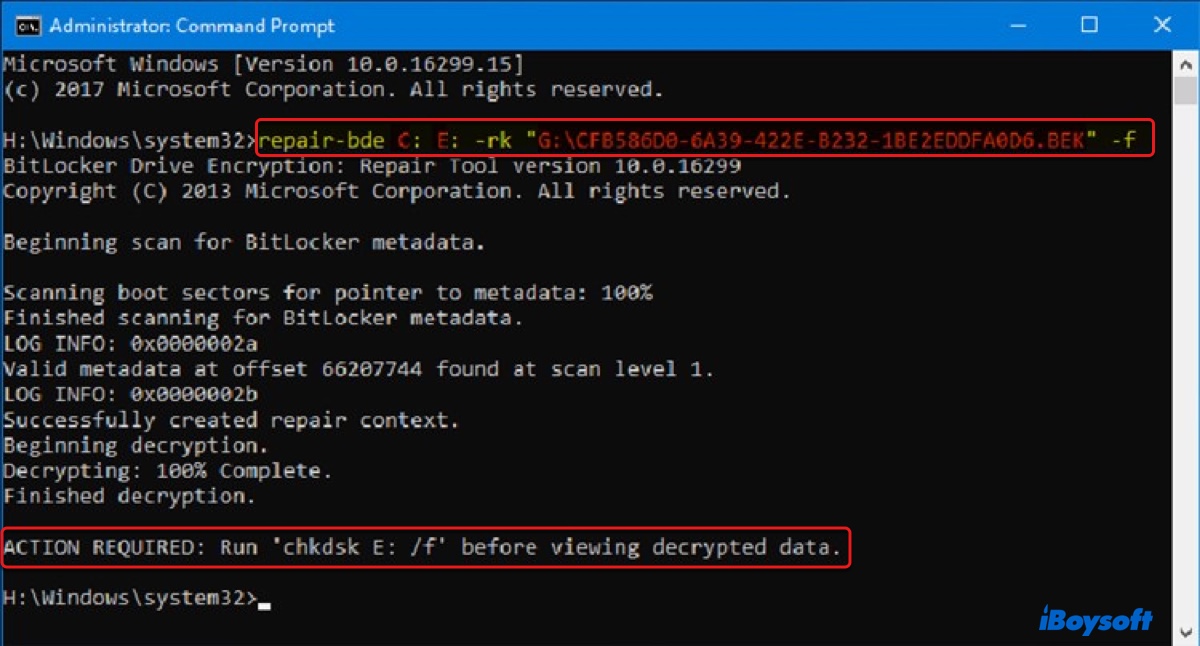
Esperamos que você agora saiba como usar a Ferramenta de Reparo do BitLocker no Windows 7/8/8.1/10/11 e Windows Server 2008 R2 e posterior. Por favor, compartilhe este post!
Como recuperar dados com uma ferramenta de recuperação do BitLocker de terceiros?
Se a Ferramenta de Reparo do BitLocker não conseguir recuperar seus dados ou apresentar um erro como "O instalador encontrou um erro 0x80096002", você pode usar o iBoysoft Data Recovery para Windows para recuperar os dados inacessíveis de suas unidades BitLocker internas e externas.
É uma das melhores ferramentas de recuperação do BitLocker para Windows 11, Windows 10, Windows 8.1, Windows 8, Windows 7, Windows Vista, Windows XP e Windows Server 2019/2016/2012/2008/2003. Ele pode recuperar dados de unidades BitLocker danificadas ou corrompidas de forma eficaz, oferecendo suporte a uma variedade de dispositivos, como seu PC Windows, pen drive USB, HDD, SSD, cartão de memória, etc.
Com ele, você pode recuperar imagens, vídeos, documentos, áudio, e-mails e outros tipos de arquivos de sua unidade BitLocker. Ele também permite que você escaneie a unidade e visualize os dados perdidos gratuitamente. Siga as etapas abaixo para verificar se os dados de sua unidade BitLocker são recuperáveis e aprender como recuperá-los.
① Se o seu PC Windows não ligar e você precisar restaurar dados de sua unidade interna BitLocker criptografada, você pode criar uma mídia inicializável do iBoysoft Data Recovery para recuperar seus dados. Siga as seguintes etapas:
Etapa 1: Faça o download e instale o iBoysoft Data Recovery para Windows em outro PC Windows funcionando.
Etapa 2: Crie um disco de inicialização de recuperação do BitLocker.
Etapa 3: Inicie o PC Windows que possui uma unidade BitLocker corrompida a partir do disco de inicialização criado.
Etapa 4: Selecione o módulo "Recuperação do BitLocker" e clique em Avançar.

Etapa 5: Escolha a partição ou disco criptografado com BitLocker e clique em Avançar.
Etapa 6: Insira sua chave de recuperação do BitLocker e clique em OK.
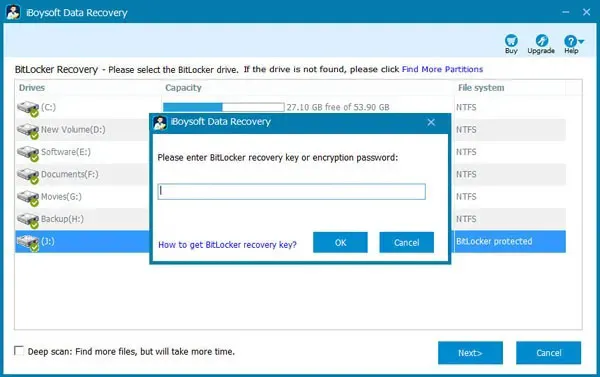
Etapa 7: Pré-visualize os arquivos na unidade BitLocker corrompida.

Etapa 8: Selecione os arquivos que deseja restaurar, clique no botão Recuperar e salve-os em um dispositivo de armazenamento diferente do laptop afetado e do disco de inicialização.

② Se o seu PC Windows puder ser iniciado, siga as etapas abaixo para recuperar os dados perdidos de sua unidade USB/HD externo/SD card criptografado com BitLocker:
Etapa 1: Faça o download e instale a ferramenta de recuperação do BitLocker gratuitamente.
Passo 2: Quando o aplicativo estiver aberto, selecione o módulo "Recuperação do BitLocker".

Passo 3: Escolha a unidade BitLocker corrompida ou danificada e clique em Avançar.
Passo 4: Insira sua senha ou chave de recuperação de 48 dígitos e clique em OK.
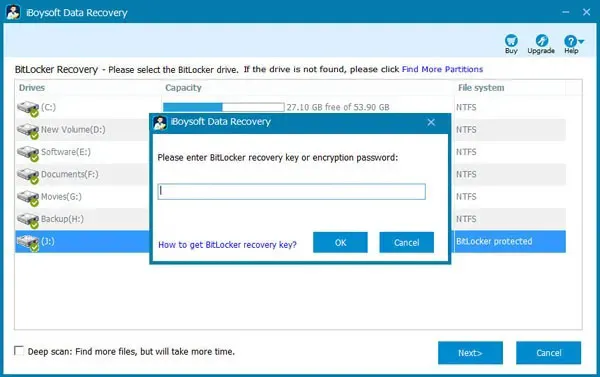
Passo 5: Após a conclusão da verificação, visualize os arquivos encontrados gratuitamente.

Passo 6: Selecione os arquivos que deseja recuperar e clique no botão Recuperar para salvá-los em um dispositivo de armazenamento diferente.

Espero que você tenha recuperado com sucesso sua unidade BitLocker agora. Se sim, compartilhe essa ferramenta de recuperação do BitLocker para beneficiar outras pessoas.
Perguntas Frequentes sobre a Ferramenta de Reparo do BitLocker
- QComo corrigir um BitLocker corrompido?
-
A
A maneira mais eficaz de corrigir uma unidade BitLocker corrompida é recuperar seus dados e reformatá-la. Isso pode dar à unidade corrompida um novo começo e um sistema de arquivos livre de erros. Você pode reativar o BitLocker após a formatação da unidade.
- QQual é o software gratuito para desbloquear o BitLocker?
-
A
You don't need special software to unlock BitLocker drives if you're using it on a BitLocker-supported device. If you're using the BitLocker drive on a Home version of Windows, you can use M3 BitLocker Loader for Windows to unlock it.
- QÉ possível recuperar uma unidade BitLocker?
-
A
Yes, you can recover a BitLocker drive if you know the recovery key or password and your drive isn't severely damaged or doesn't have physical damages.