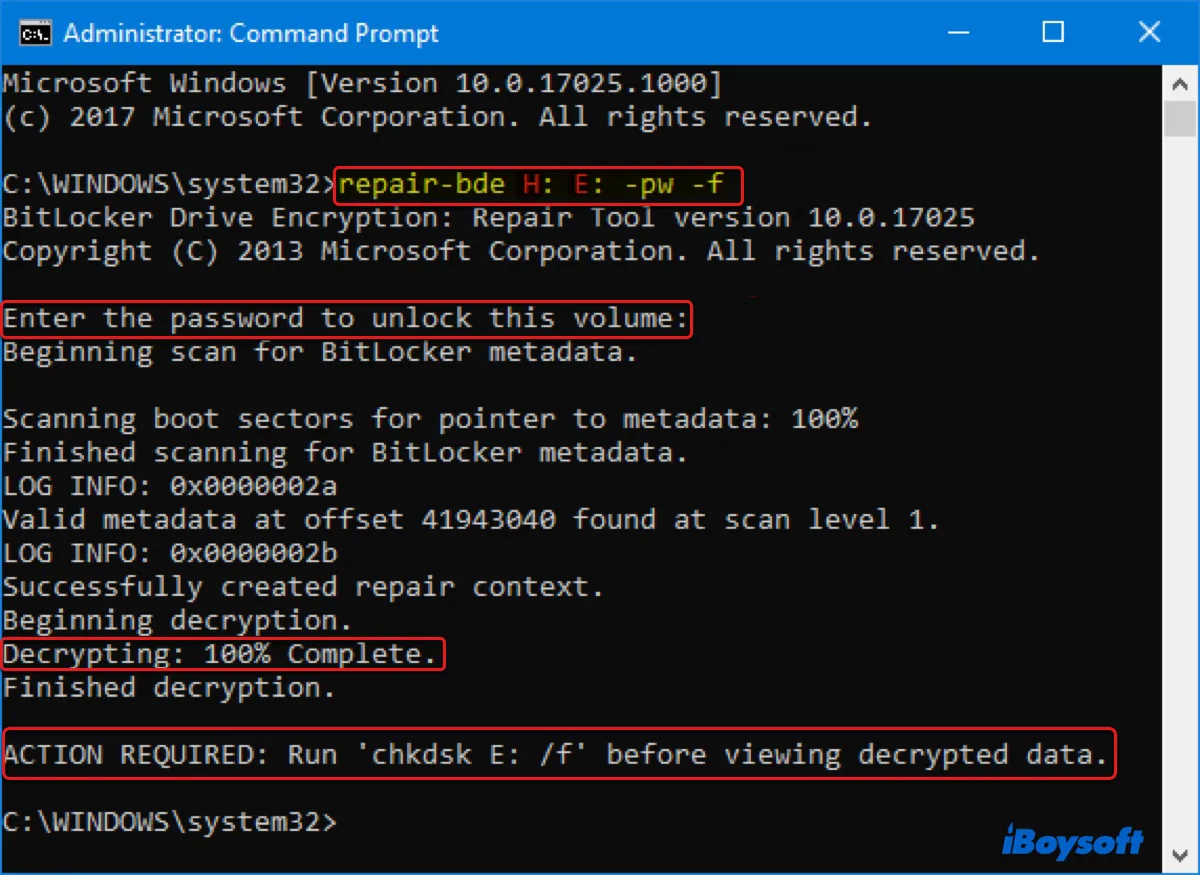他のドライブと同様に、BitLocker で暗号化されたハードドライブも破損したり、損傷したりして、保存されているデータにアクセスできなくなる可能性があります。
この場合、BitLocker が重要な情報を保存しているドライブ領域に問題が発生し、正しいパスワードや回復キーを使用してもドライブのロックを解除できない可能性があります。また、「D:\ にアクセスできません。アクセスが拒否されました。」や「J:\ にアクセスできません。ディスク構造が破損しており、復元できません。」といったエラーが表示されることもあります。
データを取り戻すために何のBitLocker回復ツールを使用するか気になる場合、この記事が役立ちます。ここでは、ビルトインのBitLocker修復ツール (repair-bde)と優れたサードパーティのBitLocker回復ツールを使用してBitLockerで暗号化されたドライブを回復する方法を説明します。
WindowsでBitLocker修復ツールを使用してBitLockerドライブを回復する方法
BitLockerで暗号化されたドライブのデータにアクセスできない場合、WindowsにはビルトインのBitLocker回復ツールが備わっており、破損したり壊れたりしたBitLockerドライブからデータを回復することができます。
これはBitLocker修復ツールと呼ばれるコマンドラインユーティリティ(repair-bde)であり、Windows 11、Windows 10、Windows 8.1、Windows 8、およびWindows Server 2008 R2からWindows Server 2022までのPro、Enterprise、Educationエディションに含まれています。つまり、PCがBitLockerドライブ暗号化をサポートしていれば利用できるはずです。
BitLocker 修復ツールは、BitLocker で暗号化されたドライブの重要なコンポーネントを再構築し、BitLocker ドライブ上の復元可能なデータを取得できます。ただし、BitLocker で暗号化されたドライブが物理的に損傷している場合は、復元できない可能性があります。また、暗号化または復号化プロセス中に障害が発生したドライブを修復することはできません。
このツールは、BitLocker で保護されたドライブを通常の方法で、または回復コンソールを使用してもロック解除できない場合、あるいは Windows が起動しない場合に使用します。BitLocker 修復ツールを使用すると、起動できない内蔵ハードドライブ(OS ドライブ)や、BitLocker によって暗号化された破損した外部ストレージデバイスからデータを復元できます。
前述のとおり、BitLocker 修復ツールはオペレーティング システムに付属のユーティリティなので、外部からダウンロードする必要はありません。ただし、修復ツールを使用するには、以下の要件を満たす必要があります。
➤ コンピューターに管理者としてログインする必要があります。
➤ 次のいずれかを持っている必要があります:
- BitLocker のパスワード:暗号化されたドライブを解除するために入力するパスワード。
- BitLocker の回復キー:BitLocker のセットアップ プロセス中に生成される 48 桁のキー。印刷するか、Microsoft アカウント、USB フラッシュ ドライブ、またはファイルに保存されている可能性があります。
- BitLocker の回復キー ファイルの場所:USB スティック上のキーファイル。これを使用すると、パスワードを入力せずに OS ドライブを自動的に復号化できます。
➤ 回復可能なデータを保存するために、BitLocker で暗号化されたドライブと少なくとも同じサイズの空のボリュームまたはドライブが必要です。(この出力ドライブのデータは、破損した BitLocker ドライブの復号化された内容によって完全に上書きされるため、空である必要があります。)
ステップ1:管理者権限でコマンドプロンプトを起動する
BitLockerで暗号化された外付けドライブからデータを復元する場合は、以下の手順に従って管理者権限でコマンドプロンプトを起動し、BitLocker修復ツール(repair-bde)を実行できます。
- スタートメニューをクリックして、検索ボックスに cmd と入力します。
- 「管理者として実行」をクリックします。
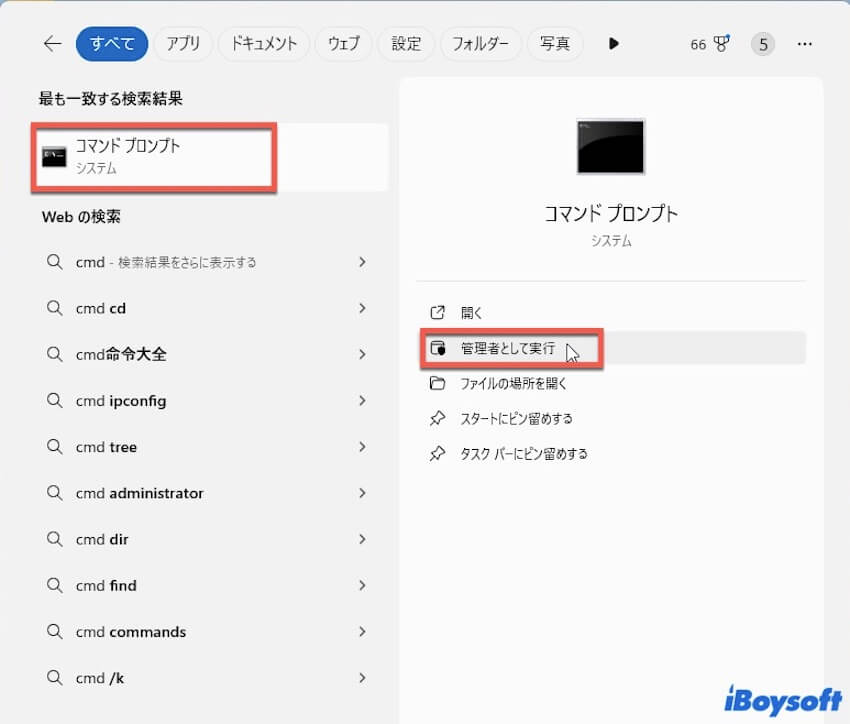
壊れた OS ドライブからデータを回復しようとしている場合は、次のいずれかの方法でコマンド プロンプトにアクセスする必要があります:
- PC が BitLocker の回復画面に起動する場合は、回復画面で Esc キーを押し、次にスキップ > トラブルシューティング > 詳細オプション > コマンドプロンプトを選択します。
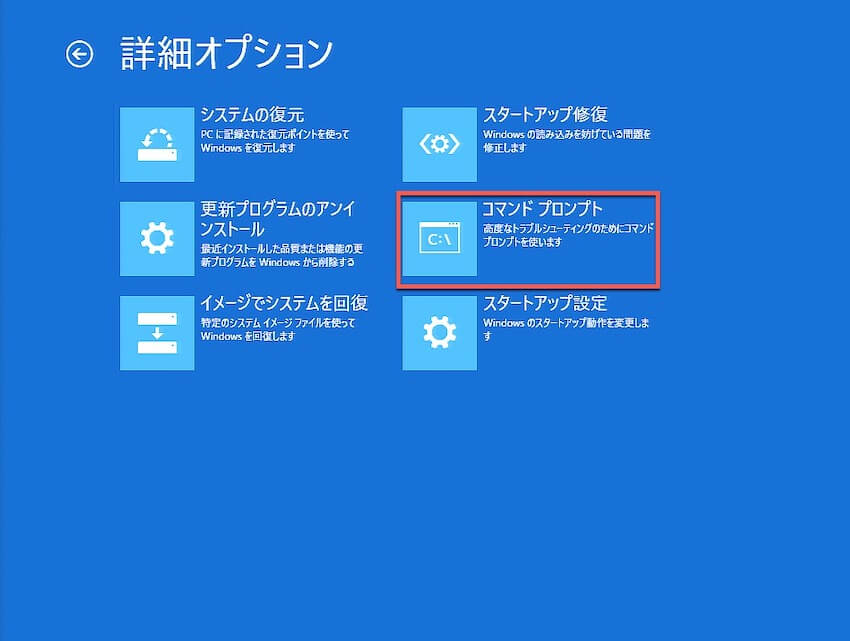
- BitLocker で暗号化されたハードドライブにアクセスできない PC を別の PC に接続し、新しい PC で通常のコマンドプロンプトにアクセスできるようにします。
- USB の Windows インストールドライブを使用して、回復モードでコマンドプロンプトにアクセスします。
ステップ2:Windows で BitLocker 修復ツールを適切な方法で使用する
オプション1:回復キーまたはパスワードを使用して BitLocker ドライブを回復する (内部および外部の BitLocker ドライブに適用可能)
- コマンドプロンプトで、以下のコマンドを実行して diskpart を開きます。diskpart
- 次のコマンドを実行して、コンピューター上のすべてのボリュームとそのドライブ文字を一覧表示します。list volume
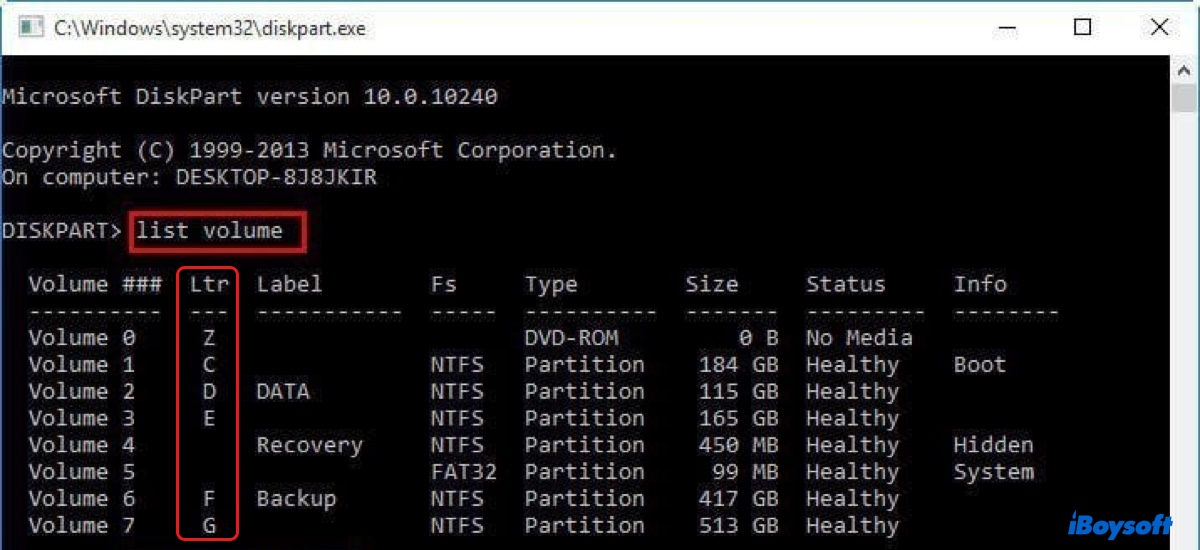
- BitLocker ドライブと出力ドライブのドライブレターをメモします。
- 以下のコマンドを実行して、BitLocker ドライブからデータを出力ドライブに復元します。
BitLocker の回復キーを使用して repair-bde コマンドを使用します:
repair-bde source_drive_letter: output_drive_letter: -rp recovery_key -f
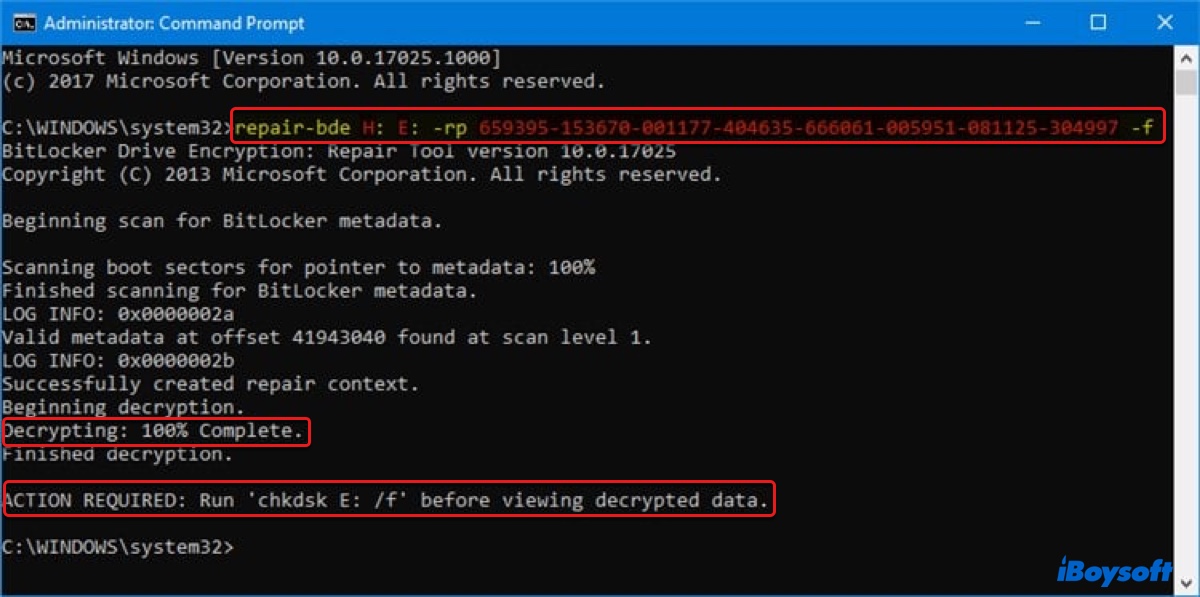
BitLocker パスワードを使用して repair-bde コマンドを使用します:(プロンプトが表示されたらパスワードを入力します。)
repair-bde source_drive_letter: output_drive_letter: -pw -f
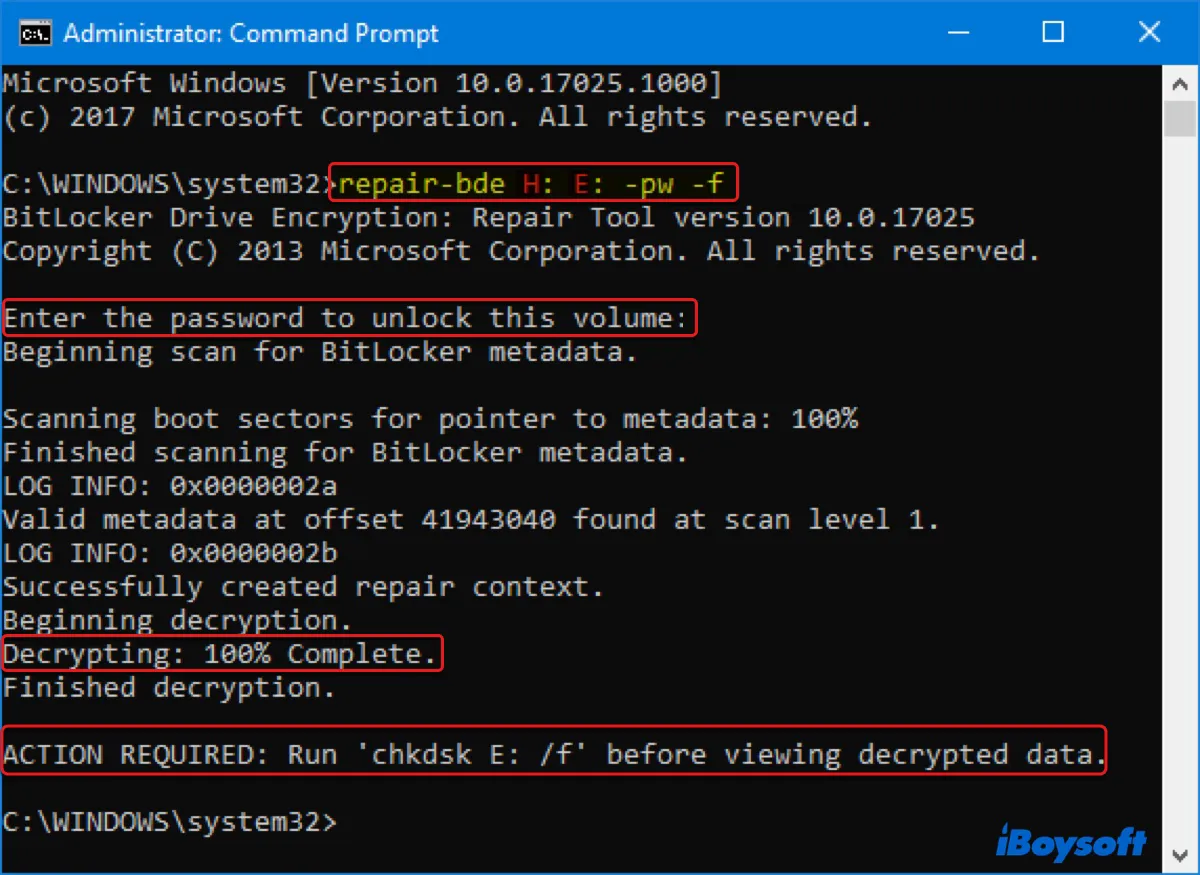
・source_drive letter を、破損した BitLocker ドライブの実際のドライブ文字に置き換えてください。
・output_drive_letter を、復元したデータを保存できる空のドライブのドライブ文字に置き換えてください。
・recovery_key を、BitLocker 回復キーに置き換えてください。
復号化されたデータを表示する前に chkdsk を実行するように求められた場合は、コマンドを実行し、管理者特権でのコマンドプロンプトを閉じて、復元されたデータを確認してください。
オプション2: 回復キー ファイルを使用して壊れた BitLocker ドライブを回復する (内部ハードドライブのみで使用可能)
- 回復キーファイルが含まれているドライブを接続します。
- コマンド プロンプトで、以下のコマンドを実行して回復キー ファイルの名前を取得します。(drive_letter を BitLocker OS ドライブの文字に置き換えてください。)manage-bde -protectors -get drive_letter
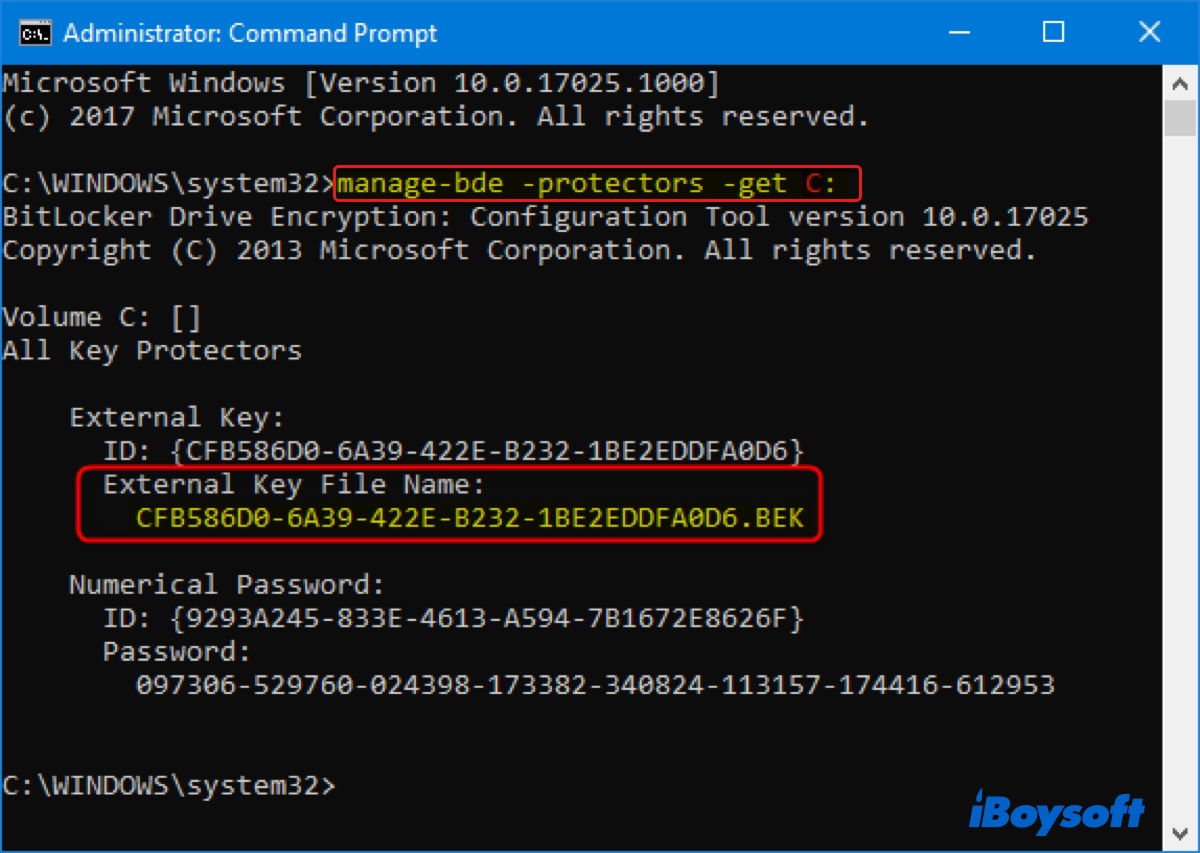
- 外部キーファイル名を書き留めてください。
- データを回復するには、以下のコマンドを実行します。 repair-bde source_OS_drive_letter: output_drive_letter: -rk "full_path_of_recovery_key_file>" -fこのコマンドで必要な情報を自分のものに置き換えてください。最終的なコマンドは次のようになります:repair-bde C: F: -rk "H:\CFC580D0-3B69-341E-D452-1YT2EBBFC0D6.BEK" -f
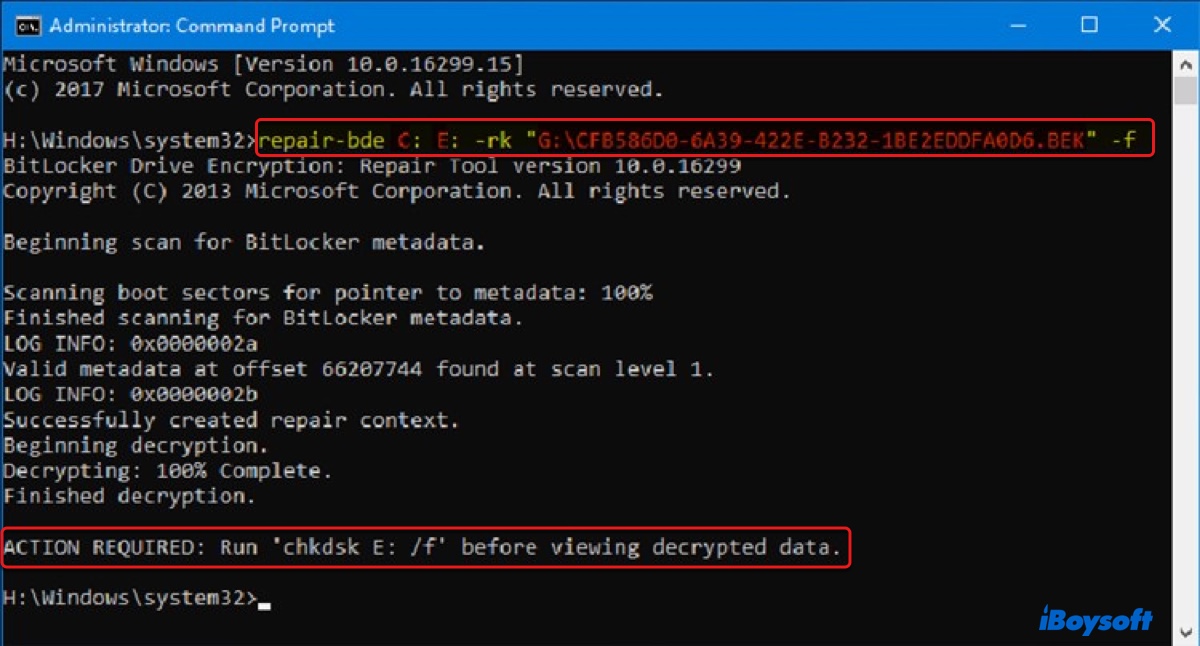
ここでは、Windows 7/8/8.1/10/11 および Windows Server 2008 R2 以降で BitLocker 修復ツールを使用する方法を理解できたことを願っています。この投稿を共有してください!
サードパーティの BitLocker 回復ツールを使用してデータを回復する方法は?
BitLocker修復ツールでデータを取得できない場合、または「インストーラーでエラー0x80096002が発生しました」などのエラーが表示された場合は、iBoysoft Data Recovery for Windowsを使用して、内蔵および外付けBitLockerドライブからアクセスできないデータを復元できます。
これは、Windows 11、Windows 10、Windows 8.1、Windows 8、Windows 7、Windows Vista、Windows XP、およびWindows Server 2019/2016/2012/2008/2003向けの最高のBitLocker回復ツールの1つで、破損または壊れたBitLockerドライブからデータを効率的に復元でき、Windows PC、USBフラッシュドライブ、HDD、SSD、メモリカードなど、さまざまなデバイスに対応しています。
このツールを使用すると、BitLockerドライブから画像、動画、ドキュメント、音声、メール、その他の種類のファイルを復元できます。また、ドライブをスキャンして、失われたデータを無料でプレビューすることもできます。BitLockerドライブ上のデータが復元可能かどうかを確認し、復元方法を確認するには、以下の手順に従ってください。
①Windows PCがオンにならず、BitLockerで暗号化された内部ハードドライブからデータを復元する必要がある場合、データを取得するためのiBoysoft Data Recoveryブートメディアを作成できます。以下の手順に従ってください。
Step 1: 他の動作するWindows PCにiBoysoft Data Recovery for Windowsをダウンロードしてインストールします。
Step 2: BitLocker回復ブートディスクを作成します。
Step 3: 作成したブートディスクから、破損したBitLockerドライブを持つWindows PCを起動します。
Step 4: "BitLocker回復"モジュールを選択し、次へをクリックします。
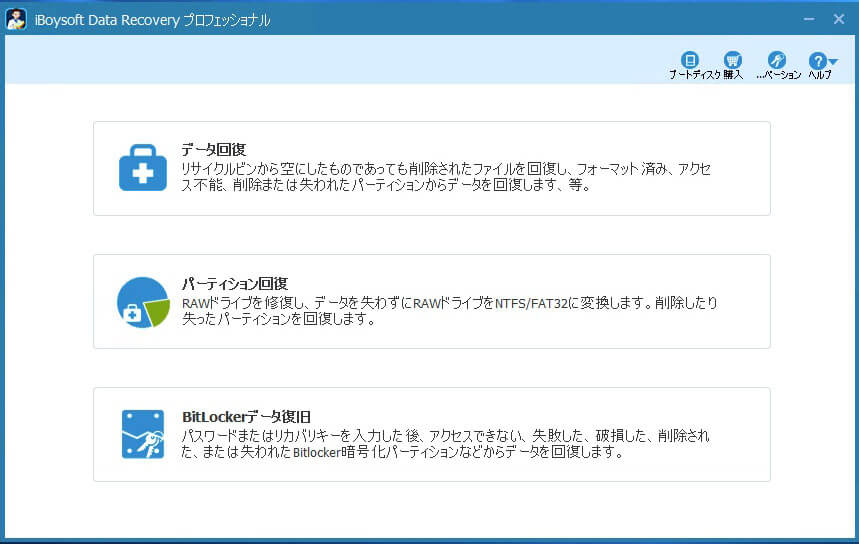
Step 5: BitLockerで暗号化されたパーティションまたはディスクを選択し、次へをクリックします。
Step 6: BitLockerリカバリーキーを入力し、OKをタップします。
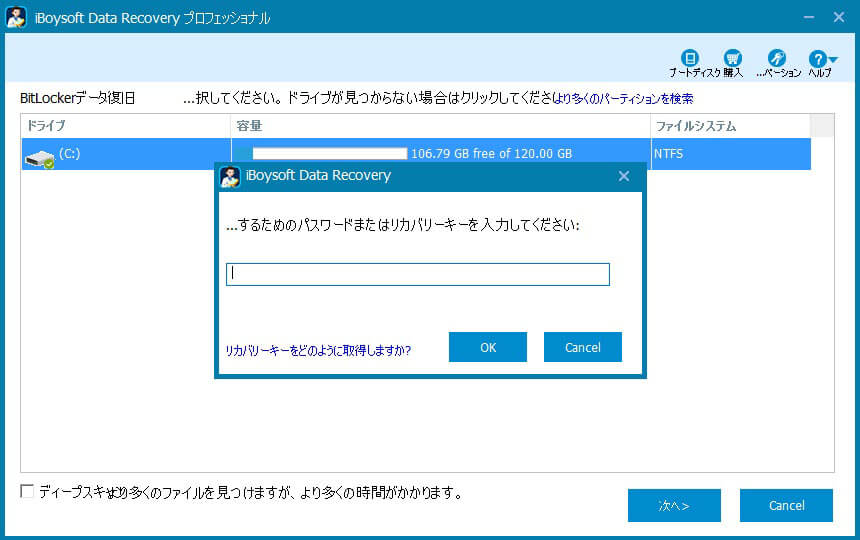
Step 7: 破損したBitLockerドライブ上のファイルをプレビューします。
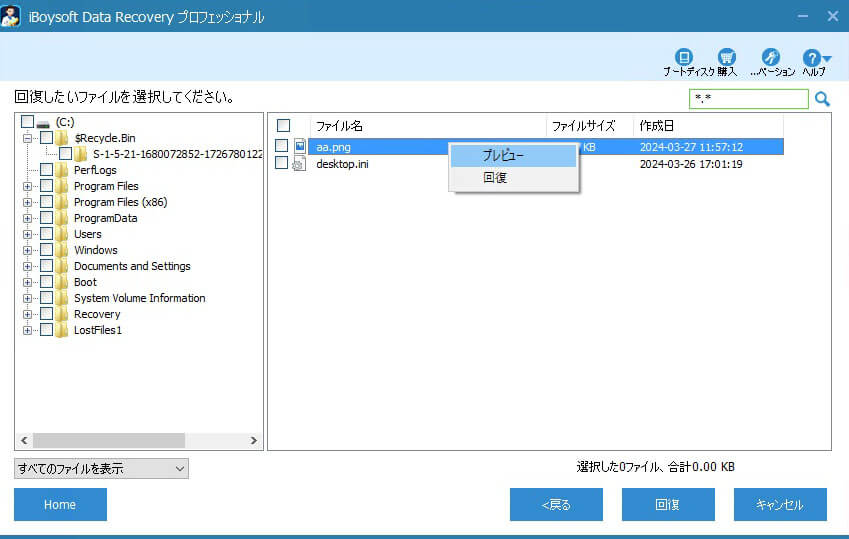
Step 8: 復元したいファイルを選択し、回復ボタンをクリックして、影響を受けたラップトップと起動ディスク以外の別のストレージデバイスに保存します。
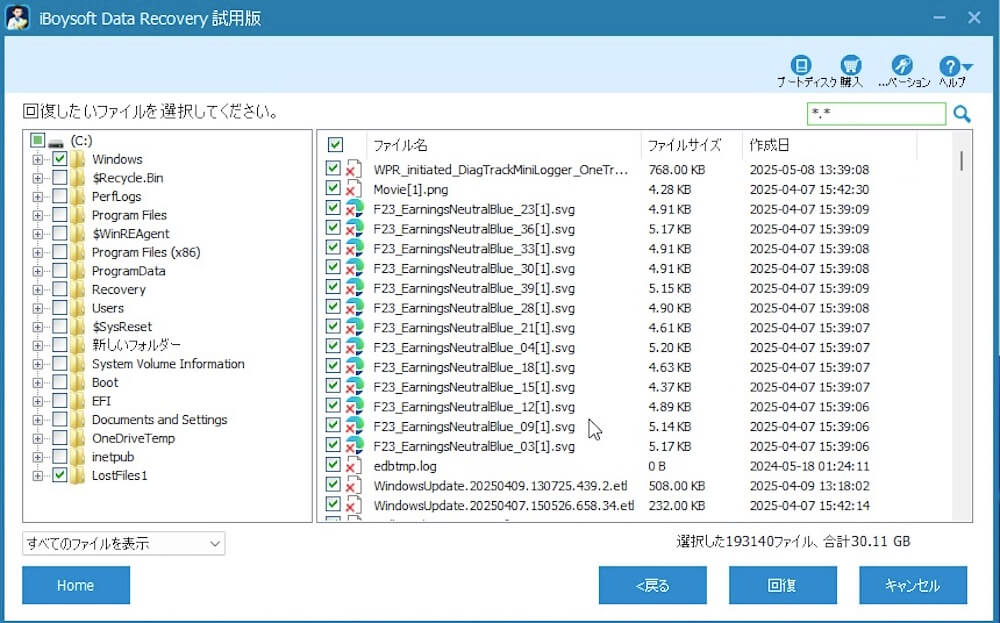
②Windows PCが起動できる場合は、以下の手順に従って、BitLockerで暗号化されたUSBドライブ/外部ハードドライブ/SDカードから失われたデータを取り戻します:
Step 1: 無料でBitLocker回復ツールをダウンロードしてインストールします。
ステップ2:アプリが開いたら、「BitLocker データ復旧」モジュールを選択します。
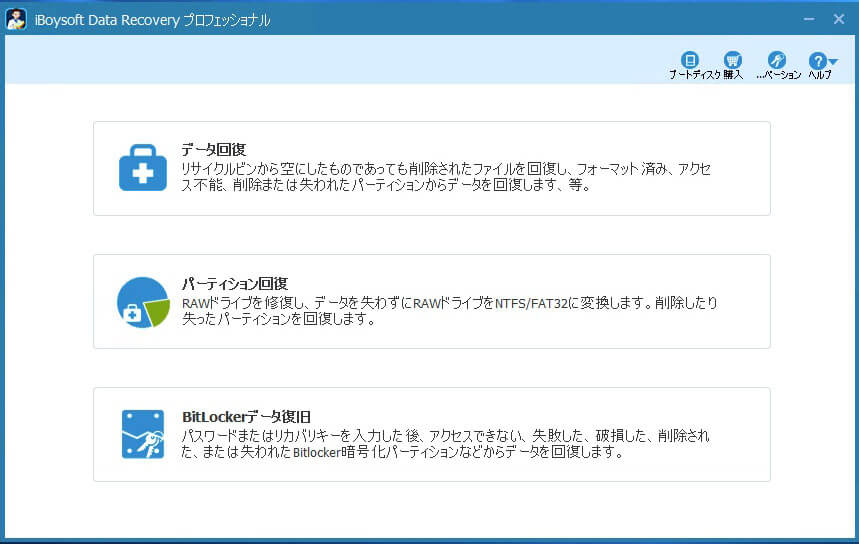
ステップ3:破損したBitLockerドライブを選択し、次へをクリックします。
ステップ4:パスワードまたは48桁の回復キーを入力し、OKをクリックします。
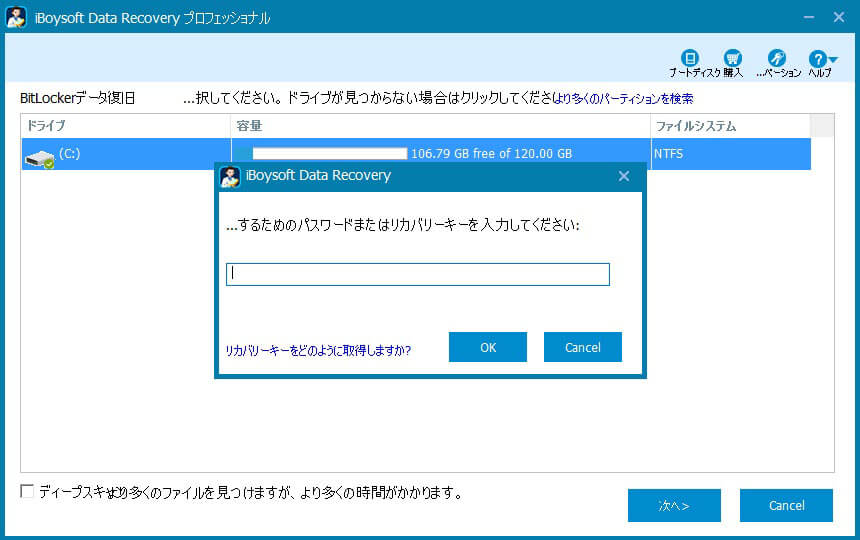
ステップ5:スキャンが完了したら、見つかったファイルを無料でプレビューします。

ステップ6:回復したいファイルを選択し、回復ボタンをクリックして別のストレージデバイスに保存します。
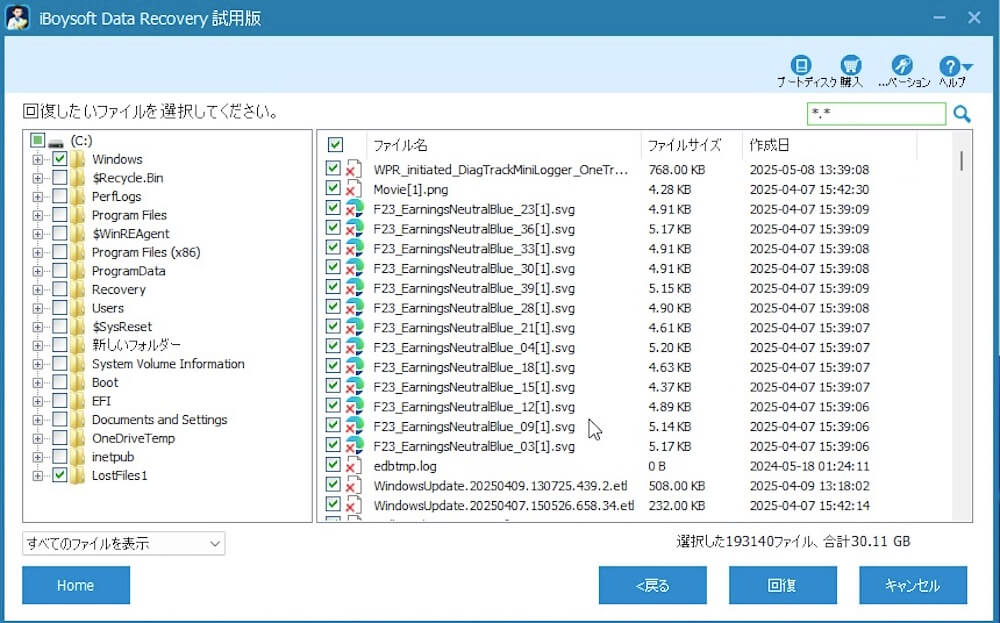
今回、BitLockerドライブを正常に回復できましたでしょうか。もしそうなら、このBitLocker回復ツールを他の方にも役立ててください。
BitLocker修復ツールに関するFAQ
- QBitLockerが破損してしまった場合、どう修復すればよいですか?
-
A
破損したBitLockerドライブを修復する最も効果的な方法は、データを回復し、ドライブを再フォーマットすることです。これにより、破損したドライブは新しいエラーフリーのファイルシステムを持つ新たなスタートを切ることができます。ドライブをフォーマットした後であれば、BitLockerを再度有効にすることができます。
- QBitLockerを解除するための無料のソフトウェアはありますか?
-
A
BitLocker対応デバイスでBitLockerドライブを使用している場合、特別なソフトウェアは必要ありません。Windows HomeバージョンでBitLockerドライブを使用している場合は、M3 BitLocker Loader for Windowsを使用してロックを解除できます。
- QBitLockerドライブを回復することはできますか?
-
A
はい、回復キーまたはパスワードを知っていて、ドライブがひどく損傷しておらず、物理的な損傷もない場合は、BitLocker ドライブを回復できます。