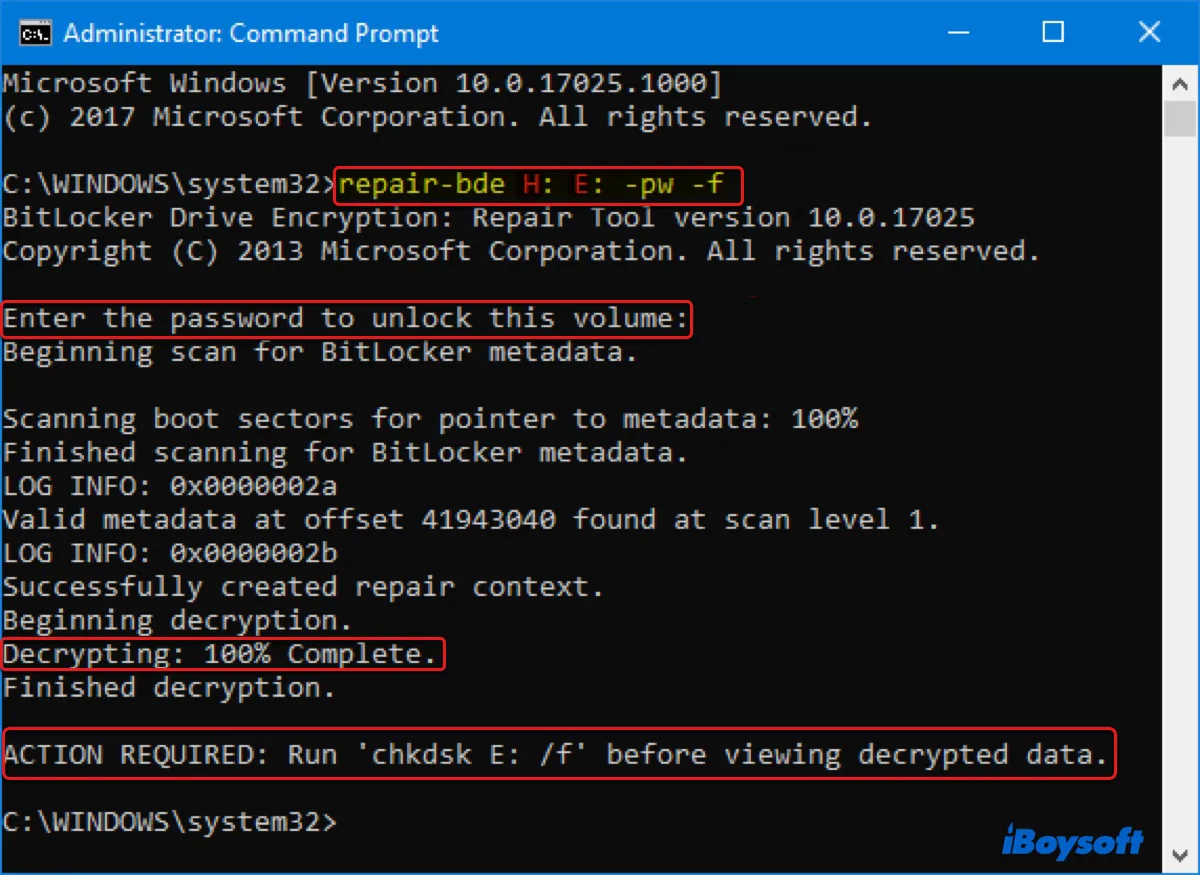Al igual que cualquier otra unidad, un disco duro encriptado con BitLocker puede corromperse o dañarse, lo que hace que los datos que contiene sean inaccesibles.
En este caso, la zona de la unidad donde BitLocker almacena información crítica puede tener problemas, lo que impide desbloquear la unidad incluso con la contraseña o clave de recuperación correcta. También puede recibir errores como "D:\ no es accesible. Se denegó el acceso." o "J:\ no es accesible. La estructura del disco está dañada y es ilegible."
Si te preguntas qué herramienta de recuperación de BitLocker puede ayudarte a recuperar tus datos, este artículo te lo explica. Aquí te guiaremos para recuperar la unidad encriptada con BitLocker utilizando la Herramienta de reparación de BitLocker integrada (repair-bde) y una excelente herramienta de recuperación de BitLocker de terceros.
Cómo utilizar la Herramienta de reparación de BitLocker para recuperar una unidad BitLocker en Windows
Si no puedes acceder a los datos en una unidad encriptada con BitLocker, te alegrará saber que Windows tiene una herramienta de recuperación de BitLocker integrada capaz de recuperar datos de unidades BitLocker dañadas o corruptas.
Se trata de una utilidad de línea de comandos llamada Herramienta de reparación de BitLocker (repair-bde), que está incluida en las ediciones Pro, Enterprise y Education de Windows 11, Windows 10, Windows 8.1, Windows 8 y Windows Server 2008 R2 a través de Windows Server 2022. En otras palabras, debería estar disponible si tu PC admite el cifrado de unidades BitLocker.
La Herramienta de Reparación de BitLocker puede reconstruir los componentes esenciales de una unidad encriptada con BitLocker, permitiéndote recuperar los datos recuperables de la unidad de BitLocker. Sin embargo, si tu unidad encriptada con BitLocker está físicamente dañada, es posible que no se pueda recuperar. Además, no puede reparar una unidad que falló durante el proceso de encriptación o desencriptación.
Está diseñada para situaciones de recuperación en las que una unidad protegida con BitLocker no se puede desbloquear de manera normal ni mediante el uso de la consola de recuperación, o cuando Windows no se inicia. Puedes utilizar la Herramienta de Reparación de BitLocker para recuperar datos de tu disco duro interno (unidad del sistema operativo) que no se puede arrancar o de dispositivos de almacenamiento externo corruptos encriptados con BitLocker.
Como mencionamos anteriormente, es una utilidad que viene incluida en tu sistema operativo, por lo que no necesitas descargar la Herramienta de Reparación de BitLocker de forma externa. Pero debes cumplir con los siguientes requisitos para poder utilizar la herramienta de reparación:
➤ Debes iniciar sesión en la computadora como administrador.
➤ Debes tener una de las siguientes opciones:
- Contraseña de BitLocker: La contraseña que ingresas para desbloquear la unidad encriptada.
- Clave de recuperación de BitLocker: La clave de 48 dígitos generada durante el proceso de configuración de BitLocker. Puede que la hayas impreso o guardado en tu cuenta de Microsoft, en una unidad flash USB o en un archivo.
- Ubicación del archivo de clave de recuperación de BitLocker: El archivo de clave en una memoria USB que te permite descifrar automáticamente la unidad del sistema operativo sin ingresar una contraseña.
➤ Debes tener otro volumen o unidad vacía con al menos el mismo tamaño que la unidad BitLocker encriptada para almacenar los datos recuperables. (Debe estar vacío porque los datos en esta unidad de salida se sobrescribirán por completo con los contenidos descifrados de la unidad BitLocker dañada.)
Paso 1: Acceder al Símbolo del sistema elevado
Si estás intentando restaurar datos de una unidad externa encriptada con BitLocker, puedes abrir el Símbolo del sistema elevado para ejecutar la Herramienta de reparación de BitLocker (repair-bde) con los siguientes pasos:
- Haz clic en el menú Inicio y escribe cmd en el cuadro de búsqueda.
- Haz clic en "Ejecutar como administrador".
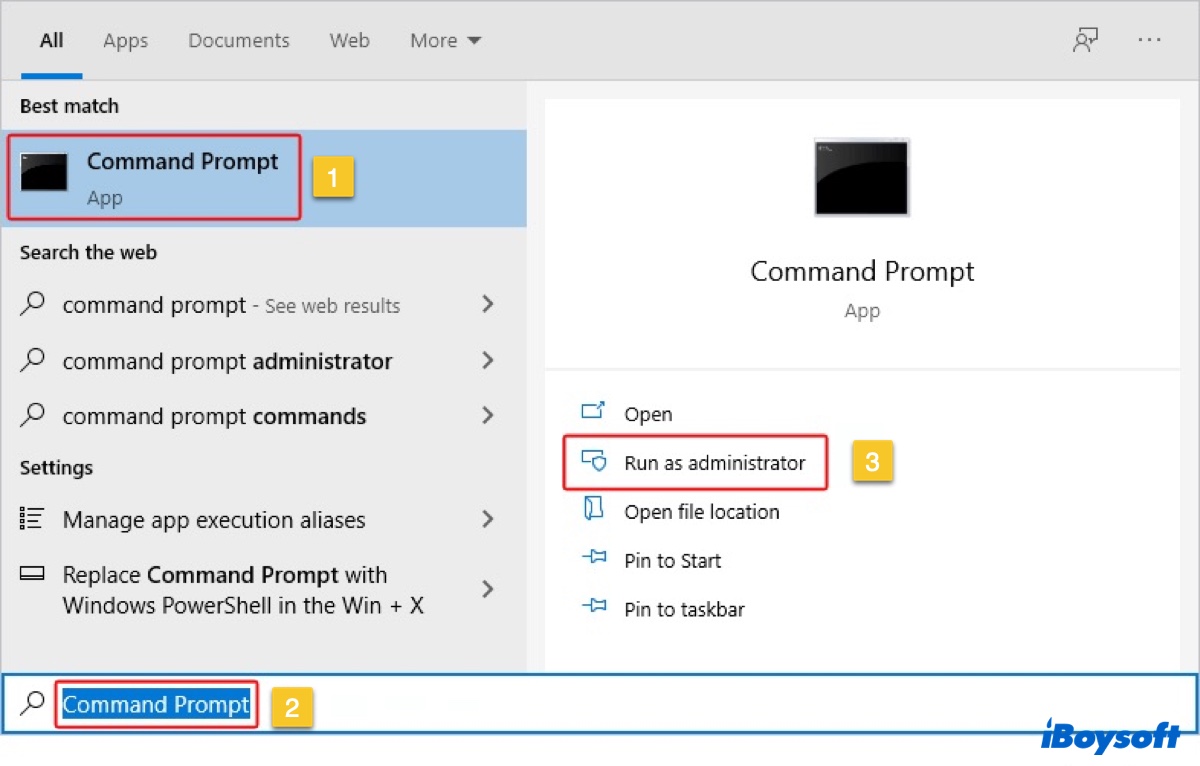
Si estás intentando recuperar datos de una unidad del sistema operativo dañada, necesitas acceder al Símbolo del sistema utilizando uno de los siguientes métodos:
- Si tu PC se inicia en la pantalla de recuperación de BitLocker, en la pantalla de recuperación, presiona Esc, luego selecciona Omitir > Solucionar problemas > Opciones avanzadas > Símbolo del sistema.
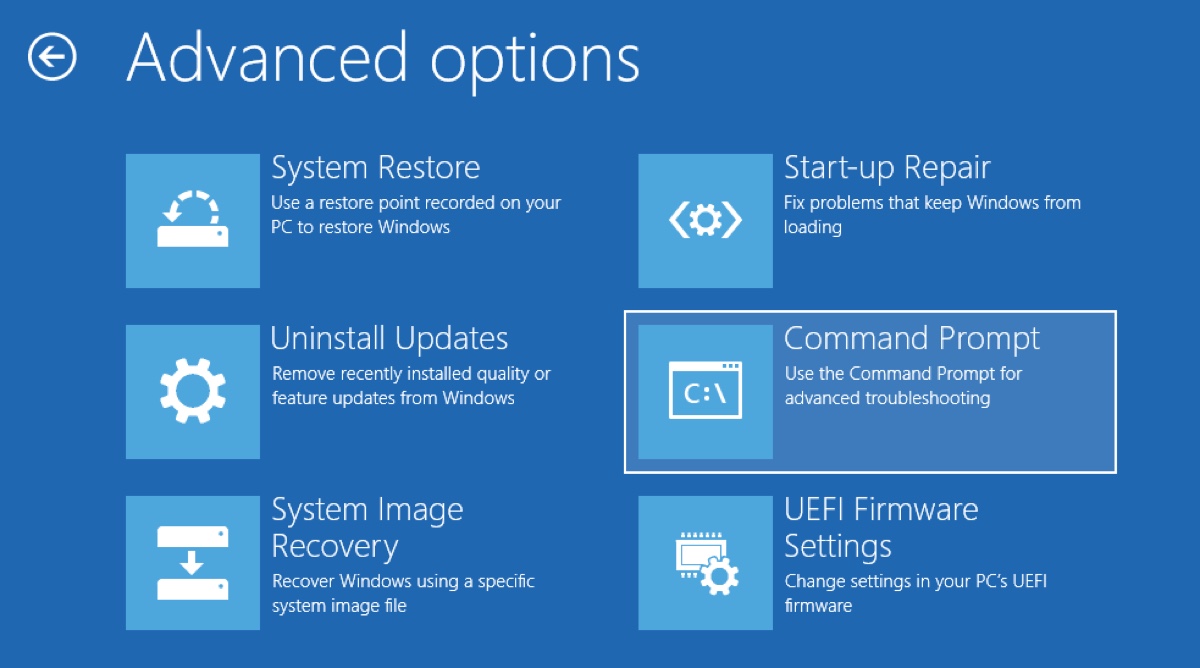
- Conecta la PC con una unidad de disco duro encriptada con BitLocker inaccesible a otra PC para que puedas acceder al Símbolo del sistema regular en esta nueva PC.
- Accede al Símbolo del sistema en el modo de recuperación con una unidad de instalación de Windows en USB.
Paso 2: Utilizar la Herramienta de reparación de BitLocker en Windows con el método adecuado
Opción 1: Recuperar unidades BitLocker dañadas con la Herramienta de reparación de BitLocker utilizando la Clave de recuperación o la contraseña (Aplicable a unidades BitLocker internas y externas)
- En el Símbolo del sistema, ejecuta el siguiente comando para abrir diskpart.diskpart
- Ejecuta el siguiente comando para listar todos los volúmenes de tu computadora junto con sus letras de unidad.list volume
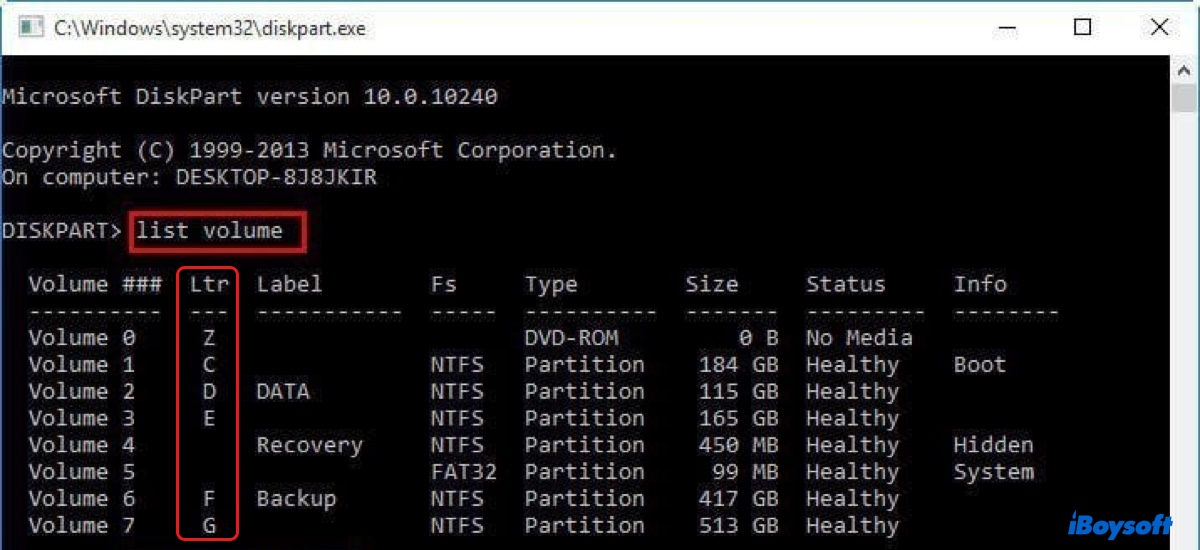
- Anota las letras de unidad de tu unidad BitLocker y de la unidad de salida.
- Ejecuta el siguiente comando para restaurar datos desde la unidad BitLocker hacia la unidad de salida.
Usa el comando repair-bde con la clave de recuperación de BitLocker:
repair-bde letra_unidad_origen: letra_unidad_salida: -rp clave_recuperación -f
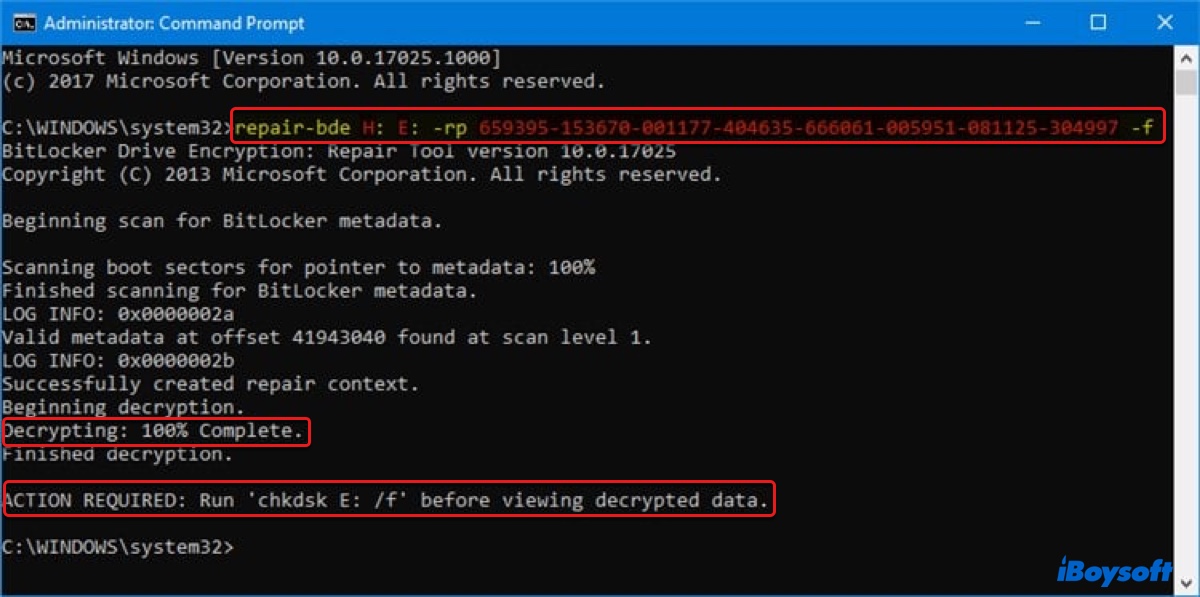
Usa el comando repair-bde con la contraseña de BitLocker: (Ingresa tu contraseña cuando te lo solicite)
repair-bde letra_unidad_origen: letra_unidad_salida: -pw -f
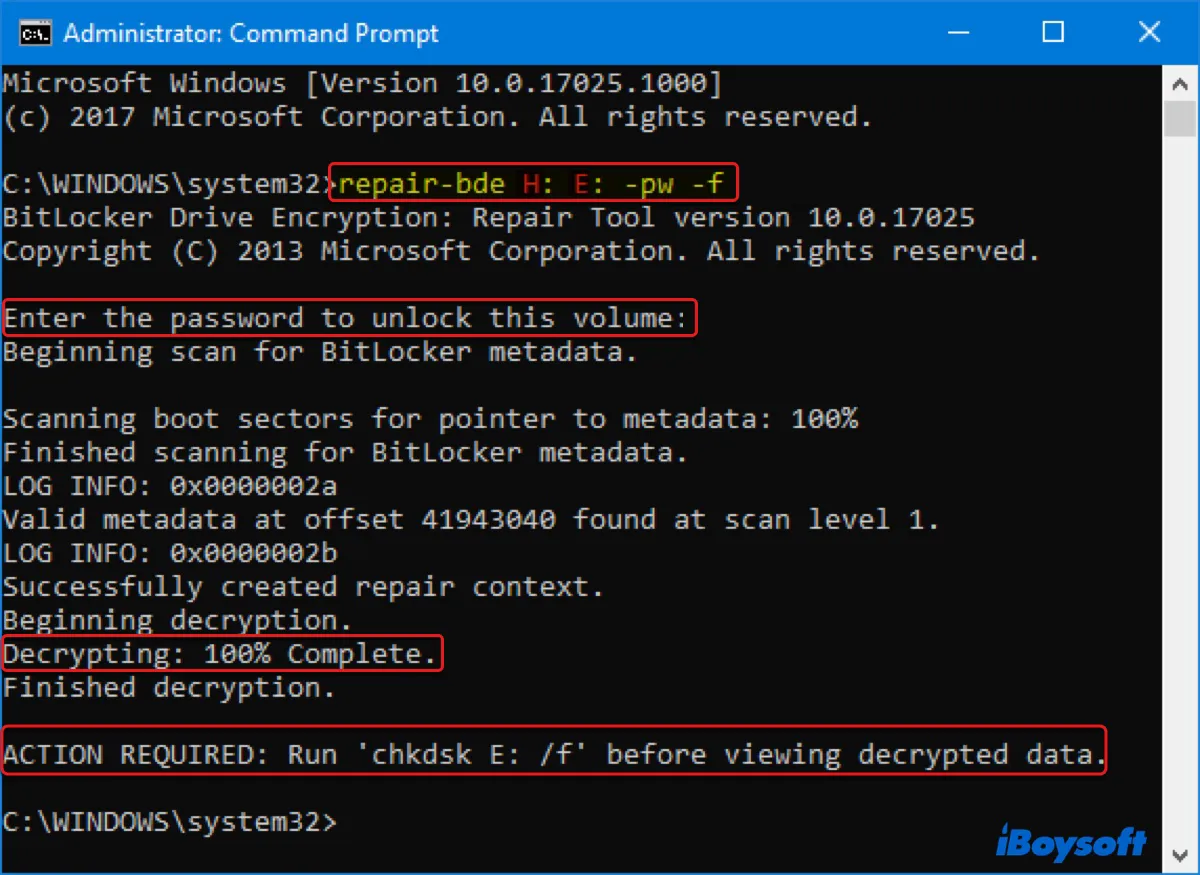
・Reemplaza letra_unidad_origen con la letra de unidad real de tu unidad BitLocker dañada.
・Sustituye letra_unidad_salida con la letra de unidad de la unidad vacía en la que puedes almacenar los datos recuperados.
・Reemplaza clave_recuperación con tu clave de recuperación de BitLocker.
Si te pide ejecutar chkdsk antes de ver los datos descifrados, ejecuta el comando, luego cierra el símbolo del sistema elevado y verifica los datos recuperados.
Opción 2: Recuperar unidades BitLocker dañadas con la Herramienta de reparación de BitLocker utilizando el archivo de clave de recuperación (Solo disponible para unidades de disco duro internas)
- Conecta la unidad que contiene tu archivo de clave de recuperación.
- En el Símbolo del sistema, ejecuta el siguiente comando para obtener el nombre del archivo de clave de recuperación. (Reemplaza la letra_unidad con la letra de tu unidad del sistema operativo BitLocker.)manage-bde -protectors -get letra_unidad
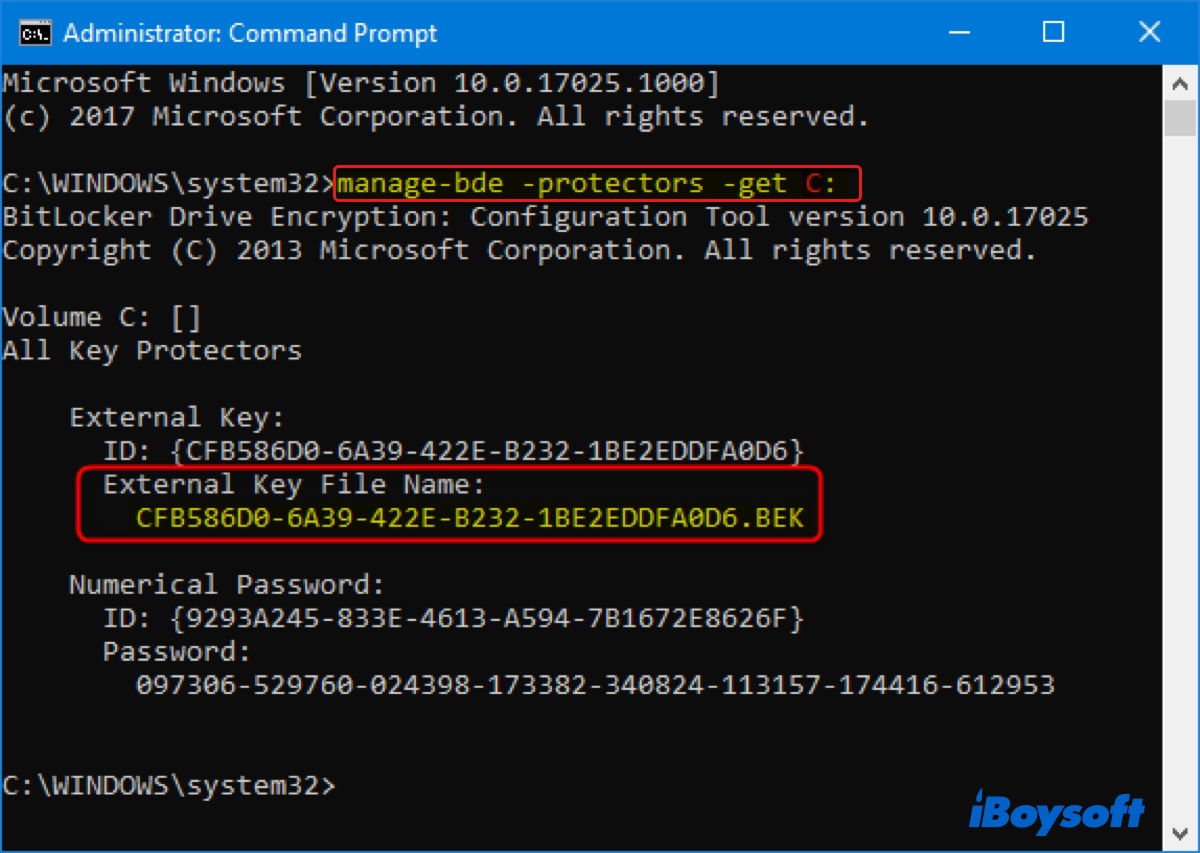
- Anota el nombre del archivo de clave externo.
- Ejecuta el siguiente comando para recuperar datos: repair-bde letra_unidad_SO_origen: letra_unidad_salida: -rk "ruta_completa_del_archivo_de_clave_de_recuperación>" -fSustituye la información requerida en este comando con la tuya. El comando final debería ser similar a: repair-bde C: F: -rk "H:\CFC580D0-3B69-341E-D452-1YT2EBBFC0D6.BEK" -f
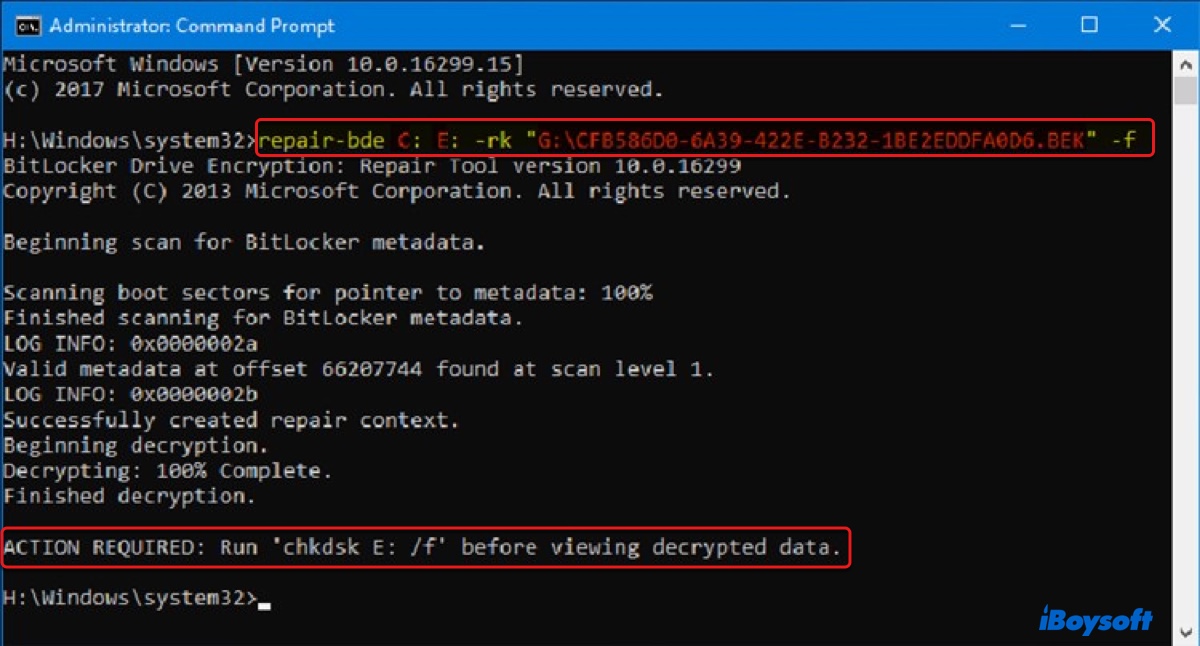
Con suerte, ahora sabes cómo usar la Herramienta de reparación de BitLocker en Windows 7/8/8.1/10/11 y Windows Server 2008 R2 en adelante. ¡Por favor, comparte esta publicación!
¿Cómo recuperar datos con una herramienta de recuperación de BitLocker de terceros?
Si la Herramienta de reparación de BitLocker no puede recuperar sus datos o le muestra un error como "El instalador encontró un error 0x80096002", puede utilizar iBoysoft Data Recovery para Windows para recuperar los datos inaccesibles de sus unidades de BitLocker internas y externas.
Es una de las mejores herramientas de recuperación de BitLocker para Windows 11, Windows 10, Windows 8.1, Windows 8, Windows 7, Windows Vista, Windows XP y Windows Server 2019/2016/2012/2008/2003. Puede recuperar datos de unidades de BitLocker dañadas o corruptas de manera efectiva, compatible con una variedad de dispositivos, como su PC con Windows, unidad flash USB, HDD, SSD, tarjeta de memoria, etc.
Con ella, puede recuperar imágenes, videos, documentos, audio, correos electrónicos y otros tipos de archivos de su unidad BitLocker. También le permite escanear la unidad y previsualizar los datos perdidos de forma gratuita. Siga los pasos a continuación para verificar si los datos de su unidad BitLocker son recuperables y aprender cómo recuperarlos.
① Si su PC con Windows no se enciende y necesita restaurar datos de su disco duro interno cifrado con BitLocker, puede crear un medio de arranque de iBoysoft Data Recovery para recuperar sus datos. Siga los siguientes pasos:
Paso 1: Descargue e instale iBoysoft Data Recovery para Windows en otra PC con Windows que funcione correctamente.
Paso 2: Cree un disco de recuperación de BitLocker.
Paso 3: Inicie la PC con Windows que tiene una unidad BitLocker dañada desde el disco de arranque creado.
Paso 4: Seleccione el módulo "Recuperación de BitLocker" y haga clic en Siguiente.

Paso 5: Elija la partición o disco cifrado con BitLocker y haga clic en Siguiente.
Paso 6: Ingrese su clave de recuperación de BitLocker y haga clic en Aceptar.
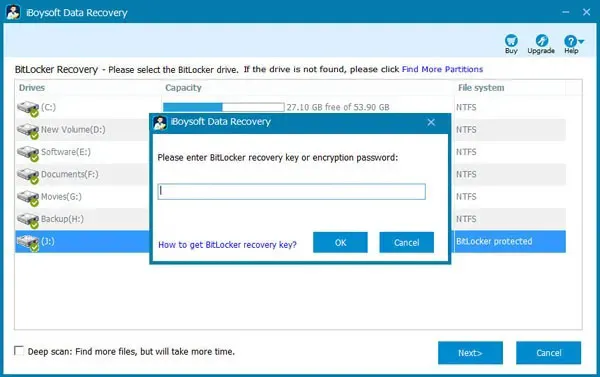
Paso 7: Previsualice los archivos en la unidad BitLocker dañada.

Paso 8: Seleccione los archivos que desea restaurar, haga clic en el botón Recuperar y guárdelos en un dispositivo de almacenamiento diferente al portátil afectado y el disco de arranque.

② Si su PC con Windows puede arrancar, siga los siguientes pasos para recuperar los datos perdidos de su unidad USB/hard drive/SD card cifrada con BitLocker:
Paso 1: Descargue e instale la herramienta de recuperación de BitLocker de forma gratuita.
Paso 2: Cuando la aplicación esté abierta, selecciona el módulo "Recuperación de BitLocker".

Paso 3: Elige el disco BitLocker dañado o corrupto y haz clic en Siguiente.
Paso 4: Ingresa tu contraseña o clave de recuperación de 48 dígitos y haz clic en Aceptar.
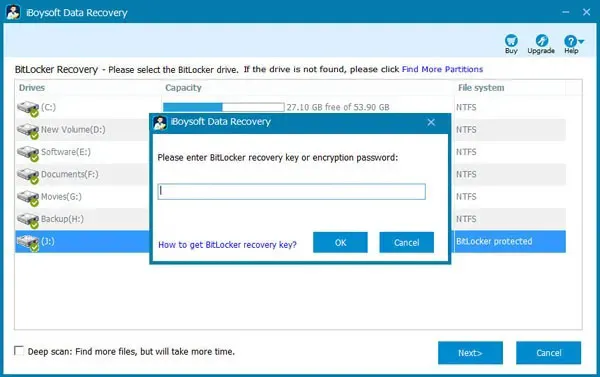
Paso 5: Luego de que el escaneo esté completo, visualiza los archivos encontrados de forma gratuita.

Paso 6: Selecciona los archivos que deseas recuperar y haz clic en el botón Recuperar para guardarlos en otro dispositivo de almacenamiento.

Espero que hayas recuperado exitosamente tu disco BitLocker. Si es así, comparte esta herramienta de recuperación de BitLocker para beneficiar a otros.
Preguntas frecuentes sobre la herramienta de reparación de BitLocker
- Q¿Cómo puedo solucionar un BitLocker dañado?
-
A
La forma más efectiva de solucionar un BitLocker dañado es recuperar sus datos y reformatearlo. Esto dará a la unidad dañada un nuevo inicio y un sistema de archivos sin errores. Puede volver a habilitar BitLocker después de formatear la unidad.
- Q¿Cuál es el software gratuito para desbloquear BitLocker?
-
A
You don't need special software to unlock BitLocker drives if you're using it on a BitLocker-supported device. If you're using the BitLocker drive on a Home version of Windows, you can use M3 BitLocker Loader for Windows to unlock it.
- Q¿Se puede recuperar una unidad BitLocker?
-
A
Yes, you can recover a BitLocker drive if you know the recovery key or password and your drive isn't severely damaged or doesn't have physical damages.