Zusammenfassung: Nach dem Lesen dieses Beitrags wissen Sie, wie Sie das BitLocker Reparaturtool unter Windows 7/8/8.1/10/11 & Windows Server 2008-2022 verwenden können, um Daten von Ihrer BitLocker-verschlüsselten Festplatte wiederherzustellen. Außerdem erfahren Sie, welches BitLocker-Wiederherstellungstool Sie verwenden können, wenn es nicht möglich ist, die Daten abzurufen.
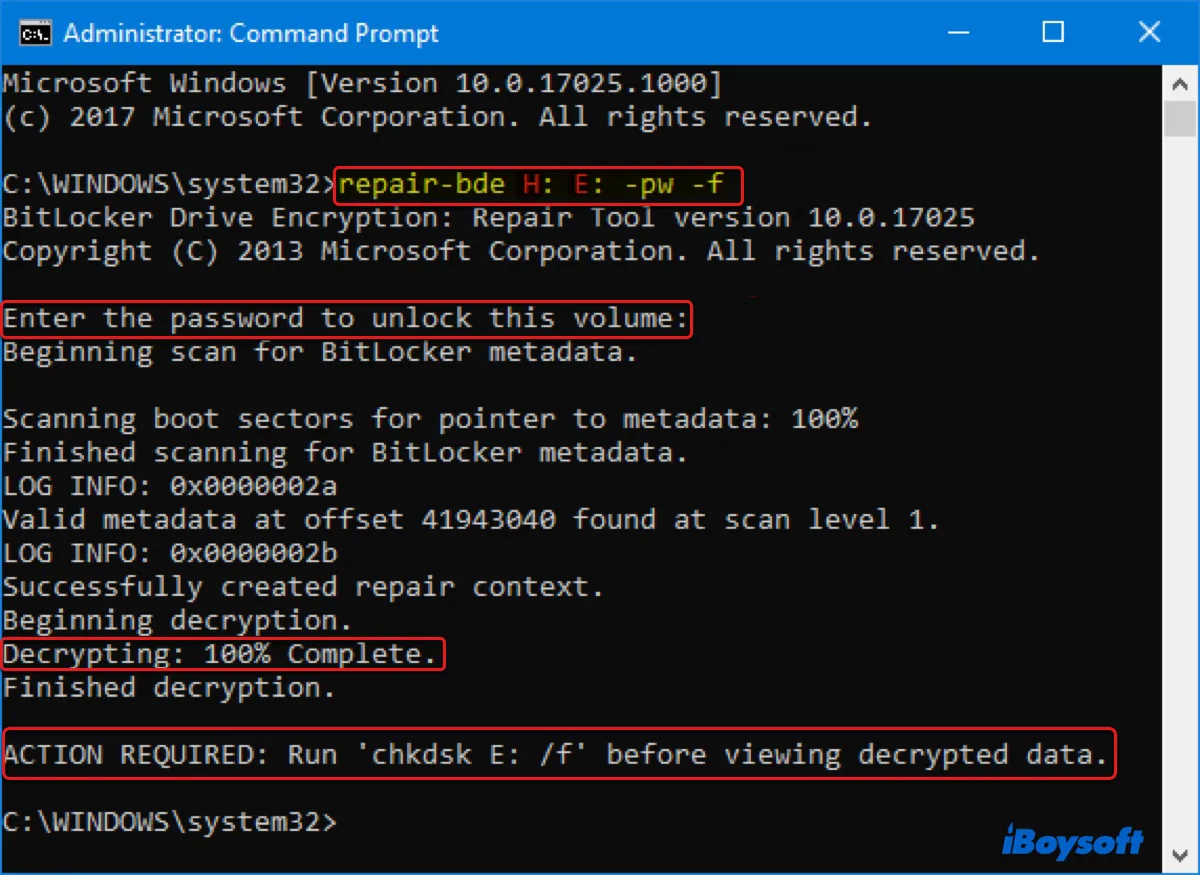
Wie bei anderen Laufwerken kann es vorkommen, dass eine mit BitLocker verschlüsselte Festplatte beschädigt oder defekt wird und somit die darin enthaltenen Daten nicht zugänglich sind.
In diesem Fall können Probleme im Bereich des Laufwerks auftreten, in dem BitLocker wichtige Informationen speichert, was dazu führt, dass Sie das Laufwerk selbst mit dem korrekten Kennwort oder dem Wiederherstellungsschlüssel nicht entsperren können. Möglicherweise erhalten Sie auch Fehlermeldungen wie "D:\ ist nicht zugänglich. Der Zugriff wurde verweigert." oder "J:\ ist nicht zugänglich. Die Datenträgerstruktur ist beschädigt und nicht lesbar."
Wenn Sie sich fragen, welches BitLocker-Wiederherstellungstool Ihnen bei der Wiederherstellung Ihrer Daten helfen kann, finden Sie in diesem Artikel alle Informationen. Hier erfahren Sie, wie Sie die mit BitLocker verschlüsselte Festplatte mit dem integrierten BitLocker Reparaturtool (repair-bde) und einem ausgezeichneten Drittanbietertool zur BitLocker-Wiederherstellung wiederherstellen können.
Wie verwende ich das BitLocker Reparaturtool, um ein BitLocker-Laufwerk unter Windows wiederherzustellen?
Wenn Sie nicht auf Daten auf einer mit BitLocker verschlüsselten Festplatte zugreifen können, werden Sie begeistert sein zu erfahren, dass Windows ein integriertes BitLocker Reparaturtool besitzt, mit dem Sie Daten von beschädigten oder defekten BitLocker-Laufwerken wiederherstellen können.
Es handelt sich um ein Befehlszeilen-Dienstprogramm namens BitLocker Reparaturtool (repair-bde), das in den Editionen Pro, Enterprise und Education von Windows 11, Windows 10, Windows 8.1, Windows 8 und Windows Server 2008 R2 bis Windows Server 2022 enthalten ist. Mit anderen Worten, es sollte verfügbar sein, wenn Ihr PC die BitLocker-Laufwerksverschlüsselung unterstützt.
Das BitLocker-Reparaturtool kann die wesentlichen Komponenten eines mit BitLocker verschlüsselten Laufwerks wiederherstellen und ermöglicht es Ihnen, wiederherstellbare Daten auf dem BitLocker-Laufwerk abzurufen. Wenn Ihr BitLocker-verschlüsseltes Laufwerk jedoch physisch beschädigt ist, kann es möglicherweise nicht wiederhergestellt werden. Außerdem kann das Tool ein Laufwerk nicht reparieren, bei dem während des Verschlüsselungs- oder Entschlüsselungsvorgangs ein Fehler aufgetreten ist.
Es ist für Wiederherstellungsszenarien gedacht, in denen ein mit BitLocker geschütztes Laufwerk normalerweise nicht entsperrt werden kann, weder über die Wiederherstellungskonsole noch durch das Starten von Windows. Sie können das BitLocker-Reparaturtool verwenden, um Daten von Ihrer nicht startbaren internen Festplatte (Systemlaufwerk) oder von korrupten externen Speichergeräten, die mit BitLocker verschlüsselt sind, wiederherzustellen.
Wie wir bereits erwähnt haben, handelt es sich um ein Dienstprogramm, das mit Ihrem Betriebssystem geliefert wird. Sie müssen das BitLocker-Reparaturtool also nicht extern herunterladen. Sie müssen jedoch die folgenden Anforderungen erfüllen, um das Reparaturtool verwenden zu können:
➤ Sie müssen sich als Administrator in den Computer einloggen.
➤ Sie müssen eine der folgenden Optionen haben:
- BitLocker-Passwort: Das Passwort, das Sie eingeben, um das verschlüsselte Laufwerk zu entsperren.
- BitLocker-Wiederherstellungsschlüssel: Der 48-stellige Schlüssel, der während des BitLocker-Einrichtungsprozesses generiert wurde. Sie können ihn ausgedruckt oder in Ihrem Microsoft-Konto, einem USB-Flash-Laufwerk oder einer Datei gespeichert haben.
- Speicherort der BitLocker-Wiederherstellungsschlüsseldatei: Die Schlüsseldatei auf einem USB-Stick, die es Ihnen ermöglicht, das Betriebssystemlaufwerk automatisch zu entschlüsseln, ohne ein Passwort eingeben zu müssen.
➤ Sie müssen ein weiteres leeres Volume oder Laufwerk mit mindestens der gleichen Größe wie das BitLocker-verschlüsselte Laufwerk haben, um die wiederherstellbaren Daten zu speichern. (Es muss leer sein, da die Daten auf diesem Ausgabelaufwerk durch den entschlüsselten Inhalt des beschädigten BitLocker-Laufwerks vollständig überschrieben werden.)
Schritt 1: Zugriff auf die erweiterte Eingabeaufforderung
Wenn Sie versuchen, Daten von einem BitLocker-verschlüsselten externen Laufwerk wiederherzustellen, können Sie die erweiterte Eingabeaufforderung öffnen, um das BitLocker-Reparaturtool (repair-bde) mit den folgenden Schritten auszuführen:
- Klicken Sie auf das Startmenü und geben Sie cmd in das Suchfeld ein.
- Klicken Sie auf "Als Administrator ausführen".
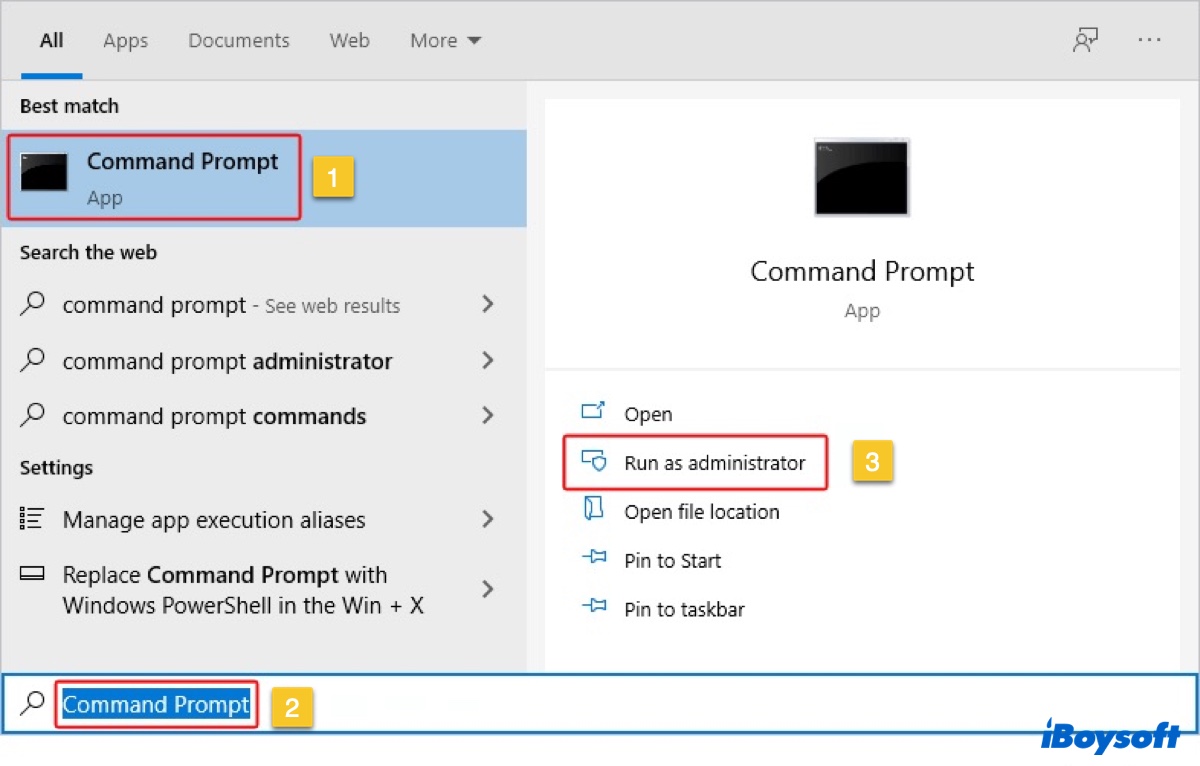
Wenn Sie versuchen, Daten von einem beschädigten Betriebssystemlaufwerk wiederherzustellen, müssen Sie die Eingabeaufforderung mit einer der folgenden Methoden aufrufen:
- Wenn Ihr PC zum BitLocker-Wiederherstellungsbildschirm startet, drücken Sie in diesem Wiederherstellungsbildschirm Esc und wählen Sie dann Überspringen > Fehlerbehebung > Erweiterte Optionen > Eingabeaufforderung.
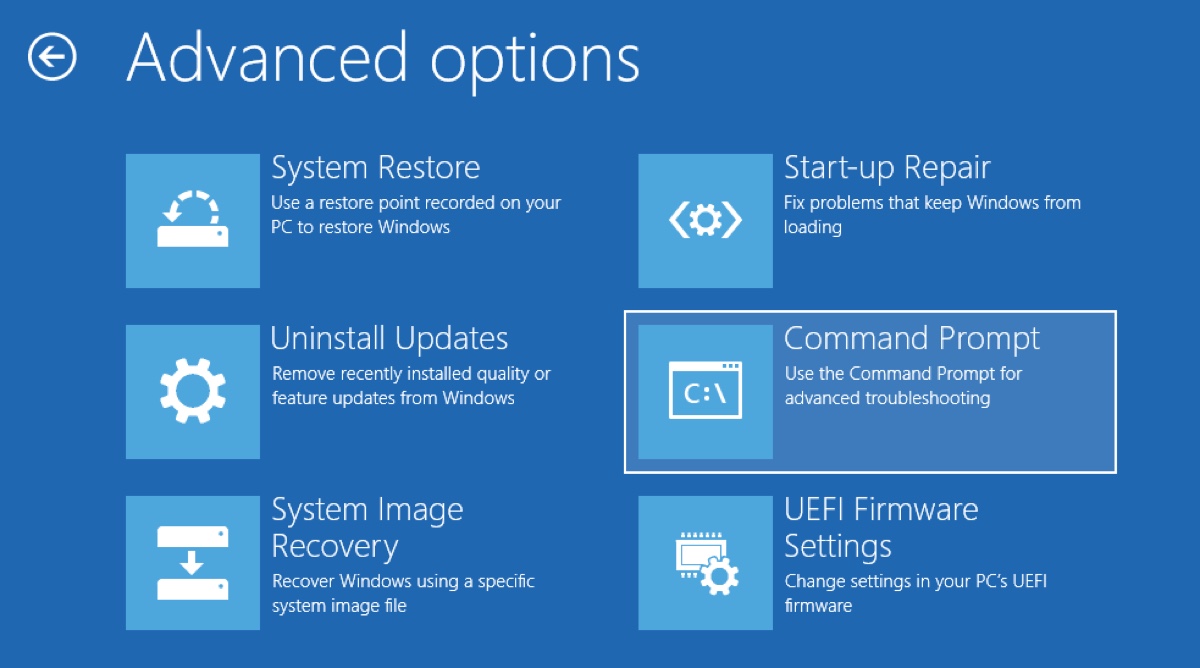
- Verbinden Sie den PC mit einer nicht zugänglichen BitLocker-verschlüsselten Festplatte mit einem anderen PC, sodass Sie die normale Eingabeaufforderung auf diesem neuen PC aufrufen können.
- Rufen Sie die Eingabeaufforderung im Wiederherstellungsmodus mit einem USB-Windows-Installationslaufwerk auf.
Schritt 2: Verwenden Sie das BitLocker-Reparaturtool unter Windows mit der richtigen Methode
Option 1: Wiederherstellung beschädigter BitLocker-Laufwerke mit dem BitLocker-Reparaturtool unter Verwendung des Wiederherstellungsschlüssels oder Passworts (Anwendbar auf interne und externe BitLocker-Laufwerke)
- Führen Sie in der Eingabeaufforderung den folgenden Befehl aus, um diskpart zu öffnen.diskpart
- Führen Sie den folgenden Befehl aus, um alle Volumes auf Ihrem Computer zusammen mit ihren Laufwerksbuchstaben aufzulisten.list volume
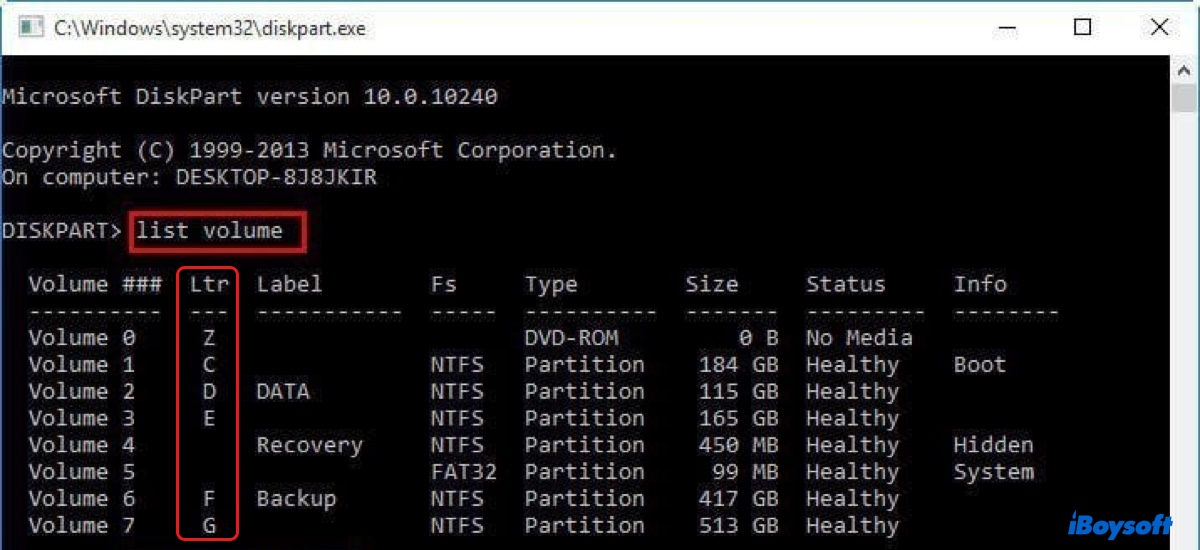
- Note down the drive letters of your BitLocker drive and the output drive.
- Execute the following command to restore data from the BitLocker drive to the output drive.
Verwenden Sie den Befehl repair-bde mit dem BitLocker-Wiederherstellungsschlüssel:
repair-bde source_drive_letter: output_drive_letter: -rp recovery_key -f
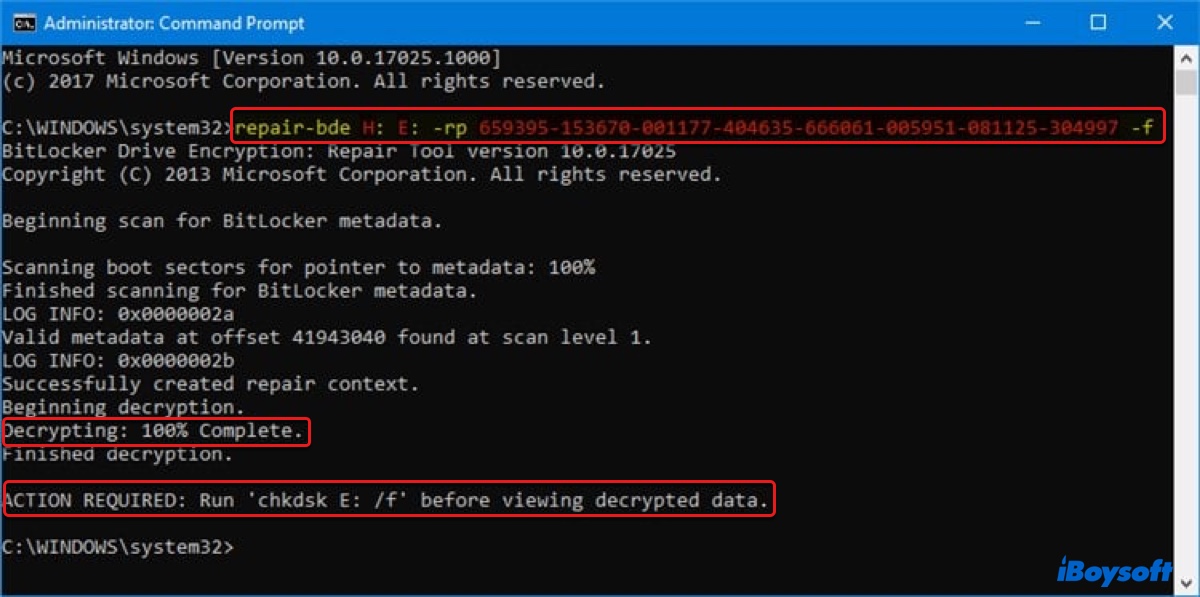
Verwenden Sie den Befehl repair-bde mit dem BitLocker-Passwort: (Geben Sie Ihr Passwort ein, wenn Sie dazu aufgefordert werden.)
repair-bde source_drive_letter: output_drive_letter: -pw -f
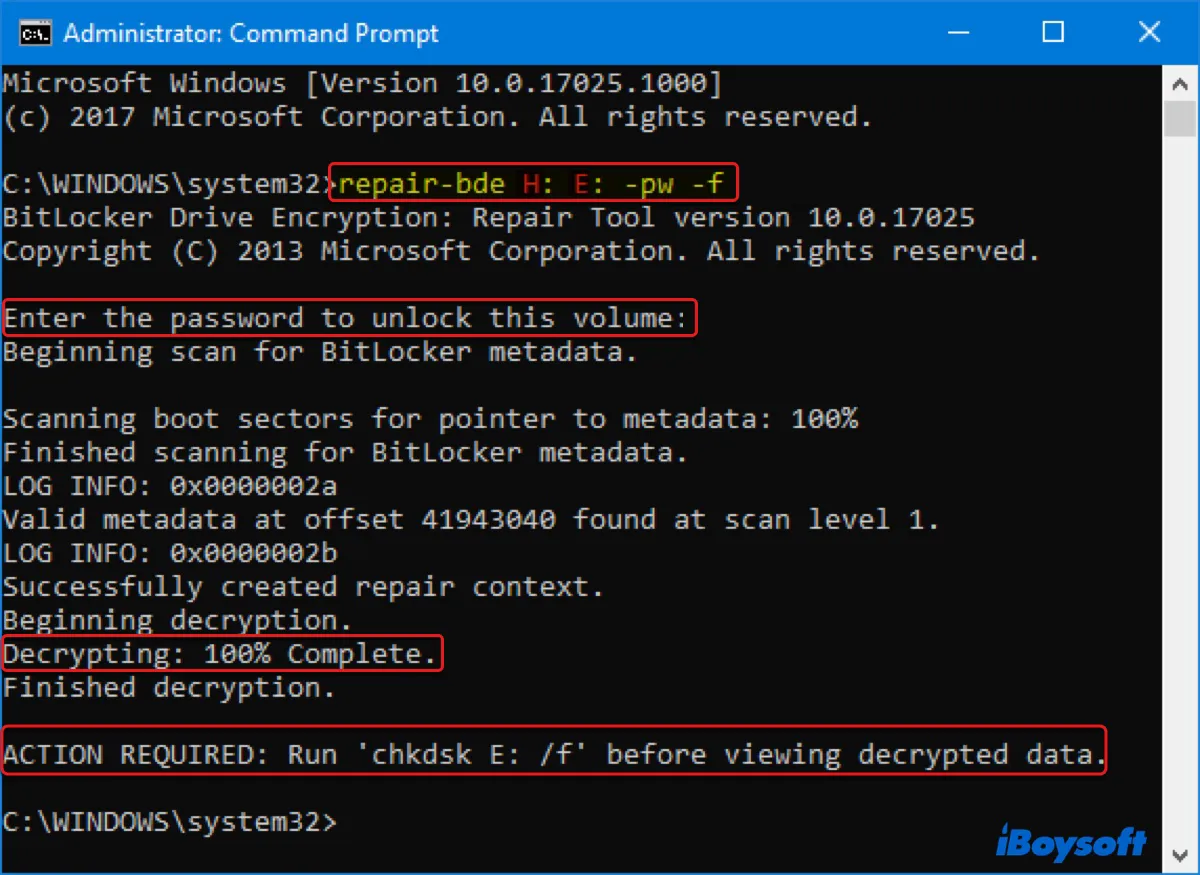
・Ersetzen Sie source_drive letter durch den tatsächlichen Laufwerksbuchstaben Ihres beschädigten BitLocker-Laufwerks.
・Ersetzen Sie output_drive_letter durch den Laufwerksbuchstaben des leeren Laufwerks, auf dem Sie die wiederhergestellten Daten speichern können.
・Ersetzen Sie recovery_key durch Ihren BitLocker-Wiederherstellungsschlüssel.
Wenn Sie aufgefordert werden, chkdsk auszuführen, bevor Sie die entschlüsselten Daten anzeigen können, führen Sie den Befehl aus, schließen Sie dann die erhöhte Eingabeaufforderung und überprüfen Sie die wiederhergestellten Daten.
Option 2: Wiederherstellung beschädigter BitLocker-Laufwerke mit dem BitLocker-Reparaturtool unter Verwendung der Wiederherstellungsschlüsseldatei (Nur für interne Festplatten verfügbar)
- Schließen Sie das Laufwerk an, auf dem sich Ihre Wiederherstellungsschlüsseldatei befindet, an.
- Führen Sie in der Eingabeaufforderung den folgenden Befehl aus, um den Namen der Wiederherstellungsschlüsseldatei abzurufen. (Ersetzen Sie drive_letter durch den Buchstaben Ihres BitLocker-Betriebssystemlaufwerks.)manage-bde -protectors -get drive_letter
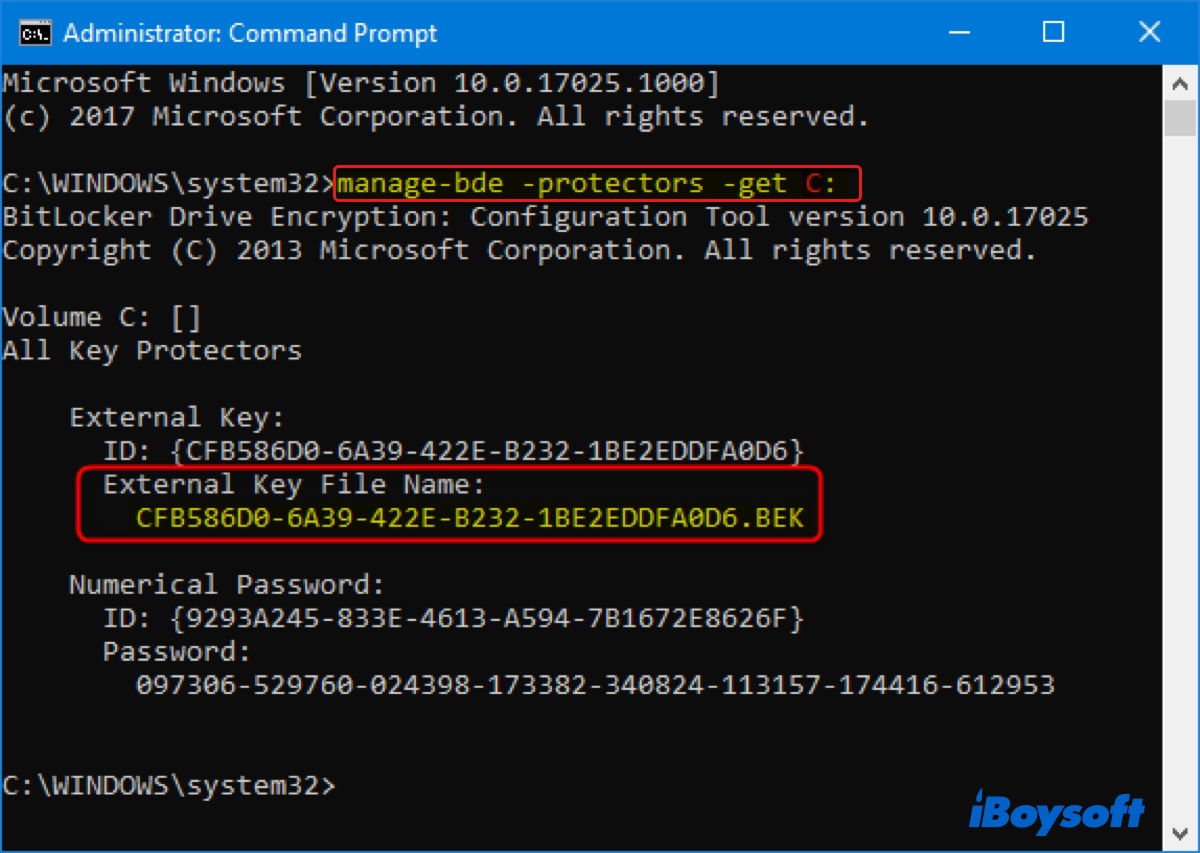
- Note down the External Key File Name.
- Execute the following command to recover data: repair-bde source_OS_drive_letter: output_drive_letter: -rk "full_path_of_recovery_key_file>" -fSubstitute the required information in this command with your own. The final command should be similar to: repair-bde C: F: -rk "H:\CFC580D0-3B69-341E-D452-1YT2EBBFC0D6.BEK" -f
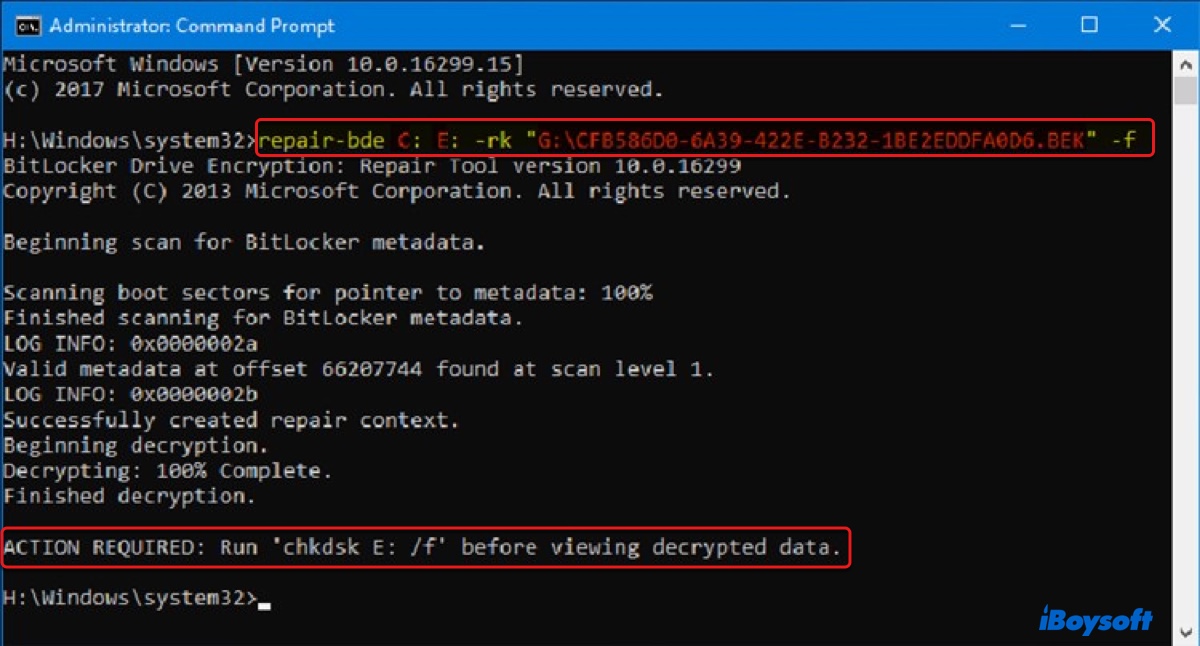
Hoffentlich wissen Sie nun, wie Sie das BitLocker-Reparaturtool unter Windows 7/8/8.1/10/11 und Windows Server 2008 R2 und neuer verwenden können. Bitte teilen Sie diesen Beitrag!
Wie man Daten mit einem BitLocker-Wiederherstellungstool von Drittanbietern wiederherstellt?
Wenn das BitLocker-Reparaturtool Ihre Daten nicht wiederherstellen kann oder einen Fehler wie "Der Installer hat einen Fehler 0x80096002 festgestellt" anzeigt, können Sie iBoysoft Data Recovery für Windows verwenden, um die nicht zugänglichen Daten von Ihren internen und externen BitLocker-Laufwerken wiederherzustellen.
Es handelt sich um eines der besten BitLocker-Wiederherstellungstools für Windows 11, Windows 10, Windows 8.1, Windows 8, Windows 7, Windows Vista, Windows XP und Windows Server 2019/2016/2012/2008/2003. Es kann Daten effektiv von beschädigten oder korrupten BitLocker-Laufwerken wiederherstellen und unterstützt eine Vielzahl von Geräten wie Ihren Windows-PC, USB-Flash-Laufwerke, HDDs, SSDs, Speicherkarten usw.
Mit ihm können Sie Bilder, Videos, Dokumente, Audio, E-Mails und andere Arten von Dateien von Ihrem BitLocker-Laufwerk wiederherstellen. Es ermöglicht Ihnen auch das Scannen des Laufwerks und die kostenlose Vorschau der verlorenen Daten. Befolgen Sie die unten aufgeführten Schritte, um zu überprüfen, ob die Daten auf Ihrem BitLocker-Laufwerk wiederhergestellt werden können, und erfahren Sie, wie Sie sie zurückbekommen.
① Wenn Ihr Windows-PC nicht eingeschaltet werden kann und Sie Daten von Ihrer BitLocker-verschlüsselten internen Festplatte wiederherstellen müssen, können Sie ein iBoysoft Data Recovery-Medium erstellen, um Ihre Daten abzurufen. Gehen Sie folgendermaßen vor:
Schritt 1: Laden Sie iBoysoft Data Recovery für Windows auf einem anderen funktionierenden Windows-PC herunter und installieren Sie es.
Schritt 2: Erstellen Sie eine BitLocker-Wiederherstellungsstartdiskette.
Schritt 3: Starten Sie den Windows-PC mit der beschädigten BitLocker-Festplatte von der erstellten Startdiskette.
Schritt 4: Wählen Sie das Modul "BitLocker-Wiederherstellung" aus und klicken Sie auf Weiter.

Schritt 5: Wählen Sie die BitLocker-verschlüsselte Partition oder Festplatte aus und klicken Sie auf Weiter.
Schritt 6: Geben Sie Ihren BitLocker-Wiederherstellungsschlüssel ein und klicken Sie auf OK.
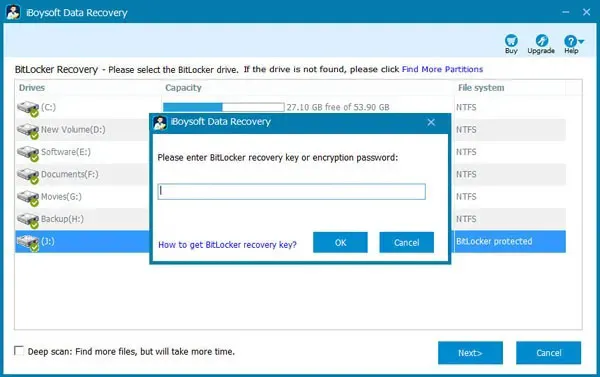
Schritt 7: Vorschau der Dateien auf der beschädigten BitLocker-Festplatte.

Schritt 8: Wählen Sie die Dateien aus, die Sie wiederherstellen möchten, klicken Sie auf die Schaltfläche "Wiederherstellen" und speichern Sie sie auf einem anderen Speichermedium als dem betroffenen Laptop und der Startdiskette.

② Wenn Ihr Windows-PC hochgefahren werden kann, befolgen Sie die folgenden Schritte, um die verlorenen Daten von Ihrem BitLocker-verschlüsselten USB-Laufwerk/externen Festplatte/SD-Karte wiederherzustellen:
Schritt 1: Laden Sie das BitLocker-Wiederherstellungstool kostenlos herunter und installieren Sie es.
Schritt 2: Wenn die App geöffnet ist, wählen Sie das Modul "BitLocker-Wiederherstellung".

Schritt 3: Wählen Sie das beschädigte oder beschädigte BitLocker-Laufwerk aus und klicken Sie auf Weiter.
Schritt 4: Geben Sie Ihr Passwort oder Ihren 48-stelligen Wiederherstellungsschlüssel ein und klicken Sie auf OK.
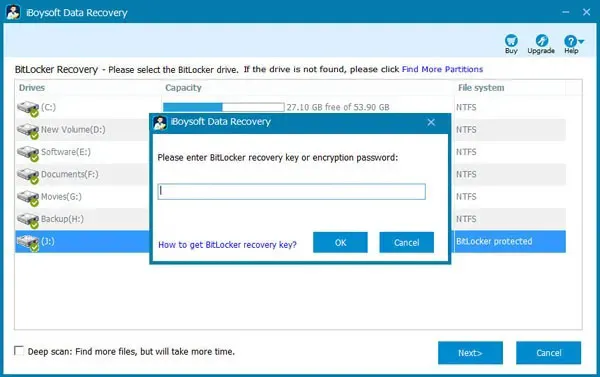
Schritt 5: Nachdem der Scan abgeschlossen ist, können Sie die gefundenen Dateien kostenlos anzeigen.

Schritt 6: Wählen Sie die Dateien aus, die Sie wiederherstellen möchten, und klicken Sie auf die Schaltfläche "Wiederherstellen", um sie auf einem anderen Speichergerät zu speichern.

Ich hoffe, Sie haben Ihr BitLocker-Laufwerk erfolgreich wiederhergestellt. Wenn ja, teilen Sie dieses BitLocker-Wiederherstellungstool, um anderen zu helfen.
Häufig gestellte Fragen zum BitLocker-Reparaturtool
- QWie repariere ich einen beschädigten BitLocker?
-
A
Der effektivste Weg, ein beschädigtes BitLocker-Laufwerk zu reparieren, besteht darin, die Daten wiederherzustellen und es neu zu formatieren. Dadurch erhält das beschädigte Laufwerk einen frischen Start und ein neues fehlerfreies Dateisystem. Sie können BitLocker nach der Formatierung des Laufwerks wieder aktivieren.
- QWelche kostenlose Software gibt es zum Entsperren von BitLocker?
-
A
You don't need special software to unlock BitLocker drives if you're using it on a BitLocker-supported device. If you're using the BitLocker drive on a Home version of Windows, you can use M3 BitLocker Loader for Windows to unlock it.
- QKann ein BitLocker-Laufwerk wiederhergestellt werden?
-
A
Yes, you can recover a BitLocker drive if you know the recovery key or password and your drive isn't severely damaged or doesn't have physical damages.