Comme n'importe quel autre disque, un disque dur chiffré avec BitLocker peut être corrompu ou endommagé, rendant les données qu'il contient inaccessibles.
Dans ce cas, la zone du disque où BitLocker stocke les informations critiques peut rencontrer des problèmes, vous empêchant de déverrouiller le disque même avec le mot de passe ou la clé de récupération correcte. Vous pouvez également rencontrer des erreurs telles que "D:\ n'est pas accessible. Accès refusé." ou "J:\ n'est pas accessible. La structure du disque est corrompue et illisible."
Si vous vous demandez quel outil de récupération BitLocker peut vous aider à récupérer vos données, cet article vous couvre. Ici, nous vous guiderons pour récupérer le disque chiffré avec BitLocker à l'aide de l'Outil de Réparation BitLocker intégré (repair-bde) et d'un excellent outil de récupération BitLocker tiers.
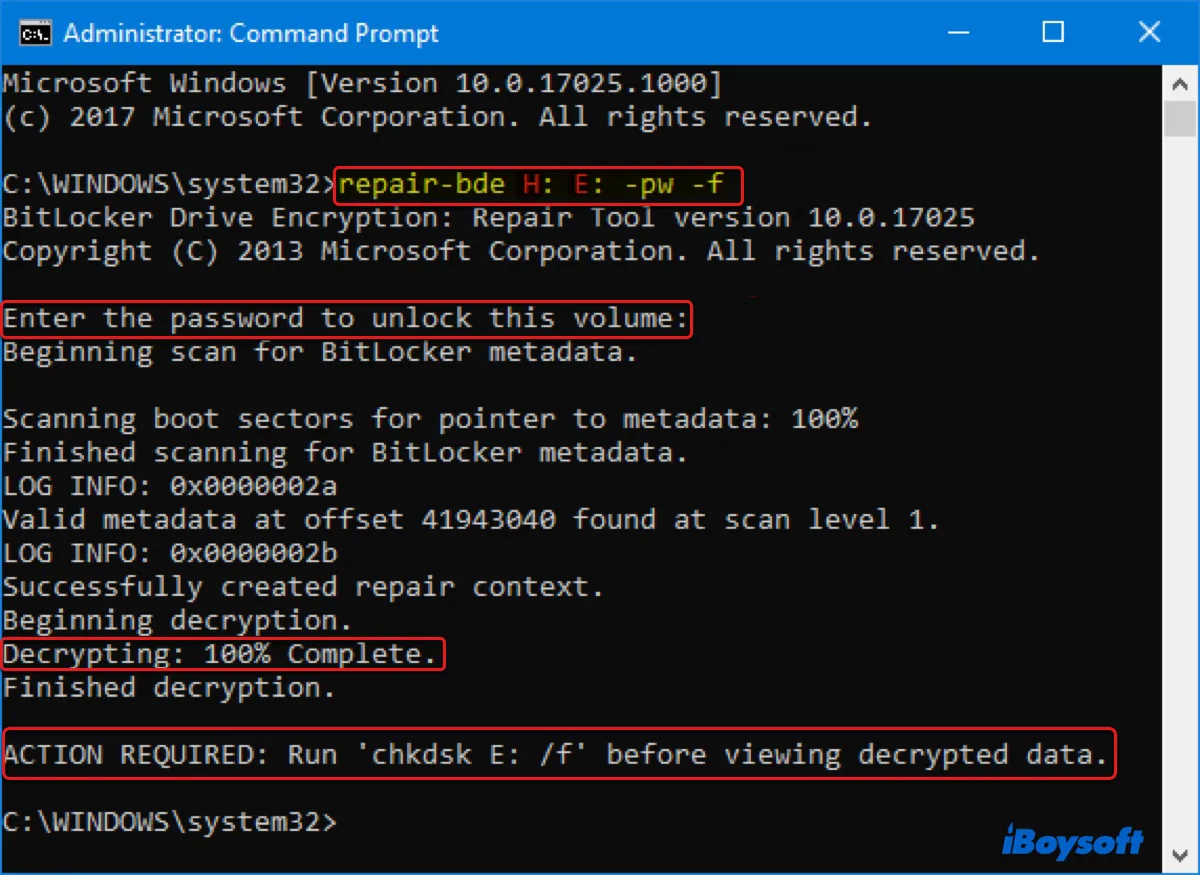
Comment utiliser l'Outil de Réparation BitLocker pour récupérer un disque BitLocker sur Windows ?
Si vous ne parvenez pas à accéder aux données sur un disque chiffré avec BitLocker, vous serez ravi de savoir que Windows dispose d'un outil de récupération BitLocker intégré capable de récupérer des données à partir de disques BitLocker corrompus ou endommagés.
Il s'agit d'une utilitaire en ligne de commande appelée Outil de Réparation BitLocker (repair-bde), qui est inclus dans les éditions Pro, Entreprise et Éducation de Windows 11, Windows 10, Windows 8.1, Windows 8 et Windows Server 2008 R2 à Windows Server 2022. En d'autres termes, il devrait être disponible si votre PC prend en charge le chiffrement des disques avec BitLocker.
L'outil de réparation BitLocker peut reconstruire les composants essentiels d'un lecteur chiffré avec BitLocker, vous permettant de récupérer les données récupérables sur le lecteur BitLocker. Cependant, si votre lecteur chiffré avec BitLocker est physiquement endommagé, il peut ne pas être récupérable. De plus, il ne peut pas réparer un lecteur qui a échoué pendant le processus de chiffrement ou de déchiffrement.
Il est conçu pour des scénarios de récupération où un lecteur protégé par BitLocker ne peut pas être déverrouillé normalement ou en utilisant la console de récupération, ou lorsque Windows ne démarre pas. Vous pouvez utiliser l'outil de réparation BitLocker pour récupérer des données à partir de votre disque dur interne non amorçable (disque OS) ou de périphériques de stockage externes corrompus chiffrés par BitLocker.
Comme nous l'avons mentionné précédemment, c'est une utilitaire fourni avec votre système d'exploitation, donc vous n'avez pas besoin de télécharger l'outil de réparation BitLocker de manière externe. Cependant, vous devez remplir les conditions suivantes pour pouvoir utiliser l'outil de réparation :
➤ Vous devez vous connecter à l'ordinateur en tant qu'administrateur.
➤ Vous devez avoir l'un des éléments suivants :
➤ Vous devez avoir un autre volume ou lecteur vide d'au moins la même taille que le lecteur BitLocker chiffré pour stocker les données récupérables. (Il doit être vide car les données sur ce lecteur de sortie seront complètement écrasées par le contenu déchiffré du lecteur BitLocker corrompu.)
Étape 1 : Accéder à l'Invite de commandes élevé
Si vous essayez de restaurer des données à partir d'un lecteur externe chiffré avec BitLocker, vous pouvez ouvrir l'Invite de commandes élevé pour exécuter l'outil de réparation BitLocker (repair-bde) en suivant les étapes ci-dessous :
Si vous essayez de récupérer des données à partir d'un lecteur OS endommagé, vous devez accéder à l'Invite de commandes en utilisant l'une des méthodes suivantes :
Étape 2 : Utiliser l'outil de réparation BitLocker sur Windows avec la méthode appropriée
Option 1 : Récupérer des lecteurs BitLocker corrompus avec l'outil de réparation BitLocker en utilisant la clé de récupération ou le mot de passe (Applicable aux lecteurs BitLocker internes et externes)
Utilisez la commande repair-bde avec la clé de récupération BitLocker :
repair-bde lettre_du_lecteur_source: lettre_du_lecteur_sortie: -rp clé_de_récupération -f
Utilisez la commande repair-bde avec le mot de passe BitLocker : (Entrez votre mot de passe lorsque vous y êtes invité.)
repair-bde lettre_du_lecteur_source: lettre_du_lecteur_sortie: -pw -f
・Remplacez lettre_du_lecteur_source par la lettre de lecteur réelle de votre lecteur BitLocker corrompu.
・Remplacez lettre_du_lecteur_sortie par la lettre de lecteur du lecteur vide sur lequel vous pouvez stocker les données récupérées.
・Remplacez clé_de_récupération par votre clé de récupération BitLocker.
Si on vous demande d'exécuter chkdsk avant de voir les données déchiffrées, exécutez la commande, puis fermez l'Invite de commandes élevé et vérifiez les données récupérées.
Option 2 : Récupérer des lecteurs BitLocker endommagés avec l'outil de réparation BitLocker en utilisant le fichier de clé de récupération (Disponible uniquement pour les disques durs internes)
Vous savez maintenant comment utiliser l'outil de réparation BitLocker sur Windows 7/8/8.1/10/11 et Windows Server 2008 R2 et ultérieur. Veuillez partager cette publication!
Comment récupérer des données avec un outil de récupération BitLocker tiers ?
Si l'outil de réparation de BitLocker ne peut pas récupérer vos données ou vous donne une erreur comme "L'installateur a rencontré une erreur 0x80096002", vous pouvez utiliser iBoysoft Data Recovery pour Windows pour récupérer les données inaccessibles de vos lecteurs BitLocker internes et externes.
C'est l'un des meilleurs outils de récupération BitLocker pour Windows 11, Windows 10, Windows 8.1, Windows 8, Windows 7, Windows Vista, Windows XP et Windows Server 2019/2016/2012/2008/2003. Il peut récupérer des données à partir de lecteurs BitLocker endommagés ou corrompus de manière efficace, prenant en charge une variété de périphériques tels que votre PC Windows, clé USB, disque dur, SSD, carte mémoire, etc.
Avec cela, vous pouvez récupérer des images, des vidéos, des documents, de l'audio, des e-mails et d'autres types de fichiers à partir de votre lecteur BitLocker. Il vous permet également de scanner le lecteur et de prévisualiser les données perdues gratuitement. Suivez les étapes ci-dessous pour vérifier si les données de votre lecteur BitLocker sont récupérables et apprendre comment les récupérer.
① Si votre PC Windows ne s'allume pas et que vous avez besoin de restaurer des données à partir de votre disque dur interne chiffré BitLocker, vous pouvez créer un support de démarrage iBoysoft Data Recovery pour récupérer vos données. Suivez les étapes suivantes:
Étape 1: Téléchargez et installez iBoysoft Data Recovery pour Windows sur un autre PC Windows fonctionnel.
Download
iBoysoft Data Recovery
Rating:4.8
Étape 2: Créez undisque de récupération BitLocker.
Étape 3: Démarrez le PC Windows qui a un disque BitLocker corrompu à partir du disque de démarrage créé.
Étape 4: Sélectionnez le module "Récupération BitLocker" et cliquez sur Suivant.
Étape 5: Choisissez la partition ou le disque chiffré BitLocker et cliquez sur Suivant.
Étape 6: Entrez votre clé de récupération BitLocker et appuyez sur OK.
Étape 7: Prévisualisez les fichiers sur le disque BitLocker corrompu.
Étape 8: Sélectionnez les fichiers que vous souhaitez restaurer, cliquez sur le bouton Récupérer et enregistrez-les sur un autre support de stockage autre que l'ordinateur portable affecté et le disque de démarrage.
② Si votre PC Windows peut démarrer, suivez les étapes ci-dessous pour récupérer les données perdues de votre lecteur USB/ disque dur externe/ carte SD chiffré(e) BitLocker :
Étape 1: Téléchargez et installez l'outil de récupération BitLocker gratuitement.
Download
iBoysoft Data Recovery
Rating:4.8
Étape 2 : Lorsque l'application est ouverte, sélectionnez le module "Récupération de BitLocker".
Étape 3 : Choisissez le lecteur BitLocker corrompu ou endommagé et cliquez sur Suivant.
Étape 4 : Entrez votre mot de passe ou votre clé de récupération à 48 chiffres et cliquez sur OK.
Étape 5 : Après la fin de l'analyse, prévisualisez gratuitement les fichiers trouvés.
Étape 6 : Sélectionnez les fichiers que vous souhaitez récupérer et cliquez sur le bouton Récupérer pour les sauvegarder sur un autre appareil de stockage.
J'espère que vous avez réussi à récupérer votre lecteur BitLocker. Si c'est le cas, partagez cet outil de récupération BitLocker pour en faire profiter les autres.
FAQ sur l'outil de réparation BitLocker
La meilleure façon de réparer un lecteur BitLocker corrompu est de récupérer ses données et de le reformater. Cela permettra au lecteur corrompu de repartir à zéro avec un nouveau système de fichiers sans erreurs. Vous pouvez réactiver BitLocker après avoir formaté le lecteur.
You don't need special software to unlock BitLocker drives if you're using it on a BitLocker-supported device. If you're using the BitLocker drive on a Home version of Windows, you can use M3 BitLocker Loader for Windows to unlock it.
Yes, you can recover a BitLocker drive if you know the recovery key or password and your drive isn't severely damaged or doesn't have physical damages.