Dans les forums, certains utilisateurs ont signalé qu'ils sont invités chaque fois à entrer une clé de récupération BitLocker lors du démarrage de Windows 10, 8, 7 ou Surface.
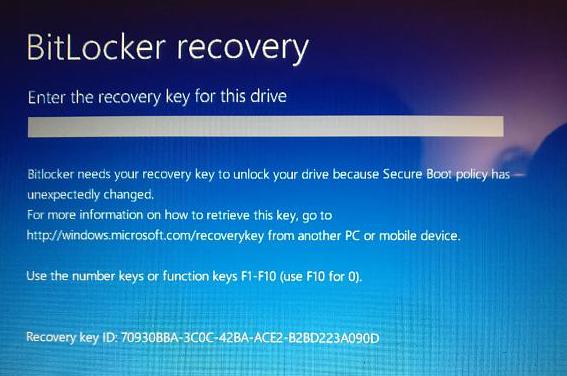
En général, le logiciel de chiffrement de lecteur BitLocker n'est pas censé réclamer la clé de récupération BitLocker au démarrage du PC lors d'un démarrage normal. Dans certaines circonstances, Windows peut réclamer la clé de récupération BitLocker après une modification du matériel de la carte mère, un plantage ou si le programme pense que les données sont menacées, mais cela ne doit pas se produire constamment.
Comment récupérer des données lorsque l'écran de récupération BitLocker n'accepte pas la clé de récupération BitLocker?
iBoysoft BitLocker Recovery est un logiciel de récupération de données BitLocker pouvant récupérer les données d'un lecteur chiffré par BitLocker sur Windows 10/8/7 et Windows Server 2016/2012/2008/2003.
iBoysoft BitLocker Recovery peut récupérer des données perdues à partir d'un lecteur chiffré BitLocker défaillant, corrompu, inaccessible, récupérer des données perdues à partir d'un lecteur chiffré BitLocker formaté, récupérer des données perdues à partir d'une partition chiffrée BitLocker supprimée ou perdue, récupérer des données perdues après l'échec ou l'interruption du chiffrement du lecteur BitLocker, entre autres, après avoir fourni le mot de passe ou la clé de récupération BitLocker.
Tutoriel pour récupérer des données à partir d'un lecteur OS chiffré par BitLocker:
Étape 1: Connectez le disque dur à un autre ordinateur en tant que disque dur externe. Si non, veuillez télécharger iBoysoft Data Recovery édition WinPE et créer un disque de démarrage iBoysoft Data Recovery WinPE pour récupérer vos données.
Étape 2: Téléchargez, installez et lancez le logiciel iBoysoft BitLocker Recovery sur votre ordinateur.
Étape 3: Sélectionnez le lecteur chiffré par BitLocker, puis cliquez sur Suivant pour continuer.
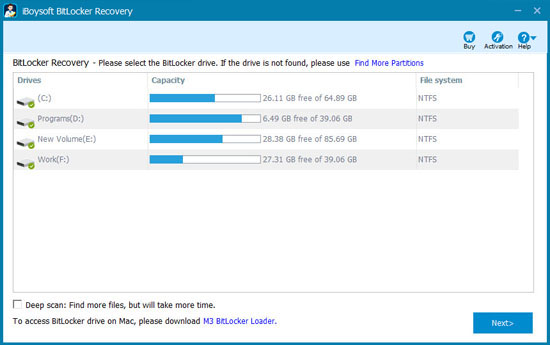
Étape 4: Entrez le mot de passe ou la clé de récupération BitLocker à 48 chiffres, puis cliquez sur OK.
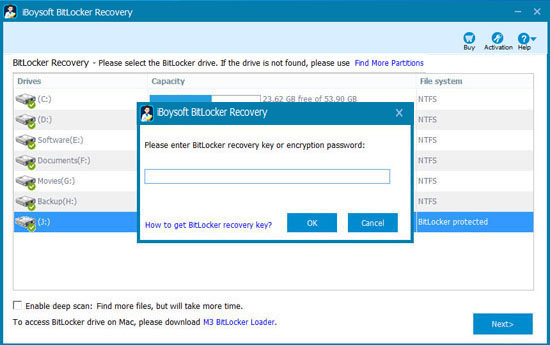
Étape 5: iBoysoft BitLocker Recovery déchiffre les données du lecteur chiffré par BitLocker.
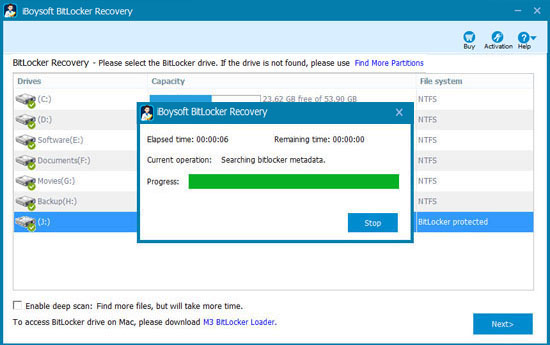
Étape 6: Une fois l'analyse terminée, sélectionnez les fichiers dont vous avez besoin et cliquez sur Récupérer pour lancer la récupération des données.
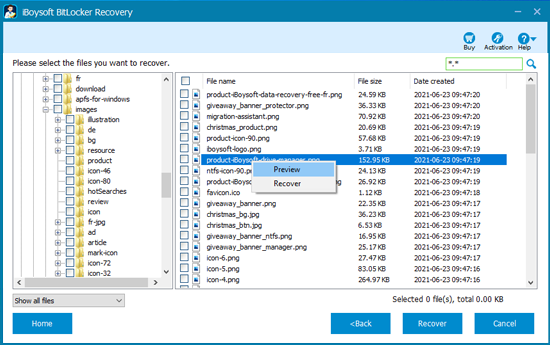
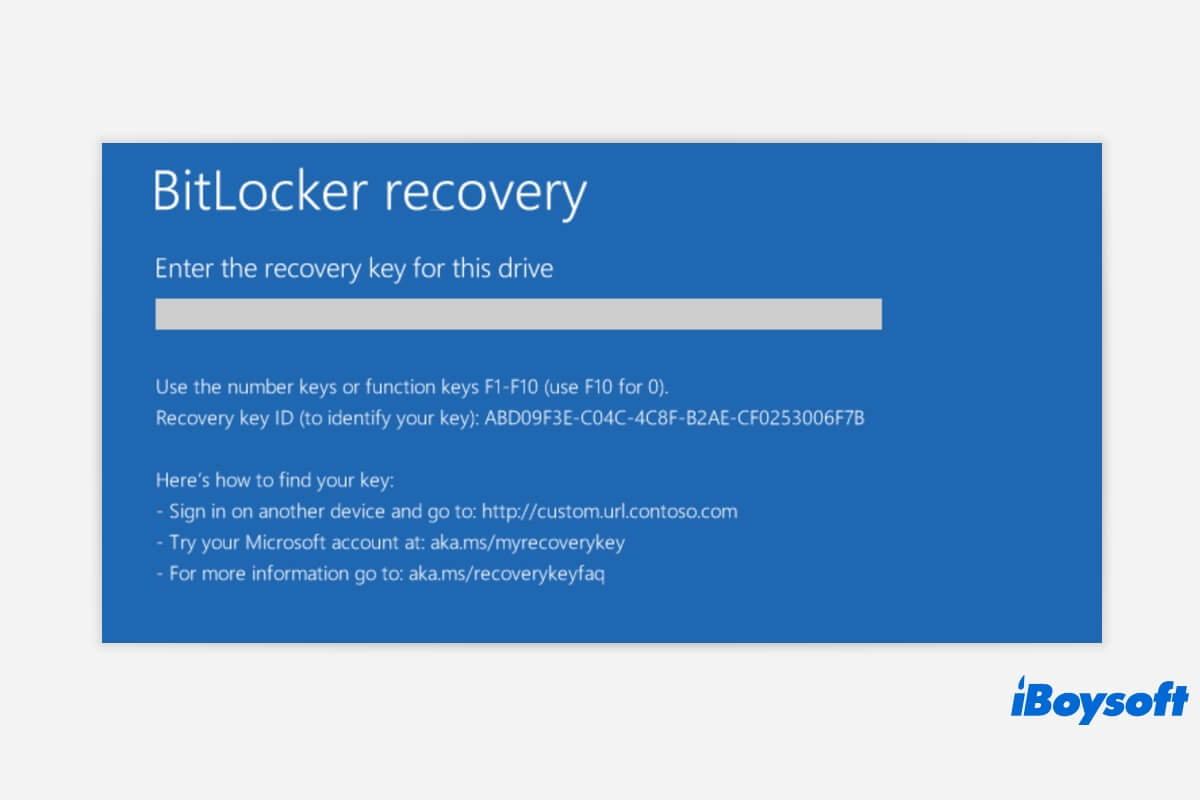
Comment contourner l'écran de récupération BitLocker réclamant la clé de récupération BitLocker?
Suivez les méthodes ci-dessous pour arrêter l'écran de récupération BitLocker ou la boucle de récupération BitLocker:
Correctif 1: Interrompre la protection BitLocker et la reprendre
1. Démarrez votre ordinateur Windows ou Surface.
2. Entrez la clé de récupération BitLocker lorsque l'écran de récupération BitLocker s'affiche.
Si vous avez enregistré la clé de récupération BitLocker à 48 chiffres dans votre compte Microsoft, visitez le site: https://account.microsoft.com/devices/recoverykey, connectez-vous avec votre compte Microsoft et vous verrez la clé de récupération BitLocker.
Autres méthodes pour trouver la clé de récupération BitLocker à 48 chiffres...
Si la clé de récupération BitLocker n'est pas acceptée, passez au correctif 2.
Si vous ne trouvez pas la clé de récupération BitLocker, consultez la rubrique Comment extraire la clé de récupération du TPM, mais cette solution s'avère particulièrement difficile à appliquer au quotidien.
3. Une fois l'OS Windows démarré, allez dans Démarrer -> Panneau de configuration -> Chiffrement de lecteurs BitLocker.
4. Cliquez sur l'option Interrompre la protection à côté du lecteur C (ou cliquez sur "Désactiver BitLocker" pour désactiver le chiffrement de lecteurs BitLocker sur le lecteur C).
5. Une boîte de dialogue s'ouvre et demande "Voulez-vous interrompre la protection BitLocker ?" Appuyez sur le bouton Oui pour confirmer.
6. Attendez quelques minutes après avoir interrompu la protection, puis cliquez sur l'option Reprendre la protection pour mettre à jour le TPM BitLocker.
7. Cliquez sur Changer le mot de passe pour réinitialiser le mot de passe BitLocker non valide.
8. Redémarrez votre ordinateur et vérifiez si l'écran de récupération BitLocker perdure.
Correctif 2: Éliminer les protections du lecteur de démarrage
Si vous avez entré plusieurs fois la bonne clé de récupération BitLocker et que vous ne parvenez toujours pas à passer l'écran de récupération BitLocker, procédez comme suit pour sortir de la boucle de récupération BitLocker.
1. Sur l'écran de récupération BitLocker, appuyez sur Esc pour obtenir d'autres options de récupération BitLocker.
2. Dans le coin droit, sélectionnez Ignorer ce lecteur.
3. Sur l'écran suivant, sélectionnez Dépannage.
4. À l'écran Dépannage, sélectionnez Options avancées.
5. À l'écran Options avancées, sélectionnez Invite de commandes.
6. À partir de l'invite de commandes WinRE, tapez manuellement la commande: manage-bde -unlock C: -rp recoverypassword pour déverrouiller le lecteur et appuyez sur Enter.
Si manage-bde n'a pas réussi à déverrouiller ce volume BitLocker avec le bon mot de passe de récupération, téléchargez iBoysoft Data Recovery édition WinPE et créez le disque de démarrage iBoysoft Data Recovery WinPE pour enregistrer vos données.
7. Tapez la commande: manage-bde -protectors -disable C: pour supprimer les protecteurs du lecteur de démarrage.
Une fois la dernière commande exécutée, vous pouvez quitter l'invite de commandes en toute sécurité et continuer à démarrer dans votre système d'exploitation.
Correctif 3: Activer le démarrage sécurisé
1. Sur l'écran de récupération BitLocker réclamant la clé de récupération, appuyez sur Esc pour obtenir d'autres options de récupération BitLocker, puis sélectionnez Ignorer ce lecteur.
2. Sur l'écran suivant, sélectionnez Dépannage.
3. À l'écran Dépannage, sélectionnez Options avancées.
4. À l'écran Options avancées, sélectionnez Paramètres du micrologiciel UEFI, puis Redémarrer.
5. Votre ordinateur va démarrer en UEFI, sélectionnez la section Sécurité.
6. Sous Démarrage sécurisé, cliquez sur Changer la configuration.
7. Sélectionnez Microsoft Only et cliquez sur OK.
8. Sélectionnez Quitter, puis Redémarrer pour redémarrer le périphérique.
Correctif 4: Mettre à jour votre BIOS
Si vous rencontrez un problème avec l'écran d'invite du mot de passe Bitlocker, le problème peut venir de votre BIOS.
Pour mettre à jour votre BIOS vers la dernière version, consultez le manuel de votre carte mère pour obtenir des instructions étape par étape.
Correctif 5: Désactiver le démarrage sécurisé
Si la mise à jour de votre BIOS n'a pas permis de résoudre le problème de l'écran d'invite du mot de passe BitLocker, nous vous suggérons de désactiver la fonctionnalité Démarrage sécurisé dans les options de votre BIOS.
1. Sur l'écran de récupération BitLocker, appuyez sur Esc pour obtenir d'autres options de récupération BitLocker.
2. Dans le coin droit, sélectionnez Ignorer ce lecteur.
3. Sur l'écran suivant, sélectionnez Dépannage.
4. À l'écran Dépannage, sélectionnez Options avancées.
5. À l'écran Options avancées, sélectionnez Paramètres du micrologiciel UEFI, puis sélectionnez Redémarrer.
6. Votre ordinateur sera démarré en UEFI, trouvez le paramètre de Démarrage sécurisé et configurez-le sur Désactivé.
Correctif 6: Utiliser le démarrage patrimonial
Windows 10 utilise un nouveau menu de démarrage graphique, lequel peut parfois provoquer l'affichage de l'écran d'invite du mot de passe BitLocker. Ainsi, le retour au démarrage patrimonial peut résoudre ce problème.
1. Tapez "cmd" dans la barre de recherche de la barre de tâches de Windows.
2. Faites un clic droit sur cmd.exe et choisissez "Exécuter en tant qu'administrateur" pour exécuter l'invite de commandes.
3. Après avoir vu la fenêtre d'invite de commandes, tapez "bcdedit /set {default} bootmenupolicy legacy" et appuyez ensuite sur Enter.
Correctif 7: Désinstaller et réinstaller la mise à jour problématique
Maintenir votre système à jour est certainement une stratégie gagnante. Cependant, certaines mises à jour peuvent causer ce problème. Pour le résoudre, vous devez désinstaller la mise à jour problématique et la réinstaller.
1. Appuyez sur la touche logo Windows et sur la touche I pour ouvrir l'application Paramètres.
2. Cliquez sur Mise à jour et sécurité.
3. Sélectionnez Afficher l'historique de vos mises à jour.
4. Cliquez sur Désinstaller les mises à jour.
5. Localisez la mise à jour problématique et double-cliquez dessus pour la désinstaller.
6. Redémarrez votre ordinateur.
7. Après avoir supprimé les mises à jour, vous devez interrompre temporairement la protection BitLocker dans le Panneau de configuration.
8. Réinstallez les mises à jour. Pour cela, allez simplement à la section Mise à jour de Windows dans l'application Paramètres et vérifiez les mises à jour pour télécharger automatiquement les mises à jour manquantes.
9. Reprenez la protection BitLocker dans le Panneau de configuration.
Correctif 8: Désinstaller le matériel nouvellement installé
Si vous avez installé un nouveau matériel, cela peut créer des problèmes avec BitLocker. Veillez à ce qu'aucun périphérique externe inutile ne soit connecté à votre ordinateur lors du démarrage.
Correctif 9: Formater le lecteur C: et réinstaller l'OS
Si vous ne vous souciez pas de perdre des données, le reformatage du lecteur de démarrage résoudra facilement et rapidement ce problème.
Tutoriel pour formater le lecteur C: et réinstaller l'OS
Étape 1: Sur l'écran de récupération BitLocker réclamant la clé de récupération, appuyez sur Esc pour obtenir d'autres options de récupération BitLocker, puis sélectionnez Ignorer ce lecteur.
Étape 2: Sur l'écran suivant, sélectionnez Dépannage.
Étape 3: À l'écran Dépannage, sélectionnez Options avancées.
Étape 4: À l'écran des Options avancées, sélectionnez Invite de commandes.
Étape 5: Dans l'invite de commandes WinRE, tapez la commande: list disk et appuyez sur Enter.
Étape 6: Tapez la commande select disk X et appuyez sur Enter.
Étape 7: Tapez la commande list volume et appuyez sur Enter.
Étape 8: Tapez la commande select volume X et appuyez sur Enter (remplacez X par le numéro de volume de votre lecteur OS).
Étape 9: Tapez format fs=ntfs label=volume label quick et appuyez sur Enter pour exécuter le formatage.
Étape 10: Réinstallez Windows 10 à partir d'une clé USB ou d'un programme d'installation externe.