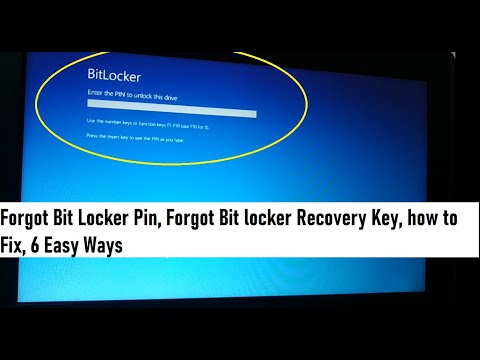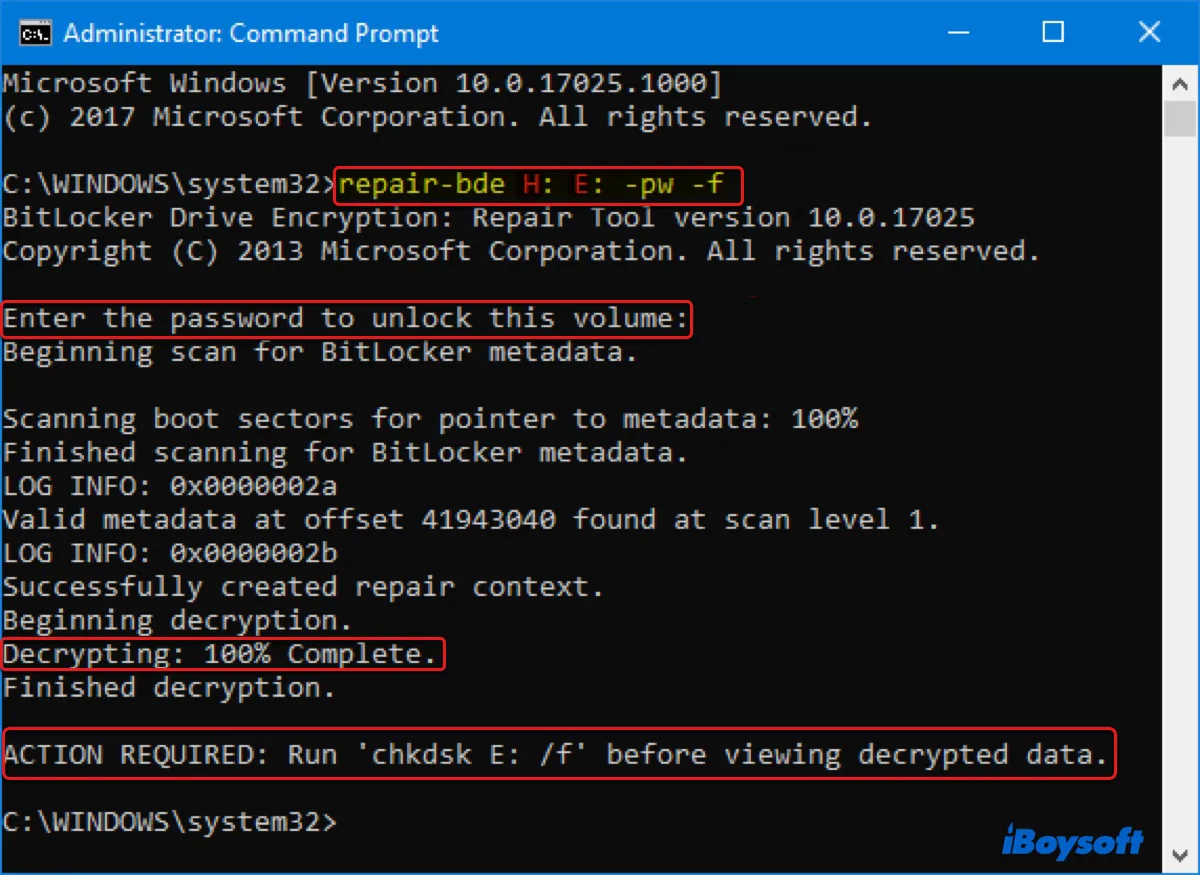一部のユーザーは、Windows 11、10、8、7、またはSurfaceを起動するたびに BitLockerのリカバリーキー を入力するよう求められるとフォーラム投稿で報告しています。
通常、WindowsのBitLockerドライブ暗号化は、通常のPC起動時にBitLockerリカバリーキーを求めることはありません。ただし、マザーボードのハードウェア変更、クラッシュ、またはデータが攻撃されている可能性があるとプログラムが判断すると、 WindowsがBitLockerリカバリーキーを要求 することがあります。
起動時に BitLockerリカババリー ブルースクリーンループに陥っている場合は、この投稿に従ってBitLockerリカバリースクリーンをバイパスしたり、それが表示されなくなるようにしてください。

友達もこの問題に遭遇していますか?このチュートリアルを共有しましょう!
BitLockerリカバリースクリーンのバイパス方法は?
BitLockerリカバリースクリーンまたはBitLockerリカバリーループでBitLockerリカバリーキーを要求されることを停止するための9つのステップバイステップ方法に従ってください:
- 方法1: BitLocker保護を一時停止し、再開する
- 方法2: ブートドライブからプロテクターを削除する
- 方法3: セキュアブートを有効にする
- 方法4: BIOSをアップデートする
- 方法5: セキュアブートを無効にする
- 方法6: レガシーブートを使用する
- 方法7: 問題のあるアップデートをアンインストールして再インストールする
- 方法8: 新しくインストールされたハードウェアをアンインストールする
- 方法9: C:ドライブをフォーマットしてOSを再インストールする
または、このビデオをご覧いただけます。BitLockerリカバリースクリーンが表示されるがBitLockerリカバリーキーを忘れてしまった場合に助けを求めるより直感的な方法を提供しています。
修正1:BitLockerの保護を一時停止して再開
BitLockerの保護を一時停止する前に、PCを起動するためにBitLockerのリカバリキーを入力する必要があります。通常、48桁のBitLockerリカバリキーは、Microsoftアカウント、TXTファイル、ドキュメント、USBドライブ、または紙に保存されます。
Microsoftアカウントでキーを見つけるには、Microsoftのウェブサイトにアクセスし、Microsoftアカウントでサインインしてください。そして、BitLockerリカバリキーが表示されます。または、48桁のBitLockerリカバリキーを見つける方法も参照できます。
どこにもBitLockerリカバリキーが見当たらない場合は、TPMからリカバリキーを取得する方法を参照してくださいが、この解決策は私たちの生活で非常に難しいものです。
正しいBitLockerリカバリキーが受け入れられない場合は、修正2に進んでください。
BitLocker保護を一時停止して再開する方法:
- WindowsコンピューターまたはSurfaceを起動します。
- BitLockerリカバリキーを入力画面が表示された際に入力してください。
- Windows OSが起動したら、[スタート] -> [コントロールパネル] -> [BitLocker ドライブの暗号化] の順に進んでください。
- Cドライブの横にある保護の一時停止オプションをクリックします(またはCドライブのBitLockerドライブの暗号化を無効にする場合は、「BitLockerをオフにする」をクリックします)。

- 「BitLockerの保護を一時停止しますか?」というダイアログボックスが開くので、確認するためには[はい]ボタンを押してください。
- 保護を一時停止した後、数分待ってから保護を再開するオプションをクリックしてBitLocker TPMを更新します。
- 無効なBitLockerパスワードをリセットするために、パスワードの変更をクリックしてください。
- コンピューターを再起動し、BitLockerリカバリ画面が表示されるかどうかを確認してください。
修正2:ブートドライブからプロテクタを削除
正しいBitLockerリカバリキーを複数回入力しても、BitLockerリカバリ画面を突破できない場合は、次の手順に従ってBitLockerリカバリループを抜け出す方法をお試しください。
- BitLockerの回復画面で、さらなるBitLocker回復オプションを表示するには、Escキーを押してください。

- 右上隅にある「このドライブをスキップ」を選択してください。

- 次の画面で、「トラブルシューティング」を選択します。
- トラブルシューティング画面で、「詳細なオプション」を選択します。
- 詳細なオプション画面で、「コマンドプロンプト」を選択します。
- WinREコマンドプロンプトから、下記のコマンドを手動で入力してドライブのロックを解除し、Enterキーを押します。ここで、コマンド内のパスワードは、BitLockerのパスワードに置き換える必要があります。manage-bde -unlock C: -rp password
- 起動ドライブからプロテクタを削除するには、以下のコマンドを入力します。manage-bde -protectors -disable C:
最後のコマンドを実行したら、安全にコマンドプロンプトを終了し、オペレーティングシステムへの起動を続けます。
修正3: セキュアブートを有効にする
いくつかのコミュニティのユーザーからの報告によると、Windows PCでセキュアブートを有効にすると、BitLockerの回復画面がもはや表示されなくなる可能性があります。
- 回復キーを要求するBitLocker回復画面で、Escキーを押してさらなるBitLocker回復オプションを表示し、「このドライブをスキップする」を選択します。
- 次の画面で、「トラブルシューティング」を選択します。
- トラブルシューティング画面で、「詳細オプション」を選択します。
- 「詳細オプション」画面で「UEFIファームウェア設定」を選択し、「再起動」を選択します。
- コンピュータがUEFIに起動され、"セキュリティ"セクションを選択します。
- 「セキュアブート」の「構成の変更」をクリックします。
- 「Microsoftのみ」を選択し、「OK」をクリックします。
- 「終了」を選択し、「再起動」を選択してデバイスを再起動します。
修正4: BIOSの更新
BitLockerのパスワード入力画面が表示される場合は、BIOSに問題がある可能性があります。
BIOSを最新バージョンに更新するには、マザーボードのマニュアルに記載されている手順を確認してください。
修正5: セキュアブートを無効にする
BIOSを更新してもBitLockerのパスワード入力画面の問題が解決しない場合は、BIOSオプションでセキュアブート機能を無効にすることを勧めます。
- BitLocker回復画面でEscキーを押すと、その他のBitLocker回復オプションが表示されます。
- 右上隅で「このドライブをスキップ」を選択します。
- 次の画面で、「トラブルシューティング」を選択します。
- トラブルシューティング画面で「詳細オプション」を選択します。
- 詳細オプション画面で「UEFIファームウェア設定」を選択し、「再起動」を選択します。
- コンピューターがUEFIで起動したら、セキュアブート設定を見つけて「無効」に設定します。
修正6:レガシーブートを使用する
Windows 10は新しいグラフィカルブートメニューを採用しており、ブートメニューを開くと BitLocker 回復キーの入力を求める画面が表示される場合があります。そのため、レガシーブートに切り替えることで、BitLocker 回復キーの入力を求める画面を完全に回避できます。
- Windows タスクバーの検索バーに「cmd」と入力します。
- cmd.exeを右クリックし、「管理者として実行」を選択してコマンドプロンプトを実行します。

- コマンドプロンプトウィンドウを表示後、以下のコマンドを入力してEnterキーを押します。 bcdedit /set {default} bootmenupolicy legacy
修正7:問題のある更新プログラムをアンインストールして再インストールする
システムを最新の状態に保つことは確実に成功する戦略です。ただし、特定の更新プログラムは起動時にBitLocker回復ブルースクリーンが表示される可能性があり、この問題を修正するには、問題のある更新プログラムをアンインストールして再インストールする必要があります。
- WindowsロゴキーとIキーを押して、設定アプリを開きます。
- "更新とセキュリティ"をクリックします。
- "更新履歴を表示"を選択します。
- "更新プログラムのアンインストール"をクリックします。
- 問題のある更新プログラムを見つけ、ダブルクリックしてアンインストールします。
- コンピューターを再起動します。
- 更新を一時的に停止するためにコントロールパネルでBitLocker保護を一時停止する必要があります。
- 更新プログラムを再インストールします。設定アプリの「Windows Update」セクションに移動し、更新プログラムを確認するだけで、不足している更新プログラムが自動的にダウンロードされます。
- コントロールパネルでBitLocker保護を再開します。
修正8:新しくインストールされたハードウェアをアンインストールする
新しいハードウェアをインストールした場合、BitLockerドライブの暗号化に問題が発生する可能性があります。起動時に不要な外部デバイスがコンピューターに接続されていないことを確認してください。
修正9:C:ドライブをフォーマットしてOSを再インストールする
データの損失を気にしない場合は、ブートドライブを再フォーマットしてからWindowsを再インストールすると、この問題を簡単かつ迅速に解決できます。回復キーとパスワードを使わずにBitLockerドライブのロックを解除したい場合は、この方法が唯一の方法です。
C:ドライブのフォーマットとOSの再インストール方法
- 回復キーを要求するBitLocker回復画面で、Escキーを押してBitLocker回復オプションを表示し、次にこのドライブをスキップを選択します。
- 次の画面で、トラブルシューティングを選択します。
- トラブルシューティング画面で、詳細オプションを選択します。
- 詳細オプション画面で、コマンドプロンプトを選択します。
- WinREコマンドプロンプトから、コマンド list disk を入力してEnterキーを押します。
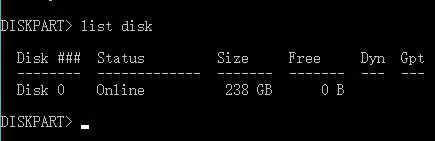
- select disk X コマンドを入力してEnterキーを押します。
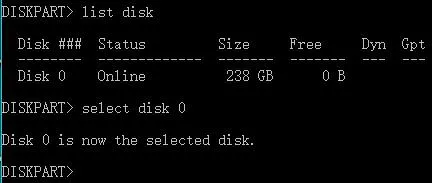
- list volume コマンドを入力してEnterキーを押します。
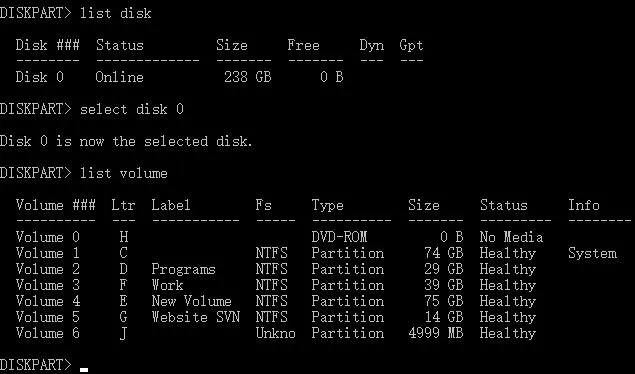
- select volume X コマンドを入力し、Enter キーを押します (X を OS ドライブのボリューム番号に置き換えます)。
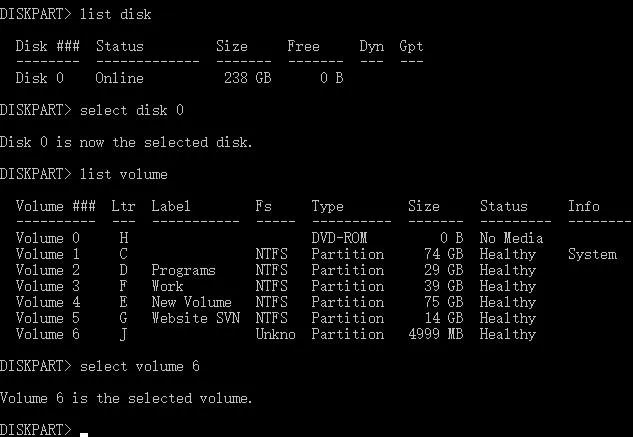
- format fs=ntfs label=volume label quick を入力してEnterキーを押してフォーマットを実行します。
- USBドライブからWindows 10を再インストール または外部インストーラーから再インストールします。
上記の方法でBitLocker回復画面を抜けることができたら、他の人に役立つためにそれを共有してください!
BitLocker回復画面がBitLocker回復キーを受け入れない場合のデータの復旧方法
iBoysoft BitLocker Recovery は、Windows 11/10/8/7 および Windows Server 2016/2012/2008/2003 上の BitLocker で暗号化されたドライブからデータを回復できる BitLocker データ回復ソフトウェアです。
iBoysoft BitLocker Recoveryは、故障、破損、アクセス不能になったBitLocker暗号化ドライブから失われたデータを復旧できます。フォーマットされたBitLocker暗号化ドライブから失われたデータを復旧できます。削除または紛失したBitLocker暗号化パーティションから失われたデータを復旧できます。パスワードまたはBitLocker回復キーを入力することで、BitLockerドライブの暗号化が失敗、中断された後など、失われたデータを復旧できます。
BitLockerで暗号化されたOSドライブからデータを復旧するチュートリアル:
ステップ1:ハードドライブを外付けハードドライブとして別のコンピューターに接続します。そうでない場合は、iBoysoft Data Recovery WinPEエディションをダウンロードし、iBoysoft Data Recovery WinPEブートディスクを作成してデータを復旧してください。
ステップ2:コンピューターにiBoysoft BitLocker Recoveryソフトウェアをダウンロード、インストール、起動します。
ステップ3:BitLocker暗号化ドライブを選択し、次へをクリックして続けます。

ステップ4:48桁のBitLocker回復キーを入力し、[OK]をクリックします。
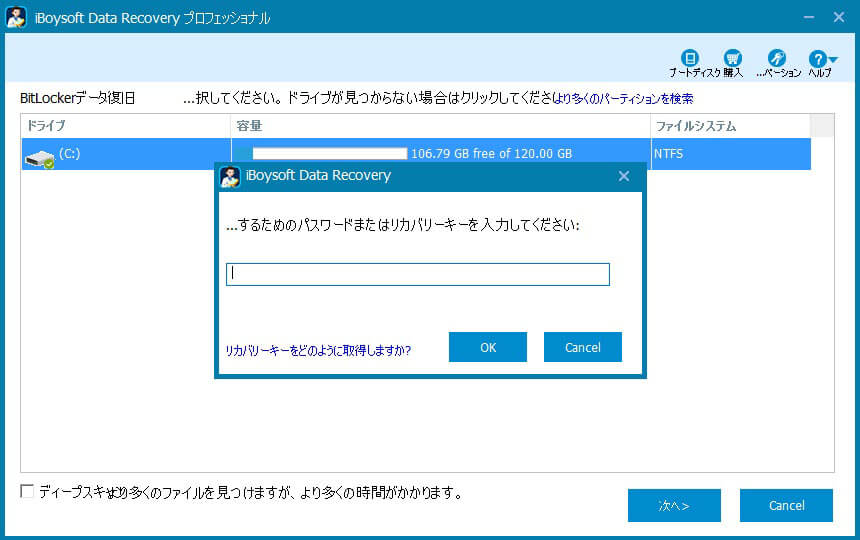
ステップ5:iBoysoft BitLocker RecoveryがBitLocker暗号化ドライブからデータを複合化しています。
ステップ6:スキャンが完了したら、必要なファイルを選択し、[回復]をクリックしてデータ回復を開始します 。
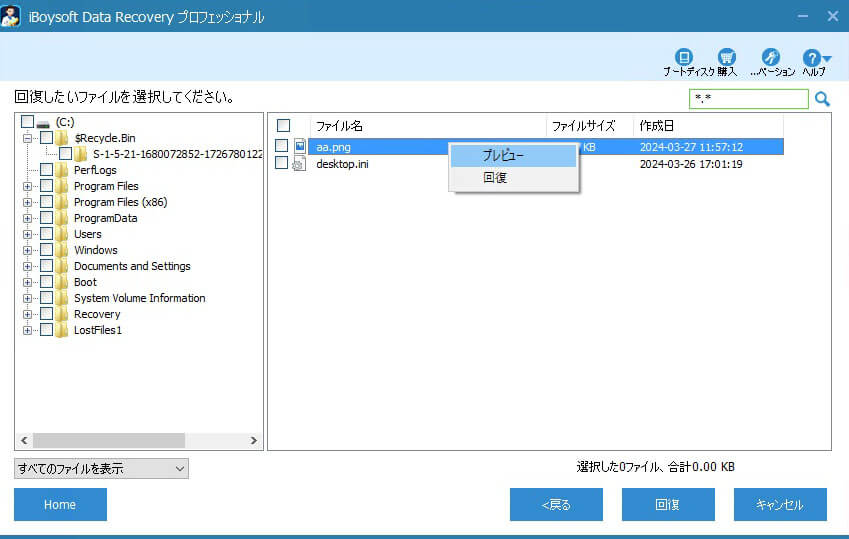
この優れたツールが「BitLocker 回復画面をバイパスする方法」というトラブルの解決に役立つ場合は、それをもっと多くの人と共有してみませんか?