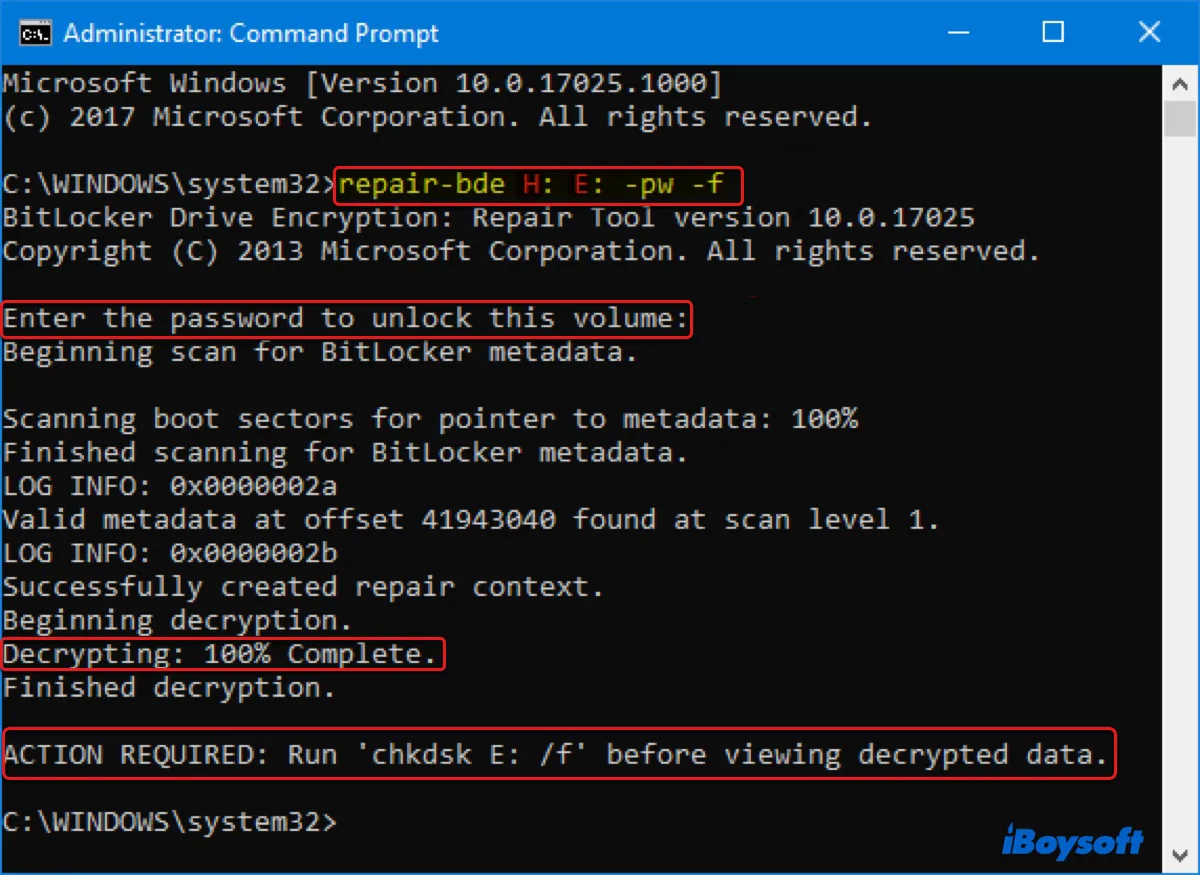Like any other drive, a BitLocker-encrypted hard drive may become corrupted or damaged, rendering the data it contains inaccessible.
In this case, the drive area where BitLocker stores critical information may be having issues, preventing you from unlocking the drive even with the correct password or recovery key. You may also receive errors like "D:\ is not accessible. Access is denied." or "J:\ is not accessible. The disk structure is corrupted and unreable.
If you're wondering what BitLocker recovery tool can help you get back your data, this article has you covered. Here, we'll guide you to recover the BitLocker-encrypted drive with the built-in BitLocker Repair Tool (repair-bde) and an excellent third-party BitLocker recovery tool.
How to use BitLocker Repair Tool to recover a BitLocker drive on Windows?
If you're unable to access data on a BitLocker-encrypted drive, you'll be excited to know that Windows has a built-in BitLocker recovery tool capable of recovering data from corrupted or damaged BitLocker drives.
It's a command-line utility called BitLocker Repair Tool (repair-bde), which is included in the Pro, Enterprise, and Education editions of Windows 11, Windows 10, Windows 8.1, Windows 8, and Windows Server 2008 R2 through Windows Server 2022. In other words, it should be available if your PC supports BitLocker Drive Encryption.
BitLocker Repair Tool can rebuild the essential components of a BitLocker-encrypted drive, allowing you to retrieve recoverable data on the BitLocker drive. However, if your BitLocker-encrypted drive is physically damaged, it may not be recoverable. Besides, it can't repair a drive that failed during the encryption or decryption process.
It's intended for recovery scenarios where a BitLocker-protected drive can't be unlocked normally or by using the recovery console, or Windows won't start up. You can use the BitLocker Repair Tool to recover data from your unbootable internal hard drive (OS drive) or corrupted external storage devices encrypted by BitLocker.
As we mentioned earlier, it's a utility that came with your operating system, so you don't need to download BitLocker Repair Tool externally. But you do need to meet the following requirements in order to use the repair tool:
➤ You must sign into the computer as an administrator.
➤ You must have one of the following:
- BitLocker password: The password you enter to unlock the encrypted drive.
- BitLocker Recovery key: The 48-digit key generated during the BitLocker setup process. You may have printed it or saved it to your Microsoft account, a USB flash drive, or a file.
- BitLocker recovery key file location: The key file on a USB stick that allows you to automatically decrypt the OS drive without entering a password.
➤ You must have another empty volume or drive with at least the same size as the BitLocker-encrypted drive to store the recoverable data. (It needs to be empty because data on this output drive will be completely overwritten by the decrypted contents of the corrupted BitLocker drive.)
Step 1: Access elevated Command Prompt
If you're trying to restore data from a BitLocker-encrypted external drive, you can open the elevated Command Prompt in order to run the BitLocker Repair Tool (repair-bde) with the steps below:
- Click the Start menu and type cmd into the search box.
- Click "Run as administrator."
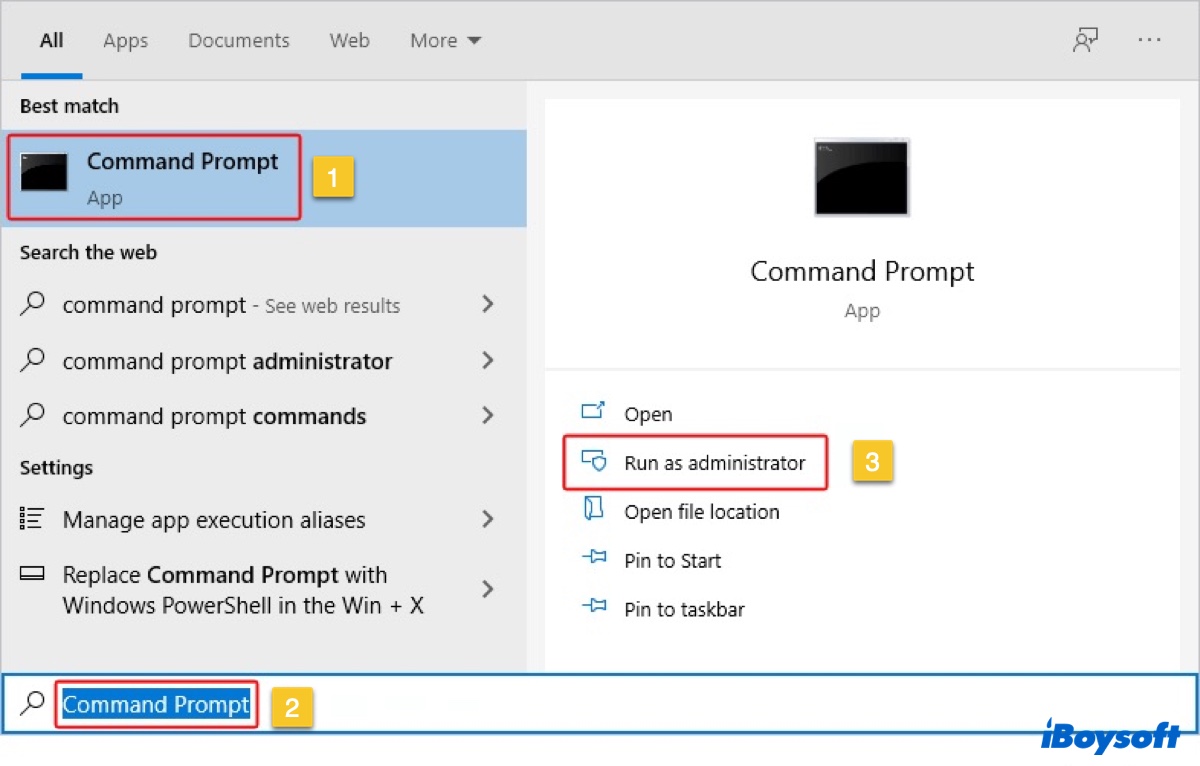
If you're trying to recover data from a damaged OS drive, you need to access the Command Prompt using one of the following methods:
- If your PC starts up to the BitLocker Recovery screen, in the recovery screen, press Esc, then select Skip > Troubleshoot > Advanced options > Command Prompt.
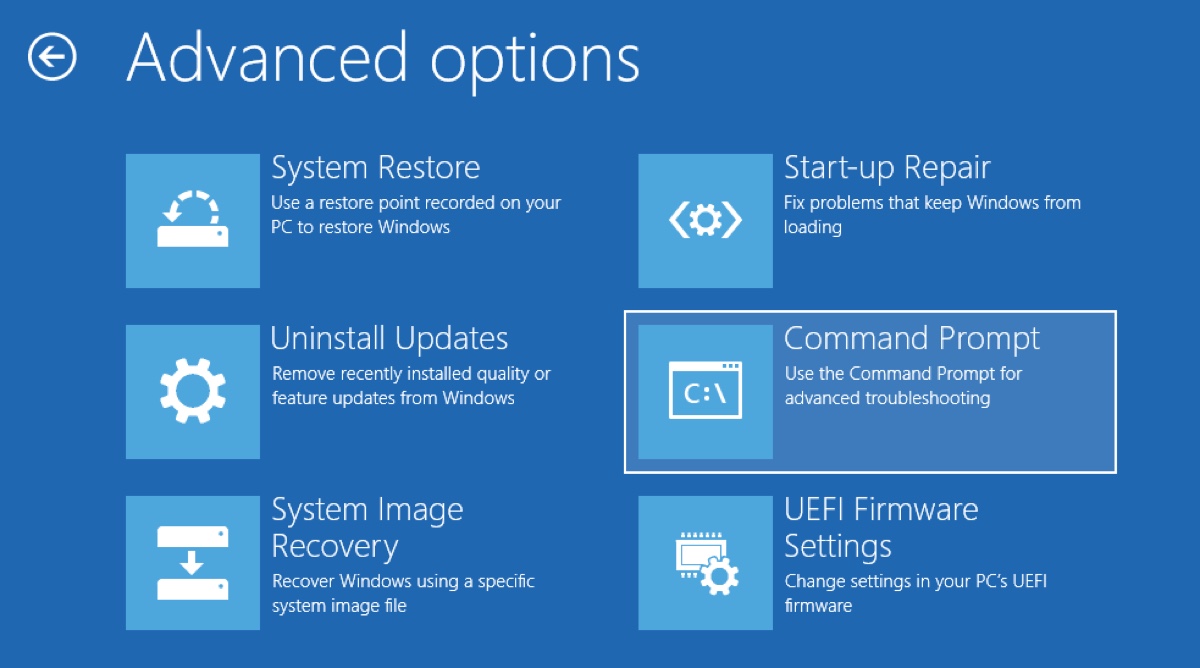
- Connect the PC with an inaccessible BitLocker-encrypted hard drive with another PC so that you can access the regular Command Prompt on this new PC.
- Access the Command Prompt in recovery mode with a USB Windows installation drive.
Step 2: Use the BitLocker Repair Tool on Windows with the proper method
Option 1: Recover corrupted BitLocker drives with BitLocker Repair Tool using the Recovery Key or password (Applicable to internal and external BitLocker drives)
- In Command Prompt, execute the following command to open diskpart.diskpart
- Run the following command to list all volumes on your computer along with their drive letters.list volume
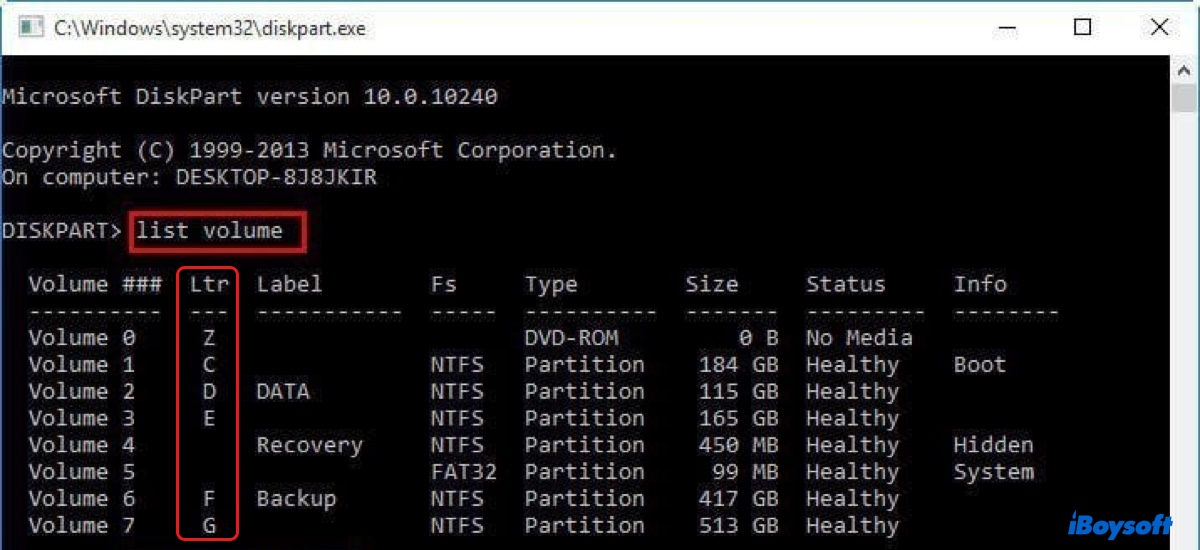
- Note down the drive letters of your BitLocker drive and the output drive.
- Execute the following command to restore data from the BitLocker drive to the output drive.
Use the repair-bde command with the BitLocker recovery key:
repair-bde source_drive_letter: output_drive_letter: -rp recovery_key -f
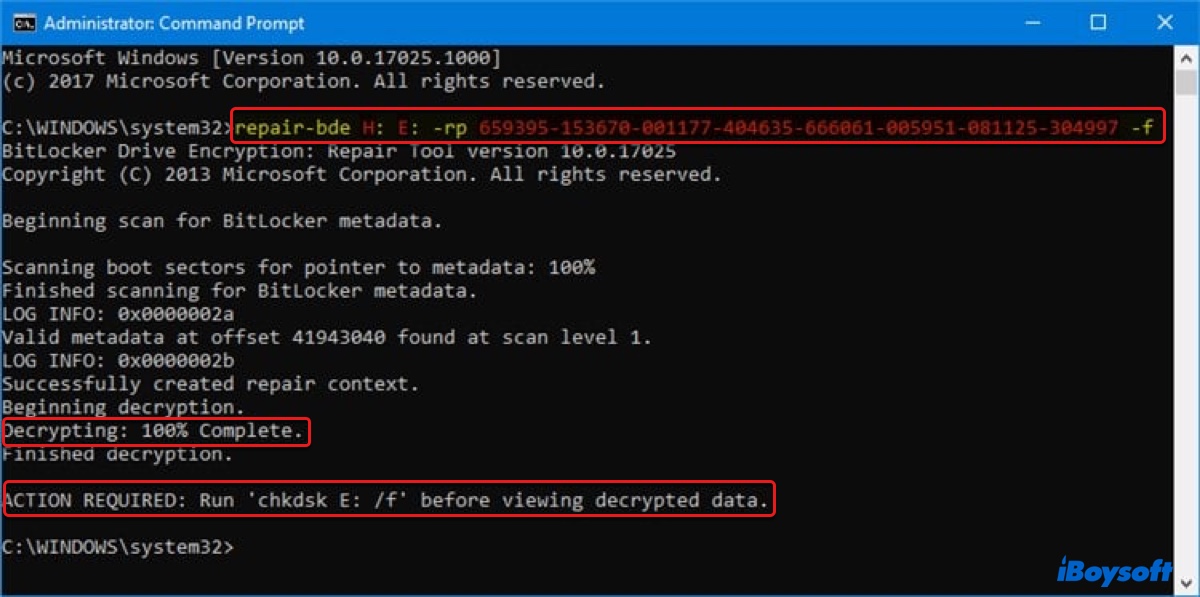
Use the repair-bde command with the BitLocker password: (Enter your password when being prompted.)
repair-bde source_drive_letter: output_drive_letter: -pw -f
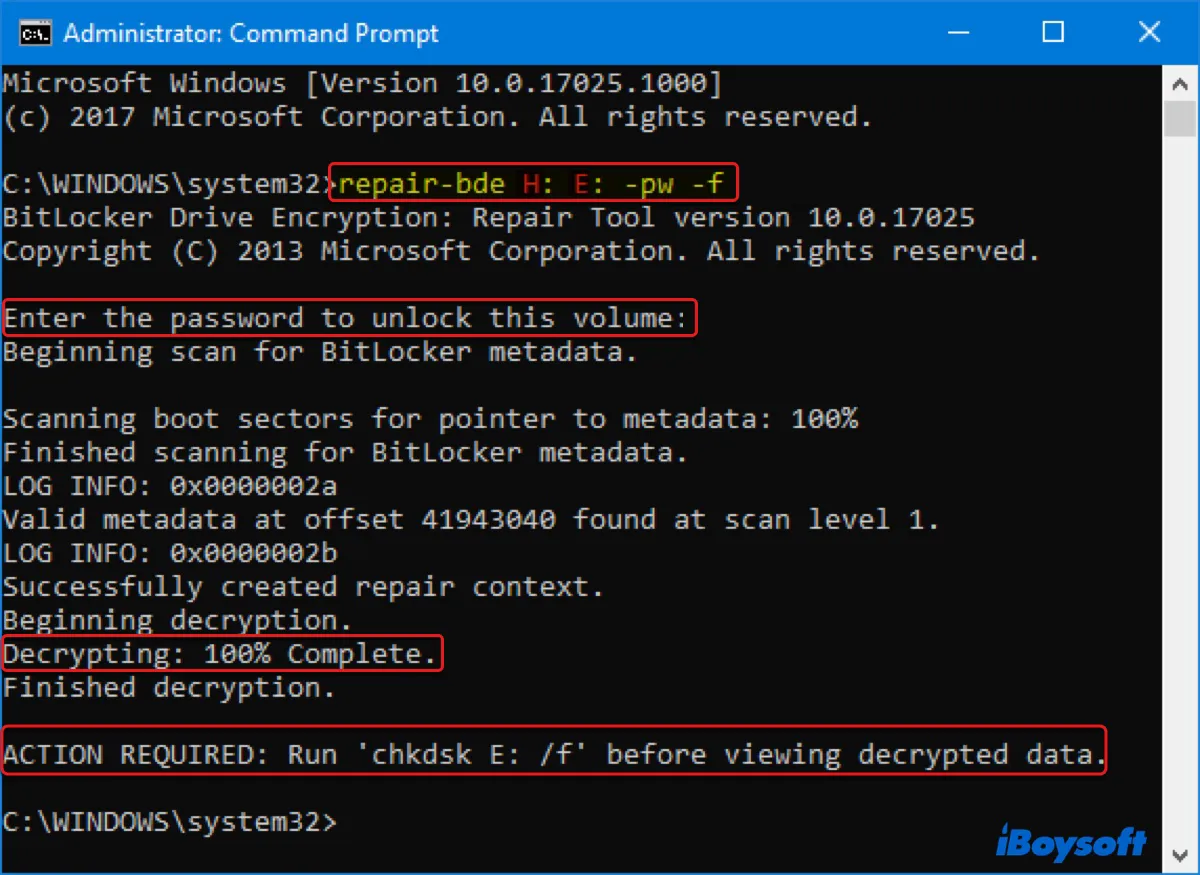
・Replace source_drive letter with the actual drive letter of your corrupted BitLocker drive.
・Substitute output_drive_letter with the drive letter of the empty drive you can store the recovered data on.
・Replace recovery_key with your BitLocker recovery key.
If it asks you to run chkdsk before viewing decrypted data, execute the command, then close the elevated command prompt and check the recovered data.
Option 2: Recover damaged BitLocker drives with BitLocker Repair Tool using the recovery key file (Only available for internal hard drives)
- Plug in the drive that contains your recovery key file.
- In the Command Prompt, run the command below to get the name of the recovery key file. (Replace the drive_letter with the letter of your BitLocker OS drive.)manage-bde -protectors -get drive_letter
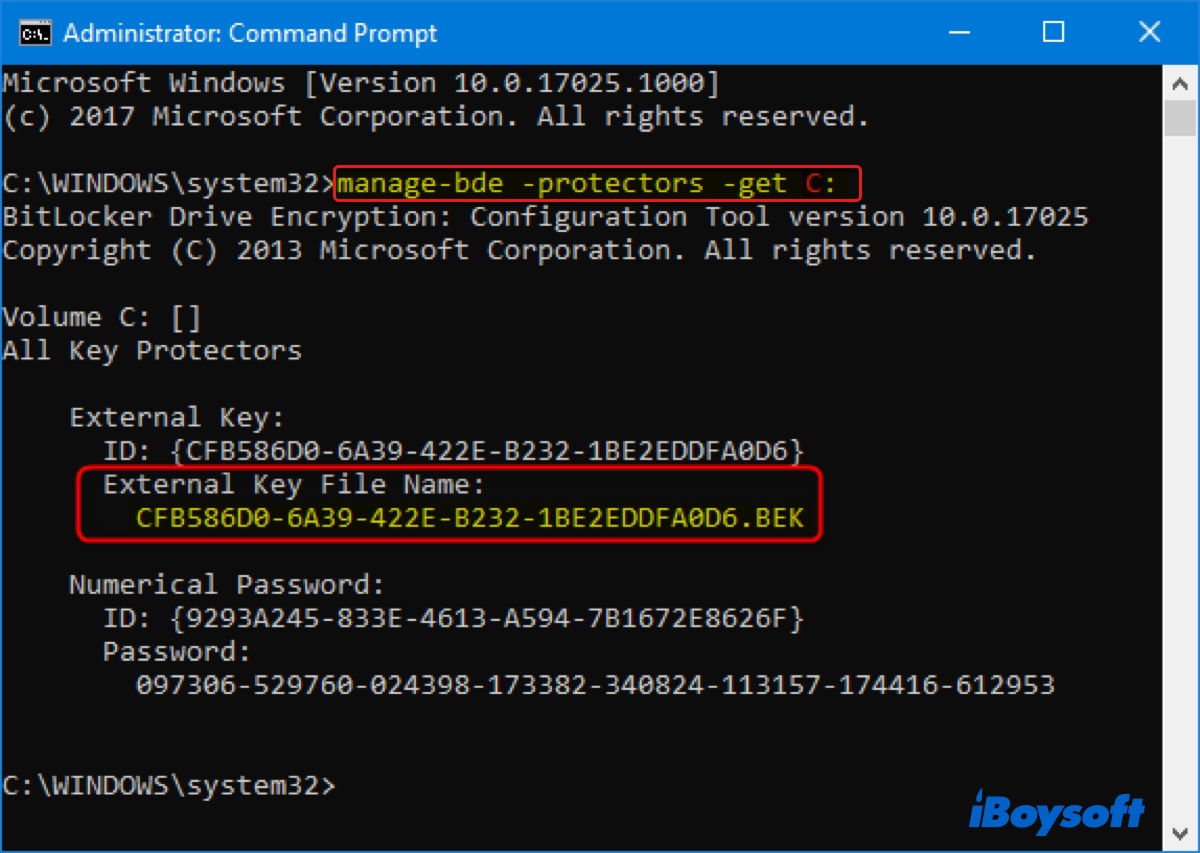
- Note down the External Key File Name.
- Execute the command below to recover data: repair-bde source_OS_drive_letter: output_drive_letter: -rk "full_path_of_recovery_key_file>" -fSubstitute the required information in this command with your own. The final command should be similar to: repair-bde C: F: -rk "H:\CFC580D0-3B69-341E-D452-1YT2EBBFC0D6.BEK" -f
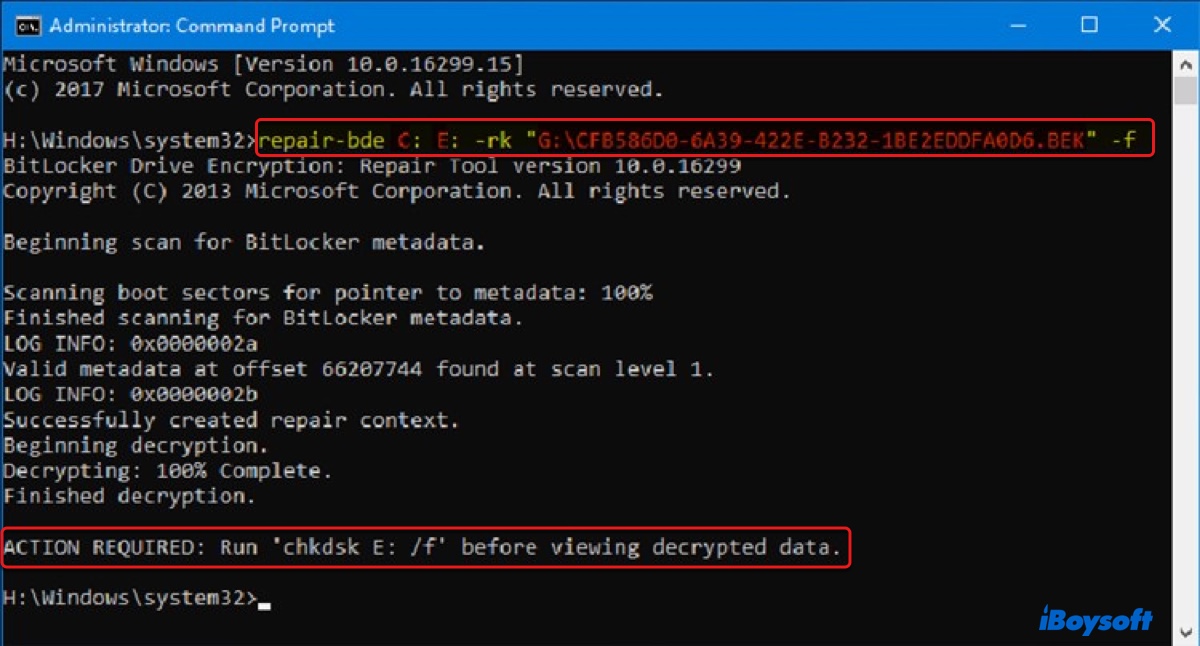
Hopefully, you now know how to use BitLocker Repair Tool on Windows 7/8/8.1/10/11 and Windows Server 2008 R2 and later. Please share this post!
How to recover data with third-party BitLocker recovery tool?
If the BitLocker Repair Tool can't retrieve your data or gives you an error like "Installer encountered an error 0x80096002," you can use iBoysoft Data Recovery for Windows to recover the inaccessible data from your internal and external BitLocker drives.
It's one of the best BitLocker recovery tools for Windows 11, Windows 10, Windows 8.1, Windows 8, Windows 7, Windows Vista, Windows XP, and Windows Server 2019/2016/2012/2008/2003. It can retrieve data from damaged or corrupted BitLocker drives effectively, supporting a variety of devices, such as your Windows PC, USB flash drive, HDD, SSD, memory card, etc.
With it, you can recover images, videos, documents, audio, emails, and other types of files from your BitLocker drive. It also allows you to scan the drive and preview the lost data for free. Follow the steps below to check whether data on your BitLocker drive is recoverable and learn how to get it back.
① If your Windows PC won't turn on and you need to restore data from your BitLocker-encrypted internal hard drive, you can create an iBoysoft Data Recovery bootable media to retrieve your data. Take the following steps:
Step 1: Download and install iBoysoft Data Recovery for Windows on another working Windows PC.
Step 2: Create a BitLocker recovery boot disk.
Step 3: Boot the Windows PC that has a corrupted BitLocker drive from the created boot disk.
Step 4: Select the "BitLocker Recovery" module and click Next.

Step 5: Choose the BitLocker-encrypted partition or disk and click Next.
Step 6: Enter your BitLocker recovery key and tap OK.
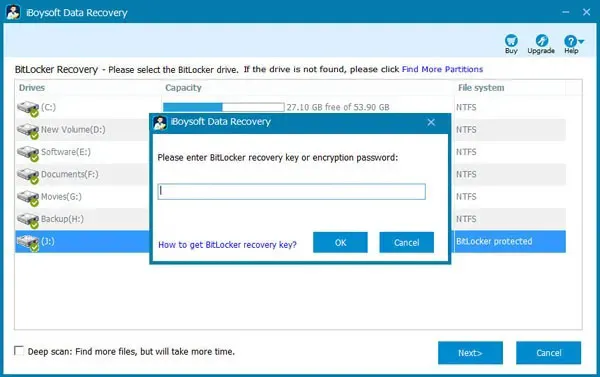
Step 7: Preview files on the corrupted BitLocker drive.

Step 8: Select the files you wish to restore, click the Recover button and save them to a different storage device other than the affected laptop and the boot disk.

② If your Windows PC can boot up, follow the steps below to get back the lost data from your BitLocker-encrypted USB drive/external hard drive/SD card:
Step 1: Download and install the BitLocker recovery tool for free.
Step 2: When the app is open, select the "BitLocker Recovery" module.

Step 3: Choose the corrupted or damaged BitLocker drive and click Next.
Step 4: Enter your password or 48-digit recovery key and click OK.
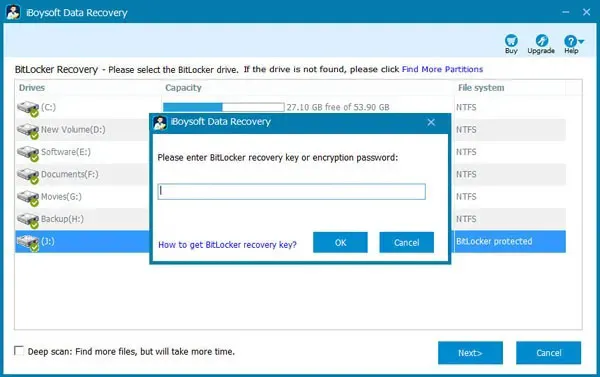
Step 5: After the scan is complete, preview the found files for free.

Step 6: Select the files you want to recover, and click the Recover button to save them to a different storage device.

I hope you have successfully recovered your BitLocker drive by now. If so, share this BitLocker recovery tool to benefit others.
FAQs about BitLocker Repair Tool
- QHow do I fix a corrupted BitLocker?
-
A
The most effective way to fix a corrupted BitLocker drive is to recover its data and reformat it. This can give the corrupted drive a fresh start and a new error-free file system. You can reenable BitLocker after the drive is formatted.
- QWhat is the free software to unlock BitLocker?
-
A
You don't need special software to unlock BitLocker drives if you're using it on a BitLocker-supported device. If you're using the BitLocker drive on a Home version of Windows, you can use M3 BitLocker Loader for Windows to unlock it.
- QCan a BitLocker drive be recovered?
-
A
Yes, you can recover a BitLocker drive if you know the recovery key or password and your drive isn't severely damaged or doesn't have physical damages.