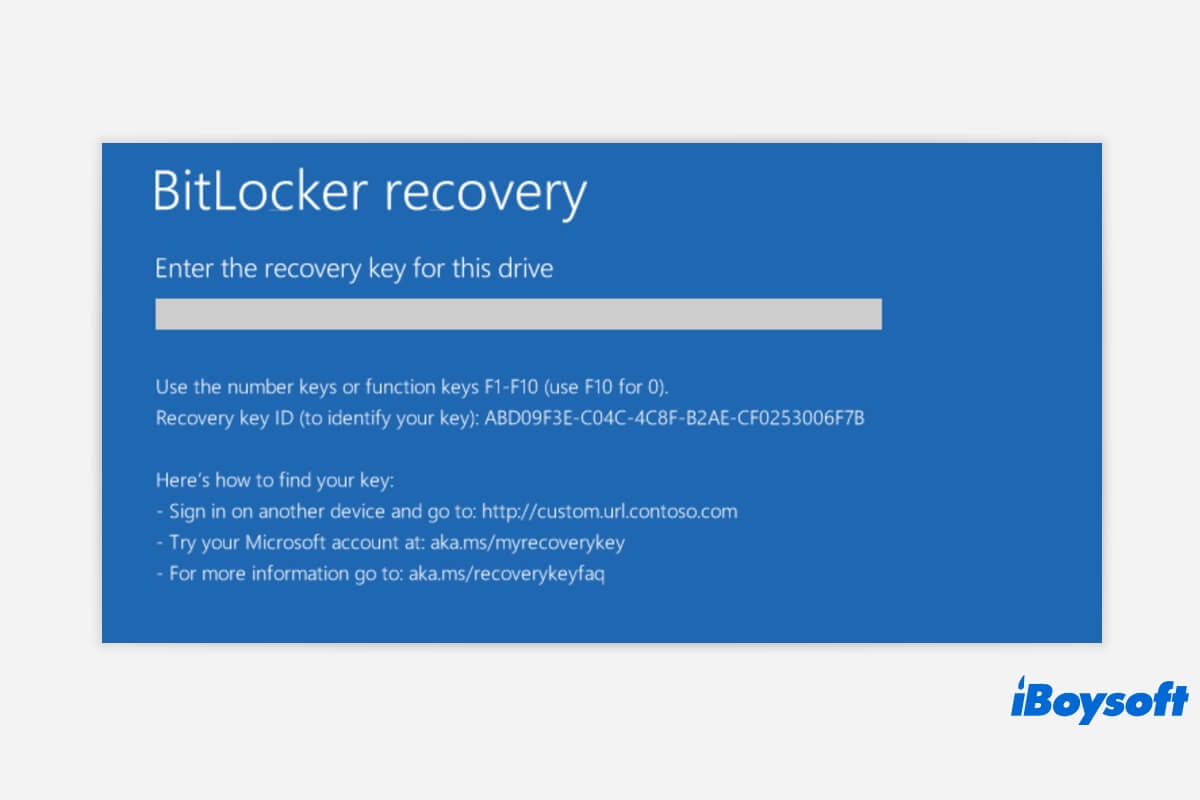O que faz o BitLocker pedir a chave de recuperação?
Há várias razões pelas quais a recuperação do BitLocker aparece e continua pedindo a chave de recuperação em cada inicialização do Windows 10/11:
- Ataque de malware
- Erros de autenticação, como inserir PIN incorreto
- Mudanças de inicialização/BIOS. Por exemplo, mudanças no registro de inicialização mestre (MBR) no disco
- Mudanças de hardware, software e firmware. Por exemplo, atualização do Windows causa recuperação do BitLocker
- Saiba mais razões...
Desde que haja algo que afete a rotina de inicialização do Windows e faça com que o hash seja alterado e não corresponda ao que o BitLocker espera, o Windows 10 inicializa na tela de recuperação do BitLocker e pede a chave de recuperação repetidamente.
Descobriu as razões que fazem o BitLocker pedir a chave de recuperação? Compartilhe!
Como parar o Windows de pedir a chave de recuperação?
Alguns usuários relataram em postagens de fóruns que viram uma tela de recuperação do BitLocker pedindo a chave de recuperação ao iniciar o Windows 10 em laptops Dell, HP, Lenovo, Samsung, ASUS, etc.
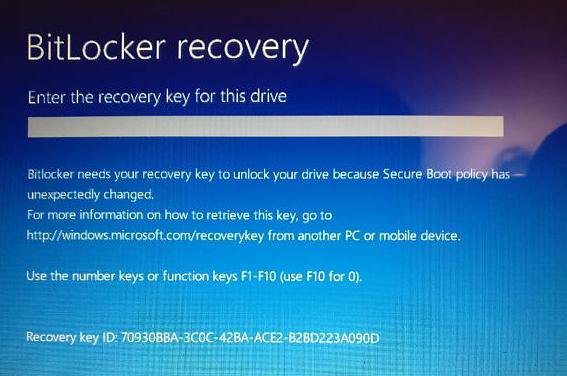
Depois de experimentar o computador continuamente pedindo a chave de recuperação, como parar?
Método 1: Suspender a proteção do BitLocker
Inserir a chave de recuperação é um maneira rápida de contornar a tela de recuperação do BitLocker quando a chave de recuperação do BitLocker continua solicitando na inicialização do Windows 10/11.
Passo 1: Insira a chave de recuperação na tela de recuperação do BitLocker.
Se você entrar no seu computador usando uma conta da Microsoft, a criptografia inicia automaticamente e a chave de recuperação é salva em sua conta da Microsoft.
Use outro computador ou dispositivo móvel, vá para o site: https://account.microsoft.com/devices/recoverykey, siga as instruções na tela para fazer login na sua conta da Microsoft e encontrar a chave de recuperação que se parece com isso:
Chaves de recuperação do BitLocker
Nome de usuário que você escolheu
ID da chave: 5634AB5C
Chave de recuperação: 597795-347886-541236-789456-456789-124567-543216-894567
Passo 2: Assim que o Windows OS for iniciado, vá para Iniciar -> Painel de Controle -> Criptografia do Disco BitLocker.
Passo 3: Clique na opção "Suspender proteção" ao lado da unidade C (ou clique em "Desativar o BitLocker" para desativar a criptografia da unidade C).
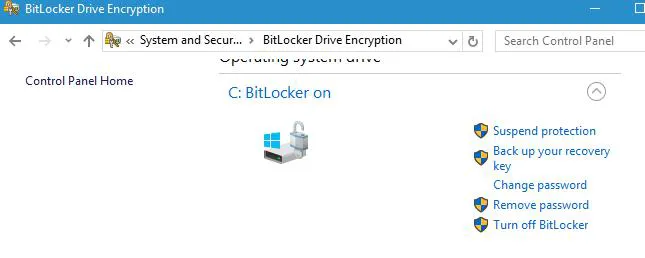
Passo 4: Uma janela de caixa de diálogo será aberta perguntando "Você deseja suspender a proteção do BitLocker?", por favor, pressione o botão Sim para confirmar.
Passo 5: Aguarde alguns minutos após suspender a proteção e então clique na opção "Retomar proteção" para atualizar o TPM do BitLocker.
Método 2: Remover os protetores da unidade de inicialização
Se você inseriu a chave de recuperação correta do BitLocker várias vezes e ainda não consegue prosseguir além da tela de recuperação do BitLocker, siga estes passos para sair da tela de recuperação do BitLocker.
Passo 1: Na tela de recuperação do BitLocker, pressione Esc para mais opções de recuperação do BitLocker.
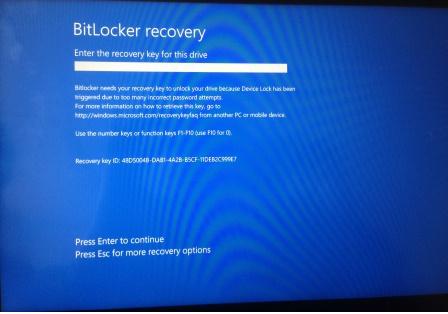
Passo 2: Selecione Ignorar esta unidade no canto direito.
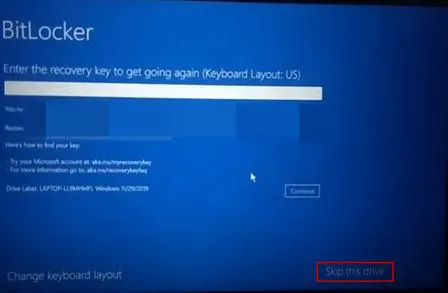
Passo 3: Na próxima tela, selecione Solução de problemas.
Passo 4: Na tela de Solução de problemas, selecione Opções Avançadas.
Passo 5: Na tela de Opções Avançadas, selecione Prompt de Comando.
Passo 6: A partir do prompt de comando do WinRE, digite manualmente o comando: manage-bde -unlock C: -rp recoverykey e pressione Enter.
Se o manage-bde falhar em desbloquear este volume do BitLocker, vá para a solução 3 e recupere dados com a edição WinPE do iBoysoft Data Recovery.
Passo 7: Digite o comando: manage-bde -protectors -disable C: para remover os protetores da unidade de inicialização.
Assim que o último comando for executado, você pode sair com segurança do prompt de comando e continuar a inicialização do seu sistema operacional.
Passo 8: Reinicie o seu computador e insira a chave de recuperação.
Método 3: Habilitar o inicialização segura
Passo 1: Na tela de recuperação do BitLocker, pressione Esc para mais opções de recuperação do BitLocker.
Passo 2: Selecione Ignorar esta unidade no canto direito.
Passo 3: Na próxima tela, selecione "Solução de Problemas".
Passo 4: Na tela de Solução de Problemas, selecione "Opções Avançadas".
Passo 5: Na tela de Opções Avançadas, selecione "Configurações de Firmware UEFI" e, em seguida, selecione Reiniciar.
Passo 6: Seu computador será iniciado no UEFI, selecione a seção "Segurança".
Passo 7: Clique em Alterar Configuração em "Inicialização Segura".
Passo 8: Selecione "Somente Microsoft" e clique em OK.
Passo 9: Selecione "Sair" e depois Reiniciar para reiniciar o dispositivo.
Método 4: Atualize o seu BIOS
Se você estiver enfrentando um problema de tela de prompt de senha do BitLocker, o problema pode ser o seu BIOS.
Para atualizar o seu BIOS para a versão mais recente, certifique-se de verificar o manual da placa-mãe para obter instruções passo a passo.
Método 5: Desativar a inicialização segura
Se a atualização do seu BIOS não resolver o problema da tela de prompt de senha do BitLocker, sugerimos desativar a opção de Inicialização Segura nas opções do BIOS.
Passo 1: Na tela de recuperação do BitLocker, pressione Esc para mais opções de recuperação do BitLocker.
Passo 2: Selecione Pular este drive no canto direito.
Passo 3: Na próxima tela, selecione "Solução de Problemas".
Passo 4: Na tela de Solução de Problemas, selecione "Opções Avançadas".
Passo 5: Na tela de Opções Avançadas, selecione "Configurações do Firmware UEFI" e depois selecione Reiniciar.
Passo 6: Seu computador iniciará no UEFI, encontre a configuração de Inicialização Segura e defina-a como Desativada.
Método 6: Usar inicialização legada
O Windows 10 usa um novo menu de inicialização gráfica, e às vezes o menu de inicialização pode causar um problema de tela de prompt de senha do BitLocker. Então, voltar para a inicialização legada pode resolver esse problema.
Passo 1: Digite "cmd" na barra de pesquisa da Barra de Tarefas do Windows.
Passo 2: Clique com o botão direito em cmd.exe e escolha "Executar como Administrador" para executar o prompt de comando.
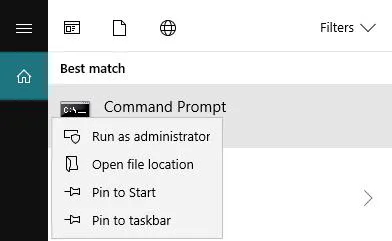
Passo 3: Depois de ver a janela do Prompt de Comando, digite "bcdedit /set {default} bootmenupolicy legacy" e depois pressione Enter.
Método 7: Desativar a opção de desbloqueio automático
Geralmente, quando a opção de Desbloqueio Automático no Windows 10 está ativada, o BitLocker continua pedindo uma chave de recuperação. Portanto, você pode tentar desativá-la para evitar o problema.
Passo 1: Após iniciar o sistema operacional Windows, vá em Iniciar -> Painel de Controle -> Criptografia de Unidade BitLocker.
Passo 2: Clique na opção "Desativar desbloqueio automático" ao lado da unidade C.
Passo 3: Após desativar a opção de desbloqueio automático, reinicie o seu computador. Esperançosamente, o seu problema será resolvido após a reinicialização.
Se os passos foram úteis? Por que não compartilhar?
Método 8: Atualize o sistema operacional Windows
Outro motivo comum pelo qual o BitLocker continua pedindo a chave de recuperação no Windows 10 é que você tem um sistema desatualizado. Portanto, é essencial instalar as últimas atualizações de tempos em tempos para evitar esse problema.
Passo 1: Clique em Iniciar e depois digite Atualização na barra de pesquisa.
Passo 2: Clique em "Verificar atualizações".
Passo 3: Você verá as atualizações disponíveis, clique em "Baixar" ou "Baixar e instalar" para baixar e instalar as atualizações.
Método 9: Desinstalar e reinstalar a atualização problemática
Manter seu sistema atualizado é certamente uma estratégia vencedora. No entanto, algumas atualizações específicas podem causar esse problema e para corrigi-lo você deve desinstalar a atualização problemática e reinstalá-la.
Passo 1: Pressione a tecla do logotipo do Windows e a tecla I para abrir o aplicativo Configurações.
Passo 2: Clique em Atualização e Segurança.
Passo 3: Selecione Ver seu histórico de atualizações.
Passo 4: Clique em Desinstalar atualizações.
Passo 5: Localize a atualização problemática e clique duas vezes nela para desinstalá-la.
Passo 6: Reinicie seu computador.
Passo 7: Após remover a atualização, você precisa suspender temporariamente o BitLocker no Painel de Controle.
Passo 8: Reinstale a atualização. Basta ir para a seção de Atualizações do Windows no aplicativo Configurações e verificar atualizações para baixar automaticamente a atualização faltante.
Passo 9: Retome a proteção do BitLocker no Painel de Controle.
Método 10: Desinstalar o hardware recém-instalado
Se você instalou novo hardware, ele pode criar problemas com o BitLocker. Certifique-se de que nenhum dispositivo externo desnecessário esteja conectado ao seu computador durante a inicialização.
Método 11: Recuperar dados do drive do sistema BitLocker criptografado
Se você não conseguir passar pela tela de prompt de recuperação do BitLocker com as soluções acima, tente recuperar dados do drive do sistema BitLocker criptografado corrompido com software profissional de recuperação de dados.
O iBoysoft Data Recovery é um software profissional de recuperação de dados que pode recuperar arquivos excluídos, recuperar dados perdidos de drives formatadas, recuperar dados de drives RAW, inacessíveis, corrompidos, recuperar dados perdidos de partições excluídas/perdidas, recuperar dados perdidos de drives BitLocker criptografados no Windows 11/10/8/7/XP e Windows Server 2016/2012/2008/2003.
O iBoysoft Data Recovery também oferece um disco de inicialização WinPE que pode recuperar dados de drives BitLocker criptografados depois que o computador falha ou trava.
Passo 1: Baixe a edição WinPE do iBoysoft Data Recovery: iboysoftdatarecovery.iso.
Passo 2: Grave o arquivo iboysoftdatarecovery.iso do iBoysoft Data Recovery WinPE em um drive USB com a ferramenta de gravação.
Passo 3: Configure o computador para ser inicializado a partir do disco de inicialização WinPE do iBoysoft Data Recovery.
Passo 4: Inicie o computador a partir do disco de inicialização WinPE do iBoysoft Data Recovery.
Passo 5: Uma vez que o iBoysoft Data Recovery estiver carregado, escolha o módulo de Recuperação do BitLocker.

Passo 6: Selecione o drive do sistema BitLocker criptografado.
Passo 7: Insira a chave de recuperação de 48 dígitos do BitLocker e depois clique em OK para descriptografar os dados do drive do sistema operacional BitLocker criptografado.

A chave de recuperação de 48 dígitos é a única maneira de descriptografar os dados do drive do sistema operacional BitLocker criptografado devido ao TPM. Se você não a tiver, não há como recuperar dados perdidos com o iBoysoft Data Recovery.
Passo 8: O iBoysoft Data Recovery está escaneando os dados do drive do sistema operacional BitLocker criptografado.

Passo 9: Após a conclusão da digitalização, selecione os arquivos e clique em Recuperar para iniciar o processo de recuperação de dados.

Método 12: Formate o drive C: e reinstale o sistema operacional Windows
Se você não se importa com os dados armazenados no drive C, formatar o drive C: e reinstalar o sistema operacional Windows é a melhor opção para resolver o problema de o Windows solicitar uma chave de recuperação.
Problema resolvido? Vamos compartilhar a felicidade com outras pessoas!