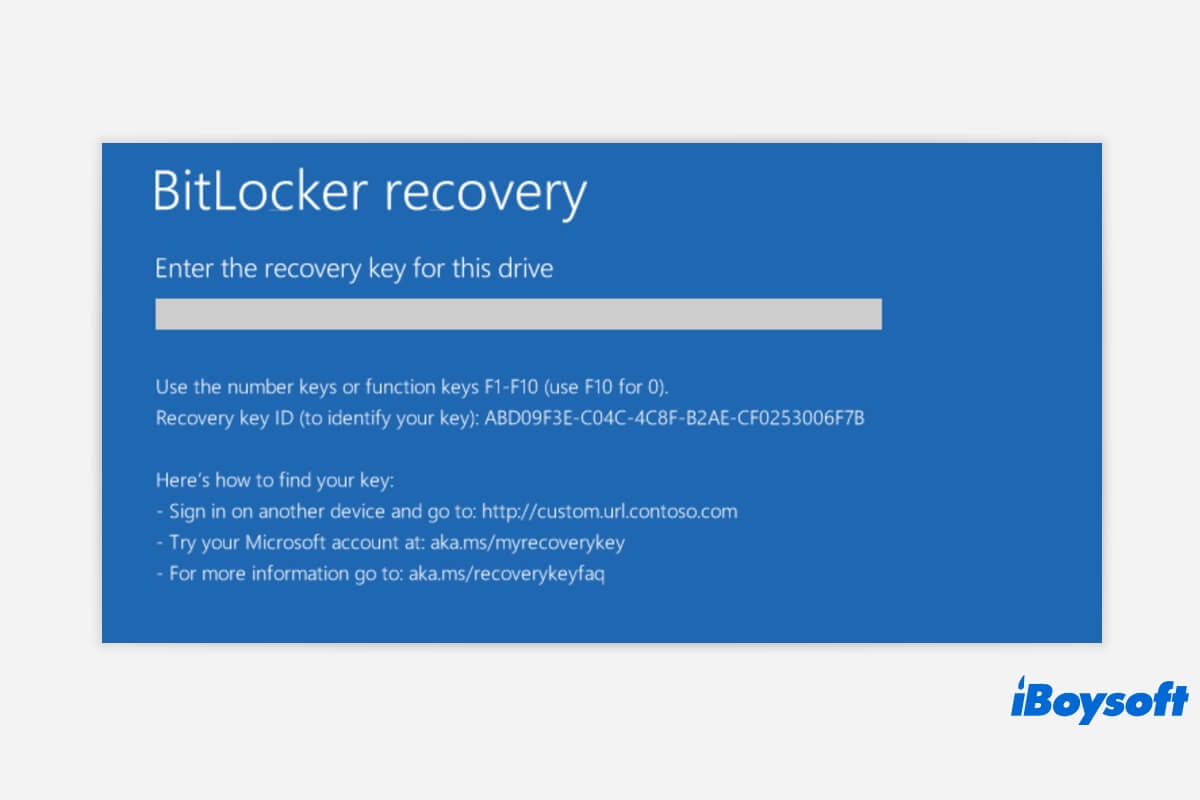BitLockerが回復キーを要求する原因は何ですか?
Windows 10/11の起動ごとに回復キーを要求し続ける理由にはいくつかの理由があります:
- マルウェア攻撃
- 認証エラー、たとえば間違ったPINの入力
- ブート/BIOSの変更。たとえば、ディスク上のマスターブートレコード(MBR)の変更
- ハードウェア、ソフトウェア、ファームウェアの変更。たとえば、WindowsアップデートがBitLocker回復を引き起こす
- 詳細を見る…
Windowsの起動ルーチンに影響を与え、ハッシュを変更し、BitLockerの予想と一致しない場合は、Windows 10はBitLocker回復画面に起動し、回復キーを繰り返し求めます。
BitLockerが回復キーを要求する原因を見つけましたか?共有してください!
Windowsが回復キーを要求するのを停止する方法
一部のユーザーは、Dell、HP、Lenovo、Samsung、ASUSのノートパソコンなどからWindows 10を起動時に回復キーを要求するBitLocker回復画面を見たと報告しています。
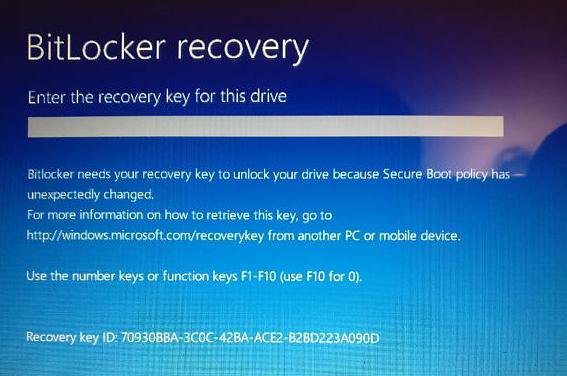
回復キーを繰り返し要求しているコンピューターの対処方法は?
方法1:BitLocker保護を一時停止する
BitLocker回復画面でBitLocker回復キーを入力すると、Windows 10/11の起動時にBitLocker回復画面が表示されるのを素早くバイパスできます。
ステップ1:BitLocker回復画面に回復キーを入力します。
Microsoftアカウントを使用してコンピューターにログインすると、暗号化が自動的に開始され、回復キーがMicrosoftアカウントにバックアップされます。
別のコンピューターまたはモバイルデバイスを使用して、次のサイトにアクセスしてください: https://account.microsoft.com/devices/recoverykey。画面の指示に従ってMicrosoftアカウントにログインし、次のようなリカバリーキーを見つけてください:
BitLockerリカバリーキー
選択したユーザー名
キーID:5634AB5C
リカバリーキー:597795-347886-541236-789456-456789-124567-543216-894567
ステップ2:Windows OSが起動したら、スタート→コントロールパネル→BitLockerドライブ暗号化に移動してください。
ステップ3:Cドライブの隣にある「保護を一時停止」オプションをクリックしてください(またはCドライブのBitLockerドライブ暗号化を無効にするには、「BitLockerの解除」をクリックしてください)。
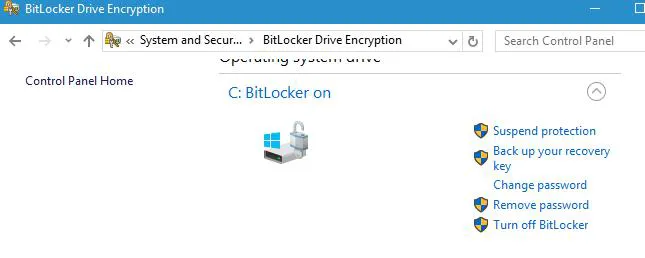
ステップ4:ダイアログボックスが開いて、「BitLockerの保護を一時停止しますか?」と尋ねられたら、「はい」ボタンを押して確認してください。
ステップ5:保護を一時停止した後、数分待ってから「保護を再開」オプションをクリックして、BitLocker TPMを更新してください。
方法2:ブートドライブからプロテクターを削除する
正しいBitLockerリカバリーキーを複数回入力しても、BitLockerリカバリースクリーンを通過できない場合は、次の手順に従ってBitLockerリカバリースクリーンから抜け出してください。
ステップ1:BitLockerリカバリースクリーンで、さらなるBitLockerリカバリーオプションのためにEscキーを押してください。
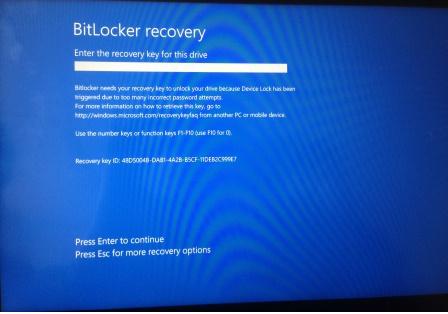
ステップ2:右上隅にある「このドライブをスキップ」を選択してください。
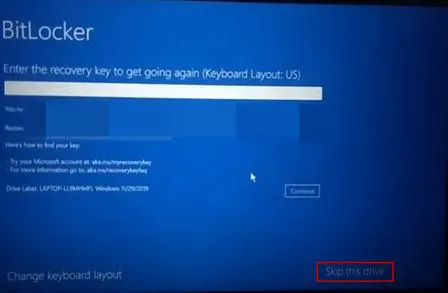
ステップ3:次の画面で、「トラブルシューティング」を選択してください。
ステップ4:トラブルシューティング画面で、「高度なオプション」を選択してください。
ステップ5:高度なオプション画面で、「コマンドプロンプト」を選択してください。
ステップ6:WinREコマンドプロンプトから、コマンドを手動で入力してください:manage-bde -unlock C: -rp recoverykey そしてEnterキーを押してください。
manage-bdeがこのBitLockerボリュームのロックを解除できない場合は、ソリューション3に進み、iBoysoft Data Recovery WinPEエディションでデータを回復してください。
ステップ7:コマンドを入力してください:manage-bde -protectors -disable C: でブートドライブからプロテクターを削除してください。
最後のコマンドが実行されたら、コマンドプロンプトを安全に終了し、オペレーティングシステムにブートし続けてください。
ステップ8:コンピューターを再起動し、リカバリーキーを入力してください。
方法3:セキュアブートを有効にする
BitLockerリカバリースクリーンで、セキュアブートを有効にするためにEscキーを押してください。
右上隅にある「このドライブをスキップ」を選択してください。
次の画面で、「トラブルシューティング」を選択してください。
トラブルシューティング画面で、「高度なオプション」を選択してください。
高度なオプション画面で、「UEFIファームウェア設定」を選択し、そして「再起動」を選択してください。
コンピューターはUEFIに起動され、"セキュリティ"セクションを選択してください。
ステップ7:「セキュアブート」の下の「変更の構成」をクリックします。
ステップ8:「Microsoft Only」を選択し、OKをクリックします。
ステップ9:「終了」を選択し、デバイスを再起動するために再起動します。
方法4:BIOSを更新する
BitLockerパスワードプロンプト画面の問題を経験している場合、問題はBIOSかもしれません。
最新バージョンのBIOSにアップデートするには、マザーボードのマニュアルを確認して手順を確認してください。
方法5:セキュアブートを無効にする
BIOSの更新がBitLockerパスワード画面の問題を解決できなかった場合、BIOSオプションでセキュアブート機能を無効にすることをお勧めします。
ステップ1:BitLocker回復画面で、BitLocker回復オプションを表示するためにEscキーを押します。
ステップ2:右上隅で「このドライブをスキップする」を選択します。
ステップ3:次の画面で、「トラブルシューティング」を選択します。
ステップ4:トラブルシューティング画面で、「詳細オプション」を選択します。
ステップ5:詳細オプション画面で、「UEFIファームウェア設定」を選択し、再起動を選択します。
ステップ6:コンピューターがUEFIに起動され、セキュアブート設定を見つけ、無効に設定します。
方法6:レガシーブートを使用する
Windows 10は新しいグラフィカルブートメニューを使用しており、時にはブートメニューがBitLockerパスワードプロンプト画面を引き起こすことがあります。そのため、レガシーブートに切り替えるとこの問題が解決されることがあります。
ステップ1:Windowsタスクバーの検索バーに「cmd」と入力します。
ステップ2:cmd.exe上で右クリックし、「管理者として実行」を選択してコマンドプロンプトを実行します。
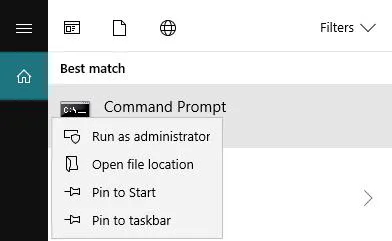
ステップ3:コマンドプロンプトウィンドウを見た後、「bcdedit /set {default} bootmenupolicy legacy」と入力し、Enterキーを押します。
方法7:自動ロック解除オプションをオフにする
一般的に、Windows 10の自動ロック解除オプションが有効になっている場合、BitLockerは回復キーを要求し続けることがあります。そのため、問題を回避するためにオフにしてみることができます。
ステップ1:Windows OSが起動したら、スタート -> コントロールパネル -> BitLockerドライブ暗号化に移動します。
ステップ2:Cドライブの隣にある「自動ロック解除をオフにする」オプションをクリックします。
ステップ3:自動ロック解除オプションをオフにした後、コンピューターを再起動します。再起動後、問題が解決されることを期待します。
手順が役立つ?シェアしてみませんか?
方法8:Windows OSを更新する
Windows 10でBitLockerが回復キーを要求し続ける一般的な理由の1つは、システムが古いためです。そのため、この問題を回避するために定期的に最新のアップデートをインストールすることが重要です。
ステップ1:スタートをクリックし、検索バーに「更新」と入力します。
ステップ2:「更新を確認」をクリックします。
ステップ3:利用可能な更新が表示されます。更新をダウンロードしてインストールするために、「ダウンロード」または「ダウンロードしてインストール」をクリックします。
方法9:問題のある更新プログラムをアンインストールして再インストールする
システムを常に最新の状態に保つことは確実に成功する戦略です。ただし、特定の更新がこの問題を引き起こす可能性があり、この問題を解決するには問題のある更新プログラムをアンインストールして再インストールする必要があります。
ステップ1:WindowsロゴキーとIキーを押して設定アプリを開きます。
ステップ2:「更新とセキュリティ」をクリックします。
ステップ3:「更新履歴を表示」を選択します。
ステップ4:「更新プログラムをアンインストール」をクリックします。
ステップ5:問題のある更新プログラムを探してダブルクリックしてアンインストールします。
ステップ6:コンピューターを再起動します。
ステップ7:更新プログラムを削除した後、一時的にコントロールパネルでBitLockerを一時停止する必要があります。
ステップ8:更新プログラムを再インストールします。単純に設定アプリの「Windows Update」セクションに移動し、更新を確認して不足している更新プログラムを自動的にダウンロードします。
ステップ9:コントロールパネルでBitLocker保護を再開します。
方法10:新しくインストールされたハードウェアをアンインストールする
新しいハードウェアをインストールすると、BitLockerと問題が発生する可能性があります。起動時にコンピューターに不要な外部デバイスが接続されていないことを確認する必要があります。
方法11:BitLockerで暗号化されたOSドライブからデータを回復する
上記の方法でBitLocker回復プロンプト画面を通過できない場合は、専門のデータ復旧ソフトウェアで破損したBitLockerで暗号化されたOSドライブからデータを回復してみてください。
iBoysoft Data Recoveryは、Windows 11/10/8/7/XPおよびWindows Server 2016/2012/2008/2003で削除されたファイルの回復、フォーマットされたドライブからのデータの回復、RAW、アクセス不能、破損ドライブからのデータの回復、削除/紛失したパーティションからのデータの回復、BitLockerで暗号化されたドライブからのデータの回復が可能なプロフェッショナルなデータ復旧ソフトウェアです。
iBoysoft Data Recoveryはコンピューターがクラッシュまたは失敗した後でBitLockerで暗号化されたドライブからデータを回復できるWinPEブートディスクも提供しています。
ステップ1:iBoysoft Data Recovery WinPEエディションをダウンロードします:iboysoftdatarecovery.iso。
ステップ2:iBoysoft Data Recovery WinPEエディション:iboysoftdatarecovery.isoファイルを焼くツールを使用してUSBドライブに焼きます。
ステップ3:コンピューターをiBoysoft Data Recovery WinPEブートディスクからブートするように設定します。
ステップ4:コンピューターをiBoysoft Data Recovery WinPEブートディスクから起動します。
ステップ5:iBoysoft Data Recoveryが読み込まれたら、BitLocker回復モジュールを選択します。

ステップ6:BitLockerで暗号化されたOSドライブを選択します。
ステップ7:48桁のBitLocker回復キーを入力し、その後OKをクリックして、BitLockerで暗号化されたOSドライブからデータを復号化してください。

48桁の回復キーは TPM のため、BitLockerで暗号化されたOSドライブからデータを復号化する唯一の方法です。それがない場合、iBoysoft Data Recoveryで失われたデータを回復する方法はありません。
ステップ8:iBoysoft Data Recovery は BitLocker で暗号化されたOSドライブからデータをスキャンしています。

ステップ9:スキャンが完了したら、ファイルを選択して Recover をクリックしてデータ復旧プロセスを開始してください。

方法12:C: ドライブをフォーマットし、Windows OS を再インストールする
Cドライブに保存されているデータを気にしない場合、C: ドライブをフォーマットして、Windows OS を再インストールするのが、回復キーを求められる Windows の問題を解決する最良の選択肢です。
問題が解決しましたか?幸せを他の人々と共有しましょう!