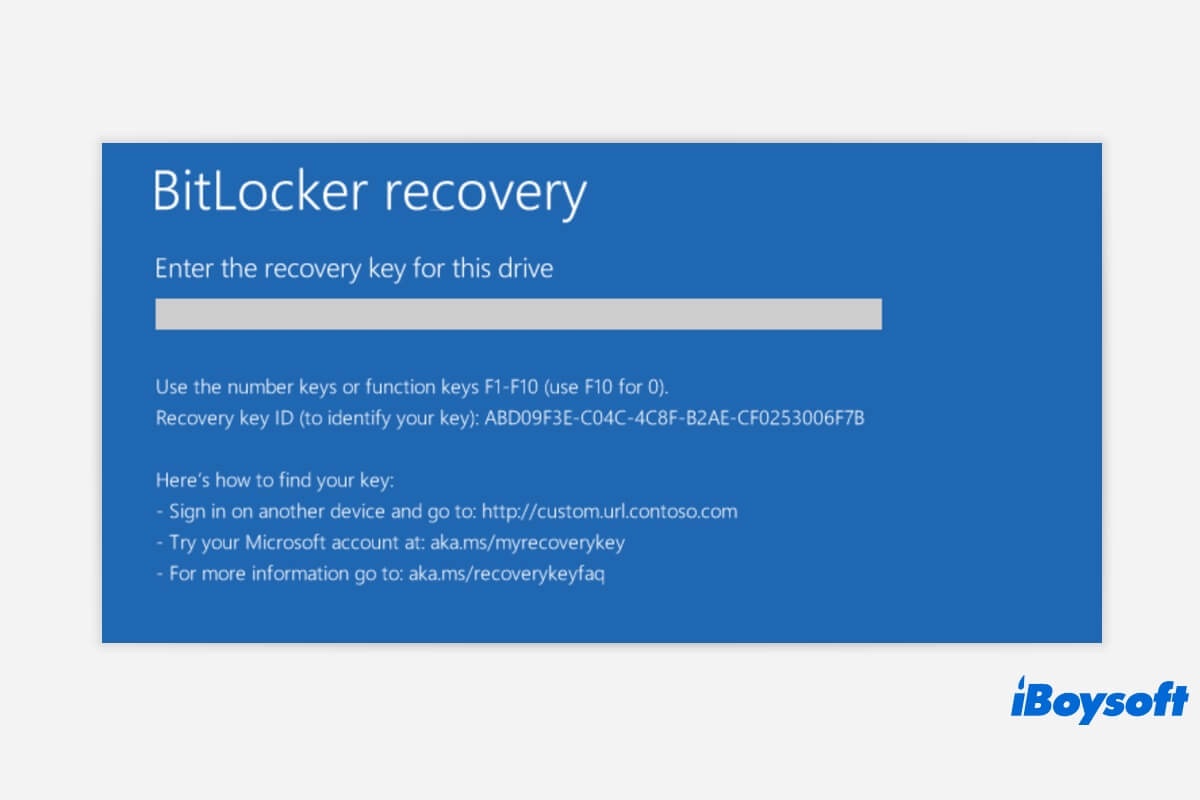Was führt BitLocker zu Frage nach Wiederherstellungsschüssel?
Es gibt einige Gründe für diese Erscheinung, die Laptop immer nach Wiederherstellungsschüssel bei jedem Start von Windows 10 fragt:
- Malware-Angriff
- Authentifizierungsfehler, wie z. B. die Eingabe einer falschen PIN
- Boot- und BIOS-Änderungen. Zum Beispiel Änderungen am Master Boot Record (MBR) auf der Festplatte
- Hardware-, Software- und Firmware-Änderungen. Zum Beispiel verursacht ein Windows-Update die Wiederherstellung von Bitlocker
Solange es etwas gibt, was die Windows-Startroutine beeinflusst und dazu führt, dass Hash geändert wird und nicht mit dem übereinstimmt,was BitLocker erwartet, startet Windows 10 im BitLocker-Wiederherstellungsbildschirm und fragt immer wieder nach dem Wiederherstellungsschlüssel.
Wie verhindert man, dass Windows nach Wiederherstellungsschlüssel fragt?
Manche Benutzer haben im Forum berichtet, dass sie den BitLocker-Wiederherstellungsbildschirm gesehen haben, der nach Wiederherstellungsschlüssel beim Start von Windows 10 von Dell-, HP-, Lenovo-, Samsung-, ASUS-Laptops usw fragt.
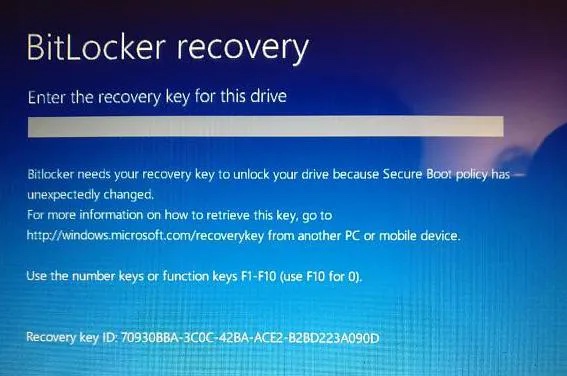
Wie verhindert man, dass der Computer nach dem Wiederherstellungsschlüssel fragt, nachdem man die Erfahrung gemacht hat, dass er immer wieder danach fragt?
Methode 1: BitLocker-Schutz aussetzen
Die Eingabe des Wiederherstellungsschlüssels ist eine schnelle Möglichkeit, den BitLocker-Widerherstellungsbildschirm zu umgehen, wenn BitLocker-Wiederherstellungsschlüssel stetig beim Booten von Windows 10 aufgefordert wird.
Schritt 1: Geben Sie den Wiederherstellungsschlüssel im BitLocker-Wiederherstellungsbildschirm ein
Wenn Sie sich bei Ihrem Computer mit Microsoft-Konto anmelden, startet die Verschlüsselung automatisch und der Wiederherstellungsschlüssel wird in Ihrem Microsoft-Konto gesichert.
Verwenden Sie anderer Computer oder mobiles Gerät, besuchen Sie diese Website: https://account.microsoft.com/devices/recoverykey, befolgen Sie die Anleitung auf dem Bildschirm, um sich bei Ihrem Microsoft-Konto anzumelden, und suchen Sie den Wiederherstellungsschlüssel, der wie folgt aussieht:
BitLocker-Wiederherstellungsschlüssel
Von Ihnen gewählter Benutzername
Schlüssel-ID: 5634AB5C
Wiederherstellungsschlüssel: 597795-347886-541236-789456-456789-124567-543216-894567
Schritt 2: Sobald Windows OS gestartet wird, gehen Sie bitte zu Start -> Systemsteuerung -> BitLocker Laufwerksverschlüsselung
Schritt 3: Klicken Sie auf die Option “ Schutz aussetzen” neben dem Laufwerk C (oder klicken Sie auf "BitLocker ausschalten", um die BitLocker-Laufwerksverschlüsselung auf Laufwerk C zu deaktivieren).
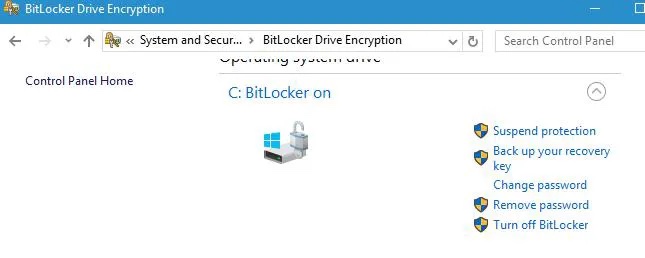
Schritt 4: Ein Dialogfeld mit der Frage "Möchten Sie den BitLocker-Schutz aufheben?" wird geöffnet.
Schritt 5: Warten Sie einige Minuten nach Aussetzen des Schutz und klicken Sie die Option”Schutz fortsetzen” zum Update von BitLocker TPM
Methode 2: Entfernen Sie die Schutzvorrichtungen vom Startlaufwerk
Wenn Sie den richtigen BitLocker-Wiederherstellungsschlüssel mehrmals eingegeben haben und trotzdem nicht über den BitLocker-Wiederherstellungsbildschirm hinausgehen können, führen Sie die folgenden Schritte aus, um den BitLocker-Wiederherstellungsbildschirm zu verlassen.
Schritt 1: Auf dem BitLocker-Wiederherstellungsbildschirm drücken Sie Esc-Taste, um mehr BitLocker-Wiederherstellungsoptionen zu bekommen.
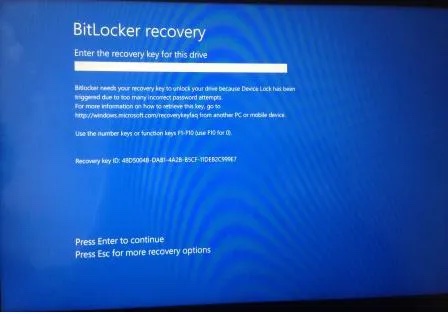
Schritt 2: Wählen Sie in der rechten Ecke die Option Dieses Laufwerk überspringen.
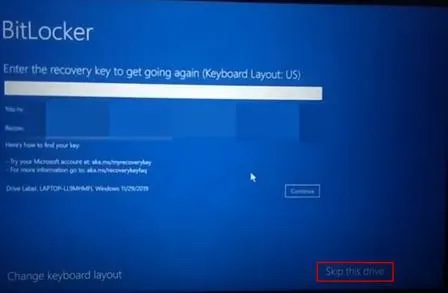
Schritt 3: Wählen Sie auf dem nächsten Bildschirm Fehlerbehebung.
Schritt 4: Auf dem Bildschirm Fehlerbehebung wählen Sie “Erweiterte Optionen”.
Schritt 5: Auf dem Bildschrim Erweiterte Optionen wählen Sie Eingabeaufforderung.
Schritt 6: Geben Sie in der WinRE-Eingabeaufforderung manuell folgenden Befehl ein: manage-bde -unlock C: -rp recoverykey und drücken Sie die Eingabetaste.
Wenn manage-bde nicht erfolgreich ist, dieses BitLocker Volume zu entsperren,gehen Sie zu Lösung 3 und stellen Sie die Daten mir iBoysoft Datenrettung WinPE Edtion wiederher.
Schritt 7:Geben Sie den Befehl: manage-bde-protectors-disable C: die Schutzvorrichtungen aud dem Startlaufwerk zu entfernen.
Sobald der letzte Befehl ausgeführt wurde, können Sie die Eingabeaufforderung sicher verlassen und mit dem Booten Ihres Betriebssystems fortfahren.
Schritt 8: Starten Sie Ihren Computer erneut und geben Sie den Wiederherstellungsschlüssel ein.
Methode 3: Sicheres Boot aktivieren
Schritt 1: Auf dem BitLocker- Wiederherstellungsbildschirm drücken Sie Esc-Taste, um mehr BitLocker-Wiederherstellungsoptionen zu erhalten.
Schritt 2: Wählen Sie in der rechten Ecke die Option dieses Laufwerk überspringen.
Schritt 3: Auf dem nächsten Bildschirm wählen Sie “Fehlerbehebung”
Schritt 4: Auf dem Bildshirm Fehlerbehebung wählen Sie “Erweiterte Optionen”.
Schritt 5: Auf dem Bildschrim Erweiterte Optionen wählen Sie “UEFI-Firmware-Einstellungen”, und wählen dann neu starten
Schritt 6: Ihr Computer wird mit UEFI gestartet,wählen Sie den Abschnitt “Sicherheit”.
Schritt 7: Klicken Sie unter "sicheres Boot" auf Konfiguration ändern.
Schritt 8: Wählen Sie “ Nur Microsoft” und klicken Sie auf OK.
Schritt 9: Wählen Sie "Beenden" und dann starten Sie erneut, um das Gerät neu zu booten.
Methode 4: Ihr BIOS aktualisieren
Wenn Sie ein Problem mit der BitLocker-Passwortabfrage haben, liegt das Problem möglicherweise an Ihrem BIOS.
Wenn Sie Ihr BIOS auf die neueste Version aktualisieren möchten, finden Sie im Handbuch Ihres Motherboards eine Schritt-für-Schritt-Anleitung.
Methode 5: Sicheres Boot deaktiviren
Wenn die Aktualisierung Ihres BIOS das Problem des BitLocker-Passwortbildschirms nicht lösen konnte, empfehlen wir Ihnen, die Sicheres-Boot-Funktion in Ihren BIOS-Optionen zu deaktivieren.
Schritt 1: Auf dem Bildschirm für die BitLocker-Wiederherstellung drücken Sie die Esc-Taste, um weitere BitLocker-Wiederherstellungsoptionen zu erhalten.
Schritt 2: Wählen Sie Dieses Laufwerk überspringen in der rechten Ecke.
Schritt 3: Auf dem nächsten Bildschirm wählen Sie “Fehlerbehebung”.
Schritt 4: Auf dem Bildschirm "Fehlerbehebung"wählen Sie die Option "Erweiterte Optionen".
Schritt 5: Auf dem Bildschirm "Erweiterte Optionen" wählen Sie die Option "UEFI-Firmware-Einstellungen" und dann neu starten.
Schritt 6: Ihr Computer wird mit UEFI gestartet, suchen Sie die Sicheres Boot-Einstellung und setzen Sie sie auf Deaktiviert.
Methode 6: Legacy-Boot verwenden
Windows 10 verwendet ein neues grafisches Boot-Menü, und manchmal kann das Boot-Menü den Bildschirm mit der BitLocker-Passwortaufforderung verursachen. Dieses Problem lässt sich lösen, indem Sie zum alten Startmenü zurückkehren.
Schritt 1: Geben Sie "cmd" in die Suchleiste der Windows-Taskleiste ein.
Schritt 2: Klicken Sie mit der rechten Maustaste auf cmd.exe und wählen Sie "Als Administrator ausführen", um die Eingabeaufforderung auszuführen.
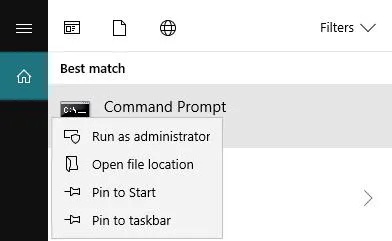
Schritt 3: Nachdem das Fenster der Eingabeaufforderung angezeigt wird, geben Sie "bcdedit /set {default} bootmenupolicy legacy" ein und drücken Sie die Eingabetaste.
Methode 7: Die Option Automatisches Entsperren ausschalten
Wenn die Option zum automatischen Entsperren in Windows 10 aktiviert ist, fragt BitLocker in der Regel nach einem Wiederherstellungsschlüssel. Sie können also versuchen, diese Option auszuschalten, um das Problem zu vermeiden.
Schritt 1: Gehen Sie nach dem Start von Windows OS zu Start -> Systemsteuerung -> BitLocker-Laufwerksverschlüsselung.
Schritt 2: Klicken Sie auf die Option "Automatisches Entsperren ausschalten" neben dem Laufwerk C.
Schritt 3: Starten Sie Ihren Computer neu, nachdem Sie die Option zum automatischen Entsperren ausgeschaltet haben. Hoffentlich wird Ihr Problem nach dem Neustart behoben sein.
Methode 8: Windows OS aktivieren
Ein weiterer häufiger Grund, warum BitLocker in Windows 10 immer wieder nach dem Wiederherstellungsschlüssel fragt, ist, dass Sie ein veraltetes System haben. Daher ist es wichtig, von Zeit zu Zeit die neuesten Updates zu installieren, um dieses Problem zu vermeiden.
Schritt 1: Klicken Sie auf Start und geben Sie dann Update in die Suchleiste ein.
Schritt 2: Klicken Sie auf "Nach Updates suchen".
Schritt 3: Sie sehen die verfügbaren Updates. Klicken Sie auf "Herunterladen" oder "Herunterladen und installieren", um die Updates herunterzuladen und zu installieren.
Methode 9: Das problematische Update deinstallieren und installieren neu
Ihr System auf dem neuesten Stand zu halten, ist sicherlich eine erfolgreiche Strategie. Bestimmte Updates können jedoch dieses Problem verursachen. Um dieses Problem zu beheben, sollten Sie das problematische Update deinstallieren und neu installieren.
Schritt 1: Drücken Sie die Windows-Logo-Taste und die I-Taste, um die App Einstellungen zu öffnen.
Schritt 2: Klicken Sie auf Update und Sicherheit.
Schritt 3: Wählen Sie Updateverlauf anzeigen.
Schritt 4: Klicken Sie auf Updates deinstallieren.
Schritt 5: Suchen Sie das problematische Update und doppelklicken Sie darauf, um es zu deinstallieren.
Schritt 6: Starten Sie Ihren Computer neu.
Schritt 7: Nachdem Sie das Update entfernt haben, müssen Sie BitLocker in der Systemsteuerung vorübergehend aussetzen.
Schritt 8: Installieren Sie das Update erneut. Gehen Sie einfach zum Abschnitt Windows Update in der App Einstellungen und suchen Sie nach Updates, um das fehlende Update automatisch herunterzuladen.
Schritt 9: Setzen Sie den BitLocker-Schutz in der Systemsteuerung fort.
Methode 10: Die neu installierte Hardware deinstallieren
Sie neue Hardware installiert haben, kann dies zu Problemen mit BitLocker führen. Stellen Sie sicher, dass beim Booten keine unnötigen externen Geräte an Ihren Computer angeschlossen sind.
Methode 11: Daten von mit BitLocker verschlüsselten OS-Laufwerk wiederherstellen
Wenn Sie nicht in der Lage sind, den BitLocker-Wiederherstellungsaufforderungsbildschirm mit den oben genannten Lösungen zu passieren, versuchen Sie, Daten von dem beschädigten BitLocker-verschlüsselten Betriebssystemlaufwerk mit einer professionellen Datenwiederherstellungssoftware wiederherzustellen.
iBoysoft Datenrettung ist eine professionelle Datenrettungssoftware, die gelöschte Dateien wiederherstellen kann, verlorene Daten von formatierten Laufwerk wiederherstellen, recvoer Daten von RAW, unzugänglich, beschädigte Laufwerk, verlorene Daten von gelöschten / verloren Partition wiederherstellen, verlorene Daten von BitLocker verschlüsselten Laufwerk auf Windows 10/8/7/XP und Windows Server 2016/2012/2008/2003.
iBoysoft Datenrettung bietet auch eine WinPE-Boot-Diskette, die Daten von einem BitLocker-verschlüsselten Laufwerk wiederherstellen kann, nachdem der Computer abgestürzt ist oder einen Fehler aufweist.
Schritt 1: Laden Sie iBoysoft Datenrettung WinPE Edition herunter: iboysoftdatarecovery.iso.
Schritt 2: Brennen Sie die Datei iBoysoft Datenrettung WinPE Edition: iboysoftdatarecovery.iso mit dem Brennprogramm auf ein USB-Laufwerk.
Schritt 3:Stellen Sie den Computer so ein, dass er von der iBoysoft Datenrettung WinPE-Startdiskette gebootet wird.
Schritt 4: Booten Sie Ihren Computer von der iBoysoft Datenrettung WinPE-Bootdiskette.
Schritt 5: Sobald iBoysoft datenbrettung geladen ist, wählen Sie BitLocker Wiederherstellungsmodus.
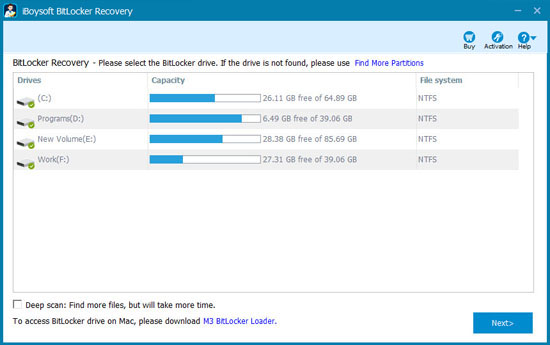
Schritt 6: Wählen Sie das mit BitLocker verschlüsselte Betriebssystemlaufwerk.
Schritt 7: Geben Sie den 48-stelligen BitLocker-Wiederherstellungsschlüssel ein und klicken Sie dann auf OK , um die Daten vom BitLocker-verschlüsselten Betriebssystemlaufwerk zu entschlüsseln.
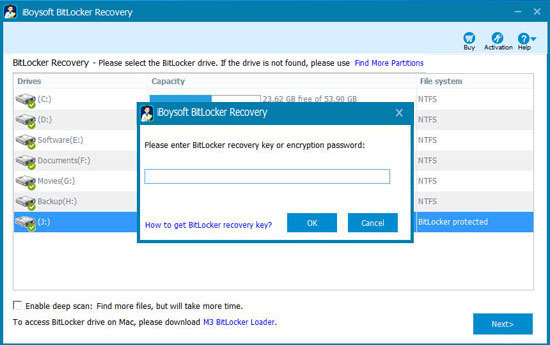
Der 48-stellige Wiederherstellungsschlüssel ist die einzige Möglichkeit, Daten von einem mit BitLocker verschlüsselten OS-Laufwerk aufgrund von TPM zu entschlüsseln. Wenn Sie ihn nicht haben, gibt es keine Möglichkeit, verlorene Daten mit iBoysoft Data Recovery wiederherzustellen.
Schritt 8: iBoysoft Datenrettung scannt die Daten von BitLocker verschlüsselt OS-Laufwerk.
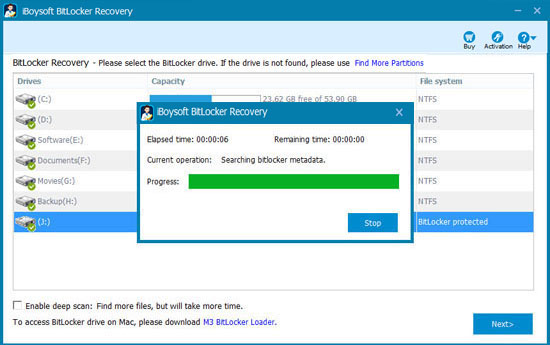
Schritt 9: Wählen Sie nach Abschluss des Scans die Dateien aus und klicken Sie auf Wiederherstellen, um den Datenwiederherstellungsprozess zu starten.
Methode 12: Das Laufwerk C: Treiben und Installieren Sie neu Windows OS
Wenn Sie sich nicht um die auf Laufwerk C gespeicherten Daten kümmern, ist das Formatieren von Laufwerk C: und die Neuinstallation des Windows-Betriebssystems die beste Wahl zur Lösung des Problems, dass Windows nach dem Wiederherstellungsschlüssel fragt.