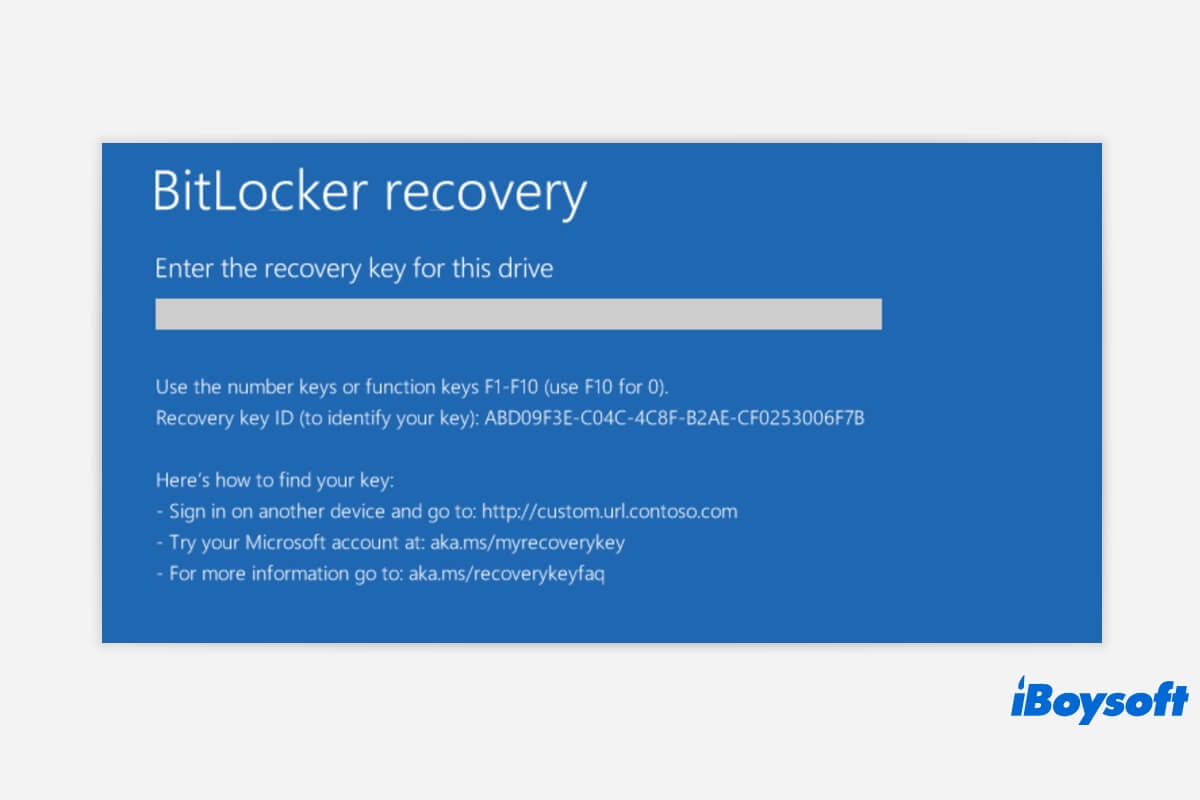¿Qué causa que BitLocker solicite una clave de recuperación?
Hay varias razones por las que aparece la recuperación de BitLocker y sigue pidiendo una clave de recuperación en cada inicio de Windows 10/11:
- Ataque de malware
- Errores de autenticación, como ingresar PIN incorrecto
- Cambios de inicio/BIOS. Por ejemplo, cambios en el registro de inicio maestro (MBR) en el disco
- Cambios de hardware, software y firmware. Por ejemplo, la actualización de Windows causa la recuperación de BitLocker
- Aprende más razones...
Mientras haya algo que afecte a la rutina de inicio de Windows y cause que el hash se cambie y no coincida con lo que BitLocker espera, Windows 10 arranca en la pantalla de recuperación de BitLocker y pide la clave de recuperación una y otra vez.
¿Encuentras las razones por las que BitLocker solicita la clave de recuperación? ¡Compártelo!
¿Cómo detener que Windows pida una clave de recuperación?
Algunos usuarios han reportado en publicaciones de foro que vieron una pantalla de recuperación de BitLocker pidiendo una clave de recuperación al iniciar Windows 10 en laptops Dell, HP, Lenovo, Samsung, ASUS, etc.
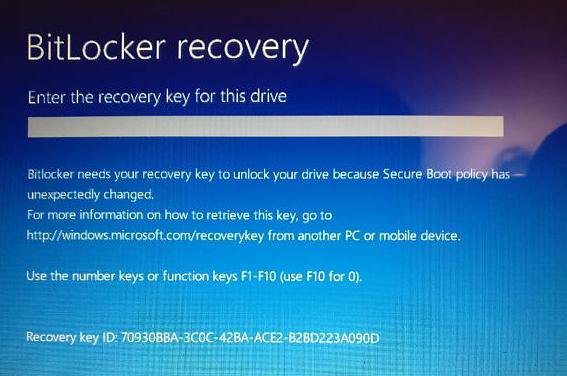
Después de experimentar que la computadora sigue pidiendo la clave de recuperación, ¿cómo detenerlo?
Método 1: Suspender la protección de BitLocker
Ingresar la clave de recuperación es una forma rápida de pasar por alto la pantalla de recuperación de BitLocker cuando la clave de recuperación de BitLocker sigue solicitando al iniciar Windows 10/11.
Paso 1: Ingresa la clave de recuperación en la pantalla de recuperación de BitLocker.
Si inicias sesión en tu computadora usando una cuenta de Microsoft, la encriptación comienza automáticamente y la clave de recuperación se respalda en tu cuenta de Microsoft.
Utiliza otro ordenador o dispositivo móvil, ve al sitio: https://account.microsoft.com/devices/recoverykey, sigue las instrucciones en pantalla para iniciar sesión en tu cuenta de Microsoft y encontrar la clave de recuperación que se ve así:
Claves de recuperación de BitLocker
Nombre de usuario que has elegido
ID de clave: 5634AB5C
Clave de recuperación: 597795-347886-541236-789456-456789-124567-543216-894567
Paso 2: Una vez que se inicia el sistema operativo Windows, ve a Inicio -> Panel de control -> Cifrado de unidad BitLocker.
Paso 3: Haz clic en la opción "Suspender protección" junto a la unidad C (O haz clic en "Desactivar BitLocker" para deshabilitar el cifrado de unidad BitLocker en la unidad C).
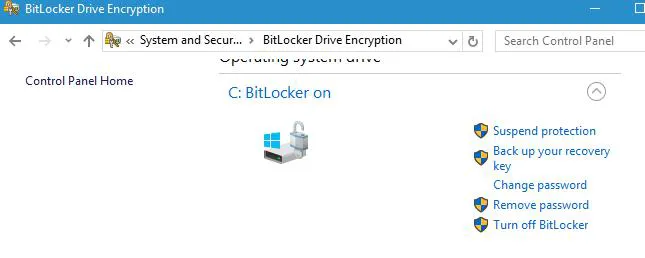
Paso 4: Se abrirá una ventana de diálogo preguntando "¿Quieres suspender la protección de BitLocker?", por favor presiona el botón Sí para confirmar.
Paso 5: Espera unos minutos después de suspender la protección y luego haz clic en la opción "Reanudar protección" para actualizar el TPM de BitLocker.
Método 2: Eliminar los protectores de la unidad de arranque
Si has introducido la clave de recuperación de BitLocker correcta varias veces y aún no puedes continuar más allá de la pantalla de recuperación de BitLocker, sigue estos pasos para salir de la pantalla de recuperación de BitLocker.
Paso 1: En la pantalla de recuperación de BitLocker, presiona Esc para más opciones de recuperación de BitLocker.
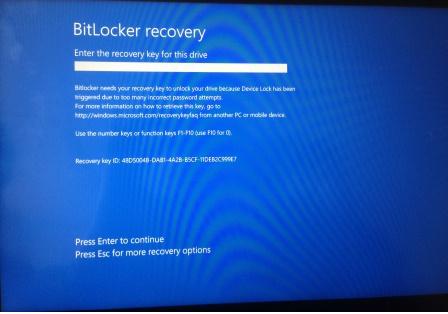
Paso 2: Selecciona Omitir esta unidad en la esquina derecha.
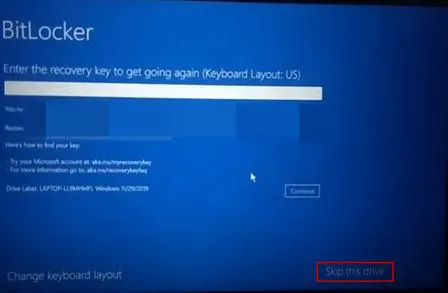
Paso 3: En la próxima pantalla, selecciona Solución de problemas.
Paso 4: En la pantalla de Solución de problemas, selecciona Opciones avanzadas.
Paso 5: En la pantalla de Opciones avanzadas, selecciona Símbolo del sistema.
Paso 6: Desde el símbolo del sistema de WinRE, escribe manualmente el comando: manage-bde -unlock C: -rp recoverykey y presiona Enter.
Si manage-bde no pudo desbloquear este volumen de BitLocker, ve a la solución 3 y recupera datos con la edición WinPE de iBoysoft Data Recovery.
Paso 7: Escribe el comando: manage-bde -protectors -disable C: para eliminar los protectores de la unidad de arranque.
Una vez que se ejecute el último comando, puedes salir con seguridad del símbolo del sistema y continuar para arrancar en tu sistema operativo.
Paso 8: Reinicia tu ordenador e introduce la clave de recuperación.
Método 3: Habilitar el arranque seguro
Paso 1: En la pantalla de recuperación de BitLocker, presiona Esc para más opciones de recuperación de BitLocker.
Paso 2: Selecciona Omitir esta unidad en la esquina derecha.
Paso 3: En la próxima pantalla, selecciona "Solución de problemas".
Paso 4: En la pantalla de Solución de problemas, selecciona "Opciones avanzadas".
Paso 5: En la pantalla de Opciones avanzadas, selecciona "Ajustes del firmware UEFI" y luego selecciona Reiniciar.
Paso 6: Tu ordenador se iniciará en UEFI, selecciona la sección "Seguridad".
Paso 7: Haz clic en Cambiar configuración bajo "Secure Boot".
Paso 8: Selecciona "Solo Microsoft" y haz clic en Aceptar.
Paso 9: Selecciona "Salir" y luego Reiniciar para reiniciar el dispositivo.
Método 4: Actualiza tu BIOS
Si estás experimentando un problema de pantalla de solicitud de contraseña de BitLocker, el problema podría ser tu BIOS.
Para actualizar tu BIOS a la última versión, asegúrate de consultar el manual de la placa base para obtener instrucciones paso a paso.
Método 5: Desactiva el inicio seguro
Si la actualización de tu BIOS no ha logrado resolver el problema de pantalla de solicitud de contraseña de BitLocker, te sugerimos desactivar la función de Secure Boot en las opciones de tu BIOS.
Paso 1: En la pantalla de recuperación de BitLocker, presiona Esc para más opciones de recuperación de BitLocker.
Paso 2: Selecciona Saltar esta unidad en la esquina derecha.
Paso 3: En la siguiente pantalla, selecciona "Solucionar problemas".
Paso 4: En la pantalla de Solucionar problemas, selecciona "Opciones avanzadas".
Paso 5: En la pantalla de Opciones avanzadas, selecciona "Configuración del firmware UEFI" y luego selecciona Reiniciar.
Paso 6: Tu ordenador se iniciará en UEFI, encuentra la configuración de Secure Boot y ajústala a Desactivado.
Método 6: Usa el arranque heredado
Windows 10 utiliza un nuevo menú de arranque gráfico, y a veces el menú de arranque puede causar un problema de pantalla de solicitud de contraseña de BitLocker. Por lo tanto, volver al arranque heredado puede resolver este problema.
Paso 1: Escribe "cmd" en la barra de búsqueda de la Barra de tareas de Windows.
Paso 2: Haz clic derecho en cmd.exe y selecciona "Ejecutar como administrador" para ejecutar el símbolo del sistema.
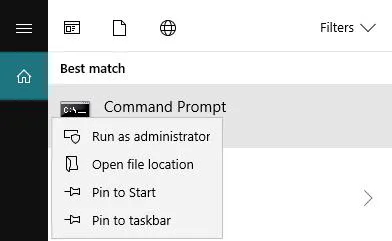
Paso 3: Después de ver la ventana de Símbolo del sistema, escribe "bcdedit /set {default} bootmenupolicy legacy" y luego presiona Enter.
Método 7: Desactiva la opción de desbloqueo automático
En general, cuando la opción de Auto-desbloqueo en Windows 10 está habilitada, BitLocker sigue pidiendo una clave de recuperación. Por lo tanto, puedes intentar desactivarla para evitar el problema.
Paso 1: Después de que el sistema operativo de Windows se inicie, ve a Inicio -> Panel de control -> Cifrado de unidades BitLocker.
Paso 2: Haz clic en la opción "Desactivar auto-desbloqueo" junto a la unidad C.
Paso 3: Después de desactivar la opción de auto-desbloqueo, reinicia tu ordenador. Con suerte, tu problema se resolverá después de reiniciar.
¿Si los pasos te resultan útiles? ¿Por qué no compartir?
Método 8: Actualiza el sistema operativo de Windows
Otra razón común por la que BitLocker sigue pidiendo la clave de recuperación en Windows 10 es que tienes un sistema desactualizado. Por lo tanto, es esencial instalar las últimas actualizaciones de vez en cuando para evitar este problema.
Paso 1: Haz clic en Inicio y luego escribe Actualizar en la barra de búsqueda.
Paso 2: Haz clic en "Buscar actualizaciones".
Paso 3: Verás las actualizaciones disponibles, haz clic en "Descargar" o "Descargar e instalar" para descargar e instalar las actualizaciones.
Método 9: Desinstala y reinstala la actualización problemática
Mantener tu sistema actualizado es sin duda una estrategia ganadora. Sin embargo, algunas actualizaciones pueden causar este problema, y para solucionarlo deberás desinstalar la actualización problemática y reinstalarla.
Paso 1: Presiona la tecla de logotipo de Windows y la tecla I para abrir la aplicación Configuración.
Paso 2: Haz clic en Actualización y seguridad.
Paso 3: Selecciona Ver tu historial de actualizaciones.
Paso 4: Haz clic en Desinstalar actualizaciones.
Paso 5: Localiza la actualización problemática y haz doble clic en ella para desinstalarla.
Paso 6: Reinicia tu computadora.
Paso 7: Después de eliminar la actualización, necesitas suspender temporalmente BitLocker en el Panel de Control.
Paso 8: Reinstala la actualización. Simplemente ve a la sección de Windows Update en la aplicación Configuración y busca actualizaciones para descargar automáticamente la actualización faltante.
Paso 9: Reanuda la protección de BitLocker en el Panel de Control.
Método 10: Desinstalar el hardware recientemente instalado
Si has instalado nuevo hardware, podría causar problemas con BitLocker. Asegúrate de que no haya dispositivos externos innecesarios conectados a tu computadora al arrancar.
Método 11: Recuperar datos de la unidad del sistema encriptada con BitLocker
Si no puedes pasar la pantalla de recuperación de BitLocker con las soluciones anteriores, intenta recuperar datos de la unidad del sistema encriptada con BitLocker con un software profesional de recuperación de datos.
iBoysoft Data Recovery es un software profesional de recuperación de datos que puede recuperar archivos borrados, recuperar datos perdidos de unidades formateadas, recuperar datos de unidades RAW, inaccesibles, corruptas, recuperar datos de particiones eliminadas/perdidas, recuperar datos perdidos de unidades encriptadas con BitLocker en Windows 11/10/8/7/XP y Windows Server 2016/2012/2008/2003.
iBoysoft Data Recovery también proporciona un disco de arranque WinPE que puede recuperar datos de una unidad encriptada con BitLocker después de que la computadora se bloquee o falle.
Paso 1: Descarga la edición WinPE de iBoysoft Data Recovery: iboysoftdatarecovery.iso.
Paso 2: Graba el archivo iboysoftdatarecovery.iso de la edición WinPE de iBoysoft Data Recovery en una unidad USB con la herramienta de grabación.
Paso 3: Establece el arranque del ordenador desde el disco de arranque WinPE de iBoysoft Data Recovery.
Paso 4: Arranca tu ordenador desde el disco de arranque WinPE de iBoysoft Data Recovery.
Paso 5: Una vez cargado iBoysoft Data Recovery, selecciona el módulo de Recuperación de BitLocker.

Paso 6: Selecciona la unidad del sistema encriptada con BitLocker.
Paso 7: Ingresa la clave de recuperación de BitLocker de 48 dígitos y luego haz clic en Aceptar para descifrar los datos de la unidad OS encriptada con BitLocker.

La clave de recuperación de 48 dígitos es la única forma de descifrar datos de la unidad OS encriptada con BitLocker debido al TPM. Si no la tienes, no hay forma de recuperar datos perdidos con iBoysoft Data Recovery.
Paso 8: iBoysoft Data Recovery está escaneando los datos de la unidad OS encriptada con BitLocker.

Paso 9: Después de que el escaneo se complete, selecciona los archivos y haz clic en Recuperar para iniciar el proceso de recuperación de datos.

Método 12: Formatear la unidad C: y reinstalar el sistema operativo Windows
Si no te importan los datos almacenados en la unidad C, formatear la unidad C: y reinstalar el sistema operativo Windows es la mejor opción para resolver el problema de Windows que solicita una clave de recuperación.
¿Problema resuelto? ¡Compartamos la felicidad con otras personas!