Secure Boot é uma funcionalidade lançada no Windows 8 e aplicada posteriormente no Windows 10 e 11, e muitos utilizadores do Windows não estão familiarizados com esta função. Neste post, vamos explorar mais sobre o Secure Boot no Windows. Vamos começar.
O que é o Secure Boot
Para iniciar o Windows num ambiente seguro e impedir que malware assuma o controlo do sistema durante o arranque, o Secure Boot é uma funcionalidade de segurança disponível na maioria do hardware moderno com firmware UEFI. Em outras palavras, o Secure Boot permite que o computador inicie apenas a partir do Fabricante Original de Equipamentos (OEM) utilizando software aprovado.
Quando um computador é ligado, o código que configura a CPU, memória e periféricos de hardware em preparação para o sistema operativo iniciar começa a ser executado. O Secure Boot irá examinar o módulo de firmware para uma assinatura incorporada quando está a inicializar. O módulo é permitido executar se a assinatura corresponder a uma na base de dados de assinaturas do Secure Boot.
O Secure Boot está disponível no Windows 8, 10 e 11. Por ser um componente do UEFI (Interface Firmware Extensível Unificada) ou BIOS necessário para a instalação do Windows 11, esta funcionalidade deve ser ativada para instalar o mais recente sistema operativo, o Windows 11.
Prós e contras do Secure Boot
Como explicamos anteriormente o que é o Secure Boot, o benefício do Secure Boot no seu PC com Windows é óbvio, garante um ambiente de arranque seguro para o seu dispositivo, pois verifica as assinaturas de todos os componentes de software de arranque e apenas permite que o confiável arranque.
No entanto, isso não significa que não haja desvantagens. Quando o Secure Boot está ligado, impede os utilizadores do Windows de arrancar a partir de outro sistema operativo ou de um arranque duplo. Além disso, com o Secure Boot ativado, alguns softwares de terceiros podem não ser executados.
Por vezes, ativar o Secure Boot pode resolver problemas no Windows quando:
Como verificar o estado do Secure Boot
Os PCs fabricados atualmente que vieram pré-instalados com o Windows 10 ou Windows 11 têm o Secure Boot ativado por padrão. Se quiser saber se o Secure Boot está ativado, pode seguir os passos abaixo:
- Abrir o menu Iniciar.
- Procurar por Informações do Sistema e abrir o aplicativo a partir do resultado.
- Clicar em Resumo do Sistema no painel esquerdo.
- Verificar as informações do Estado do Secure Boot: Ligado - a função está habilitada; Desligado - a função está desativada ou não é suportada.
- Verificar as informações do Modo BIOS: UEFI - indica que você pode habilitar o Secure Boot; Legado (BIOS) - indica que você pode habilitar a função, mas será necessário passos adicionais.
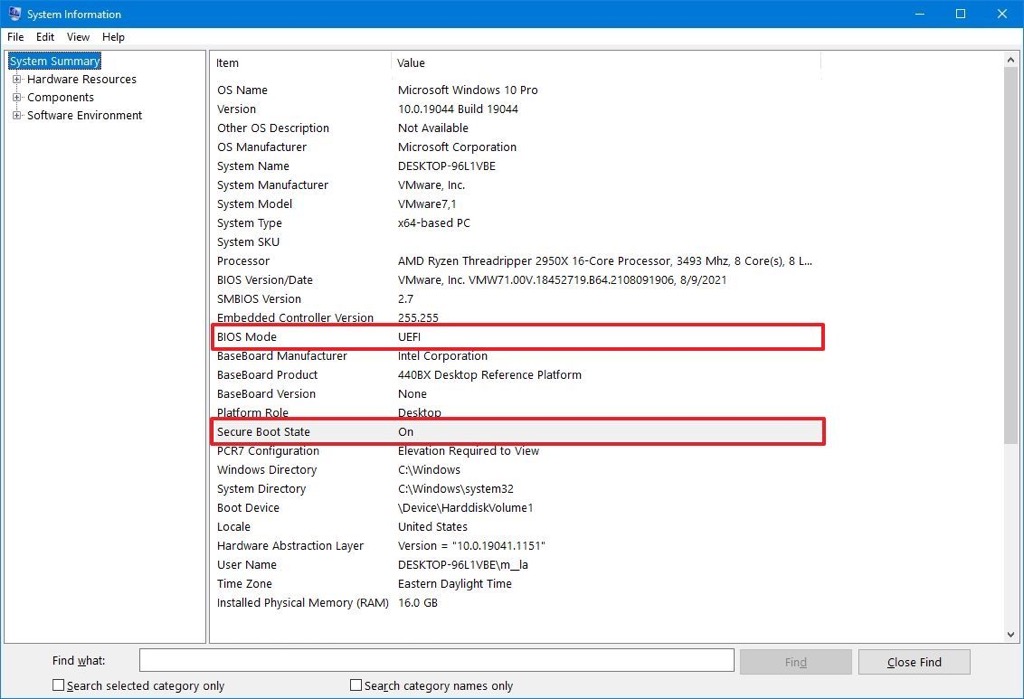
Como habilitar e desabilitar o Secure Boot
Embora seja recomendável deixar o Secure Boot ativado, pois tem pouco ou nenhum impacto no desempenho ou compatibilidade, não é obrigatório. O Secure Boot não é necessário para a operação do computador se o usuário final se abstiver de baixar qualquer software prejudicial ou vírus rootkit. Em resumo, habilitar ou não o Secure Boot depende da sua situação específica.
Passos para habilitar o Secure Boot no Windows:
- Remover sistemas operacionais e outros componentes incompatíveis com o Secure Boot.
- Pressionar e segurar a tecla shift e selecionar Reiniciar. Depois, vá para Resolver problemas > Opções Avançadas para acessar o menu BIOS.
- Selecionar Configurações de Firmware UEFI.
- Ir para a opção Configurações do Secure Boot e defini-la como habilitada.
- Sair do menu após salvar essas alterações.

Passos para desabilitar o Secure Boot no Windows:
- Abrir o Menu BIOS segurando a tecla Shift enquanto seleciona Reiniciar.
- Navegar para Resolver problemas > Opções Avançadas, e ir para Configurações de Firmware UEFI.
- Encontrar a opção Secure Boot e defini-la como Desabilitado.
- Salvar as alterações e reiniciar o PC.
Clique no botão para compartilhar este post informativo agora!