Secure Boot es una función lanzada en Windows 8 y se aplica en versiones posteriores como Windows 10 y 11, y muchos usuarios de Windows no están familiarizados con esta función. En esta publicación, vamos a explorar más sobre Secure Boot en Windows. Empecemos.
¿Qué es Secure Boot?
Para iniciar Windows en un entorno seguro y evitar que el malware tome el control del sistema durante el arranque, Secure Boot es una función de seguridad disponible en la mayoría del hardware moderno con firmware UEFI. En otras palabras, Secure Boot permite que la computadora arranque solo desde el Fabricante de Equipos Originales (OEM) utilizando software aprobado.
Cuando se enciende una computadora, el código que configura la CPU, la memoria y los periféricos de hardware se ejecuta en preparación para que el sistema operativo arranque. Secure Boot examinará el módulo de firmware en busca de una firma incrustada al arrancar. El módulo se permite ejecutar si la firma coincide con una en la base de datos de firmas de Secure Boot.
Secure Boot está disponible en Windows 8, 10 y 11. Debido a que es un componente de la UEFI (Interfaz de Firmware Extensible Unificado) o BIOS necesario para la instalación de Windows 11, esta función debe estar habilitada para instalar el sistema operativo más reciente, Windows 11.
Ventajas y desventajas de Secure Boot
Como hemos explicado qué es Secure Boot anteriormente, el beneficio de Secure Boot en su PC con Windows es obvio, garantiza un entorno de arranque seguro para su dispositivo al verificar las firmas de todos los componentes de software de arranque y solo permite que arranque el confiable.
Pero eso no significa que no haya inconvenientes. Cuando Secure Boot está activado, impide a los usuarios de Windows arrancar desde otro sistema operativo o un arranque dual. Además, con Secure Boot habilitado, algunos software de terceros no pueden ejecutarse.
A veces, habilitar Secure Boot puede solucionar problemas en Windows cuando:
Cómo verificar el estado de Secure Boot
Las PCs fabricadas actualmente que vinieron preinstaladas con Windows 10 o Windows 11 tienen Secure Boot habilitado por defecto. Si desea saber si Secure Boot está activado, puede seguir los pasos a continuación:
- Abre el menú de Inicio.
- Busca Información del Sistema y abre la aplicación desde los resultados.
- Haz clic en Resumen del sistema en el panel izquierdo.
- Verifica la información del estado de Secure Boot: Encendido — la función está habilitada; Apagado — la función está deshabilitada o no es compatible.
- Verifica la información del modo de BIOS: UEFI — indica que puedes habilitar Secure Boot; Legacy (BIOS) — indica que puedes habilitar la función, pero requerirá pasos adicionales.
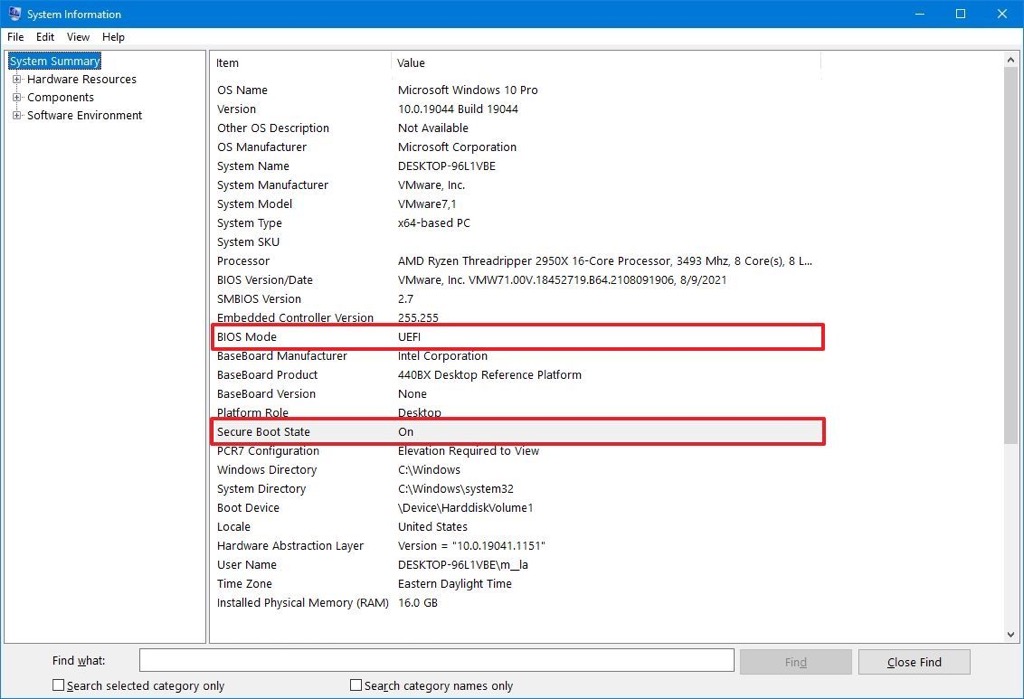
Cómo habilitar y deshabilitar Secure Boot
Aunque se recomienda encarecidamente dejar Secure Boot habilitado porque tiene poco o ningún impacto en el rendimiento o la compatibilidad, no es obligatorio hacerlo. Secure Boot no es necesario para el funcionamiento de la computadora si el usuario final se abstiene de descargar software dañino o virus de rootkit. En resumen, si habilitar o no Secure Boot depende de su situación específica.
Pasos para habilitar Secure Boot en Windows:
- Elimina sistemas operativos y otros componentes incompatibles con Secure Boot.
- Presiona y mantén presionada la tecla Shift y selecciona Reiniciar. Luego, ve a Reparar > Opciones Avanzadas para acceder al menú de BIOS.
- Selecciona Configuración del Firmware UEFI.
- Dirígete a la opción de Configuración de Secure Boot y establece en Activado.
- Sal del menú después de guardar estos cambios.

Steps to disable Secure Boot on Windows:
- Abre el Menú de BIOS manteniendo presionada la tecla Shift mientras seleccionas Reiniciar.
- Navega a Reparar > Opciones Avanzadas, y ve a Configuración del Firmware UEFI.
- Encuentra la opción de Secure Boot y establece en Deshabilitado.
- Guarda los cambios y reinicia tu PC.
¡Haz clic en el botón para compartir esta publicación informativa ahora!