Secure Boot ist eine Funktion, die in Windows 8 eingeführt wurde und in den späteren Versionen von Windows 10 und 11 angewendet wird. Viele Windows-Benutzer sind jedoch nicht mit dieser Funktion vertraut. In diesem Beitrag werden wir mehr über Secure Boot auf Windows erkunden. Fangen wir an.
Was ist Secure Boot
Um Windows in einer sicheren Umgebung zu starten und zu verhindern, dass Malware das System während des Bootvorgangs übernimmt, ist Secure Boot eine Sicherheitsfunktion, die auf den meisten modernen Hardware mit UEFI-Firmware verfügbar ist. Mit anderen Worten ermöglicht Secure Boot dem Computer nur das Booten von Original Equipment Manufacturer (OEM)-Software, die zugelassen ist.
Wenn ein Computer eingeschaltet wird, wird der Code, der die CPU, den Speicher und die Hardware-Peripheriegeräte für das Booten des Betriebssystems vorbereitet, ausgeführt. Beim Booten prüft Secure Boot das Firmware-Modul auf eine eingebettete Signatur. Wenn die Signatur mit einer in der Datenbank von Secure Boot übereinstimmt, darf das Modul ausgeführt werden.
Secure Boot ist auf Windows 8, 10 und 11 verfügbar. Da es eine Komponente der für die Windows 11-Installation erforderlichen UEFI (Unified Extensible Firmware Interface) oder BIOS ist, muss diese Funktion aktiviert sein, um das neueste Betriebssystem, Windows 11, zu installieren.
Vor- und Nachteile von Secure Boot
Wie bereits erklärt, ist der Vorteil von Secure Boot auf Ihrem Windows-PC offensichtlich, da er eine sichere Bootumgebung für Ihr Gerät gewährleistet, indem er die Signaturen aller Bootsoftwarekomponenten überprüft und nur die vertrauenswürdige zum Booten zulässt.
Dies bedeutet jedoch nicht, dass es keine Nachteile gibt. Wenn Secure Boot aktiviert ist, wird verhindert, dass Windows-Benutzer von einem anderen Betriebssystem oder einem Dual-Boot booten können. Darüber hinaus können bei aktiviertem Secure Boot einige Software von Drittanbietern nicht ausgeführt werden.
Manchmal kann das Aktivieren von Secure Boot Probleme auf Windows beheben, wenn:
Wie überprüft man den Secure Boot Status
Aktuell hergestellte PCs, die mit Windows 10 oder Windows 11 vorinstalliert wurden, haben Secure Boot standardmäßig aktiviert. Wenn Sie wissen möchten, ob Secure Boot aktiviert ist, können Sie den folgenden Schritten folgen:
- Öffnen Sie das Start-Menü.
- Suchen Sie nach Systeminformationen und öffnen Sie die App aus den Suchergebnissen.
- Klicken Sie im linken Bereich auf Systemübersicht.
- Überprüfen Sie die Informationen zum Secure Boot-Zustand: An — die Funktion ist aktiviert; Aus — die Funktion ist deaktiviert oder wird nicht unterstützt.
- Überprüfen Sie die Informationen zum BIOS-Modus: UEFI — zeigt an, dass Sie Secure Boot aktivieren können; Legacy (BIOS) — zeigt an, dass Sie die Funktion aktivieren können, jedoch weitere Schritte erforderlich sind.
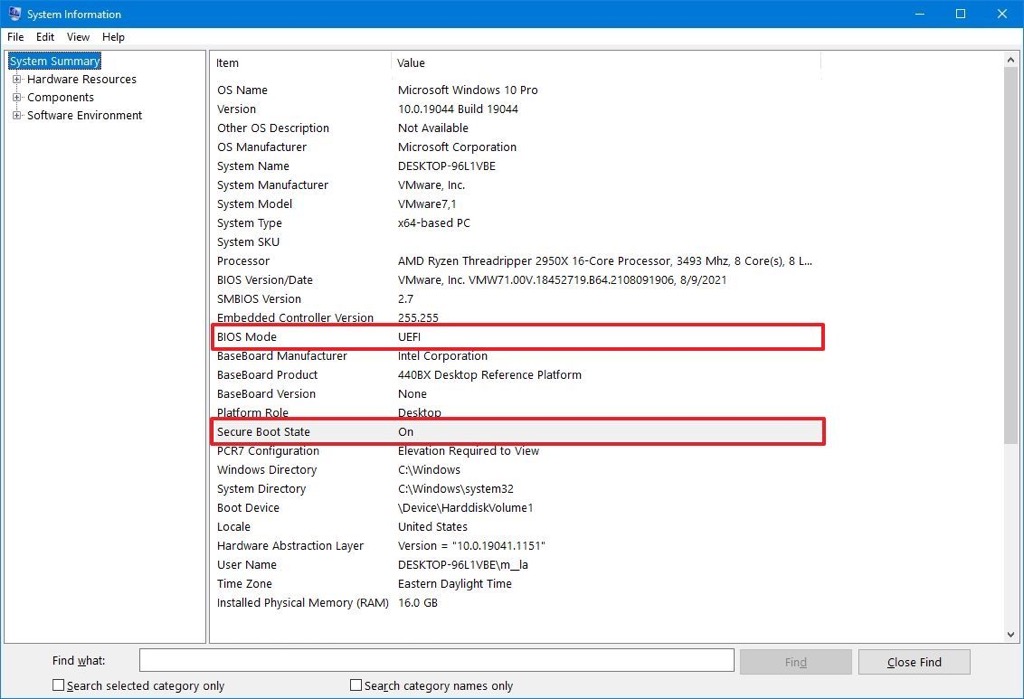
Wie man Secure Boot aktiviert und deaktiviert
Obwohl es sehr empfohlen wird, Secure Boot aktiviert zu lassen, da es keine oder kaum Auswirkungen auf Leistung oder Kompatibilität hat, ist dies nicht zwingend erforderlich. Secure Boot ist für den Betrieb des Computers nicht erforderlich, wenn der Endbenutzer davon absieht, schädliche Software oder Rootkit-Viren herunterzuladen. Kurz gesagt hängt es von Ihrer spezifischen Situation ab, ob Sie Secure Boot aktivieren möchten oder nicht.
Schritte zum Aktivieren von Secure Boot unter Windows:
- Entfernen Sie Betriebssysteme und andere Komponenten, die nicht mit Secure Boot kompatibel sind.
- Drücken Sie die Umschalttaste und wählen Sie Neustart. Gehen Sie dann zu Problembehandlung > Erweiterte Optionen, um auf das BIOS-Menü zuzugreifen.
- Wählen Sie UEFI-Firmware-Einstellungen.
- Gehen Sie zur Option Secure Boot-Einstellungen und setzen Sie sie auf Aktiviert.
- Verlassen Sie das Menü nach dem Speichern dieser Änderungen.

Schritte zum Deaktivieren von Secure Boot unter Windows:
- Öffnen Sie das BIOS-Menü, indem Sie die Umschalttaste gedrückt halten und Neustart auswählen.
- Navigieren Sie zu Problembehandlung > Erweiterte Optionen und gehen Sie zu UEFI-Firmware-Einstellungen.
- Suchen Sie die Option Secure Boot und setzen Sie sie auf Deaktiviert.
- Änderungen speichern und Ihren PC neu starten.
Klicken Sie auf den Button, um diesen informativen Beitrag jetzt zu teilen!