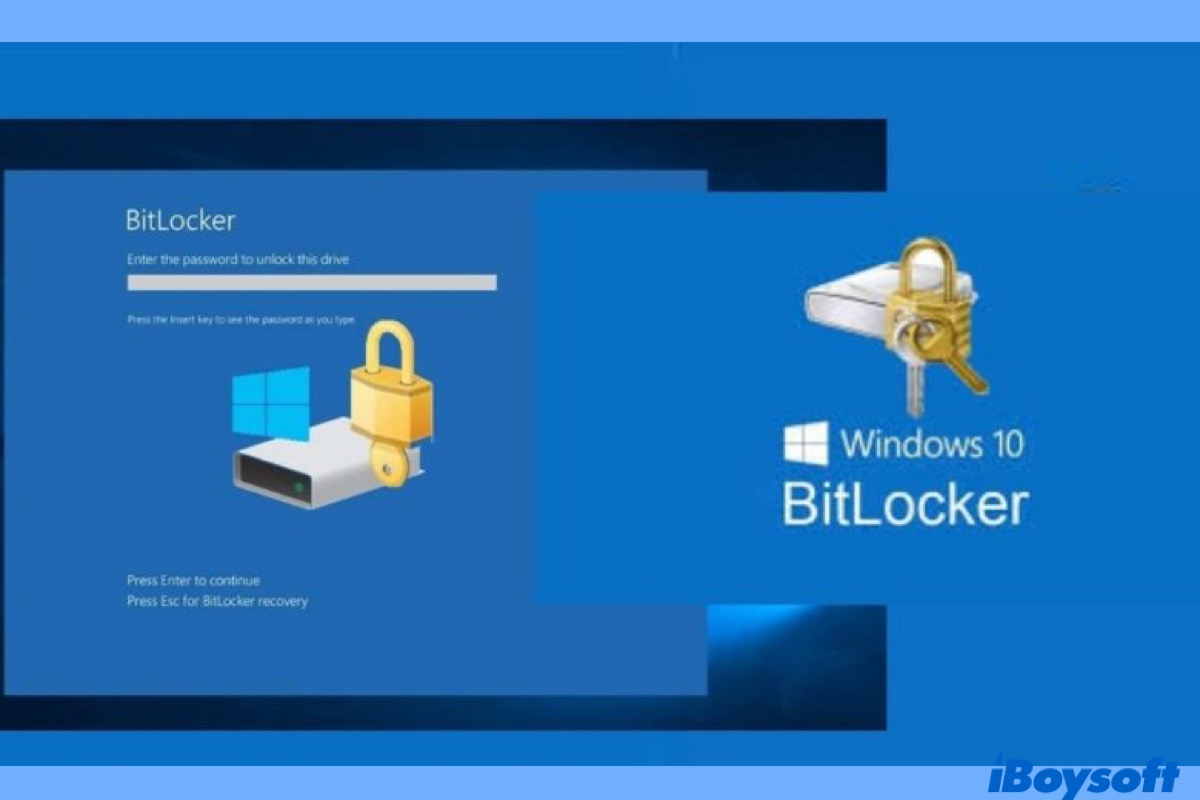Data security has increasingly become a concern for computer users nowadays. Encrypting private and crucial files, documents, photos, videos, etc., on your storage media is necessary to protect data from malicious access. That's why BitLocker comes for Microsoft Windows. And most Windows users would like to enable the BitLocker encryption drive method on their hard drives, USB flash drives, SD cards, and so forth.
So is it possible to recover data from a BitLocker-encrypted drive catches users' attention given that you may encounter data loss issues from time to time on the storage media, and the data recovery from a BitLocker-encrypted drive is different from that of an unencrypted one. just keep reading to get the answer!
BitLocker drive encryption overview
BitLocker is a full-volume encryption method included with Microsoft Windows versions starting with Windows Vista. It is available on particular versions of Windows Vista/7/8/8.1/10/11 and Windows Server 2008 and later. BitLocker can encrypt both the internal hard drives(with or without TPM embedded) and external storage media. Users can choose one or combinate more authentication methods to decrypt BitLocker drives including TPM, PIN, USB Key, and password.
In addition, BitLocker automatically generates a BitLocker drive encryption recovery key, a unique 48-digit numerical password stored in a .BEK during the setup process. This BitLocker recovery key is used to unlock the encrypted drive when other authentication methods fail or the BitLocker recovery screen is triggered.
In the BitLocker metadata on the secured drive, the password and the 48-digit key are both kept. The credentials entered are processed, and their conformity with the relevant metadata items is examined. The storage can be unlocked if a match is found. Then you can access your drive data as usual.
Share this informative post with more people!
Common causes for data loss on BitLocker drive
Although the drive is encrypted by BitLocker, it is not different than any other storage media. Similarly, the BitLocker-encrypted drive is also vulnerable to data loss due to various causes, commonly including:
- Accidental deletion of files.
- Reformat the BitLocker drive by mistake.
- Accumulated bad sectors.
- Sudden power failure.
- Virus or malware infection.
- Hard drive corruption.
- Software/hardware failure.
- Physical damages.
- …
Can I recover data from a BitLocker-encrypted drive
Whether you can recover data from a BitLocker drive depends on the specific situation.
If the metadata is damaged/corrupted, the whole BitLocker encrypted drive will become inaccessible even with the correct password and recovery key., then it is impossible to recover data from it. Reformatting will clear all contents on the BitLocker drive as well as the metadata, therefore, you can not recover data from a reformatted BitLocker drive.
or other scenarios such as accidental deletion, virus attack, etc., it is possible to recover deleted/lost data from the BitLocker-encrypted drive as long as the data haven't been overwritten. Thus, stop using the BitLocker drive once you find any data loss and do data recovery on it ASAP!
Then, you must have the password or at least the BitLocker recovery key so that you can decrypt the encrypted drive to continue recovering data from it. You can find the BitLocker recovery key in your Microsoft account, the USB flash drive, a .BEK file on your computer, the Active Directory, and your Azure Active Directory account.
That is to say, there are three requirements for BitLocker data recovery: intact metadata, unoverwritten data, and correct password/BitLocker recovery key.
Click the button below to let more people understand BitLocker data recovery!
Solutions to recover data from the BitLocker drive
If you have created a backup for the BitLocker drive before data is lost, then you can easily restore them. But not everyone has the habit of regularly backing up important files on their storage media, and there is no available backup to use when they suffer a BitLocker data loss.
Luckily, professional BitLocker data recovery software can help when you lose files, videos, documents, images, etc., on the BitLocker-encrypted drive. iBoysoft Data Recovery for Windows is such an excellent program that can recover data from formatted BitLocker drives or inaccessible/corrupted partitions and recover data from deleted/lost BitLocker-encrypted drives.
Best Windows Recovery Software - iBoysoft Data Recovery for Windows
Steps to recover data from BitLocker drive with iBoysoft Data Recovery for Windows:
- Click the green download button to download the zip package of iBoysoft Data Recovery for Windows on your computer. When it completes, open the package and follow the onscreen guide to install and launch the software.
- Connect the BitLocker-encrypted drive to your computer via the USB port if it is an external disk. On the main interface of the recovery software, choose the BitLocker Recovery module.

- Select the BitLocker drive which you lose data from on the list of detected drives, then click the Next button at the right bottom corner, enter the password or recovery key, and click OK to start scanning the selected drive for deleted/lost files.

- Once the scanning is finished, you can filter the results with provided categories to quickly find target items, right-click the item and choose Preview to check the content.

- Tick the box of the wanted items and click Recover to save them to a different location. You should not save to the original BitLocker drive/partition to avoid data overwriting.
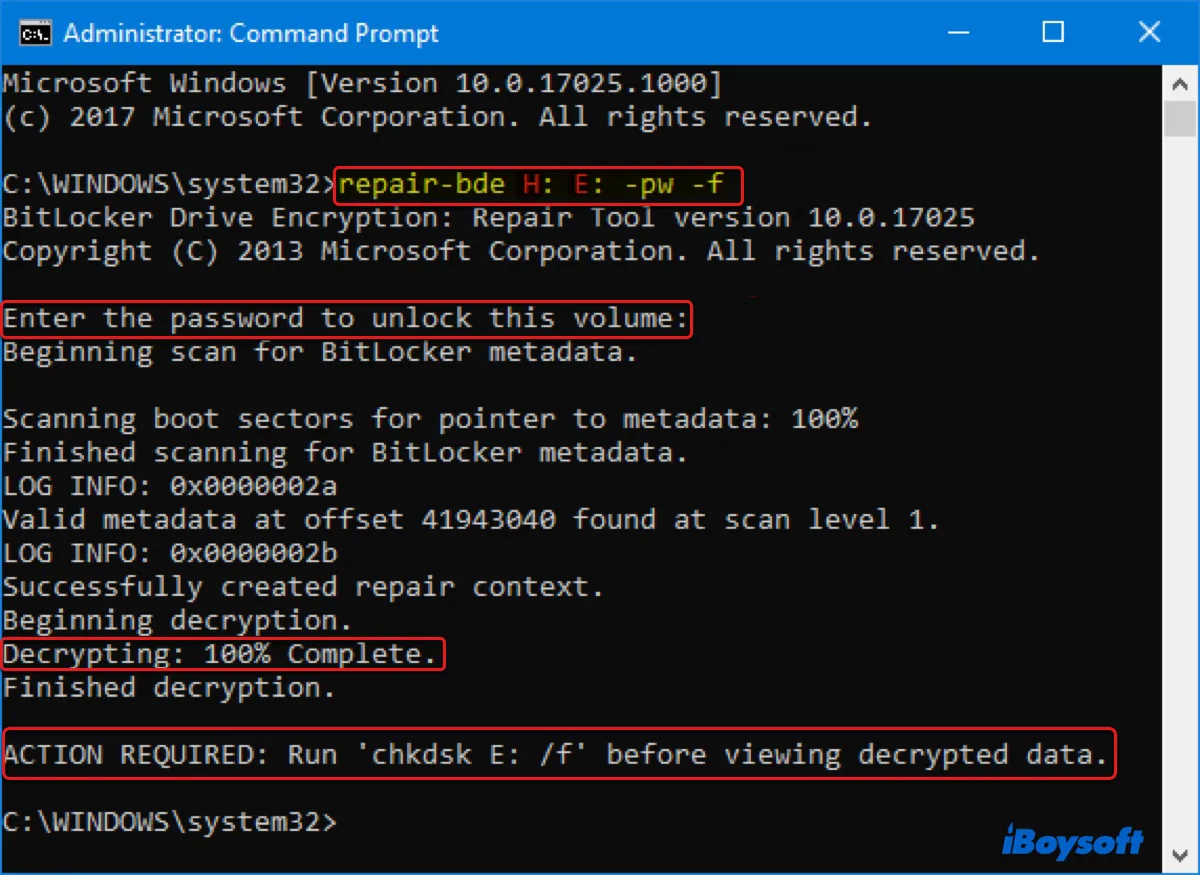
If you want to learn about how to recover data from BitLocker-encrypted drives with the built-in BitLocker Repair Tool, check out this article.
Have you successfully recovered data from BitLocker encrypted drive with the above steps? If so, share iBoysoft Data Recovery for Windows to help more people!