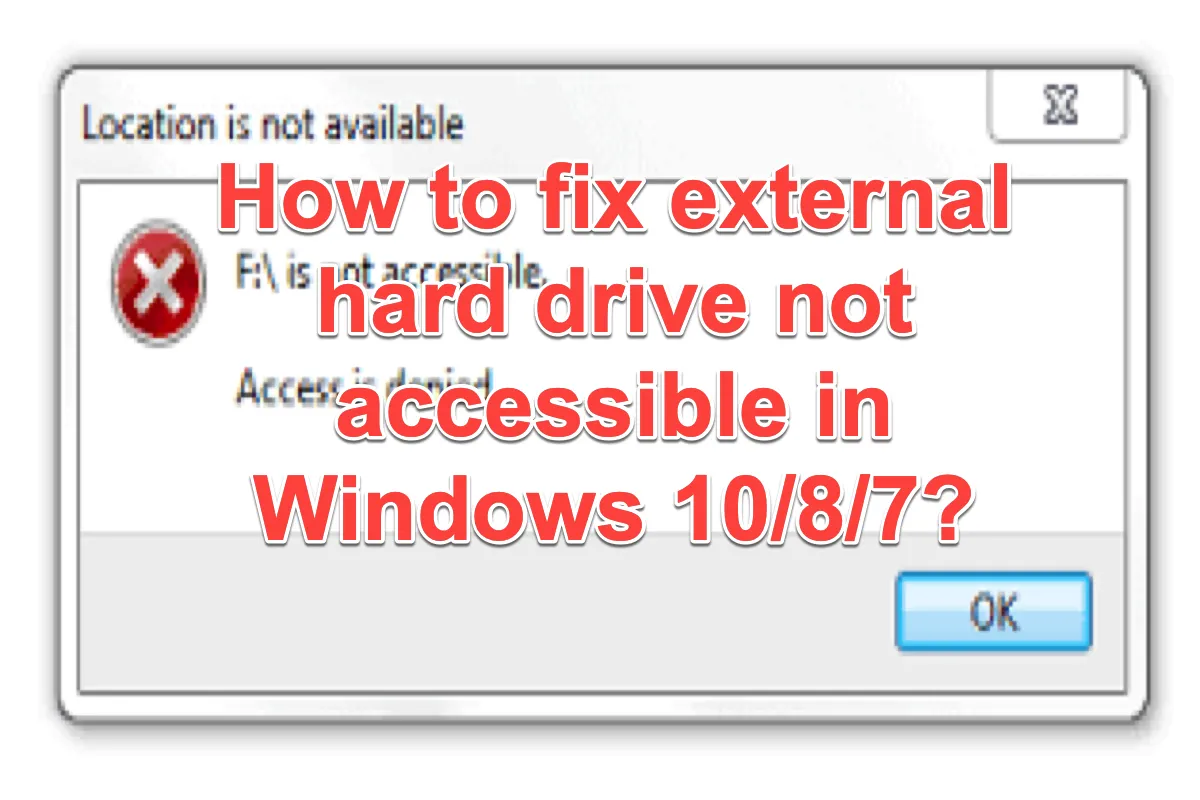Discos rígidos externos são frequentemente plugados e desplugados entre diferentes computadores para transferir arquivos como texto, imagens, áudio, vídeos, arquivos de texto, etc. No entanto, neste processo, a coisa mais horrível é que o disco rígido externo se torna inacessível repentinamente. Ou seja, você não pode abrir este disco porque o computador Windows nega acesso a este disco.
Então, o que exatamente é este erro de disco em um computador Windows? Vamos dar uma olhada em alguns problemas comuns de "disco não está acessível" primeiro.
O disco rígido externo não está acessível no Windows 11/10/8/7
De fato, é comum para muitos usuários que o disco rígido externo não está acessível ou um pen drive USB não está acessível no Windows 11/10/8/7/XP.
Aqui está um caso real da Comunidade Reddit:
Estive tendo problemas com meu disco rígido externo da Western Digital de 1TB. Eu não conseguia excluir nem criar pastas no disco, recebia um erro "I:\ não está acessível. Acesso negado". Eu pesquisei sobre o problema e encontrei pessoas dizendo que o disco pode estar falhando, o que poderia significar perder todos os meus dados. Estou realmente assustado e não sei o que fazer agora. -reddit.com
Como você pode ver, quando seu computador não consegue ler um disco removível, você receberá uma mensagem de erro como mencionado no exemplo. Também é possível que você receba uma mensagem diferente, mas semelhante, quando o disco rígido externo não estava acessível o acesso foi negado no Windows 11/10/8/7.
Geralmente, a mensagem de erro poderia ser:
- O disco não está acessível. O acesso foi negado.
- O disco não está acessível. O parâmetro está incorreto.
- O disco não está acessível. Erro de verificação por redundância cíclica de dados.
- O disco não está acessível. A estrutura do disco está corrompida e ilegível.
- O disco não está acessível. O arquivo ou diretório está corrompido e ilegível.
Na maioria das vezes, ao receber um desses pop-ups, seu disco pode ficar inacessível no Windows 11/10/8/7. Assim, continue lendo e aprenda como corrigir discos rígidos externos não acessíveis no Windows 11/10/8/7 sem perder dados.
Como recuperar dados perdidos de discos rígidos externos inacessíveis?
Não importa qual mensagem você receba quando o disco rígido se torna inacessível, a primeira coisa é recuperar arquivos do seu disco rígido externo o mais rápido possível.
Então, como você pode recuperar seus arquivos importantes?
iBoysoft Data Recovery para Windows é uma ferramenta gratuita de recuperação de dados de disco rígido externo que pode recuperar dados perdidos de discos rígidos externos inacessíveis, discos rígidos, pen drives USB, cartões SD, etc. Além disso, também pode recuperar dados perdidos de discos formatados, RAW, ilegíveis e corrompidos. Este software de recuperação de dados do disco rígido suporta Windows 11/10/8/7/XP/Vista e Windows Server 2019/2016/2012/2008/2003.
Recupere dados perdidos de discos rígidos externos inacessíveis com o iBoysoft Data Recovery
- Download grátis iBoysoft Data Recovery para Windows, instale e abra.
- Selecione Recuperação de Dados, selecione o disco inacessível e clique em Avançar.

- Aguarde a verificação e depois visualize os resultados.
- Selecione os arquivos necessários e clique em "Recuperar" para recuperar seus arquivos deste disco rígido corrompido.
Fácil, certo? Compartilhe esta ferramenta com mais pessoas que têm um disco rígido externo não acessível.
Como corrigir disco rígido externo não acessível no Windows 11/10/8/7/XP?
Depois de recuperar os dados do pen drive inacessível, você pode prosseguir para corrigir o WD disco rígido externo não reconhecido ou inacessível no Windows sem se preocupar com a perda de dados. Aqui estão sete soluções viáveis para reparar discos rígidos externos inacessíveis no Windows 10/8/7. Você pode tentar uma por uma.
Solução 1: Desinstalar ou atualizar um driver antigo
Como você pode saber, um driver antigo ou desatualizado provavelmente é a razão pela qual um computador não reconhece discos rígidos externos. Pode ser um feedback de que seu pen drive não é acessível em alguns casos. Portanto, você pode simplesmente verificar e atualizar seu driver para resolver esse problema.
Passo 1: Abra o Executar com as teclas de atalho do Windows Win + R e digite "gerenciador de dispositivos" ou devmgmt.msc na barra de pesquisa. Em seguida, pressione Enter para abrir o Gerenciador de dispositivos.
Passo 2: Encontre seu disco rígido externo, por exemplo, um WD drive, na lista e clique com o botão direito sobre ele.
Passo 3: Escolha Desinstalar. Se houver uma atualização disponível, você pode clicar e atualizar seu driver conforme o assistente indicar.
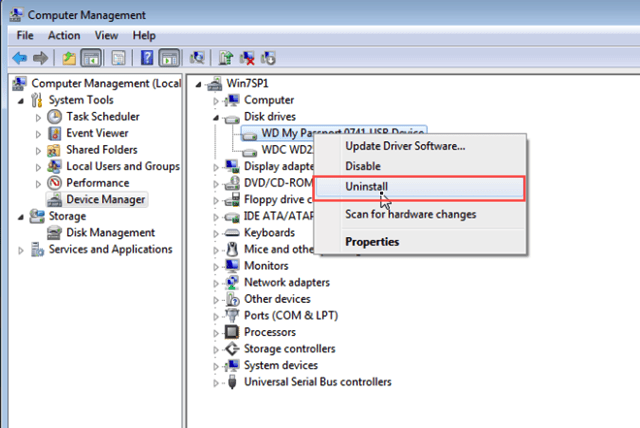
Passo 4: Reinicie seu computador com Windows e veja se este disco rígido externo é reconhecido pelo seu computador.
Solução 2: Alterar letra da unidade
Às vezes, mudar a letra da unidade é uma maneira viável de corrigir o disco rígido externo inacessível, porque o sistema irá recarregar e reparar o erro no sistema de arquivos deste drive possivelmente. Agora, mãos à obra.
- Primeiro, clique com o botão direito no ícone Meu Computador/Computador na área de trabalho e escolha Gerenciar.
- Então você precisa escolher Gerenciamento de Disco no painel esquerdo em "Armazenamento".
- Encontre seu disco rígido no menu direito e clique com o botão direito sobre ele.
- Escolha Alterar letra de unidade e caminhos… na lista de contexto e clique no botão Alterar.
- Escolha em uma lista de letras de unidade disponíveis. (Não use A ou B, que historicamente foram reservadas para drives de disquete e às vezes podem confundir softwares mais antigos.)
- Por fim, clique em OK e siga as instruções para finalizar o processo de alteração da letra da unidade.
Solução 3: Assumir a propriedade do disco rígido externo inacessível
Geralmente, quando seu disco rígido externo mostra a mensagem de erro "Disco não está acessível. Acesso negado", é porque você não tem permissão para acessar seu disco. Nesse caso, você precisa assumir a propriedade para obter permissão no Windows Explorer para corrigir esse problema.
Passo 1: Clique com o botão direito no disco rígido externo inacessível e escolha Propriedades.
Passo 2: Vá para a aba Segurança e então clique no botão Avançado nesta janela
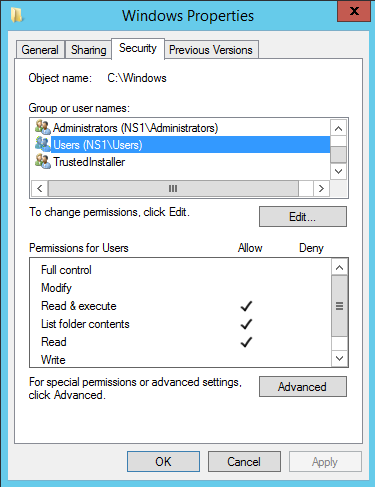
Passo 3: Em Grupo ou nomes de usuários, escolha seu nome de conta para verificar se você tem permissão para acessar o disco rígido externo inacessível.
Solução 4: Adicionar Usuário Autenticado ao disco rígido USB inacessível
Também, seu acesso a este disco rígido externo pode ter sido negado pelo computador provavelmente porque você não está autenticado. Assim, você pode seguir estes passos para ter controle total sobre este disco rígido.
Passo 1: Siga os passos acima e vá para a aba Segurança.
Passo 2: Clique em Editar. A caixa de Permissões irá aparecer.
Passo 3: Clique no botão Adicionar para continuar.
Passo 4: Adicione um novo usuário chamado "Usuário Autenticado" e clique em OK.
Passo 5: Marque a caixa Permitir após a opção Controle total.
Passo 6: Clique em Aplicar e depois OK.
Solução 5: Alterar a opção de Compartilhamento Avançado
A solução acima não funcionou? Bem, então você pode alterar as permissões de compartilhamento. Isso lhe dará acesso para ler e escrever neste disco.
Passo 1: Clique com o botão direito no disco e selecione Propriedades.
Passo 2: Pressione a aba Compartilhamento e selecione Compartilhamento Avançado.
Passo 3: Marque "compartilhar esta pasta" e pressione Permissões. Agora está clicável porque você marcou a caixa compartilhar esta pasta.
Passo 4: Em "Grupo ou Nomes de Usuários" deve haver uma opção padrão de Todos. Se não aparecer para você, pressione adicionar e digite Todos.
Passo 5: Marque as 3 caixas embaixo de Permitir [Controle total, Alterar, Ler].
Passo 6: Clique em OK e seu problema deverá ser resolvido.
Solução 6: Corrigir erros no disco rígido externo com linha de comando
E se seu acesso às Propriedades deste disco rígido externo também for negado? Então, devem ser alguns erros internos que tornam seu disco não reconhecível. Você pode verificar e reparar corrupção no disco usando cmd como o comando CHKDSK no Windows.
Passo 1: Clique em Iniciar e digite "Prompt de Comando" na caixa de busca, então pressione Enter.
Passo 2: Digite chkdsk /r letra do drive: na janela que aparecer e pressione Enter. Por exemplo, se o disco rígido externo inacessível for o disco G, digite chkdsk /r g:.
Passo 3: Reinicie seu computador com Windows 11/10/8/7 e tente acessar o disco USB.
• Corrigir Erros de Disco com CHKDSK
Solução 7: Envie o disco rígido externo para uma empresa local de recuperação de dados
Depois de tentar todas as soluções, se ainda não conseguir acessar o disco rígido externo, o disco pode estar fisicamente danificado. Nesse caso, você pode enviá-lo para uma empresa local de recuperação de dados e em seguida substituir o disco rígido externo por um novo.
Espero que finalmente consiga aceder ao disco rígido externo não acessível. Lembre-se de recuperar todos os dados primeiro com iBoysoft Data Recovery para Windows. Compartilhe nosso post, por favor.