Les cartes SD sont le type de support de stockage le plus populaire et le plus largement utilisé dans une variété d'appareils portatifs, y compris les appareils photo numériques, les téléphones intelligents et les tablettes.
Évidemment, les cartes SD peuvent s'avérer le matériel le plus important d'un tournage. Elles stockent systématiquement des photos, vidéos, fichiers musicaux et autres que vous devez conserver en lieu sûr pour éviter tout problème de perte de données.
Cependant, les accidents peuvent survenir à tout moment. Que faire si votre carte SD ne fonctionne pas ou n'est pas reconnue sous Mac? Conséquemment, tous les fichiers stockés sur la carte SD sont inaccessibles.
Pourquoi ma carte SD ne lit ou ne fonctionne pas sous Mac? Comment puis-je faire reconnaître ma carte SD par mon Mac? Comment effectuer la récupération des données de la carte SD? Pas de soucis! Ce texte vous montrera des guides complets pour corriger une carte SD ne fonctionnant pas ou non reconnue et récupérer les données depuis des cartes SD.

Quelle est la signification de SD?
Les cartes SD (Secure Digital) sont des cartes mémoire flash ultra-petites vous permettant de stocker des quantités supplémentaires d'informations. De nos jours, les cartes SD sont de plus en plus prisées par de nombreux utilisateurs contemporains en raison de leurs avantages. Jetons un coup d'œil:

D'une part, les cartes SD sont si petites en taille et en poids que vous pouvez les emporter partout avec vous.
D'un autre côté, les cartes SD ne nécessitent que très peu d'énergie, ce qui constitue une excellente option pour l'appareil alimenté par batterie. En d'autres termes, lorsque vous utilisez une carte SD sur votre smartphone ou votre ordinateur, elle ne consomme pas beaucoup d'énergie.
De plus, les cartes SD utilisent une mémoire non volatile afin de conserver des informations stables sur la carte. Cela signifie que les données de la carte SD ne sont pas menacées par une panne de courant et n'ont pas besoin d'être actualisées régulièrement.
Par ailleurs, les cartes SD peuvent être utilisées dans une variété de petits appareils, tels que les caméscopes numériques, les appareils photo numériques, les ordinateurs portables, les lecteurs audio et les téléphones portables. En d'autres termes, ces cartes vous permettent d'accéder et de déplacer facilement vos fichiers entre différents endroits.
Pourquoi ma carte SD ne lit/fonctionne-t-elle pas sous Mac?
Les cartes SD sont sujettes aux dommages, au formatage accidentel et aux altérations, causant ainsi des pertes de données. Voici 7 raisons courantes pour lesquelles la carte SD ne lit/fonctionne pas sous Mac:
- Le port USB ne fonctionne pas ou est inapproprié
- Le lecteur de carte SD ne fonctionne pas
- Carte SD mal formatée (le système de fichiers est incompatible avec macOS)
- Le pilote de la carte SD n'a pas été mis à jour ou est perdu
- La carte SD est altérée
- Secteur défectueux
- La carte SD est physiquement endommagée
Bref, les défaillances de la carte SD peuvent être classées en deux groupes: logique et physique. Vous devrez déterminer s'il s'agit d'un problème logique pouvant être résolu à la maison ou d'un problème physique nécessitant les services d'un expert qualifié pour le réparer.
Pour le découvrir, vous pouvez aller dans Finder > Application > Utilitaire de disques. Après avoir lancé Utilitaire de disques, si vous pouvez voir votre carte SD sur la barre latérale gauche, cela signifie que la carte SD a des problèmes logiques. Sinon, la carte SD est physiquement endommagée.
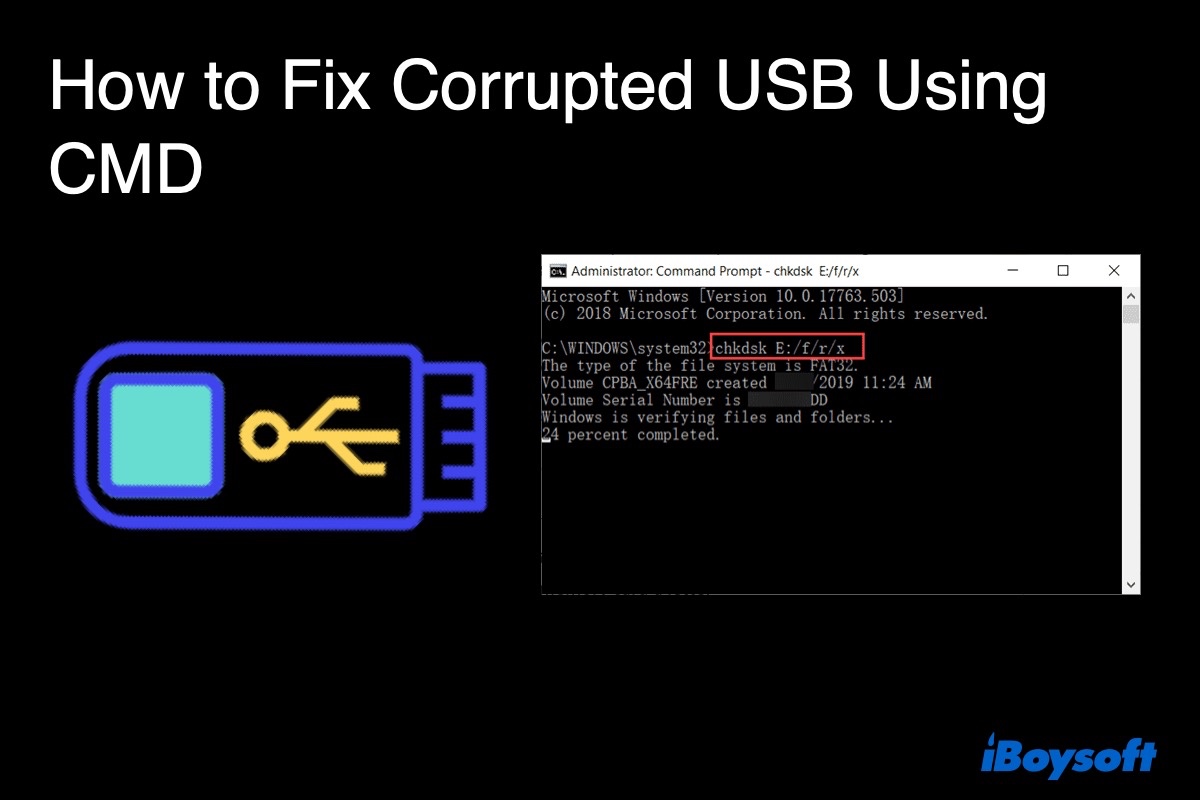
Comment corriger les disques durs externes corrompus et récupérer les données?
Ce post vous apprendra comment corriger le problème de corruption du disque dur externe ainsi que de récupérer des données depuis des disques durs externes corrompus. Lire la suite >>
Comment puis-je faire reconnaître ma carte SD par mon Mac?
Ci-dessous, nous avons répertorié quelques solutions réalisables pour réparer les cartes SD/disques durs externes non reconnus sous Mac. Vous n'avez pas besoin de toutes les essayer, vous n'avez qu'à parcourir la liste jusqu'à ce que vous trouviez celle qui vous convient le mieux:
Solution 1: Vérifiez s'il y a un problème de connexion
Tout d'abord, assurez-vous d'insérer correctement votre carte SD. (Les contacts métalliques doivent être orientés vers le bas et pointés vers votre Mac). Deuxièmement, vous devez vérifier la connexion. Débranchez la carte SD du port USB après l'avoir retirée en toute sécurité de votre Mac. Vous pouvez ensuite tester votre carte SD sur un autre port USB ou utiliser un autre lecteur de carte. Si vous pouvez accéder à la carte SD, le problème vient certainement du fait que vous avez un port USB ou un lecteur de carte USB plus ancien.
Solution 2: Insérez votre carte SD dans différents appareils
Une autre stratégie très efficace à mettre en œuvre est d'insérer la carte SD dans différents appareils, comme les téléphones, les appareils photo numériques ou autres ordinateurs. Par exemple, vous pouvez retirer la carte SD de votre Mac et l'insérer dans votre téléphone Androïd. Si votre carte SD n'est toujours pas détectée ou ne fonctionne pas sur un téléphone, il se peut que la carte soit endommagée ou que vous deviez essayer les solutions suivantes.
Solution 3: Redémarrez votre ordinateur
Qu'il s'agisse d'un problème de réseau, de graphiques, de performances lentes ou de programmes défectueux, un simple redémarrage peut résoudre un problème informatique dans 80 à 90 % des cas. Lorsque votre carte SD ne lit pas sous Mac, vous pouvez essayer de retirer la carte SD puis d'éteindre le Mac. Attendez quelques minutes, rallumez-le et réessayez.
Solution 4: Configurez l'affichage de la carte SD sur le bureau
Sous Mac, vous pouvez choisir d'afficher les éléments connectés sur le bureau, y compris les disques durs, les disques externes et le serveur connecté. Par conséquent, si vous ne configurez pas la préférence d'afficher votre carte SD sur le bureau, elle n'apparaîtra pas sur le Mac. C'est facile à comprendre, hein? Voyons comment afficher la carte SD sur le bureau.
Étape 1: Allez dans Finder > Préférences > Général, assurez-vous que l'option "Disques externes" est cochée. La carte SD apparaîtra alors sur le bureau.
Étape 2: Sélectionnez l'onglet Barre latérale en haut, assurez-vous que l'option "Disques externes" sous Emplacements est également cochée.
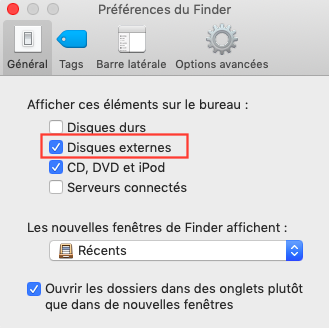
Solution 5: Réinitialisez NVRAM/PRAM
NVRAM/PRAM est une puce dans les Macs Intel servant à mémoriser les paramètres de votre ordinateur, y compris le volume sonore, la résolution d'affichage, la sélection du disque de démarrage, le fuseau horaire, les périphériques et plus encore. La réinitialisation vaut la peine chaque fois que vous trouvez que le matériel de votre ordinateur agit de manière inattendue.
Pour réinitialiser NVRAM, vous devez éteindre votre Mac, puis l'allumer et appuyer immédiatement sur Option + Commande + P + R. Maintenez ces touches enfoncées pendant environ 20 secondes. Relâchez ensuite les touches et laissez votre Mac poursuivre son démarrage normalement.
Solution 6: Montez la carte SD dans l'Utilitaire de disques
Après avoir attendu la mise en marche de NVRAM/PRAM, votre carte SD/disque dur externe ne s'affiche toujours pas sous Mac . Vous devriez aller dans Utilitaire de disques pour voir si la carte SD y est répertoriée. Si vous pouvez voir votre carte SD dans l'Utilitaire de disques, mais que la carte SD est grisée, cela signifie qu'elle n'est pas montée. Sélectionnez simplement l'option Monter pour voir si la carte SD sera montée dans le Finder et sur le bureau.
Solution 7: Mise à jour des pilotes sous Mac
Si le problème persiste, vous pouvez vérifier si les pilotes de votre Mac sont à jour. Si vos pilotes Mac sont obsolètes, votre carte SD ou tout autre disque dur externe ne sera pas reconnu par votre Mac. Voici les étapes à suivre pour mettre à jour les lecteurs sous Mac:
1. Si vous avez mis à jour vers macOS Mojave, vous devez choisir "Préférences système" dans le menu Apple, puis cliquer sur "Mise à jour du logiciel" pour vérifier les mises à jour. Si des mises à jour sont disponibles, cliquez sur "Installer maintenant" pour les installer.
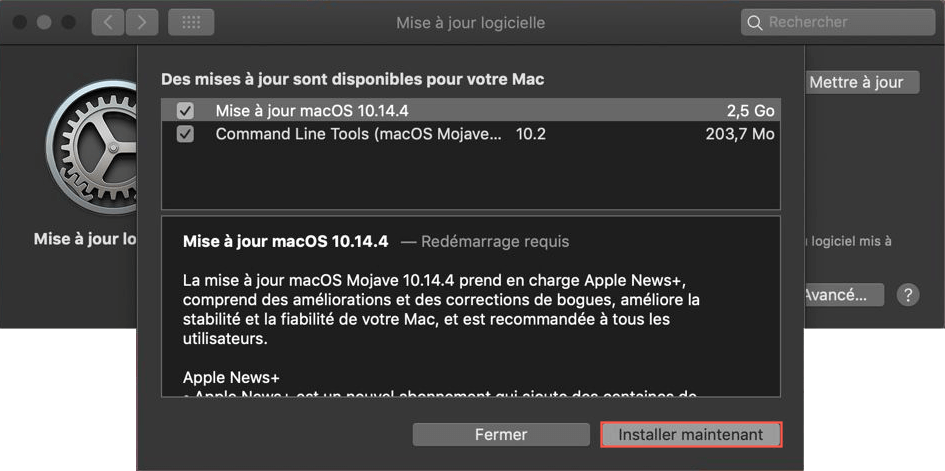
2. Si vous utilisez des versions antérieures de MacOS, lancez simplement Mac App Store, cliquez sur l'onglet "Updates" en haut de l'écran, puis choisissez "Update All".
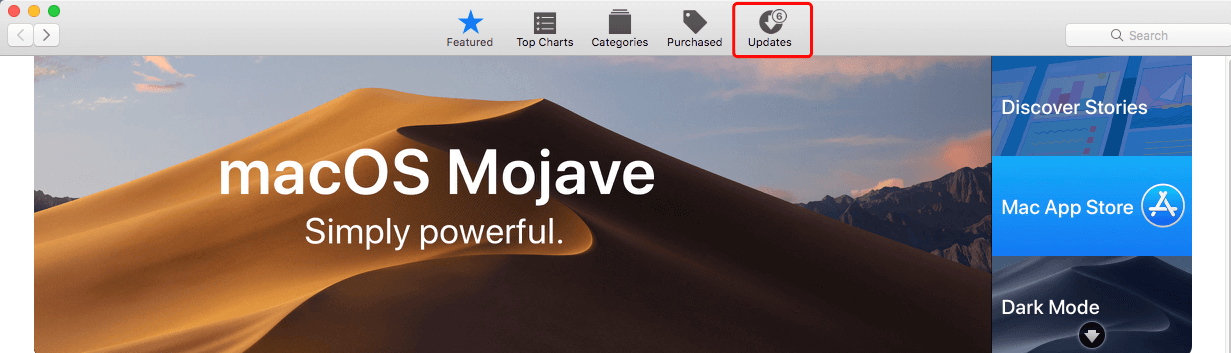
Solution 8: Réparez la carte SD endommagée par S.O.S.
Vous n'avez toujours pas réussi à faire lire la carte SD par votre Mac? La carte SD peut être endommagée et doit être réparée. Heureusement, macOS dispose d'un outil de réparation intégré, S.O.S., qui vous permet de réparer une carte SD altérée sous Mac.
Étape 1: Allez dans Applications > Utilitaires > Utilitaire de disques.
Étape 2: Sélectionnez la carte SD altérée et cliquez sur "S.O.S." en haut.
Étape 3: Attendez que le processus de réparation soit terminé.
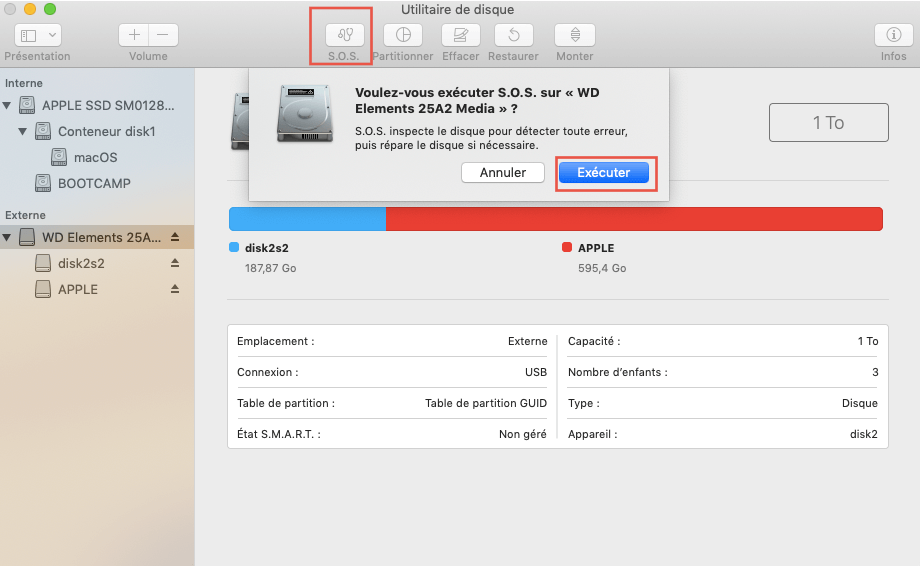
Solution 9: Récupérez les données et formatez la carte SD non montée
Si, malheureusement, vous recevez le message d'erreur: "L'utilitaire de disques ne peut réparer ce disque. Faites une sauvegarde du plus grand nombre possible de vos fichiers, reformatez le disque et restaurez vos fichiers sauvegardés", le système de fichiers de votre carte SD est sérieusement endommagé et vous devez le reformater. Mais le reformatage effacera toutes les données de la carte SD, donc veuillez restaurer les données importantes sur les cartes SD altérées. Nous vous recommandons ici le logiciel de récupération de données sur carte SD pour Mac - iBoysoft Data Recovery for Mac.
iBoysoft Data Recovery for Mac est le meilleur logiciel de récupération de données sur carte SD pour Mac qui prend en charge la récupération de photos supprimées, de vidéos et de fichiers musicaux depuis des cartes SD sur des appareils photo numériques, des téléphones Androïd ou iPhone. Même si votre carte SD n'apparaît pas, n'est pas reconnue, n'est pas montée, ne fonctionne pas ou ne lit pas, ce puissant programme a toutes les chances de la déceler et de récupérer les données perdues.
Il est conçu pour récupérer les fichiers récemment supprimés depuis différents types de cartes SD, y compris les cartes SDHC, SDXC, MicroSD, CompactFlash, cartes XD, cartes mémoire Sony, cartes MMC et toute autre carte qui peut être lue par votre Mac. iBoysoft Data Recovery for Mac requiert macOS 10.7 et ultérieur pour son exécution, dont macOS Catalina 10.15, Mojave 10.14 et High Sierra 10.13.
Plus important encore, cet outil n'écrit jamais sur votre carte mémoire SD pendant le processus de récupération, donc son utilisation est tout à fait sûre. En outre, iBoysoft Data Recovery peut vous aider à récupérer les données perdues depuis des cartes SD de différents systèmes de fichiers comme les lecteurs APFS, HFS+, HFSX, FAT32, FAT 16, exFAT.
Étape 1: Récupérez les données de la carte SD non montée avec iBoysoft Data Recovery for Mac.
1. Téléchargez et installez iBoysoft Data Recovery for Mac.
2. Lancez ce programme. Sélectionnez la carte SD qui ne s'affiche pas sous Mac et cliquez sur "Suivant". Le programme commencera à analyser cette carte SD à la recherche de fichiers récupérables.
3. Une fois le processus d'analyse terminé, vous pouvez cliquer sur les fichiers trouvés et les prévisualiser.
4. Choisissez ce que vous voulez récupérer et cliquez sur "Récupérer".
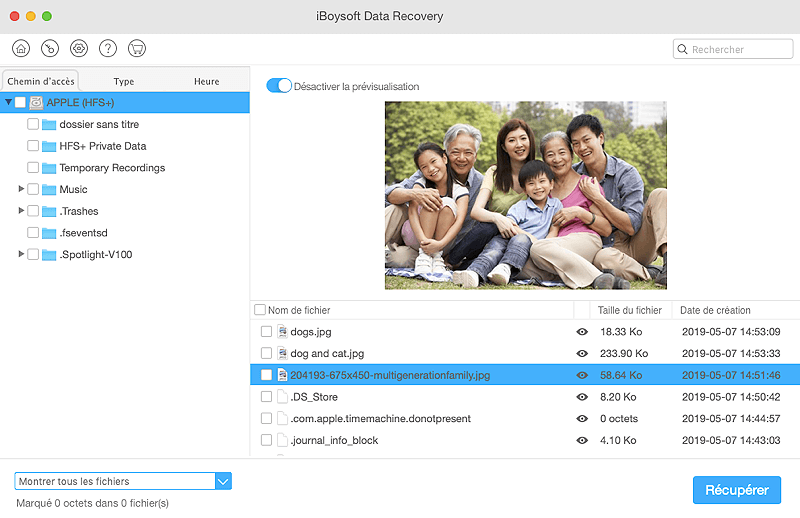
Étape 2: Formatez la carte SD sous Mac
1. Allez dans Applications > Utilitaires > Utilitaire de disques.
2. Sélectionnez la carte SD altérée et cliquez sur "Effacer" en haut.
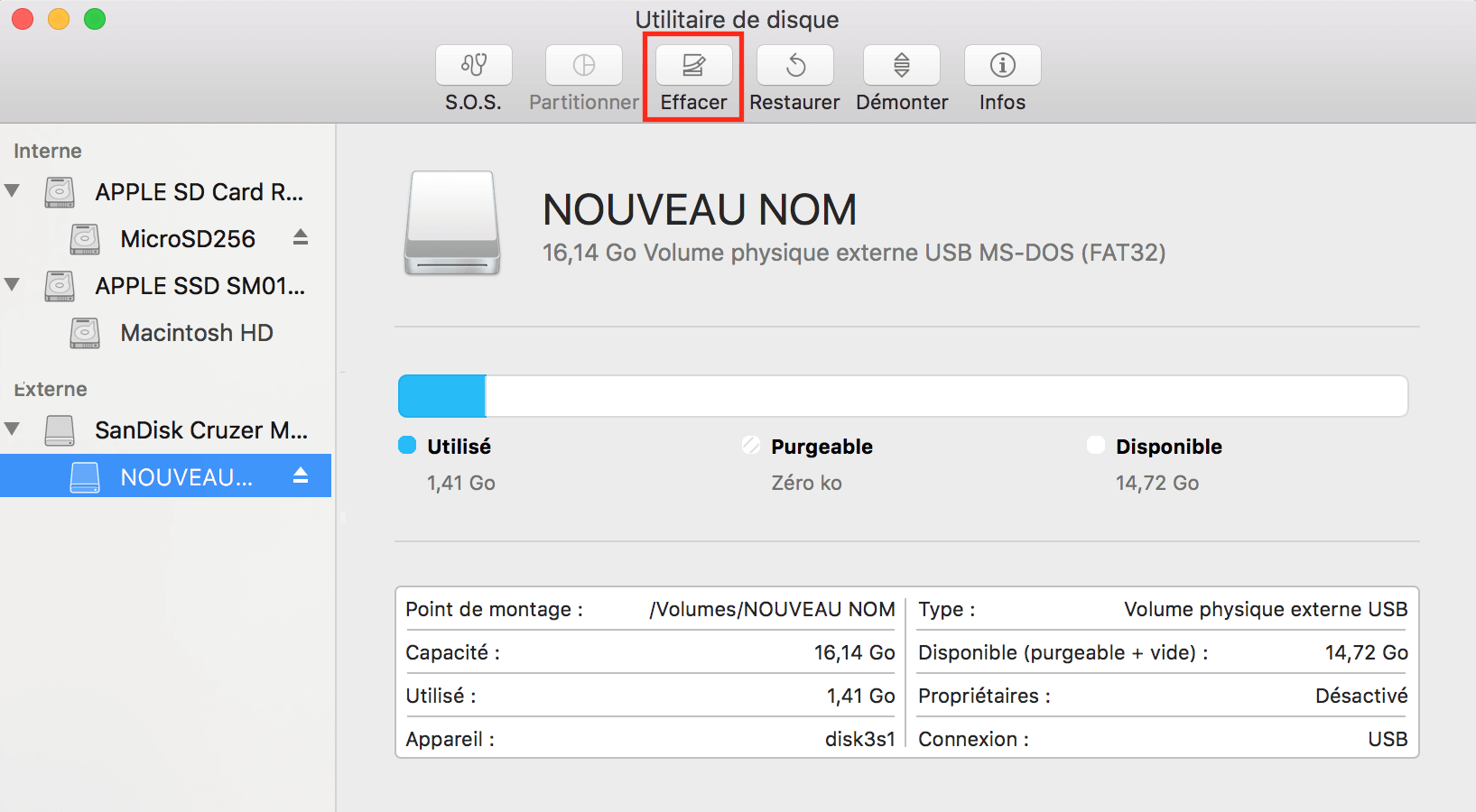
3. Complétez les informations associées (nom, format, structure), puis cliquez sur Effacer.
4. Attendez que le processus soit terminé.
Solution 10: Envoyez la carte SD à un expert pour réparation
Si votre carte SD n'est pas visible dans l'Utilitaire de disques, cela signifie que la carte a un problème matériel qui empêche la machine Mac de la détecter. Dans cette situation, vous pouvez essayer iBoysoft Data Recovery for Mac dans un premier temps. En effet, lorsque l'ordinateur Mac ne reconnaît pas le disque, certains logiciels de récupération de données comme iBoysoft Data Recovery for Mac peuvent le détecter. Si iBoysoft Data Recovery for Mac ne peut pas répertorier votre carte SD, vous n'avez d'autre choix que d'envoyer la carte à un expert pour réparation ou de la remplacer par une nouvelle.

Comment réparer une clé USB non reconnue, corrompue, endommagée?
Sur cette page, nous examinerons les différents cas et problèmes typiques auxquels vous avez été confrontés lors de l'utilisation de votre clé USB et nous vous proposerons des solutions réalisables pour réparer le lecteur. En savoir plus >>
Comment prévenir l'altération de la carte SD?
Les cartes SD sont faciles à endommager, mais en les utilisant convenablement, l'altération peut être évitée dans une certaine mesure. Poursuivez votre lecture pour découvrir 7 conseils efficaces pour prévenir l'altération de la carte mémoire SD:
- Formatez la nouvelle carte SD dès que vous la recevez. Lorsque vous achetez une carte SD, vous devez la formater sur l'appareil et vous assurer qu'elle est compatible avec le système de l'appareil.
- Éjectez toujours la carte de l'appareil en toute sécurité. Sous Mac, cliquez sur l'icône Finder dans la station d'accueil. Localisez la carte SD dans la barre latérale de gauche et cliquez sur l'icône Éjecter à côté du nom de la carte SD. Vous pouvez également faire glisser le périphérique vers la Corbeille du bureau pour l'éjecter. Plus précisément, vous devez éviter de retirer la carte SD de l'appareil alors qu'elle est encore en cours d'accès, comme le transfert de données ou la lecture de données, par exemple.
- Conservez de l'espace sur la carte SD. Gardez à l'esprit que vous ne devez jamais manquer d'espace sur votre carte SD.
- Éteignez l'appareil avant de retirer la carte. Si vous souhaitez retirer votre carte SD d'un appareil photo numérique ou d'un téléphone portable, vous devez vous assurer que l'appareil est entièrement éteint. Sinon, la carte SD risquerait alors d'être altérée.
- Rangez correctement votre carte SD dans un emplacement sûr. Rangez la carte SD dans un endroit sec et frais, car la saleté, l'humidité et d'autres facteurs peuvent l'endommager.
- Cessez d'utiliser la carte en cas d'erreur. Dès que vous recevez des erreurs lors de l'accès à la carte SD, telles que "le disque que vous avez inséré ne peut être lu par cet ordinateur", vous devriez arrêter toutes les opérations immédiatement pour ne pas endommager davantage votre carte SD.
- Installez un logiciel antivirus et exécutez-le régulièrement. Il est important d'analyser une carte SD à la recherche de virus et d'exécuter un logiciel antivirus pour supprimer tout programme malveillant sur votre ordinateur. De cette façon, vous pouvez empêcher les logiciels malveillants et les virus d'endommager votre carte SD.
Bonus: Comment corriger des images/vidéos sur une carte SD ne s'affichant pas sous Mac?
Imaginez cette scène: vous avez récemment pris quelques photos avec votre nouvel appareil photo numérique Nikon DSLR. Lorsque vous avez connecté la carte SD à votre MacBook pour retoucher des photos ou des vidéos, vous étiez en état de choc parce que les photos ou les vidéos ne s'affichent pas sur votre Mac. Vous avez branché la carte mémoire SD de l'ordinateur et l'avez insérée à nouveau, mais vous n'arrivez toujours pas à visualiser aucun fichier.
Pourquoi la carte SD n'affiche-t-elle pas d'images sur les ordinateurs? Eh bien, les raisons de ce problème comprennent les virus, les fichiers masqués, les cartes altérées, les lecteurs de cartes défectueux, etc.
Voyons maintenant quelques solutions possibles à ce problème:
Correctif 1: Activer les fichiers masqués sur votre carte SD
Parfois, les fichiers de votre carte mémoire seront masqués par défaut sur l'ordinateur Mac pour empêcher les utilisateurs novices de mettre accidentellement à la Corbeille d'importants documents. Ne vous inquiétez pas, il existe plusieurs façons d'afficher les fichiers masqués sous Mac:
1. Afficher les fichiers masqués avec un raccourci clavier
Le moyen le plus rapide d'afficher les fichiers masqués est d'utiliser un raccourci clavier. Veuillez noter que cette méthode ne fonctionne qu'à partir de MacOS 10.12 Sierra. Si vous utilisez une version antérieure à macOS Sierra, vous devriez sauter l'affichage des fichiers masqués en utilisant Terminal.
Étape 1: Cliquez sur l'icône Finder sur la station d'accueil de votre Mac pour ouvrir le Finder.
Étape 2: Dans la barre latérale gauche, cliquez sur le dossier ou le disque dur où vous voulez afficher les fichiers masqués.
Étape 3: Appuyez sur les combinaisons de touches Commande + Shift + . Vos fichiers masqués deviendront alors visibles.
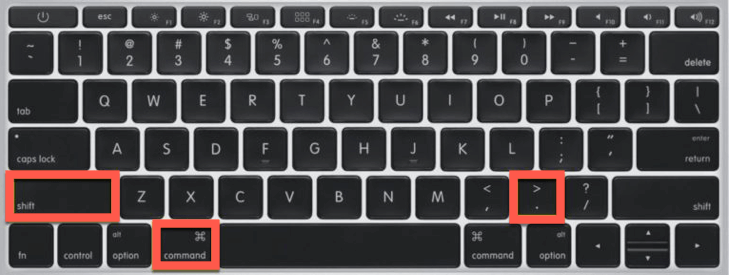
2. Afficher les fichiers masqués dans le Finder
Il y a un dossier masqué dans le Finder intitulé Dossier de bibliothèque à la base. Par défaut, il est masqué de la vue dans Mac OS X Lion et supérieur. Pour accéder à ce dossier, vous pouvez trouver des images ou des vidéos sur votre carte SD qui ne s'affichent pas sur votre ordinateur Mac et récupérer des fichiers Word non enregistrés.
Étape 1: Ouvrez le Finder sur votre Mac et cliquez sur "Aller" dans le coin supérieur gauche de votre bureau.
Étape 2: Choisissez "Aller au dossier" (ou appuyez sur Maj + Commande + G) dans le menu contextuel.
Étape 3: Tapez ~/Library dans le champ et cliquez sur "Aller". Ensuite, vous verrez le dossier Library invisible.
3. Afficher des fichiers masqués avec Terminal
Cette méthode est destinée aux versions de MacOS plus anciennes que Sierra, mais elle fonctionnera aussi bien pour Sierra que pour les versions ultérieures. Terminal, une interface de ligne de commande Mac, est incluse par défaut dans macOS, ce qui vous permet d'utiliser des invites de commande pour contrôler votre Mac, comme la récupération de fichiers supprimés avec Terminal. Si vous connaissez déjà Terminal, vous pouvez suivre ce guide ci-dessous pour afficher les fichiers masqués avec Terminal:
Étape 1: Ouvrez le terminal dans Finder > Applications > Utilitaires.
Étape 2: Collez ce qui suit dans Terminal: defaults write com.apple.finderAppleShowAllFiles TRUE et appuyez sur "Retour".
Étape 3: Tapez maintenant killall Finder pour actualiser le Finder et le bureau.
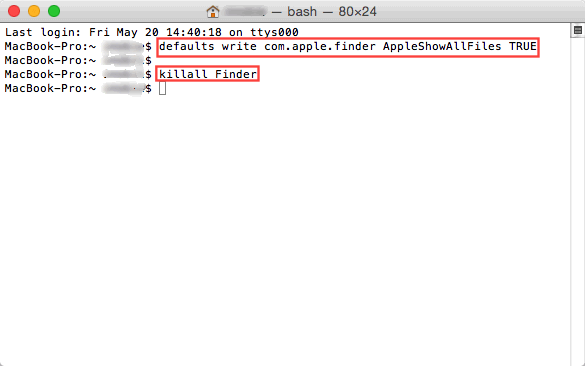
Correctif 2: Récupérer les fichiers masqués sous Mac
Si vous ne parvenez pas à afficher les images masquées sous Mac avec les solutions ci-dessus, le dernier recours est de les récupérer avec le logiciel de récupération de photos Mac - iBoysoft Data Recovery for Mac.
Avec iBoysoft Data Recovery for Mac, vous pouvez récupérer des images ou des vidéos de votre carte SD qui ne s'affiche pas sur votre Mac, récupérer des fichiers disparus depuis des disques durs externes, clés USB et disques durs internes Mac, etc. Il est entièrement compatible avec macOS Catalina 10.15/Mojave 10.14/High Sierra 10.13/Sierra 10.12 et Mac OS X El Capitan 10.11/Yosemite 10.10/Mavericks 10.9/Mountain Lion 10.8/Lion 10.7.
Conclusion
Comment gérer les cartes SD qui ne fonctionnent pas ou ne sont pas reconnues sous Mac? Peu importe ce qui cause ce problème, de nombreuses solutions sont envisageables. Vous pouvez commencer par vérifier la connexion, puis essayer de réparer la carte SD endommagée. Si votre carte SD ne s'affiche toujours pas sous Mac, vous devez formater la carte SD sous Mac pour voir si cela règle votre problème.
Si vous expérimentez des problèmes de perte de données pendant ce processus, il est heureusement possible de récupérer vos données avec iBoysoft Data Recovery for Mac. Cet outil de récupération de données Mac a la capacité de récupérer des photos perdues/supprimées depuis des cartes SD rapidement et facilement.
Auriez-vous une autre suggestion à faire pour corriger un problème de carte SD ne fonctionnant pas ou non reconnue sous Mac? Avez-vous des questions lorsque vous utilisez iBoysoft Data Recovery for Mac? N'hésitez pas à nous contacter par e-mail.

Récupération de données sur disque dur externe: récupérer des données depuis un disque dur externe
Vous devez récupérer des données depuis votre disque dur externe? Cet article vous montrera un tutoriel détaillé et vous présentera plusieurs logiciels de récupération de données sur disque dur. Lire la suite >>

Comment utiliser la carte SD sous Mac et comment l'ouvrir?
Apple a laissé tomber la fente pour carte SD dans le MacBook Pro à partir des modèles 2016. Les MacBook Air et 2015 et les MacBook ultérieurs, quant à eux, n'ont jamais été équipés d'une fente SD.
Si votre Mac est muni d'une fente pour carte SD intégrée, vous pouvez insérer une carte SD compatible, vous évitant d'utiliser des cartes dont l'épaisseur est supérieure à 2,1 mm. Lorsque vous insérez la carte, assurez-vous que les contacts métalliques sont orientés vers le bas et vers l'ordinateur.
Mais si votre Mac est dépourvu d'une fente pour carte SD, vous devez acheter un adaptateur pour carte SD. Insérez la carte micro SD dans la fente face vers le haut en introduisant d'abord les broches dorées.
Comment ouvrir une carte SD sous Mac? Cliquez sur l'application Finder, vous verrez votre carte SD répertoriée dans le panneau de gauche, puis visualisez le contenu de la carte SD dans le panneau de droite.
Ma carte SD ne s'affiche pas sur mon ordinateur Mac, comment la réparer?
Cependant, il est possible que, une fois branchée, la carte SD ne s'affiche pas dans le Finder ou sur le bureau de l'ordinateur Mac, et pire encore, la carte SD ne s'affiche pas dans Utilitaire de disques aussi. La même situation a dû vous arriver. Ne paniquez pas, vous n'êtes pas la seule personne, de nombreux utilisateurs Mac ont rencontré ce problème:
Vous vous demandez pourquoi la carte SD n'est pas reconnue par Mac? Vous voulez savoir comment résoudre ce problème? Poursuivez votre lecture, s'il vous plaît.