Cartões SD são cartões de memória normalmente usados em câmeras digitais, filmadoras, tocadores de MP3, telefones e outros dispositivos portáteis. Infelizmente, se um cartão SD se danificar e ficar ilegível, você não poderá encontrá-lo e acessá-lo em um Mac.
Aqui está um caso real do problema de Mac não lendo cartão SD:
O cartão SD SanDisk não está aparecendo no meu Mac. Quando eu insiro o cartão no Mac, uma mensagem de erro aparece: "O disco que você inseriu não pode ser lido por este computador." Com três opções: "inicializar, ignorar e ejetar". Qualquer ajuda seria muito apreciada!
Se você encontrar a mesma mensagem de erro ou uma similar - "O disco que você conectou não pode ser lido por este computador", evite clicar no botão "Inicializar". Esta ação apagará todos os dados do cartão.
Este guia irá demonstrar como corrigir o cartão SD (micro) ilegível no seu Mac e fornecer passos para recuperar dados do cartão afetado.
Corrigir o problema do Mac não ler cartão SD, 8 maneiras disponíveis
Nota: Independentemente do que torne seu cartão SD ilegível, seus dados valiosos armazenados dentro do cartão se tornam inacessíveis. Antes de tomar medidas para corrigir o cartão SD ilegível, é sugerido que você use o software especializado de recuperação de dados para Mac - iBoysoft Data Recovery for Mac para recuperar arquivos e pastas importantes dele.
Simplesmente instale e abra o software, escolha o cartão SD com problemas na interface principal e siga as instruções na tela para recuperar arquivos do cartão SD no seu Mac em poucos cliques.
Juntamos um conjunto de soluções de resolução de problemas comprovadas com base em possíveis motivos para ajudar a resolver o problema.
Correção 1. Verificar o leitor de cartão SD
Se o seu cartão SD funciona corretamente quando conectado a uma câmera, telefone ou outro dispositivo, mas não é reconhecido pelo seu computador Mac, isso sugere que o leitor de cartão SD não está funcionando.

Use outro leitor de cartão e veja se a mensagem de erro "O disco que você inseriu não pôde ser lido por este computador" desaparece.
Correção 2. Verificar se o cartão SD está bloqueado
Alguns cartões SD são projetados com um interruptor de bloqueio do lado. Quando você o ativa, seu cartão SD estará bloqueado para acesso. Você pode remover com segurança o cartão SD e verificar se ele está bloqueado. Se estiver, altere o interruptor no cartão SD para o lado oposto para desativar a função de bloqueio.
Correção 3. Mude para outra porta USB
Se o seu computador tem portas USB tanto na frente quanto na parte de trás, considere conectar o leitor de cartão a uma porta USB diferente. Alternativamente, teste a porta com outro dispositivo para verificar sua funcionalidade.
Insira o leitor de cartão SD firmemente na porta USB para uma conexão segura também. Uma conexão solta pode impedir o Mac de se comunicar corretamente com o cartão, resultando no Mac não reconhecer o cartão SD.
Correção 4. Desconectar o cartão SD e reiniciar o computador Mac
Um simples reinício do seu Mac às vezes pode fazer maravilhas. Experimente: desconecte o seu cartão SD, vá ao menu da Apple e selecione Reiniciar. Após o reinício, reconecte o cartão SD à porta USB do Mac. Isso às vezes pode redefinir a conexão, permitindo que o Mac reconheça corretamente o cartão SD.
Correção 5. Verificar o formato do cartão SD
O problema pode surgir quando o cartão inserido está não formatado ou formatado com um sistema de arquivos não suportado pelo macOS, como EXT ou um sistema de arquivos criptografado. Use o aplicativo Utilitário de Disco no seu Mac para verificar o formato do cartão de memória.
- Abra Finder > Aplicativos > Utilitários > Utilitário de Disco.
- Selecione o cartão SD na barra lateral esquerda.
- Veja o formato do sistema de arquivos sob o nome do cartão no painel direito.
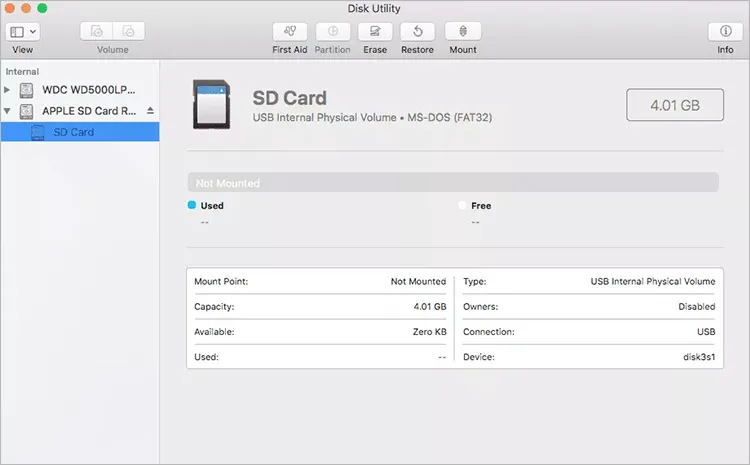
O macOS pode ler sistemas de arquivos HFS+ (Mac OS Extended), APFS, FAT32, exFAT, NTFS, HFSX e HFS (Mac OS Standard). Se o formato aparecer como algo diferente ou estiver listado como desconhecido, considere conectar o cartão SD a um sistema que o suporte ou reformate o cartão SD usando um sistema de arquivos compatível.
Nota: Se o cartão SD não aparecer no Utilitário de Disco, isso significa que há um problema de conexão ou de hardware. Verifique a conexão novamente. Se não for resultado de um problema de conexão, entre em contato com um serviço de reparo de cartão SD se deseja os dados nele, ou você pode comprar diretamente um novo cartão SD.
Corrigir 6. Montar manualmente o cartão SD no Utilitário de Disco
Quando o cartão SD não está sendo montado no seu Mac, consequentemente, ele não está sendo lido ou exibido. Você pode verificar se o cartão SD está sendo exibido no Utilitário de Disco em um estado desmontado. Se estiver, selecione o cartão SD na barra lateral e clique no botão Montar na barra de ferramentas para montá-lo manualmente.
Corrigir 7. Reparar o cartão SD com o Utilitário de Disco
Talvez, seu cartão SD não foi ejetado corretamente do seu Mac antes, causando sua corrupção. O macOS possui uma prática ferramenta integrada chamada Primeiros Socorros no Utilitário de Disco, projetada para corrigir problemas menores de disco como danos na tabela de partição e erros no sistema de arquivos. Você pode usar quando seu cartão SD não está sendo lido em um Mac.
- Vá para Finder > Aplicativos > Utilitários > Utilitário de Disco.
- Selecione o cartão SD na barra lateral esquerda.
- Clique em Primeiros Socorros na barra de ferramentas no topo.
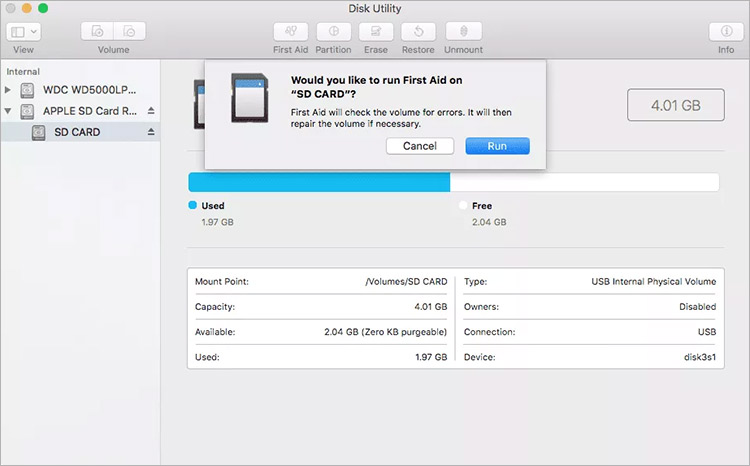
- Clique em Rodar na janela pop-up e clique em Concluir quando o Primeiros Socorros terminar.
Em seguida, você pode reabrir o cartão SD para ver se consegue contornar o erro "O disco que você conectou não pôde ser lido por este computador" no seu cartão SD.
Corrigir 8. Inicializar ou formatar o cartão SD
Quando seu cartão de memória SD se torna ilegível em um Mac, a solução mais rápida é apagar e formatar o cartão SD em um Mac para compatibilidade. No entanto, esteja ciente de que este método apaga todos os dados no cartão. Antes de prosseguir, use iBoysoft Data Recovery para Mac para recuperar arquivos do cartão SDHC, cartão SDXC ou outro tipo de cartão SD.
Este software de recuperação de dados de primeira linha pode lidar com várias situações de perda de dados, incluindo Mac não lendo cartões SD. Ele pode recuperar uma ampla variedade de dados, como fotos, vídeos, documentos e muito mais de cartões SD. Esta ferramenta também suporta recuperação de dados de outros dispositivos de armazenamento como discos rígidos e pen drives USB.
Para recuperar um cartão SD em um Mac, siga os passos abaixo.
- Faça o download e inicie o iBoysoft Data Recovery para Mac.
- Conecte o seu cartão SD ilegível ao seu Mac e selecione-o na lista de dispositivos detectados.

- Clique em Procurar por Dados Perdidos e o software de recuperação de dados irá escanear o cartão SD em busca de arquivos.
- Navegue pelos arquivos encontrados e visualize os arquivos que deseja recuperar.

- Marque os arquivos que deseja recuperar e clique em Recuperar.
O iBoysoft Data Recovery para Mac ajudou a recuperar seus arquivos importantes? Se sim, ajude outras pessoas com seus arquivos perdidos também.
Depois de resgatar seus dados, você pode ficar tranquilo(a) ao formatar o cartão SD inacessível no Utilitário de Disco do Mac.
- Abra o Finder > Aplicativos > Utilitários > Utilitário de Disco. Ou clique no botão Inicializar na janela de alerta.
- Selecione o cartão e clique no botão Apagar na barra de ferramentas superior.
- Atribua um nome, selecione FAT ou exFAT como formato e mantenha a opção de esquema padrão, se houver.
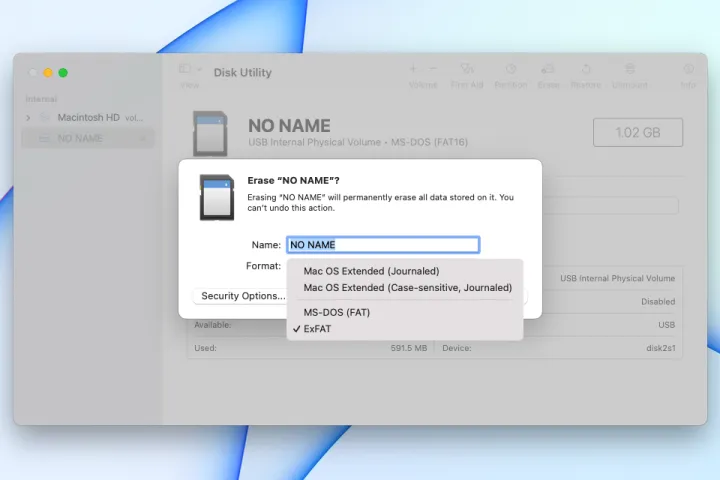
- Clique no botão Apagar e aguarde até que o processo de formatação seja concluído.
Se um dos métodos resolveu o problema do seu cartão SD, compartilhe qual foi.
Por que o cartão SD não é legível pelo Mac?
Os cartões SD geralmente são mais propensos à corrupção em comparação com outros dispositivos de armazenamento, devido ao seu tamanho pequeno, portabilidade e uso comum em vários dispositivos, o que pode expô-los a certas condições que poderiam levar à corrupção ou danos.
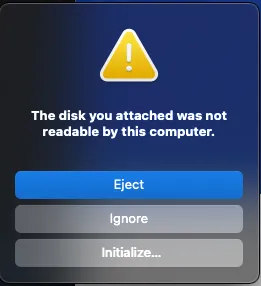
Se você achar esta postagem útil, por favor compartilhe nas redes sociais. Nós agradecemos!
Conclusão
Esta postagem foca em como corrigir um cartão SD ilegível em um Mac bem como como recuperar dados dele. Resolver o problema não é complicado usando os métodos mencionados. Se você valoriza as informações armazenadas no cartão SD e não possui backups, você deve priorizar a recuperação de dados do cartão SD ilegível com a ajuda do iBoysoft Data Recovery para Mac.
Perguntas Frequentes
- QComo abrir um cartão SD ilegível em um Mac?
-
A
Quando seu SD não é legível no Mac, o Mac não permitirá que você o abra para visualizar os arquivos armazenados. Você precisa corrigir o cartão SD ilegível primeiro.
- QPor que meu cartão SD não está aparecendo no meu Mac?
-
A
Para fazer um cartão SD aparecer em um Mac, você tem que ajustar o Finder para mostrá-lo. Abra o Finder, clique no menu Finder do menu na parte superior da tela e escolha Configurações. Na aba Geral, selecione Discos externos para garantir que os cartões SD possam aparecer na área de trabalho do seu Mac. Na aba Barra lateral, selecione Discos externos em Localizações para garantir que os cartões SD possam aparecer na barra lateral do Finder.
- QComo corrigir meu micro cartão SD não detectado no Mac?
-
A
Se o seu micro cartão SD não está sendo detectado pelo Mac, pode ser devido a um leitor de cartão SD com defeito ou danos físicos. Tente usar um leitor de cartão SD diferente, ou se necessário, consulte uma loja de reparo local de dispositivos de armazenamento para assistência.
- QComo eu sei se meu micro cartão SD está corrompido?
-
A
Alguns sinais comuns de um micro cartão SD corrompido incluem mensagens de erro, incapacidade de ler ou gravar dados, arquivos ausentes ou outros comportamentos anormais.
