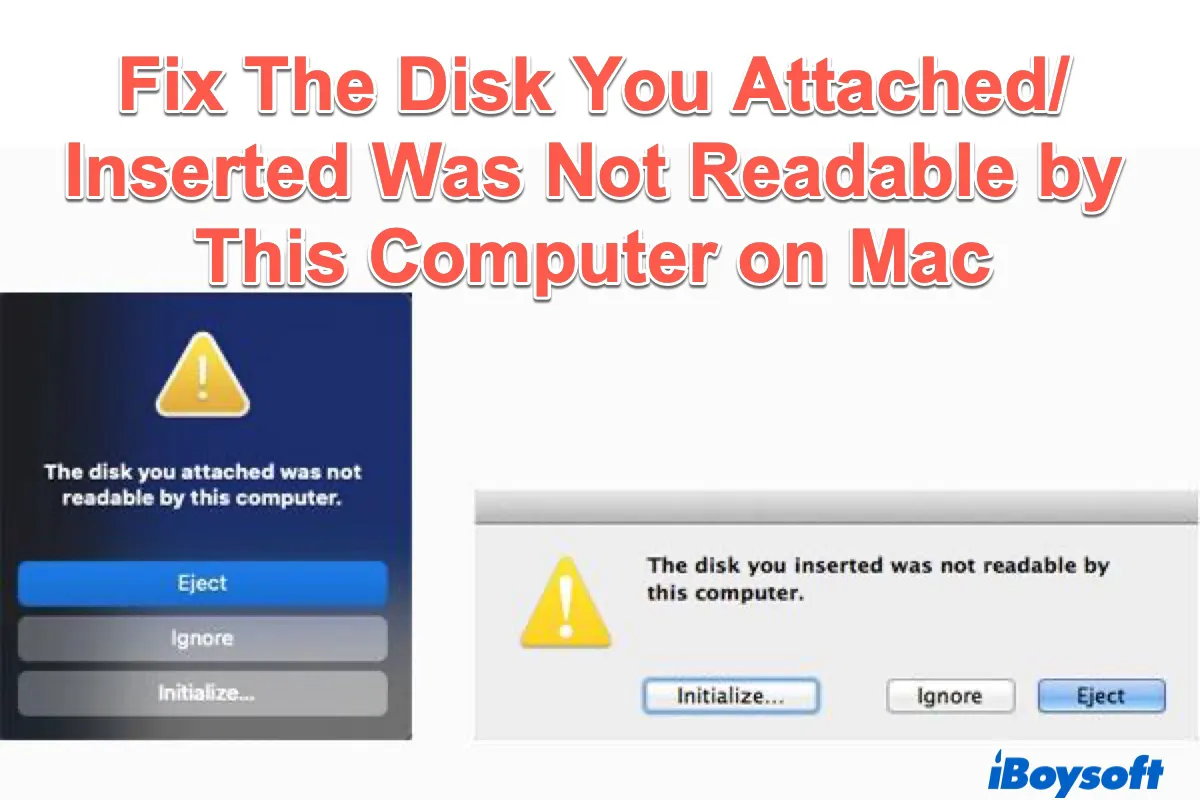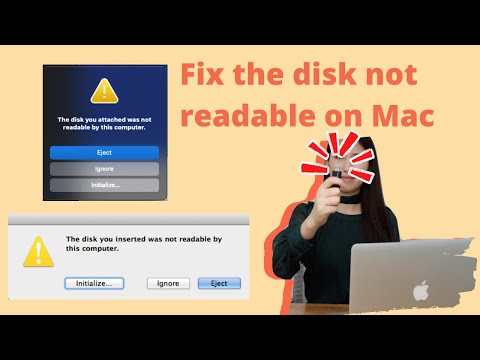Inúmeros usuários de Mac estão encontrando o erro "O disco que você conectou não pode ser lido por este computador" ao conectar unidades externas, cartões SD ou pen drives USB a seus dispositivos Mac.
Para alguns usuários, o problema ocorre consistentemente com cada unidade externa, enquanto outros experienciam o erro de disco ilegível apenas com uma unidade externa específica. Se você está enfrentando este erro de disco não legível no Mac, você está no lugar certo. Neste artigo, fornecemos 7 métodos práticos para resolver o erro de disco ilegível no Mac. Continue lendo para encontrar soluções.
Principais Pontos:
| Soluções viáveis | Instruções passo a passo | Nível de dificuldade |
| Recuperar dados de um disco ilegível | Faça o download do iBoysoft Data Recovery para Mac > Escaneie o disco ilegível em busca de dados perdidos > Recupere os dados para outra localização | Fácil |
| Resolução básica de problemas | Verifique a criptografia do disco/compatibilidade do sistema de arquivos/unidade inicializada/porta USB/cabo USB | Fácil |
| Reconecte o disco ilegível | Ejecte com segurança o disco problemático > volte a conectá-lo ao Mac | Fácil |
| Atualize os drivers | Abra o menu Apple > Configurações do Sistema > Atualização de Software > Atualize Agora | Moderado |
| Repare a unidade ilegível com o Primeiros Socorros | Abra o Finder > Aplicativos > Utilitários > Utilitário de Disco, selecione o dispositivo ilegível e clique em Primeiros Socorros | Fácil |
| Inicialize o disco não legível | Clique em Inicializar na mensagem de erro para abrir o Utilitário de Disco, selecione o dispositivo ilegível, clique em Apagar | Moderado |
| Pedir ajuda | Contate o Suporte da Apple ou um especialista local em reparo de disco | Moderado |
| Considere a substituição | Substitua o dispositivo de armazenamento com defeito | Fácil |
Diferentes Erros para O disco que você conectou não foi legível por este computador
Quando o seu Mac opera no macOS Sonoma, Ventura, Monterey, ou Big Sur e você conectar um drive externo, cartão SD, ou pen drive, uma mensagem de erro aparece: O disco que você conectou não foi legível por este computador. A janela pop-up apresenta apenas três opções: Ejetar, Ignorar, e Inicializar.
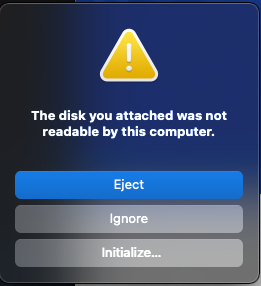
Se você estiver usando um computador Mac com Catalina, Mojave, ou High Sierra instalado, a mensagem de erro de não legibilidade terá uma forma ligeiramente diferente. Ela irá mostrar: O disco que você inseriu não foi legível por este computador.
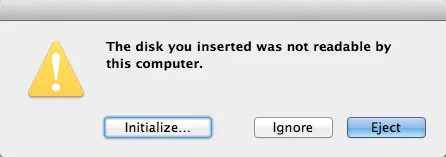
Nas versões mais antigas do Mac OS X, encontrar um disco ilegível no Mac exibe a mensagem: "O disco não é legível por este computador. Você deseja inicializar o disco?"
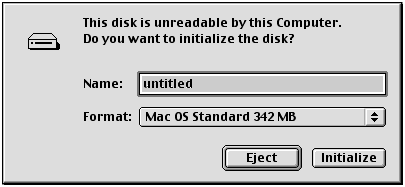
Independentemente da mensagem de erro específica que você encontrar, o acesso aos arquivos neste dispositivo de armazenamento se torna impossível. Você pode tentar as seguintes soluções para reparar o USB ilegível no Mac.
Recuperar dados do drive externo ilegível
Quando o macOS encontra dificuldades para ler o disco, se você tiver um backup armazenado em outro local, use-o para acessar os dados no dispositivo de armazenamento externo. Caso não tenha um backup, considere usar um software profissional de recuperação de dados para Mac para recuperar seus dados valiosos, como o iBoysoft Data Recovery for Mac.
Como um dos principais softwares de recuperação de dados para Mac, o iBoysoft Data Recovery for Mac pode recuperar arquivos em diferentes cenários de perda de dados, incluindo recuperação de dados de unidades ilegíveis, com uma alta taxa de sucesso. Ele pode reconhecer e recuperar mais de 1000 tipos de arquivo, incluindo documentos, vídeos, áudio, e-mails e muito mais do disco que não pode ser lido no Mac. Apresentando uma interface amigável, o iBoysoft Data Recovery for Mac suporta a recuperação rápida de dados de HDDs, SSDs, cartões SD, pen drives USB e muito mais.
O iBoysoft Data Recovery for Mac é totalmente compatível com o mais recente macOS 14 Sonoma e computadores Mac com novos Silicons da Apple.
Tutorial para recuperar dados do disco ilegível no Mac:
- Baixe, instale e inicie o software iBoysoft Data Recovery for Mac em seu Mac.

- Conecte o disco externo ilegível ao seu Mac, selecione-o na lista da janela inicial e clique no botão Procurar por Dados Perdidos para iniciar a digitalização.
- Aguarde o término do processo de digitalização. Você tem a opção de pausar ou parar o processo e iniciar a recuperação em qualquer ponto durante a digitalização em andamento. No entanto, para obter resultados de recuperação ideais, recomendamos fortemente aguardar a conclusão do processo inteiro.

- Assim que a digitalização estiver completa, você pode classificar ou filtrar os arquivos encontrados com base em diferentes parâmetros, se necessário. Clique no botão Visualizar para verificar se o arquivo desejado está corrompido.
- Escolha os arquivos ou pastas que deseja recuperar do seu disco externo ilegível e, em seguida, clique no botão Recuperar para restaurá-los. Lembre-se de que você não pode salvá-los de volta para o disco externo com defeito; em vez disso, salve-os no disco interno do Mac ou em outro dispositivo de armazenamento externo.

Você conseguiu recuperar seus dados com sucesso do disco ilegível? Se sim, ajude outras pessoas na mesma situação.
Resolvido: O disco que você anexou não é legível por este computador
Aqui, fornecemos sete métodos para resolver o problema do "O disco que você anexou não é legível por este computador" no seu Mac. Sinta-se à vontade para experimentá-los um por um até que o problema de ilegibilidade seja resolvido com sucesso.
- Método 1: Faça uma solução de problemas básica
- Método 2: Reinsira o disco rígido externo
- Método 3: Atualize os drivers no seu Mac
- Método 4: Execute o Primeiros Socorros para corrigir o disco ilegível
- Método 5: Inicialize o disco para reparar o disco ilegível
- Método 6: Solicite ajuda profissional
- Método 7: Considere uma substituição
Comece conferindo nosso tutorial em vídeo para um guia visual sobre como corrigir um disco ilegível no Mac. Se os passos no vídeo forem um pouco difíceis de entender, não se preocupe — continue lendo a próxima parte deste artigo para instruções detalhadas.
Corrigir 1: Faça uma solução de problemas básica
Há seis passos para realizar uma solução de problemas básica para avaliar se o disco ilegível (disco rígido externo, cartão SD, pen drive, unidade USB, etc.) está enfrentando um problema.
1. Verifique se o disco está criptografado
Se você encontrar o erro de disco não legível ao usar um disco criptografado, basta abrir o disco com o aplicativo apropriado.
Por exemplo, se o disco estiver criptografado com o BitLocker, o macOS pode mostrar a mensagem de erro "O disco que você anexou não é legível por este computador" a menos que você tenha a ferramenta BitLocker para Mac instalada. Neste caso, você pode usar o iBoysoft BitLocker para Mac para acessar facilmente o disco criptografado com BitLocker no seu Mac.
2. Verifique se o sistema de arquivos não é suportado pelo macOS
Verifique o sistema de arquivos do disco externo para garantir que ele seja suportado pelo macOS. Se o sistema de arquivos for incompatível com o macOS, o disco inserido não será legível pelo Mac. Por exemplo, o sistema de arquivos ReFS não é suportado pelo macOS.
3. Verifique se o disco é um novo disco rígido
No caso de um novo disco rígido, basta clicar no botão "Inicializar" após encontrar o erro de disco ilegível. Uma vez inicializado, o novo disco rígido estará operacional.
4. Verifique o disco em outro computador
Conecte o disco ilegível a outro computador, seja Windows ou Mac, e verifique se ele se torna legível.
5. Altere o cabo USB e porta USB
Um cabo USB defeituoso ou uma porta USB com problemas podem resultar no disco inserido sendo ilegível pelo computador. Em tais situações, mude para outro cabo USB ou porta USB e tente o processo novamente.
6. Redefinir porta USB
Se você suspeitar que a porta USB está causando o problema em vez do dispositivo em si, redefina o Controlador de Gerenciamento de Sistema (SMC). É um processo simples, com pequenas variações dependendo do hardware do seu Mac.
Compartilhar é se importar! Seu compartilhamento nos incentivará a criar um conteúdo melhor.
Correção 2: Reinsira o disco rígido externo
Você pode começar reconectando o dispositivo de armazenamento externo ao seu Mac. Remova-o com segurança e depois conecte-o novamente. Depois, tente acessá-lo novamente para ver se o disco que você conectou ainda não é legível por este computador no Mac. Se o erro persistir, você pode prosseguir para explorar as seguintes soluções.
Correção 3: Atualize os drivers do seu Mac
'O disco que você conectou não é legível por este computador' também pode ser causado devido a um driver desatualizado em seu Mac. Você pode verificar os drivers em seu Mac e atualizá-los seguindo as etapas a seguir:
- Vá para o menu Apple e selecione Preferências do Sistema.
- Clique em Atualização de Software.
- Verifique se há atualizações disponíveis para o seu sistema e aplicativos.
Correção 4: Execute o Primeiros Socorros para corrigir o disco ilegível
Vários usuários de Mac mencionaram que o problema de 'o disco que você conectou não é legível por este computador no Mac' pode ser potencialmente resolvido através do Primeiros Socorros do Utilitário de Disco. Embora não garanta uma taxa de sucesso de 100%, vale a pena tentar.
Etapas para corrigir o disco ilegível com o Primeiros Socorros:
- Clique em Ignorar para dispensar a mensagem de erro "O disco que você inseriu/conectou não era legível por este computador".
- Abra Aplicativos > Utilitários > Utilitário de Disco.
- No painel esquerdo do Utilitário de Disco, selecione o disco ilegível.
- Clique no botão Primeiros Socorros na barra de ferramentas do Utilitário de Disco.
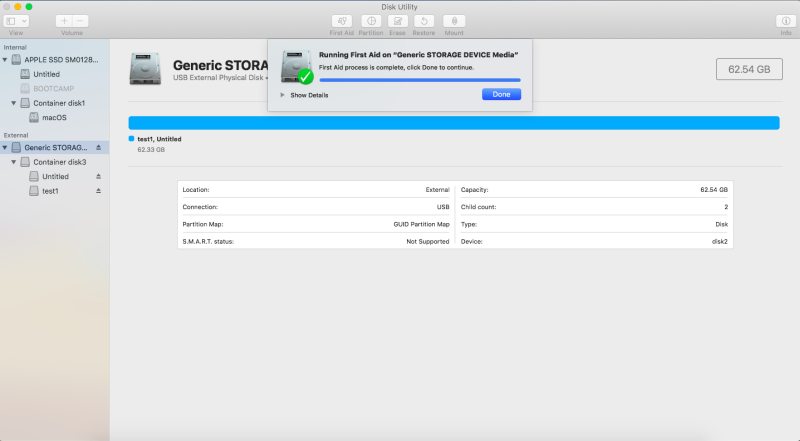
- Clique no botão Executar, o Primeiros Socorros verificará o volume em busca de erros e então corrigirá o problema no disco ilegível, se possível.
Aguarde o término do processo. Se você receber uma mensagem de sucesso, reinicie seu Mac e verifique se o disco agora é legível. Se o reparo do Primeiros Socorros falhou no disco externo, tente as próximas soluções.
Correção 5: Inicialize o disco para reparar o disco ilegível
Se o problema “O disco que você conectou não pôde ser lido por este computador” continuar no seu Mac, você pode precisar inicializar seu disco para fornecer um novo começo. Tenha em mente que inicializar o disco apagará todos os dados, portanto, é crucial realizar a recuperação de dados com iBoysoft Data Recovery para Mac. Uma vez inicializado, seu disco terá um novo sistema de arquivos funcional com espaço de armazenamento vazio.
Passos para reparar o disco ilegível inicializando:
- Quando a mensagem de prompt inicial 'O disco que você conectou não pôde ser lido por este computador' aparecer, clique em Inicializar para abrir o Utilitário de Disco.
- Uma vez que o Utilitário de Disco estiver aberto, no menu superior, clique em Visualizar > Mostrar todos os dispositivos, e você verá uma lista de unidades conectadas ao sistema. Selecione o disco problemático que deseja inicializar.
- Clique na aba Apagar na parte superior.
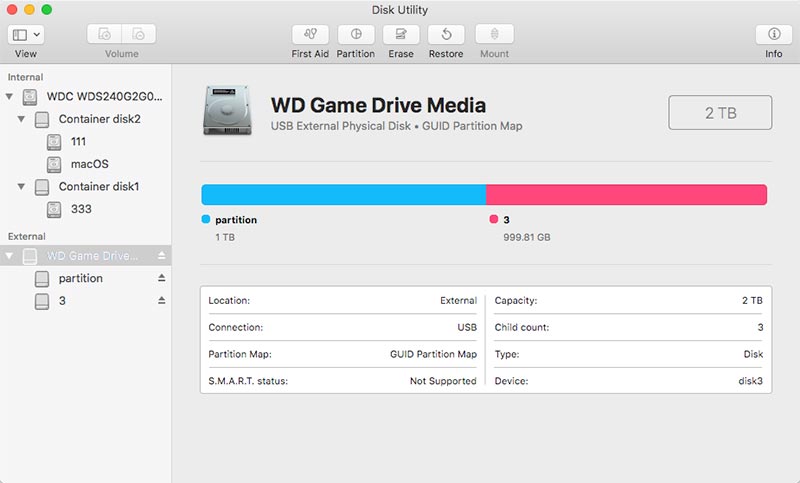
- Dê um nome à unidade, selecione um formato de arquivo e esquema de partição. Clique em Apagar mais uma vez. Isso formatará sua unidade com o sistema de arquivos correto.
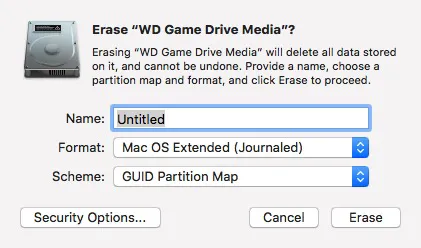
Depois que o processo de formatação estiver completo, você poderá acessar este disco normalmente.
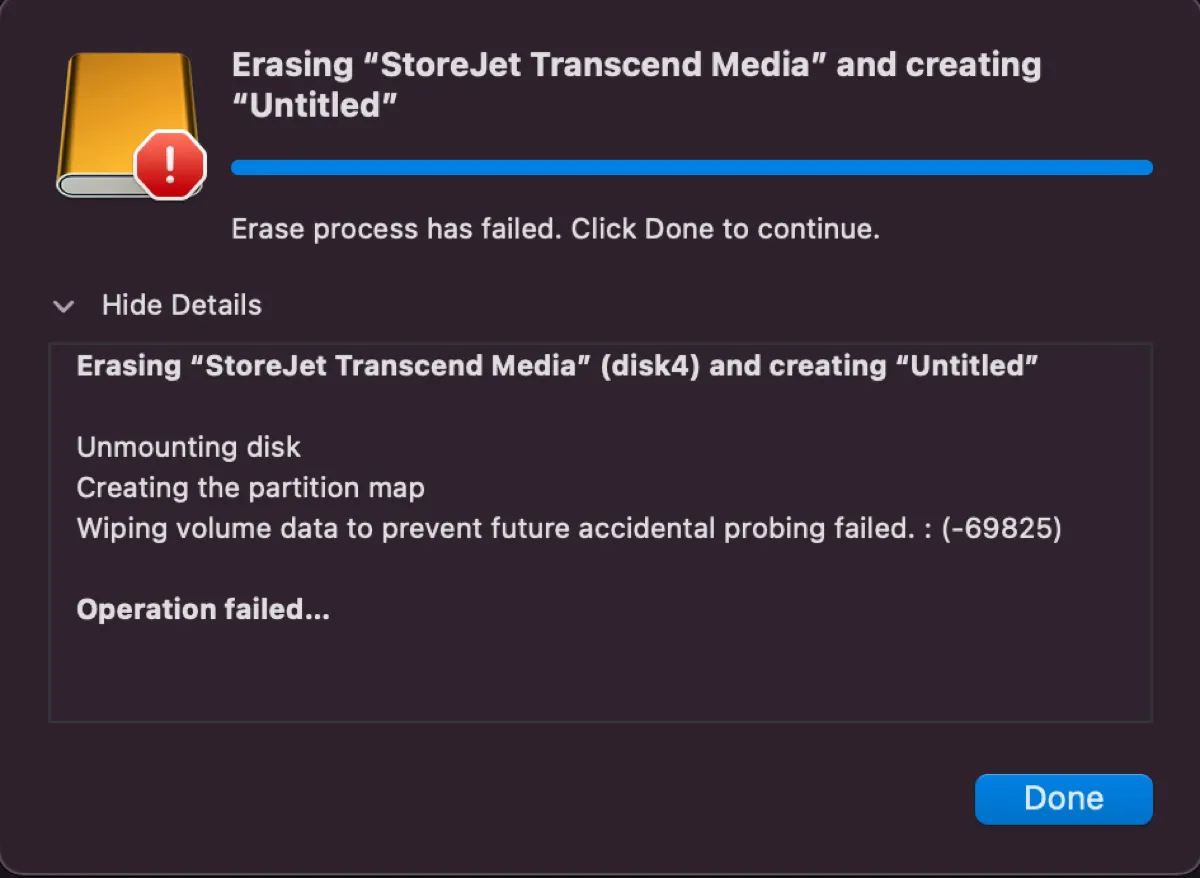
Se o erro "Apagar dados do volume para evitar futura falha de sondagem acidental" aparecer quando você estiver tentando formatar a unidade, continue lendo este artigo para descobrir as soluções.
Correção 6: Peça ajuda a um profissional
Se você se preocupa que suas próprias operações inadequadas possam causar danos adicionais aos seus discos rígidos. Neste cenário, é melhor levá-lo a um profissional local. Eles podem fornecer orientação precisa para ajudar a resolver esse erro.
Correção 7: Considere uma substituição
Se você não precisa dos dados e a unidade ainda está sob garantia, considere substituir a unidade ou solicitar um reembolso.
Seria muito gentil da sua parte se você nos ajudasse a alcançar mais pessoas.
Por que o Mac diz que o disco que você inseriu não pôde ser lido por este computador
Muitas razões podem causar o disco que você conectou ilegível pelo seu computador Mac. Nomeadamente, eles são:
- Infecção por vírus ou problema de hardware
- O disco não está formatado
- Corrupção do arquivo de catálogo
- A estrutura do disco está corrompida ou os arquivos do sistema estão corrompidos
- O formato do sistema de arquivos do disco não é suportado pelo macOS
- Desconectar ou desligar o drive sem desmontá-lo
- Encontrar um travamento de software ao gravar no drive
- Desligar o computador sem fazer um desligamento adequado
- Falha no disco - O disco em si ou apenas sua interface USB pode ter falhado. Nesse caso, uma solução de recuperação de dados é aconselhável.
Como evitar o erro de disco não legível novamente
1. Ejetar o drive externo corretamente
Ejetar o drive externo de forma inadequada pode levar à sua corrupção. Se você remover um drive externo do computador enquanto estiver em uso, ele também pode ser corrompido. Portanto, é essencial remover com segurança seu drive externo do Mac selecionando a opção "Remover com Segurança".
2. Fazer backup dos dados importantes
Fazer backup de dados é a maneira mais eficaz de evitar a perda de dados. O Time Machine é um software de backup de dados integrado ao macOS que pode fazer automaticamente o backup de todos os seus arquivos.
3. Usar um sistema de arquivos avançado
Para controlar a segurança aprimorada e reduzir o risco de corrupção do sistema de arquivos, considere usar o sistema de arquivos APFS ou HFS+ para o seu disco rígido externo, em vez do sistema de arquivos FAT32/exFAT. Além disso, optar pelo APFS ou HFS+ aumenta a probabilidade de recuperação bem-sucedida de dados em caso de corrupção do drive.
Conclusão
Não se preocupe quando se deparar com a mensagem de erro "O disco que você conectou/inseriu não pôde ser lido por este computador." Utilize o iBoysoft Data Recovery for Mac para proteger seus dados crucial. Depois, aplique os métodos sugeridos para resolver o problema e restaurar a funcionalidade do seu dispositivo de armazenamento externo.
Se você achou este artigo útil, por favor, compartilhe com seus seguidores!
- QCorrigir 'O disco que você inseriu não pôde ser lido por este computador' irá apagar meus dados?
-
A
Embora certas soluções para um disco ilegível no Mac, como mudar o cabo/porta USB ou conectar o disco a outro computador, não apaguem seus dados, esteja ciente de que outras soluções podem resultar na exclusão de arquivos. Por exemplo, inicializar o disco e executar o Primeiros Socorros pode levar à perda de dados.
- QPor que meu USB não é legível pelo meu Mac?
-
A
Se sua unidade USB não é legível em seu computador Mac, a porta USB pode ser a culpada. Considere reiniciar seu Mac ou usar uma porta USB diferente para a conexão.