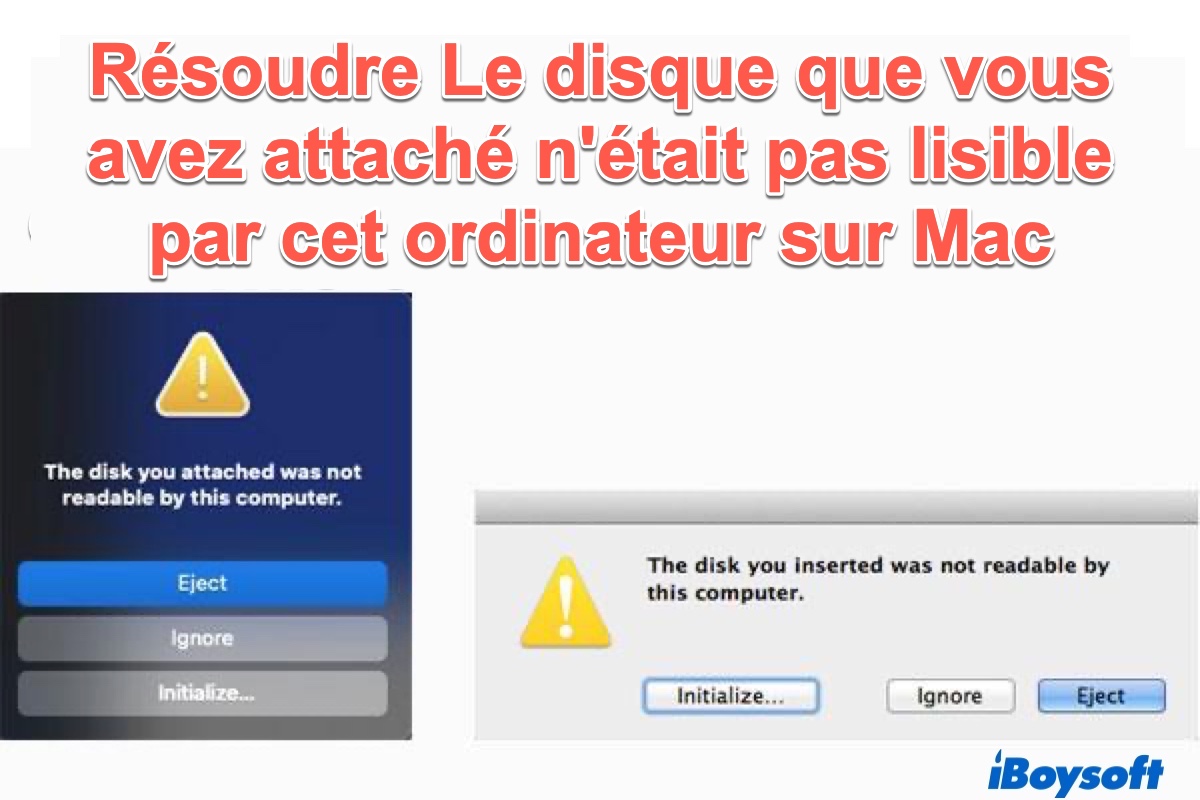Certains utilisateurs se plaignent de ne pas avoir accès à un disque dur externe, une clé USB, une carte SD, une carte mémoire sur Mac dont un message d'erreur indique "Le disque inséré ne peut être lu par cet ordinateur". Voici un témoignage d'utilisateur tiré de community.spiceworks.com:
Au cas où les choses se compliquent, j'ai fait une sauvegarde de toutes mes données précédentes sur un disque dur externe avant de passer à macOS High Sierra. Mais après une mise à niveau réussie vers High Sierra, le disque de sauvegarde ne s'est pas initialisé. J'ai eu le message: "Le disque que vous avez inséré n'est pas lisible par cet ordinateur." Pour éviter la perte de données, j'ai cliqué sur "Ignorer". Quelqu'un peut-il me dire comment résoudre ce problème sur High Sierra?
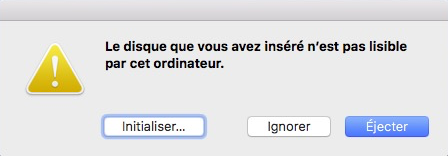
Remarque: Dans de telles circonstances, si vous n'avez pas sauvegardé des données importantes, veuillez ne pas initialiser le lecteur. En effet, cette action efface tout ce qui se trouve sur le disque dur, ce qui complique considérablement la récupération de vos données.
Résoudre Le disque que vous avez inséré n'est pas lisible par cet ordinateur
7 solutions s'offrent à vous pour corriger un lecteur externe non lisible par cet ordinateur sur macOS Monterey/Big Sur/Catalina/Mojave/High Sierra. Essayez-les une à une jusqu'à ce que vous trouviez celle qui vous convienne le mieux.
Solution 1: Réinsérer le lecteur
Tout d'abord, vous pouvez retirer le disque dur de votre Mac en toute sécurité, puis le rebrancher correctement. Ensuite, vous pouvez essayer d'accéder au lecteur pour voir si l'erreur persiste. Si le message d'erreur persiste, passez à d'autres méthodes.
Solution 2: Vérifier l'ordinateur Mac
Pour vous éviter d'essayer un grand nombre de correctifs potentiels pour rien, vous devez indiquer clairement si l'erreur provient de votre Mac ou du périphérique de stockage.
Option 1: Connectez un lecteur externe différent à votre ordinateur Mac. Si vous pouvez le voir dans Explorateur, alors le problème est lié à ce lecteur externe. Si vous n'obtenez pas la même erreur avec l'autre lecteur et qu'il s'affiche normalement dans l'appli Explorateur, vous pouvez exclure que le problème est causé par votre Mac. Le problème est associé au lecteur externe précédent.
Option 2: Si vous avez un autre ordinateur disponible, insérez le disque dur à l'intérieur pour vérifier s'il fonctionne. Si le lecteur ne fonctionne pas sur un autre ordinateur, c'est qu'il y a un problème avec le périphérique.
Solution 3: Vérifier si le lecteur est crypté
L'erreur de disque non lisible peut se produire si le disque est crypté à l'aide de BitLocker dans le système d'exploitation Windows. La raison en est que Mac ne prend pas en charge BitLocker. Lorsque vous connectez un lecteur protégé par BitLocker à votre Mac, vous recevez l'erreur "Le disque que vous avez inséré n'est pas lisible par cet ordinateur".
Vous pouvez insérer le lecteur dans un PC, puis désactiver le cryptage BitLocker pour qu'il puisse être lu sur Mac.
Solution 4: Vérifier le système de fichiers
Vérifiez le système de fichiers du lecteur externe pour voir si le système de fichiers est lisible sur Mac. Si Mac n'est pas compatible avec ce système de fichiers, ce devrait être la raison pour laquelle le disque ne peut être lu sur Mac.
Pour vérifier son système de fichiers, ouvrez Utilitaire de disque à partir de votre dossier /Applications/Utilitaires. Sélectionnez ensuite le lecteur externe dans la colonne de gauche. Dans le coin supérieur droit, cliquez sur "Info" et vous verrez apparaître Formater.
Solution 5: Mettre à jour les pilotes Mac
L'erreur de disque non lisible peut également être due au pilote obsolète sur Mac. Vous pouvez vérifier les pilotes sur votre Mac et les mettre à jour en suivant les étapes suivantes:
- Accédez au menu Apple et sélectionnez "App Store".
- Cliquez sur le bouton "Updates" situé dans le volet de gauche.
- Vérifiez les mises à jour disponibles pour votre système et vos applications.
Après ces trois vérifications de base ci-haut, si vous obtenez toujours l'erreur "Le disque que vous avez inséré n'est pas lisible par cet ordinateur", il est certain que c'est dû à une altération logique du lecteur externe. Suivez simplement les solutions ci-dessous.
Solution 6: Réparer le lecteur externe illisible dans l'Utilitaire disque
L'Utilitaire de disque est un outil Mac intégré permettant de formater, gérer, vérifier et réparer certains problèmes sur le disque. Il vous aide à résoudre de nombreux problèmes de lecteur, y compris l'erreur "Le disque que vous avez inséré n'est pas lisible par cet ordinateur".
- Ouvrez l'utilitaire de disque à partir de votre dossier Applications/Utilitaires.
- Sélectionnez le lecteur illisible dans la barre latérale gauche.
- Sélectionnez l'onglet "S.O.S.".
Si l'Utilitaire de disque vous indique que le disque est sur le point de tomber en panne, sauvegardez vos données et remplacez le disque. Vous ne pouvez pas réparer le disque. Sinon, passez à l'étape 4. - Cliquez "Exécuter".
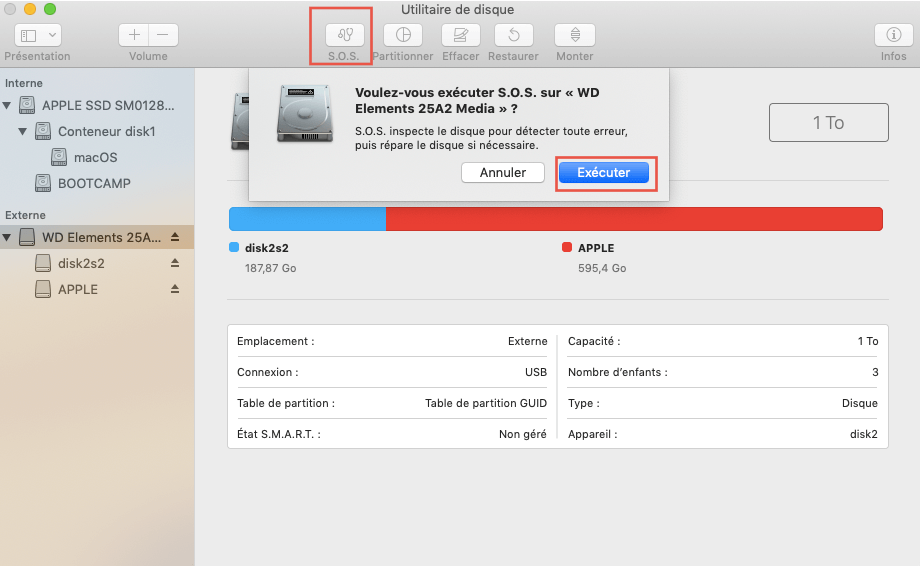
Si l'Utilitaire de disque indique que le disque semble correct ou a été réparé, c'est terminé. Sinon, vous devez sauvegarder autant de données que possible.
Solution 7: Initialiser le lecteur externe illisible
Si l'erreur persiste, vous n'avez d'autre choix que de cliquer sur le bouton "Initialiser". Mais sachez que vous perdrez toutes vos données sur ce disque. Si vous tenez à des fichiers sur le disque, vous devriez d'abord effectuer la récupération de données au moyen d'un logiciel de récupération de données compatible avec High Sierra, comme iBoysoft Data Recovery for Mac.
iBoysoft Data Recovery for Mac est un logiciel de récupération de données fiable et facile à utiliser pouvant récupérer les données provenant de disques durs externes illisibles, disques durs, clés USB, cartes SD, cartes mémoire, appareils photo numériques, etc. Il prend en charge les systèmes de fichiers APFS, HFSX, HFS, HFS+, HFS+, exFAT et FAT32.
De plus, il peut récupérer les fichiers supprimés et même vidés de la Corbeille Mac, récupérer les données perdues provenant de lecteurs formatés, non montés, inaccessibles et corrompus sous macOS Monterey/Big Sur/Catalina /Mojave/High Sierra /Sierra et Mac OS X El Capitan/Yosemite/Mavericks/Mountain Lion/Lion.
Étape 1: Récupérez les données provenant d'un disque externe illisible avec iBoysoft Data Recovery for Mac
1. Téléchargez, installez et lancez iBoysoft Data Recovery for Mac. Sur l'interface d'accueil, vous pouvez voir tous les appareils connectés.
2. Sélectionnez le lecteur externe illisible et cliquez sur "Analyser". Le programme lance une analyse rapide pour trouver les fichiers sur le disque illisible. 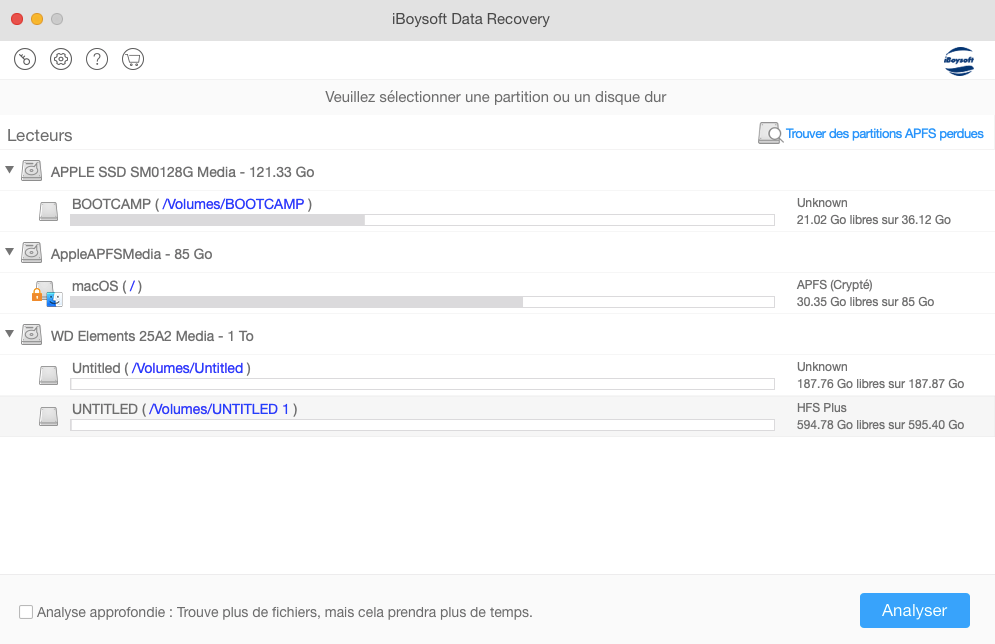
3. Après avoir prévisualisé les résultats de l'analyse, choisissez les fichiers que vous voulez, cliquez sur "Récupérer" et indiquez un emplacement différent pour restaurer les fichiers. 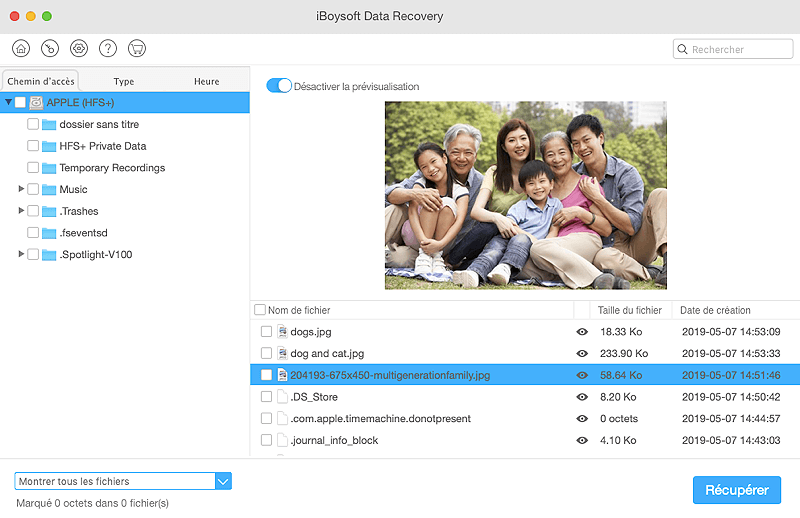
Étape 2: Initialiser/effacer le disque illisible
- Accédez à Applications > Utilitaires > Utilitaire de disque.
- Après avoir lancé l'utilitaire de disque, choisissez "Prèsentation" dans la barre de menu en haut à droite. Dans le menu déroulant, sélectionnez "Afficher tous les apparéils".
- Sélectionnez le disque illisible dans la barre latérale gauche.
- Cliquez sur l'onglet Effacer en haut de la fenêtre.
- Entrez les informations correspondantes et cliquez sur le bouton "Effacer".
Une fois le processus de formatage terminé, le lecteur externe illisible fonctionnera à nouveau normalement. Ensuite, vous pourrez copier les données récupérées à l'endroit d'origine.
Quelle est la cause de l'erreur Le disque que vous avez inséré n'est pas lisible par cet ordinateur sur Mac?
De nombreuses raisons peuvent expliquer le problème "Le disque que vous avez inséré n'est pas lisible par cet ordinateur", jetons un coup d'œil à certaines des raisons possibles de ce problème:
- Erreurs humaines
- Raccordements défectueux
- Dysfonctionnements du Mac
- Attaque de virus
- Altération du lecteur et secteurs défectueux
- Formatage du système de fichiers incompatible
- Installation inadéquate des programmes
Conseils pour éviter l'erreur de disque illisible sur Mac
Comme le dit l'adage: il vaut mieux prévenir que guérir. Pour éviter cette erreur, vous devriez suivre ces conseils utiles:
- Effectuez une sauvegarde complète de toutes les données importantes et mettez-la à jour régulièrement
- Installez un logiciel antivirus et analysez régulièrement votre disque dur
- Retirez toujours les disques externes en toute sécurité
- Assurez-vous d'éteindre votre ordinateur Mac avant que la batterie ne se détériore
- Exécutez l'utilitaire de disque S.O.S. régulièrement pour vérifier et réparer les secteurs défectueux
Conclusion
Heureusement, ces solutions ont résolu l'erreur "Le disque que vous avez inséré n'est pas lisible par cet ordinateur". Il convient de mentionner que si vous ne pouvez pas trouver vos fichiers importants, iBoysoft Data Recovery for Mac peut récupérer les fichiers supprimés et faire face à différents problèmes de perte de données.
Quelle solution vous convient le mieux? Si vous avez des questions, n'hésitez pas à nous contacter par e-mail. De plus, si vous trouvez l'article utile, partagez-le avec vos amis et votre famille sur les médias sociaux. Nous vous remercions à l'avance!
Voir Aussi:
Comment résoudre le problème du disque dur externe non monté sur l'ordinateur Mac?