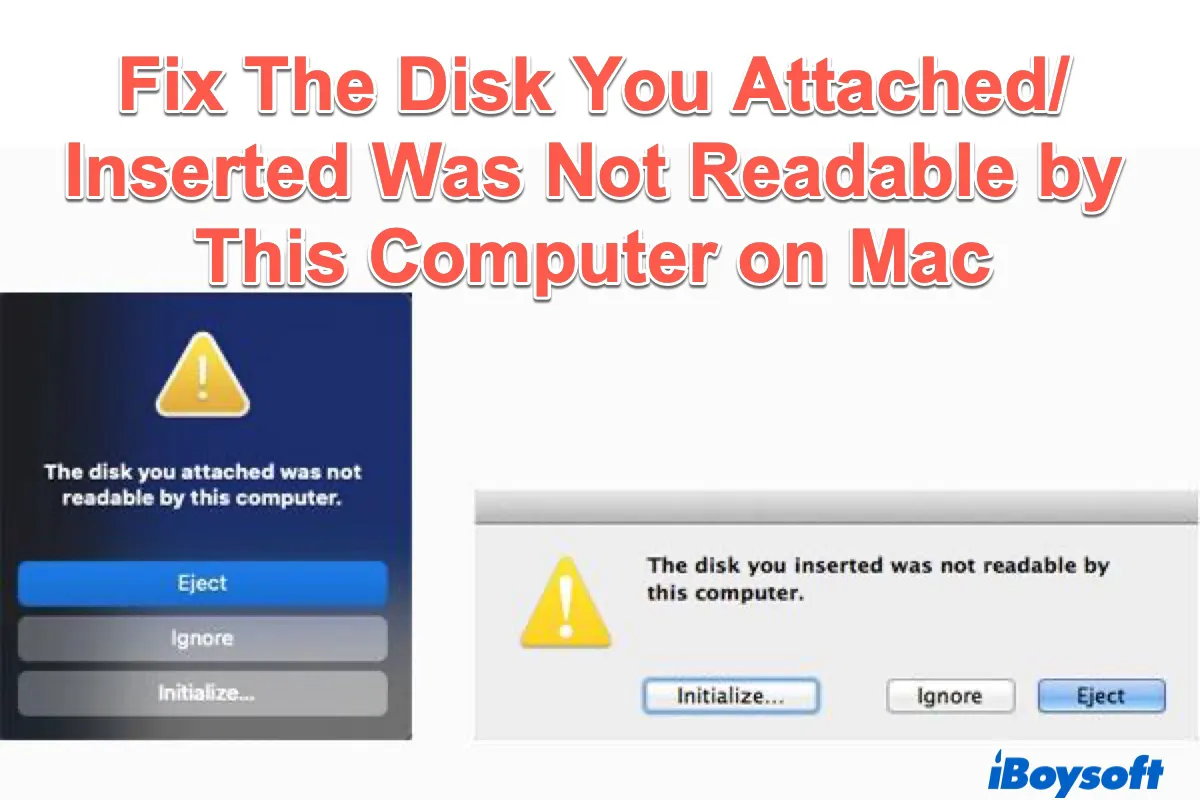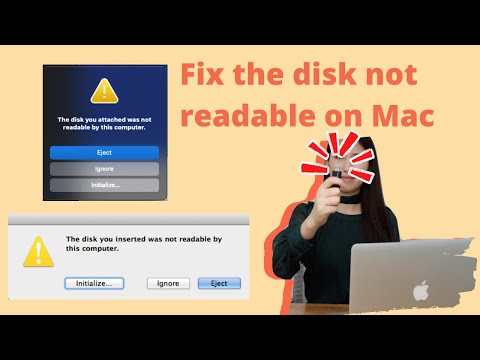Çeşitli Mac kullanıcıları, harici sabit sürücüler, SD kartlar veya USB flaş sürücülerini Mac cihazlarına bağladıklarında "Bu bilgisayar tarafından okunamayan disk" hatasıyla karşılaşıyor.
Bazı kullanıcılar için, sorun her harici sürücüyle tutarlı bir şekilde meydana gelirken, diğerleri okunamayan disk hatasını yalnızca belirli bir harici sürücüyle deneyimlemektedir. Eğer bu Mac'te disk okunamayan hatası ile karşılaşıyorsanız, doğru yerdesiniz. Bu makalede, Mac'te disk okunamayan hatasını çözmek için 7 pratik yöntem sunuyoruz. Çözümler için okumaya devam edin.
Hızlı Noktalar:
| Çözümler | Adım adım talimatlar | Zorluk Seviyesi |
| Okunamayan diskin verilerini kurtar | iBoysoft Data Recovery'u Mac için indir > Okunamayan diski tarayın > Verileri başka bir konuma kurtar | Kolay |
| Temel sorun giderme | Disk şifreleme/dosya sistemi uyumluluğunu/uninitialized hard disk/USB port/USB kablosu kontrol et | Kolay |
| Okunamayan diski tekrar bağla | Problematik diski güvenli bir şekilde çıkarın > Mac'e geri takın | Kolay |
| Sürücüleri güncelle | Apple menüsünü aç > Sistem Ayarları > Yazılım Güncelleme > Şimdi Güncelle | Orta |
| First Aid ile okunamayan sürücüyü onar | Finder'ı aç > Uygulamalar > Yardımcı Programlar > Disk Yardımcısı, okunamayan cihazı seçin ve First Aid'i tıklayın | Kolay |
| Okunamayan diski başlat | Hata mesajındaki Başlat'ı tıklayarak Disk Yardımcısı'nı açın, okunamayan cihazı seçin ve Sil'i tıklayın | Orta |
| Yardım iste | Apple Destek veya yerel bir disk onarım uzmanıyla iletişime geçin | Orta |
| Değişim düşün | Bozuk depolama cihazını değiştir | Kolay |
Bağladığınız Disk Bu Bilgisayar Tarafından Okunamıyor - Farklı Hatalar
Mac'iniz macOS Sonoma, Ventura, Monterey veya Big Sur'da çalışırken harici bir sürücü, SD kart veya flash sürücü takarsanız, bir hata mesajı görünecektir: Bağladığınız disk bu bilgisayar tarafından okunamıyor. Açılan ileti sadece üç seçenek sunar: Çıkar, Yok Say, Başlat.
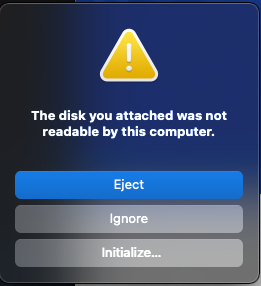
Catalina, Mojave veya High Sierra yüklü bir Mac bilgisayar kullanıyorsanız, okunamayan hata mesajı biraz farklı bir form alır. Şunları gösterecektir: Bu bilgisayara takılan disk okunamıyordu.
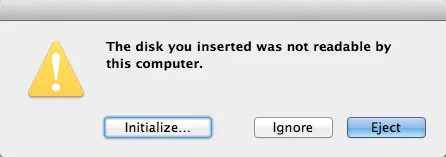
Eski Mac OS X sürümlerinde, Mac'te okunamayan bir diskle karşılaşmak, şu mesajı tetikler: "Bu diski bu bilgisayar okuyamadı. Diski başlatmak istiyor musunuz?"
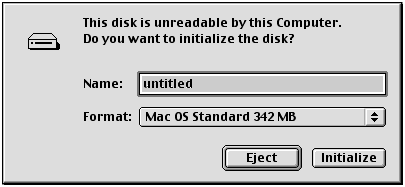
Karşılaştığınız özel hata mesajı ne olursa olsun, bu depolama cihazındaki dosyalara erişim imkansız hale gelir. Okunamayan USB'yi onarmak için aşağıdaki çözümleri deneyebilirsiniz.
Okunamayan Harici Sürücüden Veri Kurtarma
macOS disk okumada zorluk yaşadığında, başka bir yerde yedekleme yaptıysanız, dış depolama cihazındaki verilere erişmek için kullanabilirsiniz. Yedeklemeye sahip değilseniz, değerli verilerinizi kurtarmak için profesyonel Mac veri kurtarma yazılımını kullanmayı düşünün, örneğin iBoysoft Data Recovery for Mac.
Önde gelen Mac veri kurtarma yazılımlarından biri olan iBoysoft Data Recovery for Mac, yüksek bir başarı oranı ile farklı veri kaybı senaryolarında dosyaları kurtarabilir, Mac'te okunamayan sürücülerden veri kurtarma dahil. Dokümanlar, videolar, ses dosyaları, e-postalar ve daha fazlasını içeren 1000'den fazla dosya türünü tanıyabilir ve kurtarabilir. Kullanıcı dostu arayüze sahip olan iBoysoft Data Recovery for Mac, HDD'lerden, SSD'lerden, SD kartlardan, USB flaş sürücülerden ve daha fazlasından hızlı veri kurtarma desteği sunar.
iBoysoft Data Recovery for Mac, en son macOS 14 Sonoma ve yeni Apple Silikon ile uyumludur.
Mac'te okunamayan diskinizden veri kurtarma kılavuzu:
- Mac'inizde iBoysoft Data Recovery for Mac yazılımını indirin, kurun ve başlatın.

- Okunamayan harici diski Mac'inize bağlayın, ana penceredeki listeden seçin ve taramayı başlatmak için Kayıp Verileri Ara düğmesini tıklayın.
- Tarama işleminin tamamlanmasını bekleyin. Süreci duraklatma veya durdurma seçeneğiniz vardır ve sürekli tarama sırasında herhangi bir aşamada kurtarmayı başlatabilirsiniz. Ancak, en iyi kurtarma sonuçları için sürecin tamamlanmasını beklemeyi şiddetle öneririz.

- Tarama tamamlandığında, gerektiğinde bulunan dosyaları farklı parametrelere göre sıralayabilir veya filtreleyebilirsiniz. Aradığınız dosyanın bozuk olup olmadığını kontrol etmek için Önizleme düğmesini tıklayın.
- Okunamayan harici diskinizden kurtarmak istediğiniz dosyaları veya klasörleri seçin, ardından onları geri yüklemek için Kurtar düğmesine tıklayın. Onları arızalı harici diske geri kaydedemezsiniz; bunun yerine, onları ya Mac iç diskinin ya da başka bir harici depolama cihazına kaydedin.

Okunamayan diskinizden verilerinizi başarıyla kurtardınız mı? Eğer öyleyse, aynı durumda olan diğerlerine yardımcı olun.
Çözüldü: Bağladığınız disk bu bilgisayar tarafından okunamıyor
Burada, Mac'inizde "Bağladığınız disk bu bilgisayar tarafından okunamıyor" sorununu çözmek için yedi yöntem sunuyoruz. Okunamazlık sorununu başarılı bir şekilde çözülene kadar adım adım deneyebilirsiniz.
- Yöntem 1: Temel sorun giderme yapın
- Yöntem 2: Harici sabit diski tekrar takın
- Yöntem 3: Mac'inizdeki sürücüleri güncelleyin
- Yöntem 4: Okunamayan diski düzeltmek için İlk Yardım'ı çalıştırın
- Yöntem 5: Okunamayan diski onarmak için diski başlatın
- Yöntem 6: Yardım için bir profesyonelden yardım alın
- Yöntem 7: Bir değişim düşünün
Bir Mac'te okunamayan bir diski nasıl düzelteceğinize dair görsel bir rehber için video öğreticimizi kontrol ederek başlayın. Videodaki adımlar biraz karmaşık gelse bile endişelenmeyin – detaylı talimatlar için bu makalenin bir sonraki bölümünü okumaya devam edin.
Düzeltme 1: Temel sorun giderme yapın
Okunamayan bir diski (harici sabit disk, SD kart, USB sürücü, flaş sürücü vs.) değerlendirmek için temel sorun giderme yapmak için altı adım bulunmaktadır.
1. Diskin şifreli olup olmadığını kontrol edin
Eğer şifreli bir sürücü kullanırken disk okunmaz hatasıyla karşılaşırsanız, sadece uygun uygulamayla sürücüyü açabilirsiniz.
Örneğin, disk BitLocker ile şifrelenmişse, macOS "Bağladığınız disk bu bilgisayar tarafından okunamıyor" hata mesajını gösterebilir, BitLocker for Mac aracınız yoksa. Bu durumda, iBoysoft BitLocker for Mac'i kullanarak Mac'inizde BitLocker ile şifrelenmiş sürücüye kolayca erişebilirsiniz.
2. Dosya sisteminin macOS tarafından desteklenmediğini kontrol edin
Harici sürücünün dosya sistemini doğrulayarak, macOS tarafından desteklenip desteklenmediğini kontrol edin. Dosya sistemi, macOS ile uyumsuzsa, takılan disk Mac tarafından okunamaz. Örneğin, ReFS dosya sistemi macOS tarafından desteklenmez.
3. Diskin yeni bir sabit disk olup olmadığını kontrol edin
Yeni bir sabit disk durumunda, okunamayan disk hatası aldıktan sonra "Başlat" düğmesine tıklamanız yeterlidir. Başlatıldığında, yeni sabit disk işlevsel hale gelecektir.
4. Diski başka bir bilgisayarda kontrol edin
Okunamayan diski başka bir bilgisayara, Windows veya Mac'e bağlayın ve okunabilir hale gelip gelmediğini doğrulayın.
5. USB kablosunu ve USB bağlantı noktasını değiştirin
Arızalı bir USB kablosu veya USB bağlantı noktası, bilgisayar tarafından takılan diskin okunamaz hale gelmesine neden olabilir. Bu tür durumlarda, başka bir USB kablosuna veya USB bağlantı noktasına geçin ve işlemi tekrar deneyin.
6. USB bağlantı noktasını sıfırlayın
Eğer sorunun cihazdan ziyade USB bağlantı noktasından kaynaklandığını düşünüyorsanız, Sistem Yönetim Denetleyicisi'ni (SMC) sıfırlayın. Bu, Mac donanımınıza bağlı olarak hafif farklılıklar gösteren basit bir işlemdir.
Paylaşmak önemlidir! Paylaşımınız bizi daha iyi içerikler oluşturmaya teşvik edecektir.
Çözüm 2: Harici sabit diski yeniden takın
Harici depolama cihazını Mac'inize tekrar bağlayarak işe başlayabilirsiniz. Güvenli bir şekilde çıkarın ve ardından tekrar takın. Sonrasında, eklenti diskinin hala okunamaz olduğunu kontrol etmek için tekrar erişmeyi deneyin. Hata devam ederse, aşağıdaki çözümleri keşfetmeye devam edebilirsiniz.
Çözüm 3: Mac'inizdeki sürücüleri güncelleyin
'Bu bilgisayar tarafından okunamayan diskiniz' sorunu Mac'inizdeki güncel olmayan bir sürücüden kaynaklanabilir. Mac'inizdeki sürücüleri kontrol edebilir ve güncelleyebilirsiniz. Bunun için aşağıdaki adımları izleyin:
- Apple menüsüne gidin ve Sistem Tercihleri'ni seçin.
- Yazılım Güncelleme'ye tıklayın.
- Sisteminiz ve uygulamalarınız için mevcut güncellemeleri kontrol edin.
Çözüm 4: Okunamayan diski düzeltmek için İlk Yardım'ı çalıştırın
Birçok Mac kullanıcısı, 'bu bilgisayar tarafından okunmayan diskiniz' sorununu Disk Yardımcı İlk Yardım ile çözebileceklerini belirtmiştir. Her ne kadar %100 başarı oranını garanti etmese de, denemeye değerdir.
İlk Yardım ile okunamayan diski düzeltme adımları:
- 'Bu bilgisayar tarafından okunmayan diski yerleştirilmiş/takılmıştı' hata mesajını kapatmak için Yoksay'a tıklayın.
- Uygulamalar > Araçlar > Disk Yardımcısı'nı açın.
- Disk Yardımcısı'nın sol panelinde, okunamayan diski seçin.
- Disk Yardımcısı'nın araç çubuğundaki İlk Yardım düğmesine tıklayın.
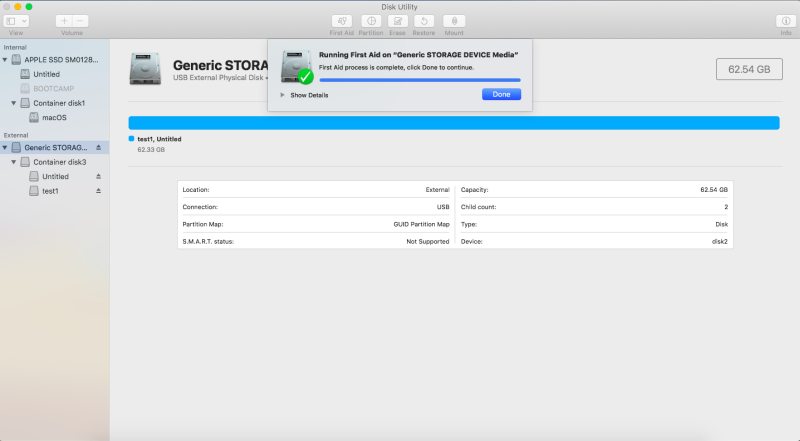
- Çalıştır düğmesine tıklayın, İlk Yardım, okunamayan diskteki hataları kontrol edecek ve mümkünse problemi düzeltecektir.
İşlemi bitmesini bekleyin. Başarılı bir mesaj alırsanız, Mac'inizi yeniden başlatın ve diskin artık okunabilir olup olmadığını kontrol edin. Eğer İlk Yardım onarımı harici sürücüde başarısız olduysa, bir sonraki çözümleri deneyebilirsiniz.
Çözüm 5: Okunamayan diski düzeltmek için diski başlatma
Eğer Mac'inizde "Bu bilgisayar tarafından okunamayan eklediğiniz disk" sorunu devam ederse, diskinizi baştan başlatmak için diskini başlatmanız gerekebilir. Diski başlatmak tüm verileri sileceğinden, Mac için iBoysoft Data Recovery ile veri kurtarmayı yapmak önemlidir. Başlatıldığında, diskiniz boş depolama alanına sahip yeni ve işlevsel bir dosya sistemi olacaktır.
Başlatarak okunamayan diski düzeltme adımları:
- İlk bildirim mesajı 'Bu bilgisayar tarafından okunamayan eklediğiniz disk' göründüğünde, Disk Yardımcı Programı'nı açmak için Başlat tıklayın.
- Disk Yardımcı Programı açıldığında, menü çubuğundan Görünüm > Tüm Cihazları Göster tıklayın ve sistem tarafından eklenmiş sürücülerin bir listesini göreceksiniz. Başlatmak istediğiniz problemli diski seçin.
- Üst kısımdaki Sil sekmesine tıklayın.
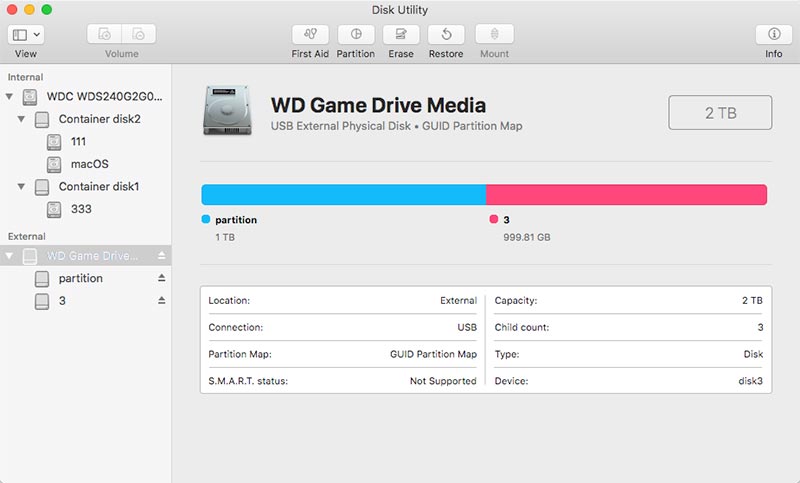
- Sürücüye isim verin, bir dosya biçimi ve bölüm düzeni seçin. Tekrar Sil e tıklayın. Bu, uygun dosya sistemine sahip bir şekilde sürücünüzü biçimlendirecektir.
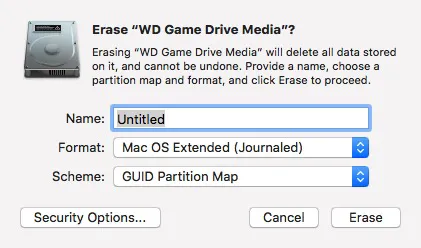
Biçimlendirme işlemi tamamlandıktan sonra, bu diske normal şekilde erişebilirsiniz.
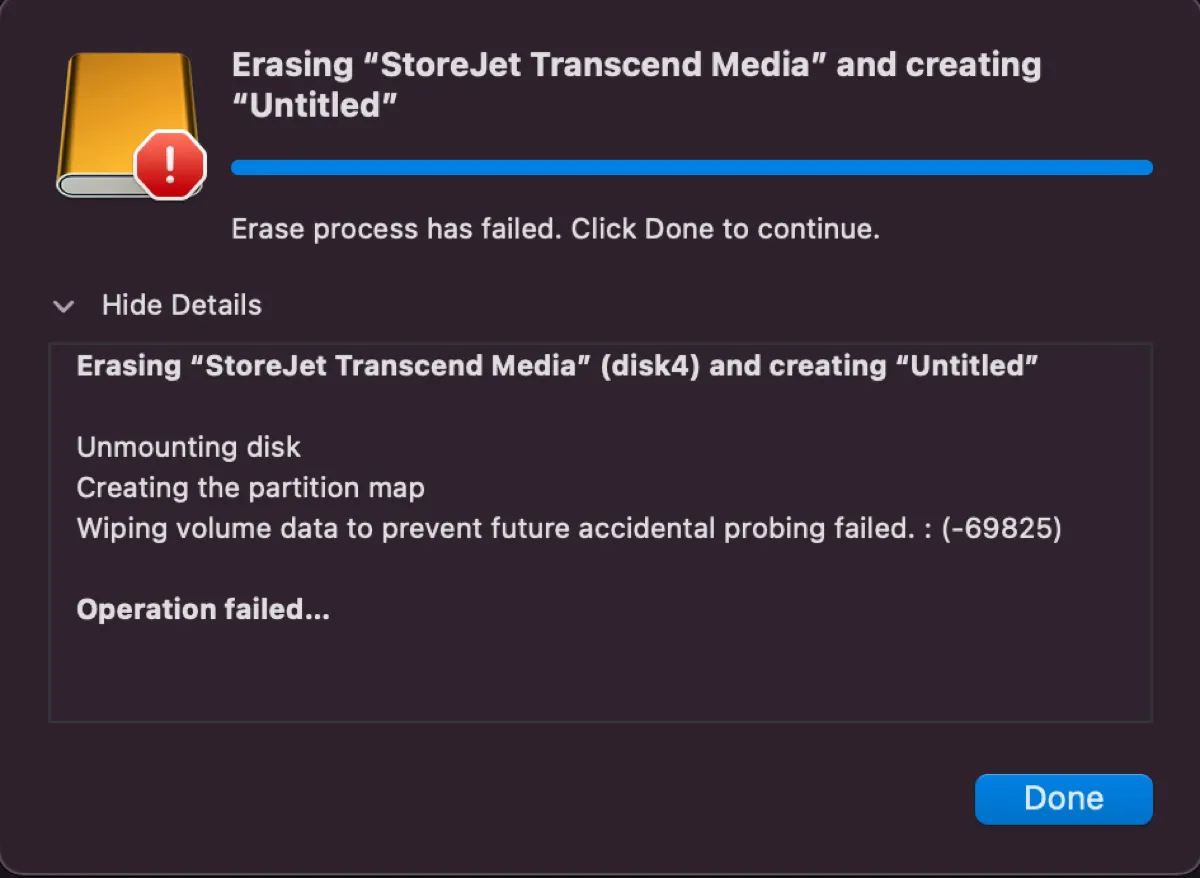
Eğer sürücüyü biçimlendirmeye çalışırken hata "Gelecekteki Kazara Sondaj Hatasını Önlemek İçin Hacim Verilerini Silme" çıkarsa, çözümleri bulmak için bu makaleyi okumaya devam edin.
Çözüm 6: Profesyonel Yardım Alın
Eğer kendi yanlış işlemlerinin sert sürücülerine daha fazla zarar vermesinden endişe duyarsanız, bu durumda yerel bir profesyonele götürmek daha iyi olacaktır. Bu hata çözmeye yardımcı olacak doğru rehberliği sağlayabilirler.
Çözüm 7: Değiştirmeyi Düşünün
Veriye ihtiyacınız yoksa ve sürücü hala garanti kapsamındaysa, sürücüyü değiştirmeyi veya iade istemeyi düşünün.
Daha fazla kişiye ulaşmamıza yardımcı olursanız çok güzel olur.
Neden Mac Bu bilgisayar tarafından okunamayan disk hatası verir?
Bu hatayı vermesinin birkaç sebebi olabilir. Özellikle:
- Virüs enfeksiyonu ya da donanım sorunu
- Disk biçimlendirilmemiş
- Katalog dosyası hasar görmüş
- Disk yapısı hasarlı veya sistem dosyaları hasarlı
- Diskin dosya sistem biçimi macOS tarafından desteklenmiyor
- Dışarı çıkartma veya sürücüyü düzgün şekilde çıkartmadan kapatma
- Yazma sırasında yazılım çökmesi yaşanması
- Disk hatası - Diskin kendisi veya sadece USB arabirimi başarısız olmuş olabilir. Bu durumda, veri kurtarma çözümü önerilir.
Diskin okunamaz hata mesajını tekrar nasıl önleyebilirsiniz
1. Harici sürücüyü doğru şekilde çıkartın
Harici sürücüyü doğru şekilde çıkartmamak onun hasar görmesine yol açabilir. Bilgisayarınızdan harici sürücüyü kullanırken çıkartırsanız, ayrıca onun hasar görmesi olabilir. Bu nedenle, harici sürücünüzü Mac'ten güvenli bir şekilde çıkartmak için "Donanımı Güvenli Çıkart" seçeneğini seçmek önemlidir.
2. Önemli verileri yedekleyin
Veri yedeklemek veri kaybını önlemenin en etkili yoludur. Zaman Makinesi macOS için kendiliğinden yedekleme yazılımıdır ve tüm dosyalarınızı otomatik olarak yedekleyebilir.
3. Gelişmiş bir dosya sistemini kullanın
Gelişmiş güvenlik kontrolü ve dosya sistem hasarı riskini azaltmak için, dış hard diskiniz için FAT32/exFAT dosya sisteminden ziyade APFS veya HFS+ dosya sistemlerini kullanmayı düşünün. Ayrıca, APFS veya HFS+ seçmek, disk hasar durumunda başarılı veri kurtarma olasılığını artırır.
Sonuç
Bilgisayarınıza takılmış/yerleştirilmiş olan disk tarafından okunamaz hata mesajı ile karşılaştığınızda endişelenmeyin. Önemli verilerinizi korumak için iBoysoft Data Recovery for Mac'i kullanın. Sonrasında, sorunu çözmek ve harici depolama aygıtınıza işlevsellik kazandırmak için önerilen yöntemleri uygulayın.
Bu makaleyi faydalı bulursanız, lütfen takipçilerinizle paylaşın!
- Q'Bilgisayar tarafından okunamayan diski taktınız' sorununu düzeltmek verilerimi siler mi?
-
A
Mac'te okunamayan disk için belirli çözümler - USB kablonuzu/değiştirmeği portunu değiştirmek veya diski başka bir bilgisayara bağlamak gibi, verilerinizi silmeyecektir; ancak diğer düzeltmelerin dosya silinmesine neden olabileceğini unutmayın. Örneğin, diskinizi başlatmak ve İlk Yardım çalıştırmak veri kaybına neden olabilir.
- QUSB'm neden Mac'im tarafından okunamıyor?
-
A
USB sürücünüzü Mac bilgisayarınızda okuyamıyorsanız, USB portu suçlu olabilir. Mac'inizi yeniden başlatmayı veya bağlantı için farklı bir USB portu kullanmayı düşünün.