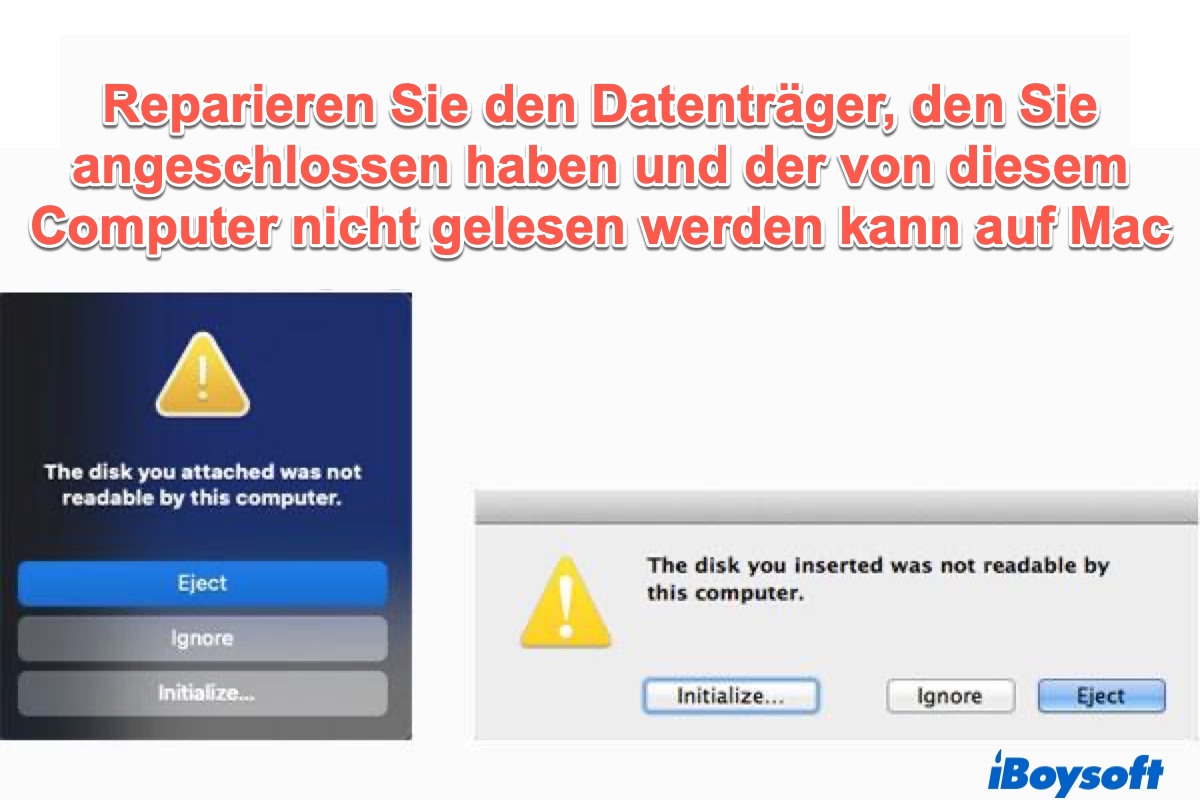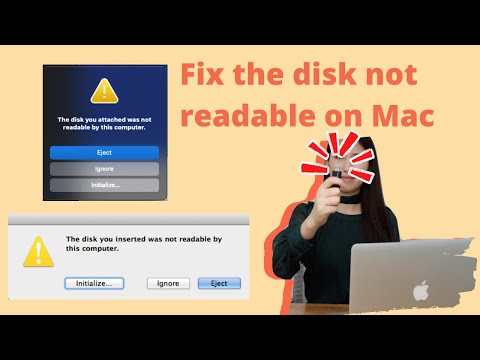Viele Mac-Benutzer erhalten die Fehlermeldung "Der eingelegte Datenträger konnte von diesem Computer nicht gelesen werden", wenn sie eine externe Festplatte, eine SD-Karte oder einen USB-Stick an ihren Mac mit Catalina, Mojave oder High Sierra anschließen. Es scheint, dass dieser Fehler "Festplatte nicht lesbar" auch unter macOS 12 Monterey oder macOS 11 Big Sur auftreten kann.
Einige betroffene Nutzer berichten, dass das Problem bei jedem externen Laufwerk auftritt. Andere wiederum berichten, dass dieser Fehler nur bei einem externen Laufwerk auftritt. Wenn der Fehler "Festplatte nicht lesbar" auch bei Ihnen aufgetreten ist, dann sind Sie hier genau richtig. In diesem Beitrag geben wir 8 praktikable Methoden, um die Festplatte nicht lesbar Fehler auf dem Mac zu beheben. Lesen Sie einfach weiter.
Der eingelegte Datenträger kann von diesem Computer nicht gelesen werden, was ist das?
Wenn Sie macOS Monterey oder Big Sur verwenden und ein externes Laufwerk, eine SD-Karte oder einen USB-Stick an Ihren Mac-Computer anschließen, wird eine Fehlermeldung angezeigt: Der Datenträger, den Sie angeschlossen haben, kann von diesem Computer nicht gelesen werden. Infolgedessen können Sie nicht auf die Dateien auf diesem Speichergerät zugreifen, und dieses Popup-Fenster bietet Ihnen nur 3 Optionen: Auswerfen, Ignorieren und Initialisieren.
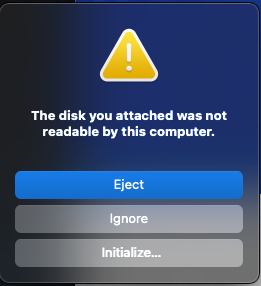
Wenn Sie einen Mac-Computer verwenden, auf dem Catalina, Mojave oder High Sierra installiert ist, sieht die Fehlermeldung "Nicht lesbar" etwas anders aus. Sie wird angezeigt: Der Datenträger, den Sie eingelegt haben, konnte von diesem Computer nicht gelesen werden.
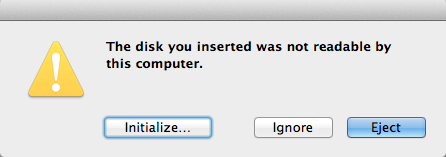
Meistens tritt dieses Problem unter macOS auf, aber auch unter Mac OS X mit dieser Meldung - Die Festplatte kann von diesem Computer nicht gelesen werden. Möchten Sie die Festplatte initialisieren?
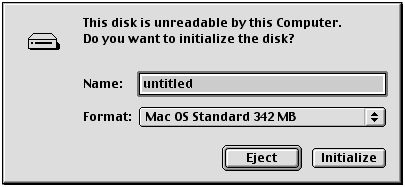
Unabhängig davon, ob Sie mit der Meldung Der Datenträger, den Sie eingelegt haben, kann von diesem Computer nicht gelesen werden oder Der Datenträger, den Sie eingelegt haben, kann von diesem Computer nicht gelesen werden konfrontiert sind, können Sie die unten aufgeführten Lösungen ausprobieren, um den Stachelfehler auf dem Mac zu lösen.
So beheben Sie den Fehler Der eingelegte Datenträger kann von diesem Computer auf dem Mac nicht gelesen werden
Hier bieten wir Ihnen 8 Methoden zur Behebung des Problems "Der eingelegte Datenträger kann von diesem Computer nicht gelesen werden" auf Ihrem Mac an, die Sie nacheinander ausprobieren können, bis das Problem mit der Unlesbarkeit behoben ist.
- Methode 1: Führen Sie eine grundlegende Fehlersuche durch
- Methode 2: Setzen Sie die externe Festplatte erneut ein
- Methode 3: Aktualisieren Sie die Treiber auf Ihrem Mac
- Methode 4: Führen Sie Erste Hilfe aus, um die unlesbare Festplatte zu reparieren
- Methode 5: Reparieren Sie die unlesbare Festplatte durch Datenwiederherstellung
- Methode 6: Initialisieren Sie die Festplatte, um die unleserliche Festplatte zu reparieren
- Methode 7: Bitten Sie einen Profi um Hilfe
- Methode 8: Erwägen Sie einen Austausch
Zunächst können Sie sich dieses Video-Tutorial ansehen, um zu erfahren, wie Sie eine unlesbare Festplatte auf Monterey, Big Sur, Catalina oder High Sierra reparieren können. Wenn Sie die Schritte in diesem Video nicht nachvollziehen können, lesen Sie einfach den nächsten Teil dieses Artikels zu Ende.
Lösung 1: Führen Sie eine grundlegende Fehlersuche durch
Es gibt sechs Methoden, um eine grundlegende Fehlersuche durchzuführen und festzustellen, ob der nicht lesbare Datenträger (externe Festplatte, SD-Karte, USB-Flash-Laufwerk usw.) ein Problem hat:
Prüfen Sie, ob der Datenträger verschlüsselt ist
Wenn Sie den Fehler "Datenträger nicht lesbar" erhalten, nachdem Sie ein verschlüsseltes Laufwerk eingelegt haben, müssen Sie dieses Laufwerk mit der entsprechenden Anwendung öffnen.
Wenn der Datenträger beispielsweise mit BitLocker verschlüsselt ist, meldet macOS auch ohne das installierte BitLocker für Mac-Tool "Der eingelegte Datenträger ist für diesen Computer nicht lesbar". Versuchen Sie in diesem Fall M3 BitLocker Loader für Mac, um auf das BitLocker-verschlüsselte Laufwerk auf dem Mac zuzugreifen.
Prüfen Sie, ob das Dateisystem von macOS nicht unterstützt wird
Überprüfen Sie das Dateisystem des externen Laufwerks, um zu sehen, ob das Dateisystem von macOS unterstützt wird. Wenn macOS mit diesem Dateisystem nicht kompatibel ist, kann der eingelegte Datenträger von diesem Mac nicht gelesen werden. Zum Beispiel wird das ReFS-Dateisystem von macOS nicht unterstützt.
Prüfen Sie, ob es sich bei dem Datenträger um eine neue Festplatte handelt
Wenn es sich um eine neue Festplatte handelt, klicken Sie auf die Schaltfläche "Initialisieren", um diese Festplatte zu initialisieren, nachdem Sie den Fehler "Unlesbarer Datenträger" gesehen haben. Nach der Initialisierung wird die neue Festplatte funktionieren.
Überprüfen Sie die Festplatte auf einem anderen Computer
Schließen Sie den nicht lesbaren Datenträger an einen anderen Computer (Windows oder Mac) an und prüfen Sie, ob er lesbar ist. Wenn der Fehler weiterhin auftritt, versuchen Sie andere Lösungen wie unten beschrieben.
USB-Kabel und USB-Anschluss wechseln
Manchmal ist das USB-Kabel oder der USB-Anschluss nicht in Ordnung, so dass der Datenträger, den Sie eingesteckt haben, von diesem Computer nicht gelesen werden kann. Wechseln Sie in diesem Fall ein anderes USB-Kabel oder einen anderen USB-Anschluss und versuchen Sie es erneut.
USB-Anschluss zurücksetzen
Wenn Sie sicher sind, dass der USB-Anschluss ein Problem ist und nicht das Gerät selbst, sollten Sie als Erstes den System Management Controller (SMC) zurücksetzen. Dies ist ein einfacher Vorgang, der sich je nach Mac-Hardware leicht unterscheidet.
Lösung 2: Externe Festplatte wieder einstecken
Sie können versuchen, das externe Speichergerät einfach wieder an Ihren Mac anzuschließen. Entfernen Sie es einfach sicher von Ihrem Mac und schließen Sie es wieder an. Versuchen Sie dann, auf das Gerät zuzugreifen, und prüfen Sie, ob die angeschlossene Festplatte immer noch nicht von diesem Computer auf dem Mac gelesen werden kann. Wenn dieser Fehler immer noch auftritt, gehen Sie bitte weiter und versuchen Sie die folgenden Lösungen.
Lösung 3: Aktualisieren Sie die Treiber auf Ihrem Mac
Die Meldung "Die angeschlossene Festplatte kann von diesem Computer nicht gelesen werden" kann auch durch einen veralteten Treiber auf Ihrem Mac verursacht werden. Sie können die Treiber auf Ihrem Mac überprüfen und sie mit den folgenden Schritten aktualisieren:
- Öffnen Sie das Apple-Menü und wählen Sie Systemeinstellungen.
- Klicken Sie auf Software-Aktualisierung.
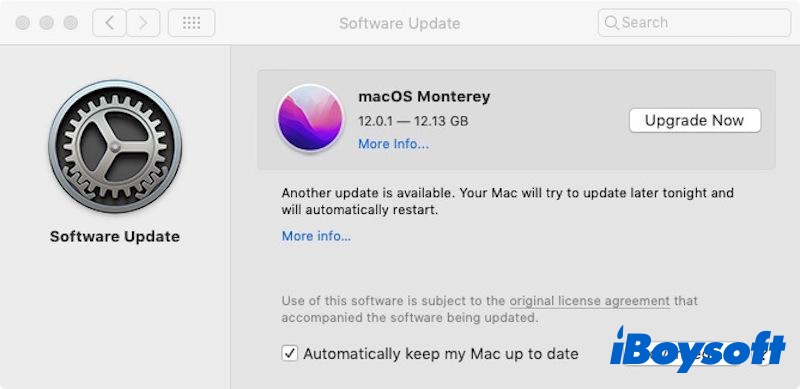
- Überprüfen Sie, ob Updates für Ihr System und Ihre Programme verfügbar sind.
Lösung 4: Führen Sie First Aid aus, um den unlesbaren Datenträger zu reparieren
Einige Mac-Benutzer haben berichtet, dass die Meldung "Der eingelegte Datenträger kann von diesem Computer auf dem Mac nicht gelesen werden" mit dem Festplattendienstprogramm First Aid behoben werden kann. Auch wenn es nicht 100%ig funktioniert, können Sie es trotzdem versuchen.
First Aid ist ein in das Mac-Betriebssystem integriertes Dienstprogramm. Es kann Dateisystemfehler auf Macintosh HD, externer Festplatte, USB-Laufwerk, Flash-Laufwerk, SD-Karte usw. überprüfen und reparieren.
Schritte zur Behebung der unlesbaren Festplatte mit First Aid:
- Wenn die anfängliche Meldung "Der eingelegte Datenträger kann von diesem Computer nicht gelesen werden" erscheint, klicken Sie auf Ignorieren, um die Meldung zu ignorieren.
- Sobald der Fehler behoben ist, öffnen Sie Programme > Dienstprogramme > Festplatten-Dienstprogramm. Wenn die Macintosh HD nicht lesbar ist, starten Sie bitte First Aid im Mac-Wiederherstellungsmodus. Starten Sie Ihren Mac neu und halten Sie beim Start die Tasten Command + R gedrückt. Wählen Sie dann das Festplattendienstprogramm aus dem macOS-Dienstprogrammfenster.
- Wählen Sie im linken Fenster des Festplattendienstprogramms den unlesbaren Datenträger aus.
- Klicken Sie auf Erste Hilfe in der Symbolleiste des Festplattendienstprogramms.
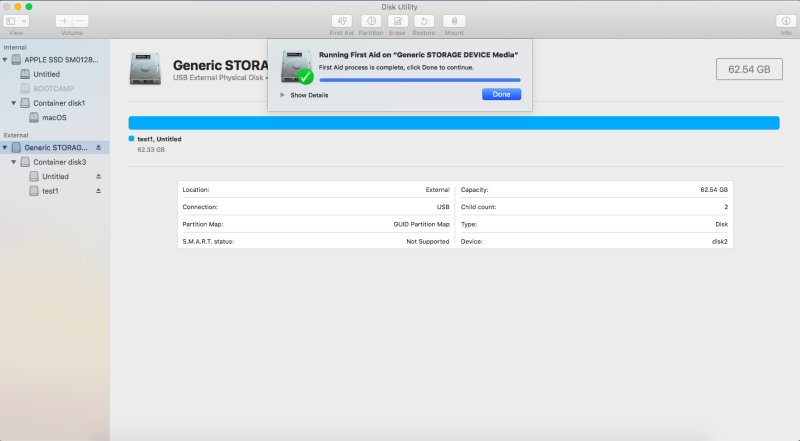
- Klicken Sie auf Ausführen. First Aid prüft den Datenträger auf Fehler und behebt dann das Problem auf dem unlesbaren Datenträger, wenn möglich.
Klicken Sie auf Ausführen. First Aid prüft den Datenträger auf Fehler und behebt dann das Problem auf dem unlesbaren Datenträger, wenn möglich.
Warten Sie, bis der Vorgang abgeschlossen ist. Wenn Sie eine Erfolgsmeldung erhalten, starten Sie Ihren Mac neu und prüfen Sie, ob der Datenträger lesbar wird.
Wenn eine weitere Meldung besagt, dass das Festplattendienstprogramm den unlesbaren Datenträger nicht reparieren kann, versuchen Sie Lösung 5, um Daten wiederherzustellen.
Lösung 5: Reparieren des unlesbaren Datenträgers durch Datenrettung
Wenn macOS die Festplatte nicht lesen kann, um auf die Daten auf diesem externen Speichergerät zuzugreifen, können Sie Ihre Daten aus dem Backup wiederherstellen, wenn Sie irgendwo ein Backup haben. Wenn Sie kein Backup haben, benötigen Sie eine professionelle Mac Datenrettungssoftware, um Daten wiederherzustellen, wie z.B. iBoysoft Mac Data Recovery.
Als professionelle Mac-Datenwiederherstellungssoftware kann iBoysoft Data Recovery für Mac Dateien von einem unlesbaren Laufwerk oder einem formatierten Laufwerk wiederherstellen, sogar gelöschte Dateien auf Mac wiederherstellen, die aus dem Papierkorb geleert wurden, Daten von einer gelöschten/verlorenen APFS-Partition wiederherstellen, usw.
iBoysoft Data Recovery für Mac ist voll kompatibel mit macOS 12 Monterey/macOS 11 Big Sur /macOS 10.15 Catalina/macOS 10.14 Mojave /macOS 10.13 High Sierra /macOS 10.12 Sierra und Mac OS X 10.11/10.10/10.9 und funktioniert problemlos auf M1, M1 Pro und M1 Max Mac.
Anleitung zum Wiederherstellen von Daten von der unlesbaren Festplatte auf Mac:
- Laden Sie die Software iBoysoft Data Recovery für Mac herunter, installieren und starten Sie sie auf Ihrem Mac.
- Schließen Sie den unlesbaren externen Datenträger an Ihren Mac an, wählen Sie ihn aus der Liste aus und klicken Sie auf Scannen, um fortzufahren.
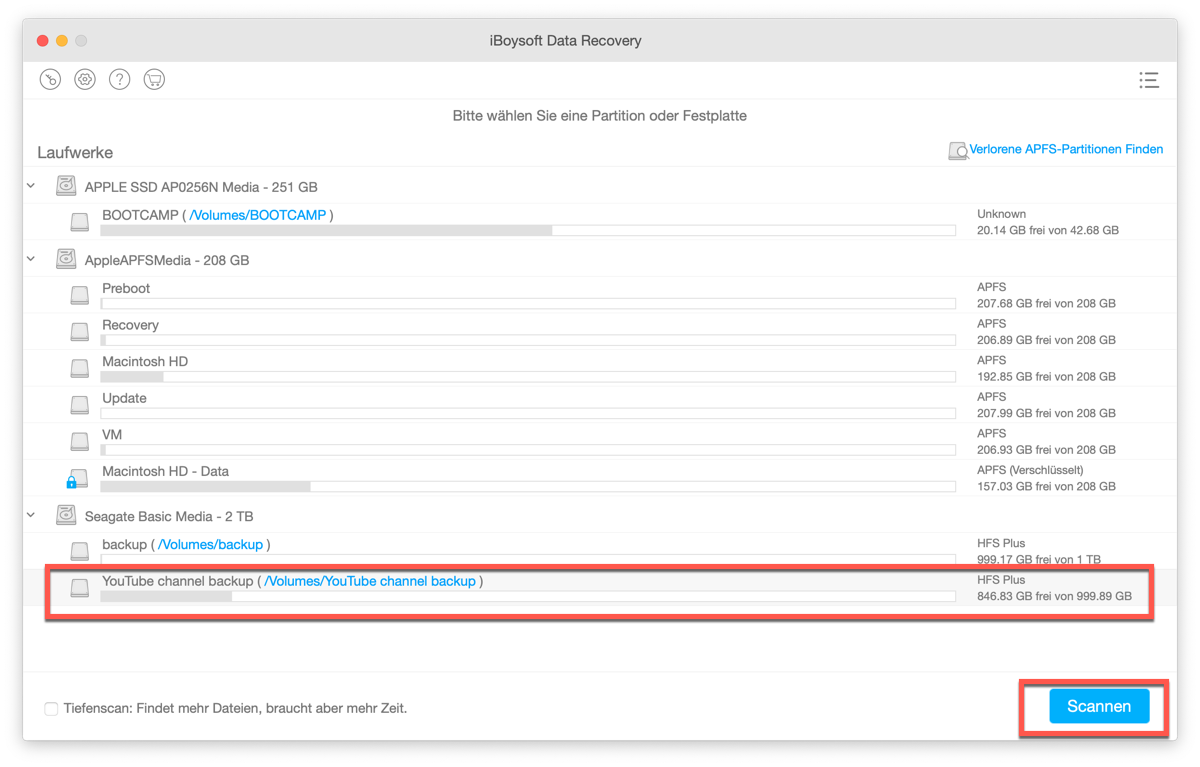
Wenn der unlesbare externe Datenträger ein verschlüsseltes APFS-Dateisystem ist, klicken Sie oben auf "Verlorene APFS-Partitionen finden", um Daten von dem verschlüsselten APFS-Datenträger wiederherzustellen. Die Wiederherstellung von verschlüsselten APFS-Laufwerken erfordert das Passwort, um die Daten zu entschlüsseln. - iBoysoft Data Recovery für Mac Software scannt die Daten von der unlesbaren Festplatte.
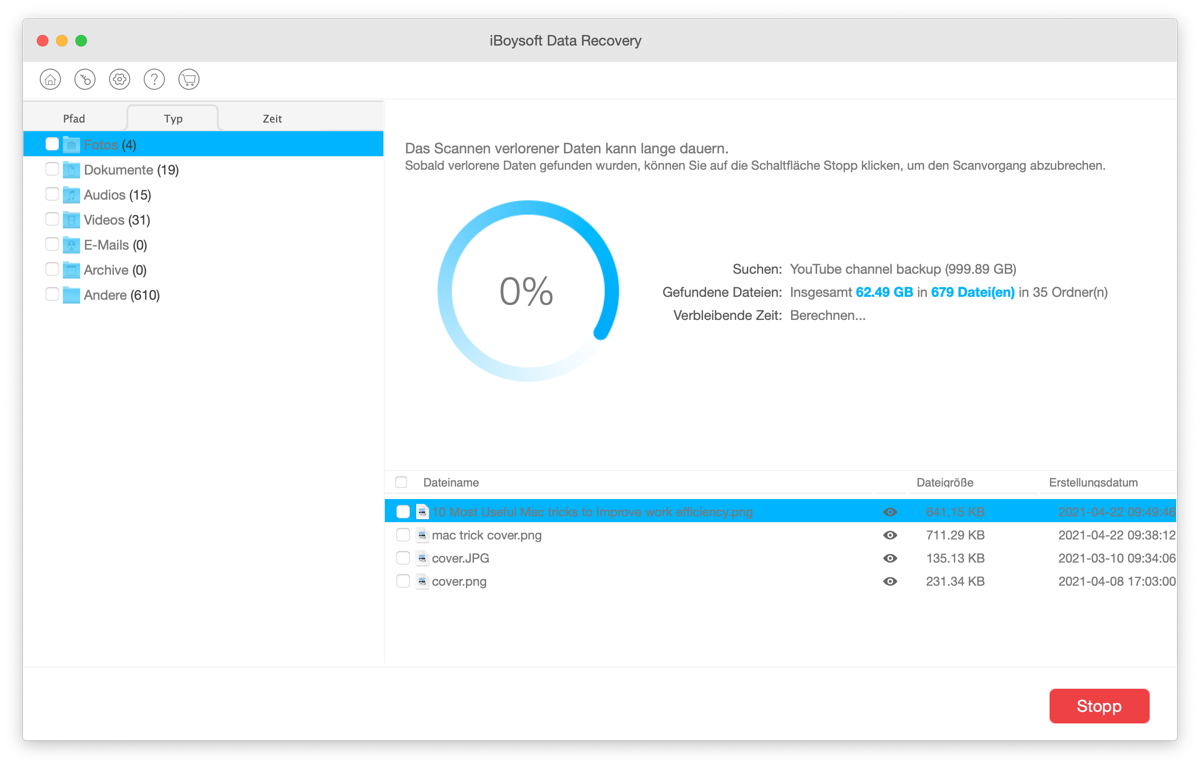
Wenn der Datenträger auch mit iBoysoft Data Recovery für Mac nicht lesbar ist, schicken Sie ihn an einen Spezialisten vor Ort, der Ihnen bei der Datenwiederherstellung hilft. - Nach Abschluss des Scans können Sie eine Vorschau der Dokumente und Fotos anzeigen und Videos und Audiodateien abspielen. Klicken Sie auf Vorschau und überprüfen Sie, ob Ihre verlorenen Dateien wiederhergestellt werden können.
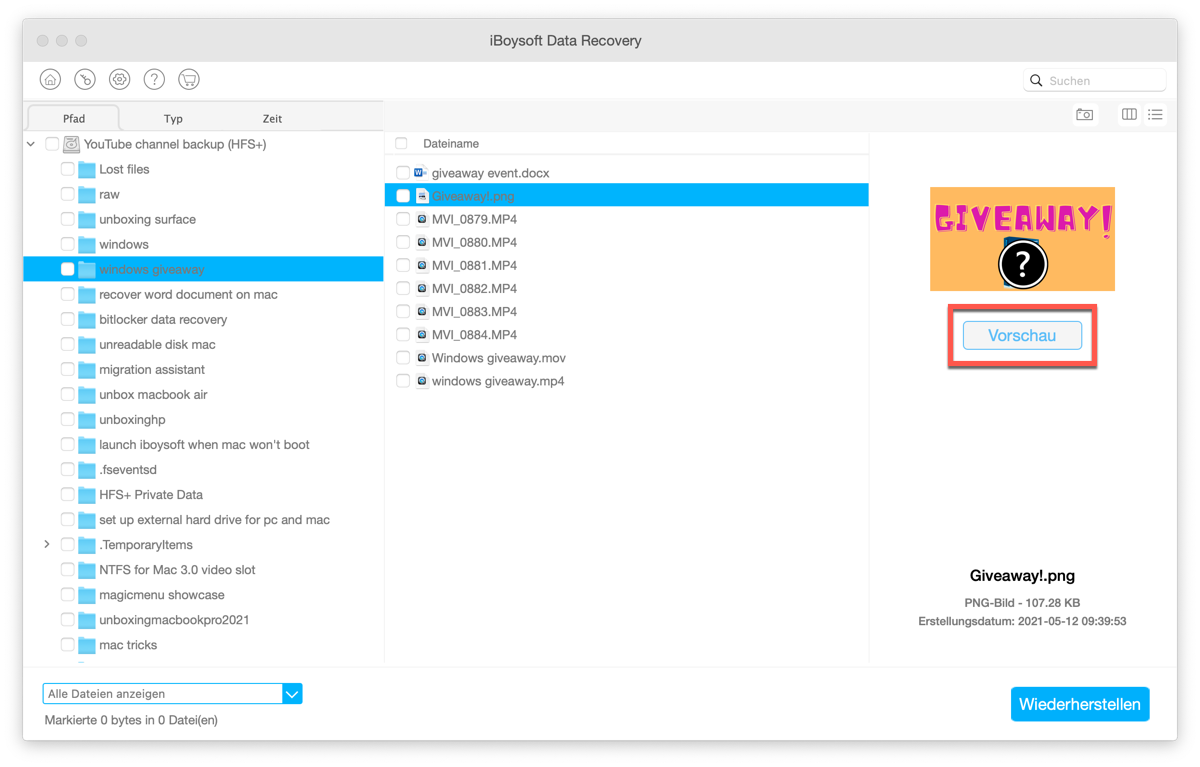
Tipps: Wenn die obige Lösung fehlschlägt, kehren Sie zur Hauptschnittstelle von iBoysoft Data Recovery for Mac zurück und wählen Sie das zu scannende Volume erneut aus. - Wählen Sie die gewünschten Dateien aus und klicken Sie auf Wiederherstellen. Speichern Sie die wiederherstellbaren Dateien auf einem anderen gesunden Laufwerk.
Lösung 6: Initialisieren Sie den Datenträger, um den unlesbaren Datenträger zu reparieren
Nachdem die Datenrettung erfolgreich abgeschlossen ist, ist es an der Zeit, die Festplatte zu löschen, um den Fehler "Festplatte nicht lesbar" unter macOS Monterey, Big Sur, Catalina und Mojave zu beheben.
Schritte zur Reparatur der nicht lesbaren Festplatte durch Initialisierung:
- Wenn die Meldung "Der eingelegte Datenträger konnte von diesem Computer nicht gelesen werden" erscheint, klicken Sie auf Initialisieren, um das Festplattendienstprogramm zu öffnen.
- Wenn das Festplattendienstprogramm geöffnet ist, klicken Sie in der Menüleiste auf Ansicht > Alle Geräte anzeigen, um eine Liste der an das System angeschlossenen Laufwerke zu erhalten. Wählen Sie die problematische Festplatte aus, die Sie initialisieren möchten.
- Klicken Sie oben auf Löschen.
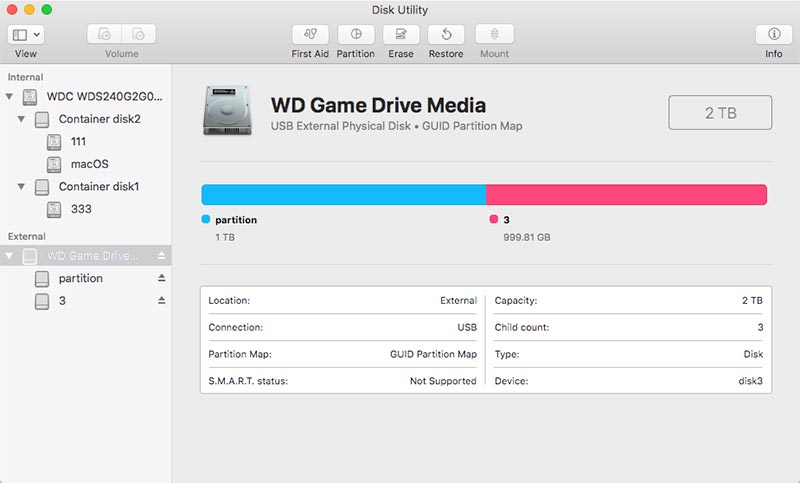
- Benennen Sie das Laufwerk, wählen Sie ein Dateiformat und ein Partitionsschema. Klicken Sie noch einmal auf Löschen. Dadurch wird Ihr Laufwerk mit dem richtigen Dateisystem formatiert.
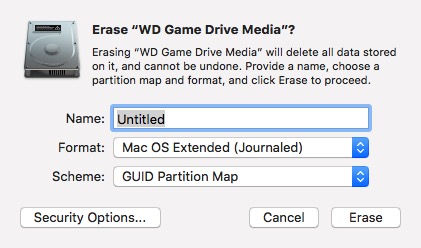
Nachdem der Formatierungsvorgang abgeschlossen ist, können Sie ganz normal auf diese Festplatte zugreifen.
Lösung 7: Bitten Sie einen Profi um Hilfe
Manche Benutzer befürchten jedoch, dass ihre eigenen unsachgemäßen Eingriffe ihre Festplatten weiter beschädigen. In diesem Fall sollten Sie sich besser an einen Fachmann vor Ort wenden. Dieser kann Ihnen einige korrekte Vorschläge zur Beseitigung dieses Fehlers machen.
Lösung 8: Erwägen Sie einen Ersatz
Wenn Sie die Daten nicht benötigen und das Laufwerk noch innerhalb der Garantiezeit ist, sollten Sie das Laufwerk austauschen lassen oder um eine Rückerstattung bitten.
Warum meldet der Mac Die eingelegte Festplatte kann von diesem Computer nicht gelesen werden?
Es gibt viele Gründe, warum die eingelegte Diskette von Ihrem Mac-Computer nicht gelesen werden kann. Es sind dies insbesondere:
- Virusinfektion
- Hardware-Problem
- Die Diskette ist nicht formatiert
- Beschädigung der Katalogdatei
- Die Festplattenstruktur ist beschädigt
- Die Systemdateien sind korrumpiert
- Das Dateisystemformat der Festplatte wird von macOS nicht unterstützt
- Trennen der Verbindung oder Ausschalten des Laufwerks, ohne es auszuhängen
- Software-Sperre beim Schreiben auf das Laufwerk
- Ausschalten des Computers, ohne ein ordnungsgemäßes Herunterfahren durchzuführen
- Festplattenfehler - Es ist möglich, dass entweder die Festplatte selbst oder nur ihre USB-Schnittstelle ausgefallen ist. In diesem Fall ist eine Datenrettungslösung ratsam.
Wie Sie den Fehler Datenträger nicht lesbar wieder vermeiden können
1. Werfen Sie das externe Laufwerk richtig aus
Das externe Laufwerk kann leicht beschädigt werden, wenn Sie das externe Laufwerk unsachgemäß auswerfen. Wenn Sie ein externes Laufwerk aus dem Computer entfernen, während es in Gebrauch ist, kann es ebenfalls beschädigt werden. Daher müssen Sie Ihr externes Laufwerk sicher aus dem Mac entfernen, indem Sie auf die Option "Hardware sicher entfernen" klicken.
2. Sichern Sie wichtige Daten
Eine Datensicherung ist der beste Weg, um Datenverlust zu verhindern. Time Machine ist eine in macOS integrierte Datensicherungssoftware, die automatisch alle Ihre Dateien sichern kann.
3. Verwenden Sie ein fortschrittliches Dateisystem
Wenn Sie die Wahl haben, verwenden Sie bitte das NTFS (APFS, HFS+) Dateisystem anstelle des FAT32/exFAT Dateisystems. Das NTFS-Dateisystem bietet Ihnen mehr Flexibilität bei der Länge von Dateinamen und Verzeichnissen sowie bei der Sicherheitskontrolle. Außerdem haben Sie im Falle einer Laufwerksbeschädigung eine größere Chance auf Datenwiederherstellung.
Verwandte Beiträge:
FAQs zu Der angeschlossene Datenträger kann von diesem Computer nicht gelesen werden
- QWie kann ich eine nicht lesbare Festplatte reparieren?
-
A
Wenn die Festplatte auf Ihrem Mac nicht mehr lesbar ist, können Sie zunächst prüfen, ob die Festplatte auf anderen Computern normal funktionieren kann. Dann können Sie prüfen, ob ein Problem mit dem USB-Anschluss vorliegt. Wenn alles in Ordnung ist, können Sie versuchen, First Aid auf dem Mac auszuführen oder das Laufwerk zu löschen, um zu sehen, ob es wieder normal funktioniert.
- QWie kann ich eine beschädigte Festplatte auf dem Mac reparieren?
-
A
Um eine beschädigte Festplatte auf dem Mac zu reparieren, versuchen Sie, die Erste-Hilfe-Funktion des Festplattendienstprogramms zu verwenden. Wenn die Festplatte ernsthaft beschädigt ist und die Erste Hilfe des Festplattenprogramms sie nicht reparieren konnte, können Sie den Befehl fsck im Mac-Einzelbenutzermodus verwenden, um die Reparatur durchzuführen.
- QWarum liest mein Mac meine Festplatte nicht?
-
A
Ihre externe Festplatte kann auf dem Mac nicht gelesen werden, weil ihr Dateisystem von macOS nicht unterstützt wird. Ein lose angeschlossenes oder ausgefranstes USB-Kabel kann dazu führen, dass die externe Festplatte von Ihrem Mac nicht erkannt wird. Ein Virus oder eine Malware-Infektion ist ebenfalls ein möglicher Grund.