Wenn Sie ein USB-Flash-Laufwerk an Ihren Mac anschließen, können Sie das angeschlossene USB-Gerät normalerweise auf dem Mac-Schreibtisch oder im Finder finden und dann auf die darauf befindlichen Dateien zugreifen.
Einige Mac-Modelle, die auf macOS 12 aktualisiert wurden, sind ebenfalls auf dieses Problem gestoßen. Wie kann Mac das USB-Laufwerk erkennen und Sie können es leicht im Finder oder auf dem Schreibtisch finden?
Wir bieten diese ausführliche Anleitung, damit das USB-Laufwerk wieder normal auf dem Mac funktioniert. Sie werden feststellen, dass sie auch hilfreich ist, um das Problem des nicht funktionierenden USB-Laufwerks auf Macs mit macOS Monterey zu beheben.
Nun, lassen Sie uns in 6 detaillierte Lösungen eintauchen.
- Überprüfen Sie das USB-Kabel, die USB-Verbindung und die USB-Anschlüsse.
- Aktualisieren Sie den USB-Treiber
- Ändern Sie die Finder-Einstellungen, damit das USB-Flash-Laufwerk auf dem Schreibtisch angezeigt wird
- Ändern Sie die Finder-Einstellungen, um das USB-Flash-Laufwerk im Finder anzuzeigen
- USB-Flash-Laufwerk mit Erste Hilfe reparieren
- Daten wiederherstellen und USB-Flash-Laufwerk neu formatieren
Wie behebt man, dass der Mac das USB-Flash-Laufwerk nicht erkennt?
Lösung 1: Überprüfen Sie die Verbindungen
Eine gute Verbindung ist eine zwingende Voraussetzung dafür, dass USB-Sticks am Mac funktionieren. Überprüfen Sie zunächst die Verbindungen zwischen USB-Laufwerken und Ihrem Mac, um festzustellen, ob eine schlechte oder lockere Verbindung die Ursache dafür ist, dass der Mac das USB-Flash-Laufwerk nicht erkennt.
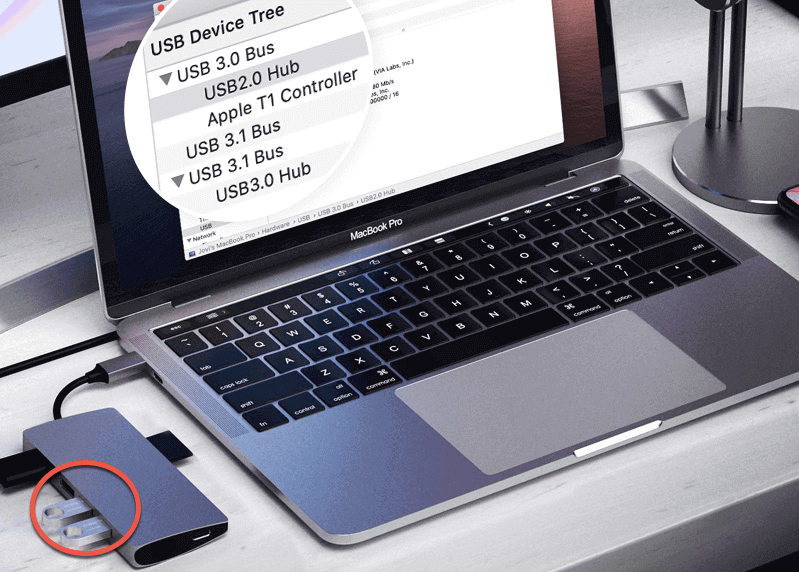
- Versuchen Sie, das USB-Flash-Laufwerk erneut an Ihren Mac anzuschließen und zu sehen, ob es angezeigt wird.
- Versuchen Sie, das USB-Flash-Laufwerk an einen anderen USB-Anschluss anzuschließen.
- Versuchen Sie, das USB-Flash-Laufwerk mit einem anderen USB-Kabel anzuschließen.
- Versuchen Sie, das USB-Laufwerk direkt an Ihren Computer anzuschließen, nicht über einen USB-C-Adapter oder USB-Hub.
- Starten Sie den Mac neu, um die USB-Anschlüsse am Mac zurückzusetzen, damit das USB-Laufwerk erkannt wird.
Lösung 2: USB-Treiber neu installieren oder aktualisieren
Wenn Ihr USB-Gerät vom Mac nicht erkannt wird, sollten Sie prüfen, ob USB-Treiber-Updates verfügbar sind. Gehen Sie dazu bitte wie folgt vor:
1. Klicken Sie auf den Apfel in der oberen linken Ecke des Bildschirms.
2. Wählen Sie "Softwareaktualisierung..."
3. Alle verfügbaren Updates werden aufgelistet und können heruntergeladen werden, oder es wird Ihnen
mitgeteilt, dass Ihre Software auf dem neuesten Stand ist.
Wenn Sie Ihren Mac auf das neueste macOS Monterey aktualisiert haben, können Sie das USB-Flash-Laufwerk auf dem Mac jedoch immer noch nicht finden. Das liegt wahrscheinlich daran, dass die Fehler in macOS 12 dazu führen, dass der USB-Anschluss des Macs nicht funktioniert und Ihr Mac Ihr USB-Flash-Laufwerk nicht erkennt.
Um das Problem zu beheben, empfiehlt es sich, den Entwickler auf der Apple-Supportseite um Hilfe zu bitten. Oder Sie können ein Downgrade Ihres macOS durchführen oder macOS neu installieren, um den macOS 12 Fehler zu vermeiden.
Nachdem Sie die oben genannten Lösungen ausprobiert haben, wie können Sie überprüfen, ob es jetzt auf dem Mac erkannt wird? Laden Sie iBoysoft Mac Datenrettung herunter, installieren und starten Sie es auf Ihrem Mac und sehen Sie, ob es von iBoysoft Datenrettung erkannt wird.
Wenn Ihr USB-Laufwerk nun von iBoysoft Data Recovery for Mac erkannt wird, folgen Sie dem Assistenten, um Daten von Ihrem USB-Stick wiederherzustellen und ihn anschließend neu zu formatieren.
Wenn Ihr USB-Laufwerk auch von iBoysoft Datenrettung nicht erkannt wird, schicken Sie es zur Reparatur an einen Experten vor Ort.
Wie behebt man ein USB-Flash-Laufwerk, das auf dem Mac nicht angezeigt wird?
Nun, da der Mac Ihr USB-Flash-Laufwerk erkannt hat, wenn Sie das USB-Laufwerk immer noch nicht auf dem Mac finden können, müssen Sie die folgenden Lösungen versuchen, um das USB-Flash-Laufwerk nicht auf dem Mac anzuzeigen:
Lösung 1: Ändern Sie die Finder-Einstellungen, damit das USB-Flash-Laufwerk auf dem Mac-Schreibtisch angezeigt wird
Wenn Sie das angeschlossene USB-Gerät auf dem Mac-Schreibtisch nicht finden können. Gehen Sie daher zu Finder > Einstellungen > Allgemein und stellen Sie sicher, dass die Option "Externe Laufwerke" aktiviert ist. Dann sehen Sie, dass das angeschlossene USB-Flash-Laufwerk auf dem Mac-Schreibtisch angezeigt wird.
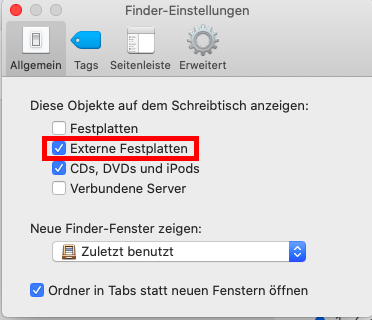
Lösung 2: Ändern Sie die Finder-Einstellungen, damit das USB-Flash-Laufwerk im Finder angezeigt wird
Sie können das USB-Flash-Laufwerk nicht im Finder finden? Gehen Sie zu Finder > Einstellungen, wechseln Sie diesmal auf die Registerkarte Seitenleiste und aktivieren Sie die Option "Externe Laufwerke" unter Orte.
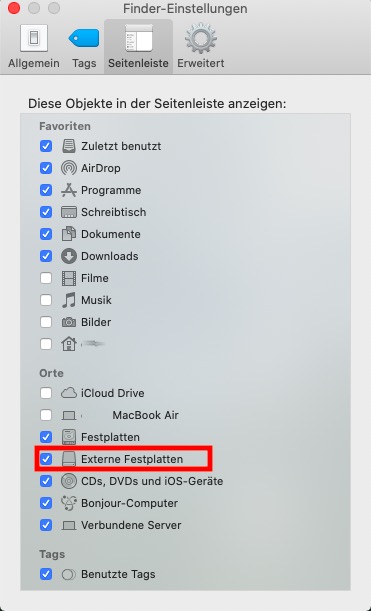
Sie werden das angeschlossene USB-Flash-Laufwerk in der Seitenleiste von Finder sehen.
Lösung 3: USB-Flash-Laufwerk mit Erste Hilfe reparieren
Wenn Sie ein USB-Flash-Laufwerk sehen können, es aber im Mac Festplattendienstprogramm nicht gemountet wird, können Sie in diesem Fall die in macOS integrierte Erste Hilfe versuchen, um die Fehler auf dem USB-Flash-Laufwerk zu reparieren.
1. Starten Sie das Festplattendienstprogramm über die Dienstprogramme im Ordner Programme.
2. Wählen Sie das beschädigte USB-Laufwerk in der Seitenleiste aus.
3. Klicken Sie oben im Fenster auf Erste Hilfe und dann auf Ausführen und warten Sie, bis der Reparaturvorgang abgeschlossen ist.
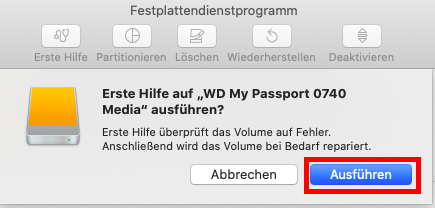
Lösung 4: USB-Flash-Laufwerk neu formatieren
Wenn Erste Hilfe die Fehler auf dem USB-Laufwerk nicht reparieren konnte, bedeutet dies, dass das Dateisystem oder die Partitionstabelle des Flash-Laufwerks schwer beschädigt wurde. Um das Problem zu beheben, dass das USB-Flash-Laufwerk nicht auf dem Mac angezeigt wird, müssen Sie es neu formatieren.
Das Problem ist, dass beim Neuformatieren alle Daten auf dem USB-Stick gelöscht werden. Daher sollten Sie zunächst die Daten vom USB-Laufwerk mit iBoysoft Mac Datenrettung wiederherstellen - eine professionelle Software zur Wiederherstellung von USB-Laufwerken.
3 einfache Schritte zur Wiederherstellung von Daten von einem USB-Stick, der nicht angezeigt wird:
Schritt 1: Downloaden, installieren und starten Sie iBoysoft Data Recovery for Mac.
Schritt 2: Wählen Sie Ihr USB-Laufwerk aus und klicken Sie auf die Schaltfläche Suche nach verlorenen Daten, um alle Daten auf diesem Flash-Laufwerk zu scannen.
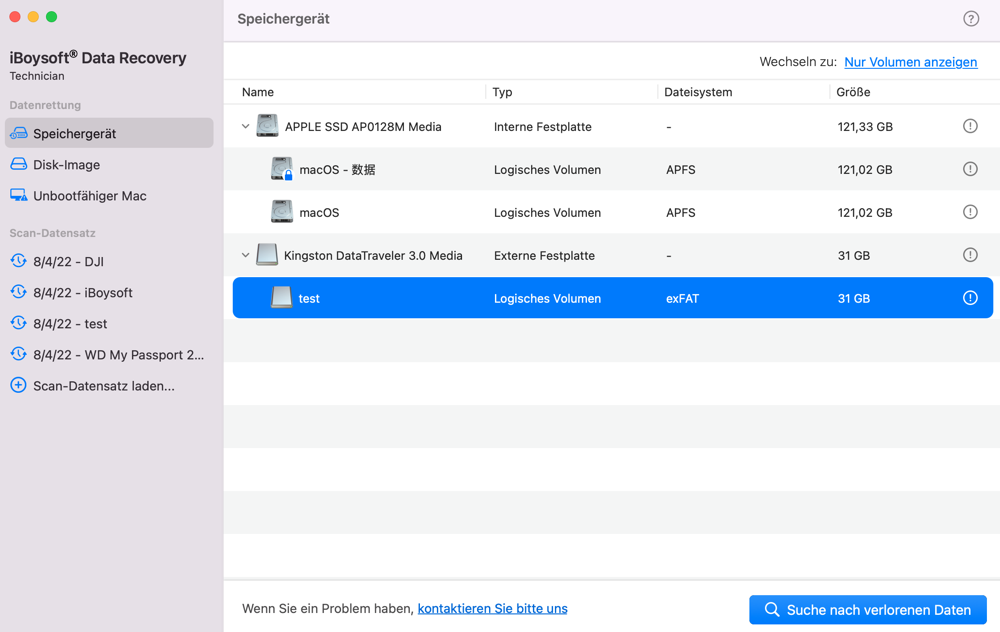
Schritt 3: Zeigen Sie eine Vorschau der Suchergebnisse an, wählen Sie die gewünschten Dateien aus und klicken Sie auf Wiederherstellen.
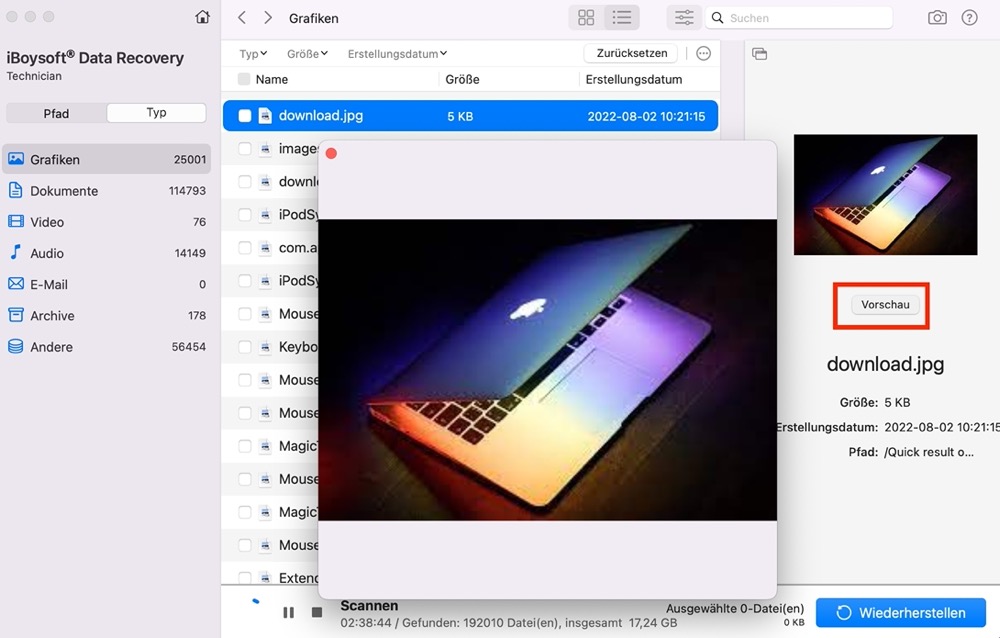
Nachdem Sie erfolgreich Daten von einem nicht angezeigten USB-Flash-Laufwerk wiederhergestellt haben, ist es an der Zeit, das USB-Laufwerk auf dem Mac zu formatieren. Nach der Neuformatierung wird das USB-Flash-Laufwerk korrekt auf dem Mac angezeigt.
Wenn das USB-Flash-Laufwerk nicht im Mac Festplattendienstprogramm, in den Systeminformationen oder in der iBoysoft-Datenrettungs-App angezeigt wird, ist es möglicherweise physisch defekt. Wenn Sie keine wichtigen Daten haben, können Sie das beschädigte USB-Laufwerk einfach durch ein neues ersetzen. Wenn Sie aber wichtige Daten haben, sollten Sie es besser an einen Spezialisten für Datenrettung schicken.
Bonustipps für die Verwendung des USB-Flash-Laufwerks
USB-Flash-Laufwerke, USB-Stifte und USB-Sticks sind praktisch, aber aufgrund ihrer speziellen Speichereinheiten und ihrer Form auch empfindlich, um Daten zu speichern. Wie kann man ihn also vor Beschädigung und Nichtanzeige auf dem Mac schützen?
Diese Tipps können Sie gebrauchen:
- Stecken Sie USB-Flash-Laufwerke nicht in die Taschen Ihrer Hose oder Ihres T-Shirts, vor allem nicht, wenn sie nackt sind. So können Sie Ihr Laufwerk vor der Feuchtigkeit Ihres Körpers und dem Staub auf Ihrer Kleidung schützen. Noch wichtiger ist, dass es nicht abbricht, wenn Sie sich hinsetzen oder gegen etwas stoßen.
- Werfen Sie das USB-Flash-Laufwerk nicht auf unsichere Weise aus. Auch wenn es unvermeidlich ist, dass tragbare Laufwerke häufig ein- und ausgesteckt werden, können Sie sicherstellen, dass Sie sie jedes Mal sicher und richtig auswerfen.
- Erstellen Sie eine Sicherungskopie Ihrer Daten. Auch wenn Sie Ihr USB-Flash-Laufwerk gut gepflegt haben, sollten Sie wissen, dass es eine begrenzte Lebensdauer hat. Um unerwartete Datenverluste zu vermeiden, sollten Sie daher regelmäßig eine Sicherungskopie Ihrer Dateien erstellen.
