通常、MacにUSBフラッシュドライブを挿入すると、MacのデスクトップやFinderで接続されたUSBストレージデバイスが表示され、そのファイルにアクセスできます。
しかし、MacでUSBドライブが表示されないことに気づいた場合、それは困りますよね。この問題は最近のmacOS Sequoia、Sonoma、Ventura、およびそれ以前で発生しています。 USB フラッシュドライブが Mac で表示されないと、ドライブにアクセスしてデータの読み取りや書き込みを行うことができません。
ヒント:MacでUSBフラッシュドライブを見つける方法については、このガイドを参照してください: MacでUSB接続デバイスを見つけて開く方法(5つの方法)
MacでUSBフラッシュドライブが表示されないと言うとき、何を意味するのでしょうか?Mac のどこにも表示されない、またはディスクユーティリティには表示されるが Finder/デスクトップには表示されない、ということですか?これによると、USB フラッシュ ドライブが Mac に表示されない場合は 2 つのシナリオがあり、対応するソリューションで問題を解決する必要があります。
| 適用シナリオ | 有効な解決策 | 費用 |
| シナリオ1:USBフラッシュドライブがFinder /デスクトップに表示されないがディスクユーティリティに表示される | 1. Finderの環境設定を変更して、MacデスクトップにUSBフラッシュドライブが表示されるようにする 2. Finderの環境設定を変更して、FinderのサイドバーにUSBフラッシュドライバーが表示されるようにする 3. First Aidを実行してUSBフラッシュドライブをチェックし、修復する 4. ターミナルを使用してUSBが表示されない問題を修正する 5. データを回復してUSBフラッシュドライブを再フォーマットする | 無料 |
| シナリオ2:USBフラッシュドライブがディスクユーティリティに表示されない | 1. Macを再起動する 2. 物理的な接続を確認する 3. SMC/NVRAMをリセットする 4. USBポートをリセットする 5. USBドライバを更新する | 無料 |
あなたの周りにこの問題を抱えている人がいたら、この投稿を共有して助けてあげてください。
シナリオ1:USBフラッシュドライブがFinder/デスクトップに表示されないがディスクユーティリティに表示される
USBフラッシュドライブがディスクユーティリティに表示される場合、USB フラッシュ ドライブが Mac によって正常に検出されたことを示し、Mac に自動的にマウントされます。 FinderやデスクトップでUSBフラッシュドライブが表示されない場合、USB ドライブが Mac にマウントされていないか、Finder の設定が間違っていることが原因である可能性があります。
修正1:Finderの環境設定を変更してMacデスクトップにUSBフラッシュドライブを表示する
デスクトップで接続されたUSBデバイスが見つからない場合は、Finder>設定>一般に移動し、"外部ディスク"オプションがチェックされていることを確認してください。 そうすると、接続された USB ディスクがデスクトップに表示されます。
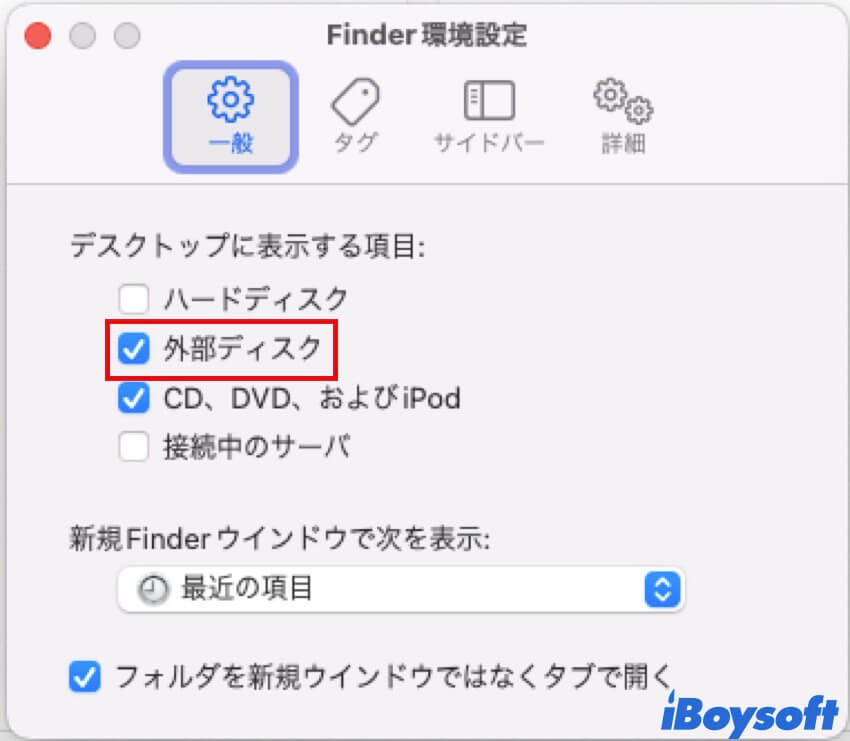
修正2:Finderの設定を変更してFinderにUSBフラッシュドライブを表示する
FinderでUSBフラッシュドライブが見つからない場合は、Finder>設定に移動し、サイドバーのタブに切り替えて、"外部ディスク"オプションを[場所]の下でチェックしてください。
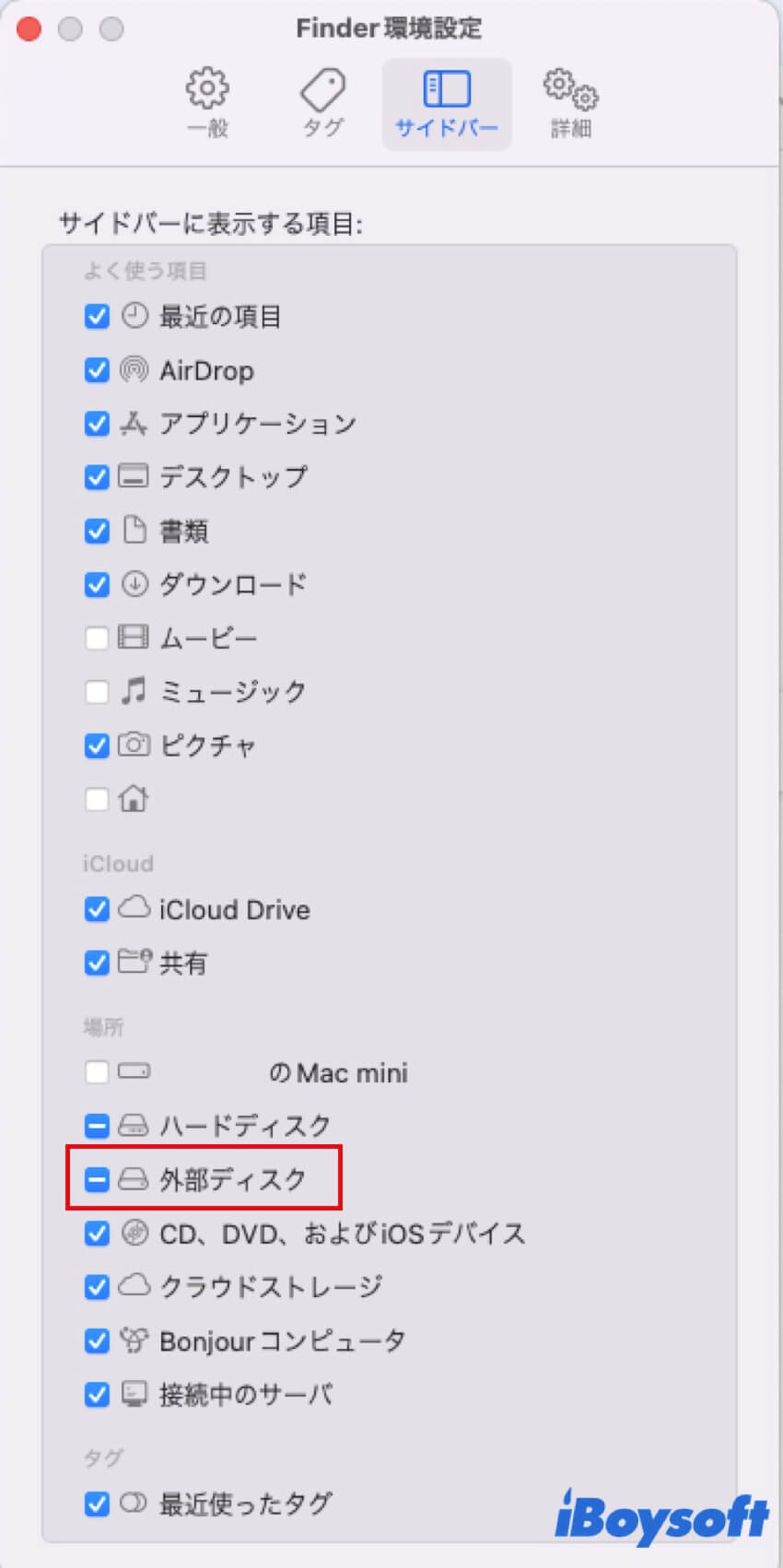
その後、接続された USB デバイスが Finder のサイドバーに表示されます。
修正3:First AidでUSBフラッシュドライブを修復する
USBフラッシュドライブが見えるがMac ディスクユーティリティで完全にマウントされていない場合は、オペレーティングシステム内の組み込みのFirst Aidを使用してUSBフラッシュドライブのエラーを修復できます。
- アプリケーションフォルダー内のユーティリティからディスクユーティリティを起動します。
- ディスクユーティリティのサイドバーから破損したUSBドライブを選択します。
- ウィンドウの上部にある「First Aid」をクリックし、その後「実行」をクリックします。修復プロセスが終了するまでお待ちください。
- First Aid は、完了時に最終ステータス メッセージを表示し、修復の成功または失敗を示します。
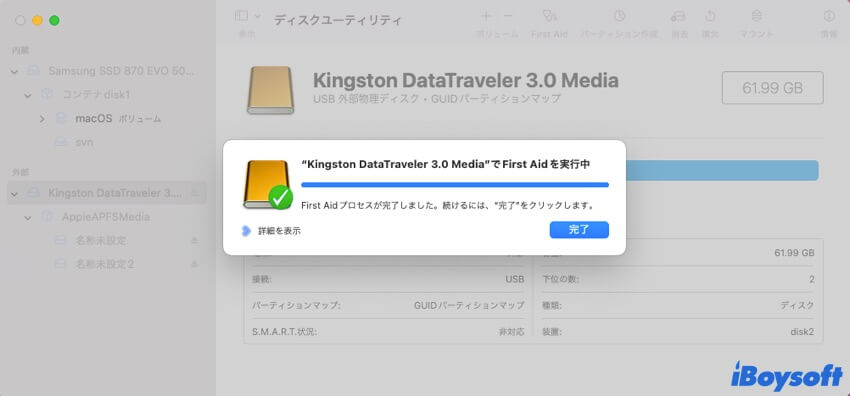
修正4:ターミナルでUSBが表示されない問題を修正する
ターミナルでコマンドを実行して、接続された USB ドライブのエラーを調べることもできます。方法は次のとおりです:
- ユーティリティでターミナルを開き、次のコマンドを入力してReturnを押します。diskutil list
- USBフラッシュドライブのディスク番号を見つけ、次のコマンドを入力してReturnキーを押します。(xをUSBフラッシュドライブのディスク番号に置き換えてください)diskutil info diskx
- 次に、以下のコマンドを入力し、各コマンドの後に Return キーを押します。 diskutil eject disk xdiskutil list
- USBがターミナルリストから消えたら、ウィンドウを閉じます。
- ターミナルを終了し、コンソールを開いてドライブエラーを調べます。
- エラーと障害をクリックして、エラーがあるかどうかを確認します。
- USBフラッシュドライブをMacに再接続します。
修正5:USBフラッシュドライブを再フォーマットする
First AidでUSBドライブのエラーを修復できなかった場合、それはUSBフラッシュドライブのファイルシステムやパーティションテーブルが深刻に損傷されていることを意味します。MacでUSBドライブが表示されない問題を修正するには、通常、再フォーマットする必要があります。
ただし、再フォーマットするとUSBフラッシュドライブのすべてのデータが消去されます!したがって、利用可能なバックアップがない場合は、まずデータ回復ツールを使用して USB ドライブからファイルを回復します。ここでは、プロの USB ドライブ データ回復ソフトウェアである iBoysoft Data Recovery for Mac をお勧めします。
表示されない USB フラッシュ ドライブからデータを回復する 3 つの簡単な手順:
- iBoysoft Data Recovery for Macを無料でダウンロードし、インストールして起動します。
- 保存デバイスから接続されたUSBドライブを選択します。
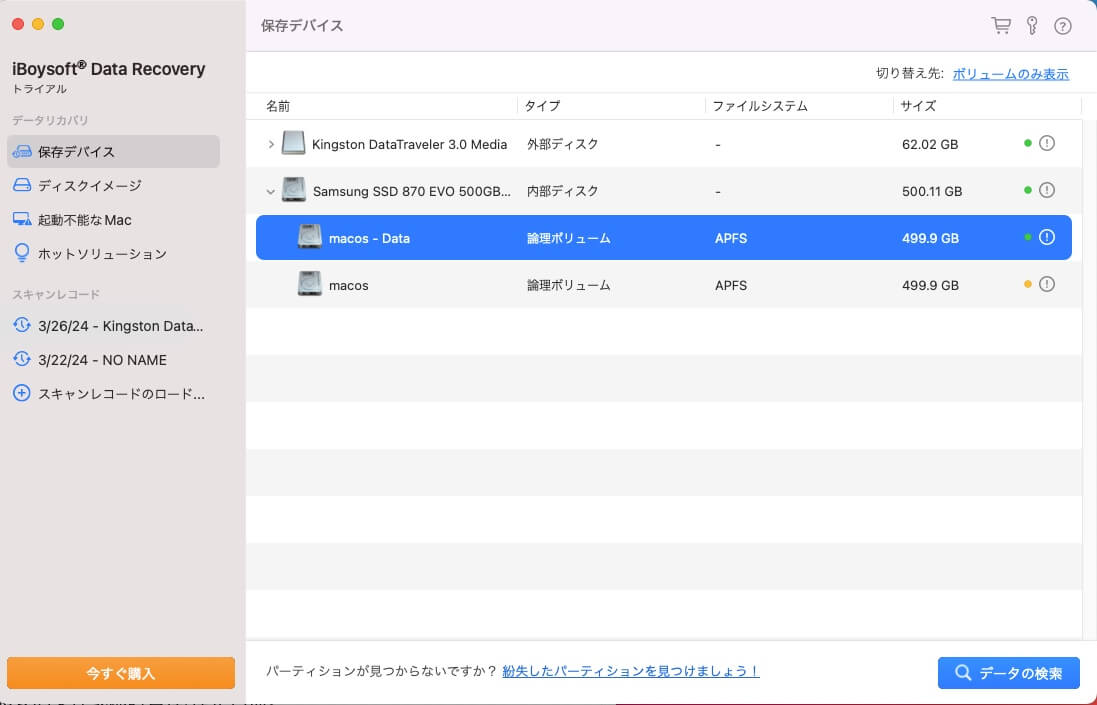
- USB ドライブを選択し、「データの検索」をクリックして、USB フラッシュドライブ上のすべてのデータをスキャンします。
- 検索結果をフィルタリングしてプレビューし、必要なファイルを選択して回復をクリックして取り戻します。

正常にマウントされない USB フラッシュ ドライブからデータを正常に取得したら、Mac で USB ドライブをフォーマットします。再フォーマットプロセスが完了すると、USBフラッシュドライブがMacに正しく表示されます。
最後に、USBフラッシュドライブがMacのディスクユーティリティ、システム情報、またはiBoysoftデータ回復アプリに表示されない場合、物理的に故障している可能性があります。重要なデータがない場合、破損した USB ドライブを新しいものに交換するだけで済みます。ただし、重要なデータがある場合は、データ復旧ソフトウェアのサポートのために地元の専門家に送ったほうがよいでしょう。
上記の解決策で USB ドライブが Mac に表示されるようになったら、同じ問題に遭遇した他のユーザーと共有できます。
シナリオ2: USBフラッシュドライブがディスクユーティリティに表示されない
おそらく、FinderやデスクトップでUSBフラッシュドライブを見つけることができず、ディスクユーティリティで確認すると、USBフラッシュドライブがディスクユーティリティに表示されない([表示] ボタンをクリックして [すべてのデバイスを表示] を選択したことを確認してください) ことは、MacでUSBフラッシュドライブが認識されていないことを意味します。原因は、接続、ディスクドライバ、一時的なシステムエラーなどが考えられます。
修正1: Macを再起動する
これは、Mac の動作が異常な場合の簡単な修正方法です。Mac が USB を認識しない場合、Mac が USB ストレージ メディアを検出できない原因となるシステム エラーが発生している可能性があります。そのため、Mac を再起動してリフレッシュしてみてください。次に、USB デバイスを Mac に再接続してみてください。
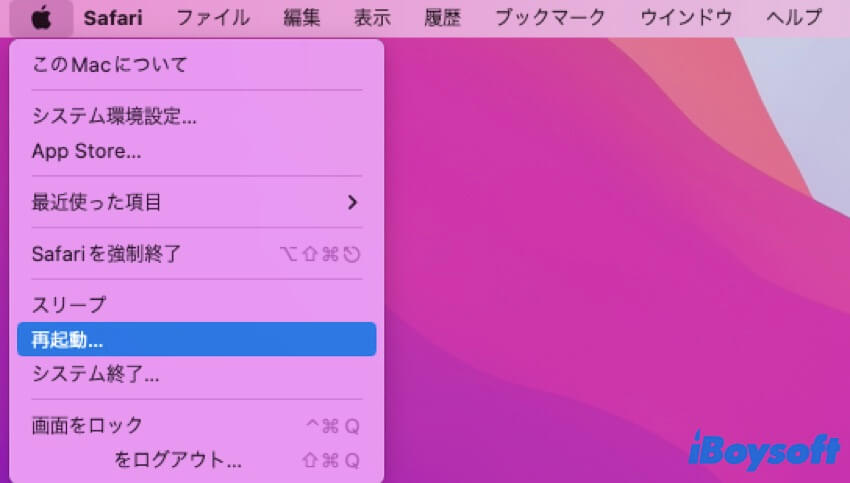
修正2: 接続を確認する
USB フラッシュ ドライブが Mac で動作するには、良好な接続が必須条件です。まず、USB デバイスと Mac 間の接続を確認し、Mac が USB を認識しない原因が不良または緩い接続であるかどうかを確認します。

- MacにUSBドライブを再接続し、表示されるかどうかを確認します。
- 別のUSBポートにUSBディスクを接続してみてください。
- USB フラッシュ ドライブに USB ケーブルがある場合は、別の USB ケーブルで接続してみます。
- USB ドライブを USB-C アダプタや USB ハブ経由ではなく、Mac コンピューターに直接接続してみます。
- Mac を再起動して USB ポートをリセットし、USB ドライブを検出できるようにします。
修正3:SMC/NVRAMをリセット
PRAMとSMCコントローラーをリセットすることで、Apple Siliconを使用していないMacの場合にUSB接続の問題を解決できます。USB ポートなどの Mac の機械部品の動作は PRAM に保存されている設定によって影響を受ける可能性があり、ハードウェア機能と電源管理も SMC によって処理されます。
修正4:USBポートをリセット
問題のある USB ポートが USB ドライブが表示されない問題の原因になっている可能性があるため、Mac の USB ポートをリセットしてエラーを解消できます。
- Macを再起動し、Command+Option+P+Rキーを同時押ししてAppleロゴが表示されるまで押し続けます。
- 応答しないアプリケーションを閉じるためにCommand+Option+Escを押します。
- デバイスに表示されないUSBを挿入します。表示されない場合は、Appleロゴをクリックして「スリープ」を選択します。
- しばらくしてから Mac をスリープ状態から復帰させます。
- Macをシャットダウンし、15秒後にプラグを抜いてから再接続します。
修正5:USBドライバを再インストールまたはアップデート
MacでUSBデバイスが検出されない場合は、USB ドライバーのアップデートが利用可能かどうかを確認してください。次の手順を試してみてください:
- 画面の左上にあるAppleをクリックし、「システム環境設定」を選択します。
- 左側のサイドバーで「一般」を選択し、「ソフトウェアアップデート...」を選択します。
- 利用可能なアップデートがリストに表示され、ダウンロードできるようになります。または、「ソフトウェアは最新です」と表示される場合もあり、その情報は確認する価値があります。
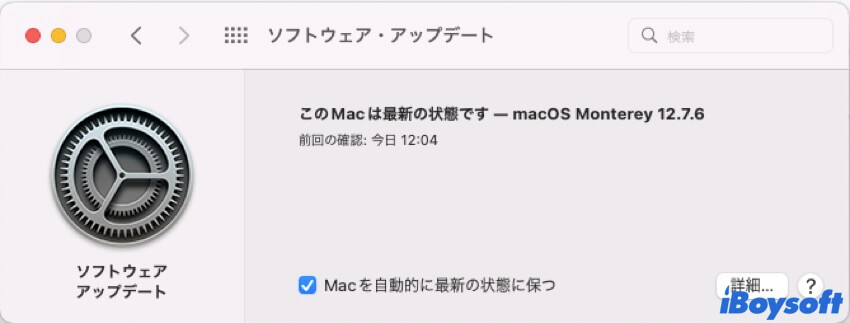
ただし、Mac を最新の macOS にアップデートしたとしても、USB フラッシュ ドライブが見つからない場合があります。これは、macOS のバグが原因でコンピューターの USB ポートが機能せず、当然 Mac が USB を認識できないことが原因である可能性があります。
これを修正するには、Appleのサポートページにはトピックを詳しく探るスレッドがあります。たとえば、バグを回避するために、macOS をダウングレードするか、macOS を再インストールするか、macOS をアップグレードすることができます。
認識されない USB ドライブを修正するために上記の解決策を試した後、論理的に破損している可能性がある場合でも、物理レベルで検出されるかどうかを確認するにはどうすればよいでしょうか。
iBoysoft Mac Data Recovery を Mac に無料でダウンロード、インストール、起動し、このサードパーティのデータ復旧ツールで検出されるかどうかを確認できます。
もしUSBドライブがiBoysoft Data Recoveryによって認識される場合、ウィザードに従ってUSBフラッシュドライブから失われたデータを回復し、その後ファイルシステムをリセットする必要があります。
USB ドライブが iBoysoft Data Recovery と Apple の OS によって検出されない場合は、地元の専門家に送って物理レベルで修理してもらってください。
上記の解決策で問題は解決しましたか? 他の人と共有してください。
USBフラッシュドライブを使用するためのボーナスヒント
USB フラッシュ ドライブ、ペンドライブ、ジャンプ ドライブは便利ですが、サイズが小さく破損しやすいため、データを保存するには壊れやすいデバイスでもあります。破損して Mac に表示されなくなるのを防ぐにはどうすればよいでしょうか?
以下のヒントに従ってください:
- USB フラッシュ ドライブをズボンや T シャツのポケットに入れないでください。特に、保護されていない場合はなおさらです。目的は、ドライブを衣服や環境からの湿気やほこりから遠ざけることです。さらに重要なのは、フラッシュ ドライブをポケットに入れなければ、座ったり何かにぶつかったりしてもドライブが損傷するのを防ぐことです。
- USBフラッシュドライブをMacコンピュータから、安全に取り出す前に抜かないでください。ポータブルドライブを頻繁に接続することは避けられませんが、毎回正しく安全に取り出すように心がけましょう。
- 最も重要なのは、データのバックアップを作成することです。USB フラッシュ ドライブを丁寧に扱っていたとしても、寿命には限りがあり、事故は起こり得ることを知っておく必要があります。したがって、予期しないデータ損失を回避するには、定期的にファイルのバックアップを作成することをお勧めします。
