Normalmente, al conectar un USB a tu Mac, verás los dispositivos de almacenamiento USB conectados en el escritorio de Mac o en el Finder y podrás acceder a los archivos en él. Sin embargo, si has notado que tu USB no aparece en tu Mac, puede ser un gran dolor de cabeza, ya que te rechaza el acceso y la modificación.
Hay dos escenarios cuando el USB no aparece en Mac y cada uno de ellos necesita soluciones diferentes para resolverlo:
- Escenario 1: El USB no aparece en el Finder/Escritorio pero sí en Utilidad de Discos
- Escenario 2: El USB no aparece en Utilidad de Discos
Antes de realizar cualquier enfoque profesional para que el disco duro USB aparezca en tu Mac normalmente, es prioritario obtener los archivos. Dado que no podemos acceder a los archivos como de costumbre, se recomienda encarecidamente descargar una herramienta profesional de recuperación de datos para recuperarlos.
Si alguien a tu alrededor está experimentando este problema, puedes compartir esta publicación para ayudarlos.
Accede a los archivos del USB que no aparecen en Mac
Antes de realizar cualquier solución profesional, vamos a obtener los archivos almacenados en el disco duro USB primero. De todos modos, es arriesgado solucionar un disco problemático con archivos vulnerables.
Aquí recomendamos iBoysoft Data Recovery for Mac - un software profesional de recuperación de datos de unidades USB, que accede a los archivos desde la unidad de disco USB con sus impresionantes capacidades de escaneo de disco y algoritmos de recuperación de datos.
Tres simples pasos para recuperar datos de una unidad flash USB que no se muestra:
- Descargue, instale y ejecute iBoysoft Data Recovery for Mac.
- Seleccione la unidad USB conectada desde Dispositivo de Almacenamiento.

- Seleccione su unidad USB y haga clic en Buscar datos perdidos para escanear todos los datos en la unidad flash USB.
- Filtre los resultados de la búsqueda y haga clic en Vista previa para verificar, seleccione los archivos que necesite y haga clic en Recuperar para recuperarlos.

¡Con todos los archivos a mano, ahora podemos estar tranquilos y solucionar el problema de que la unidad de disco USB no se muestra!
Escenario 1: Una unidad flash USB que no se muestra en Finder/Escritorio pero sí en Utilidad de Disco
Si la unidad flash USB se muestra en Utilidad de Disco, indica que la unidad flash USB ha sido detectada correctamente por Mac, por lo que el montaje automático es necesario. Si no puede ver la unidad flash USB en Finder o en el Escritorio, puede ser porque la unidad USB no se está montando en Mac y configuraciones incorrectas de Finder.
Solución 1: Hacer que la unidad USB aparezca en el escritorio de Mac
Si no hay ningún dispositivo USB conectado en el escritorio, vaya a Finder > Preferencias > General y asegúrese de que la opción "Discos externos" esté marcada. Luego verá los discos USB conectados en el escritorio.
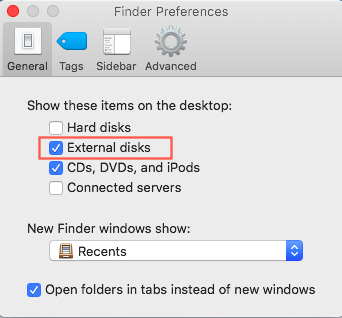
Solución 2: Mostrar la unidad flash USB en Finder
¿No encuentra la unidad flash USB en Finder? Vaya a Finder > Preferencias y luego cambie a la pestaña Sidebar y marque la opción "Discos externos" bajo Lugares.
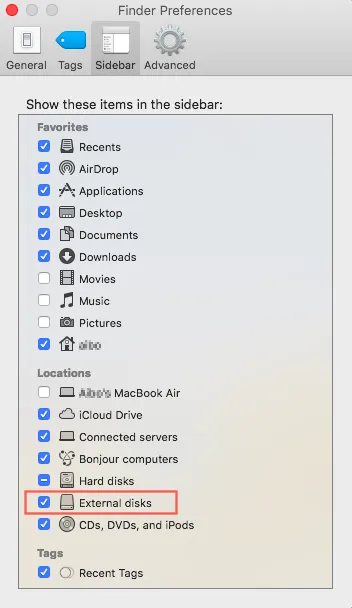
Entonces verá el dispositivo USB conectado en la barra lateral de Finder.
Solución 3: Reparar la unidad flash USB con Primeros Auxilios
Si la unidad flash USB aparece pero no se monta completamente en Utilidad de Discos, puede intentar utilizar la Primera Ayuda integrada para reparar los errores en la unidad flash USB de la siguiente manera:
- Abre Utilidad de Discos desde Utilidades en la carpeta de Aplicaciones.
- Selecciona la unidad USB dañada en la barra lateral de Utilidad de Discos.
- Haz clic en Primera Ayuda en la parte superior de la ventana y luego clic en Ejecutar. Espera a que el proceso de reparación termine.
- La Primera Ayuda mostrará un mensaje final al completarse, notificando el éxito o fracaso de la reparación.
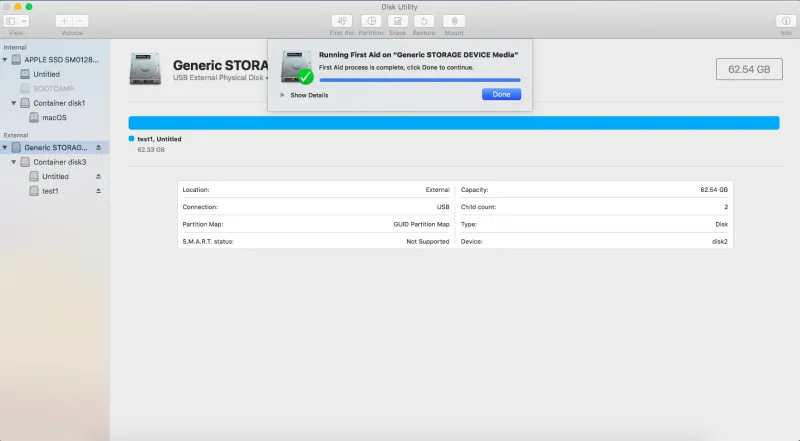
Reparación 4: Repara la USB no se muestra con Terminal
También puedes ejecutar comandos en Terminal para inspeccionar los errores en la unidad USB conectada, aquí te explicamos cómo:
- Abre Terminal en Finder > Aplicaciones > Utilidades, escribe el siguiente comando y presiona Retorno.diskutil list
- Encuentra el número de disco de tu unidad flash USB, luego ingresa el siguiente comando y presiona Retorno. (Reemplaza x con el número de disco de tu unidad flash USB.)diskutil info diskx
- Luego escribe los comandos a continuación y presiona Retorno después de cada uno. diskutil eject disk xdiskutil list
- Cuando la USB desaparezca de la lista de Terminal, cierra la ventana.
- Sal de Terminal y abre Consola para inspeccionar los errores de tu unidad.
- Haz clic en Errores y Fallas para verificar si hay errores.
- Vuelve a conectar la unidad flash USB a tu Mac.
Reparación 5: Reformatear la unidad flash USB
Dado que ya hemos evaluado los archivos en la unidad, formatear no representa ningún riesgo para la seguridad de los datos. Podemos formatear la unidad USB en Mac. Después de que el proceso de formateo finalice, la unidad flash USB se mostrará correctamente en tu Mac.
Finalmente, si la unidad flash USB no se muestra en Utilidad de Discos de Mac, en Información del Sistema, o en la aplicación de recuperación de datos iBoysoft, puede haber fallado físicamente.
Si no tienes datos importantes, simplemente reemplaza la unidad flash USB dañada por una nueva. Pero si tienes algo importante en ella, es mejor enviarla a un especialista local para obtener ayuda de software de recuperación de datos.
Si la unidad USB ahora aparece en tu Mac con las soluciones anteriores, puedes compartirla con otras personas que tengan el mismo problema.
Escenario 2: La unidad flash USB no aparece en Utilidad de Discos
Tal vez, no puedas encontrar la unidad flash USB en el Finder ni en el Escritorio, así que la revisas en la Utilidad de Discos, pero solo para encontrar que la unidad flash USB no aparece en la Utilidad de Discos (asegúrate de haber hecho clic en el botón Ver y elegido Mostrar todos los dispositivos), significa que la unidad flash USB no es reconocida en Mac.
Las causas podrían ser la conexión, el controlador de disco, errores temporales del sistema, etc. En este caso, podemos seguir con las siguientes soluciones.
Solución 1: Reinicia tu Mac
Este es un arreglo rápido cuando tu Mac funciona de manera anormal. Cuando la Mac no reconoce la USB, puede haber errores de sistema que hacen que la Mac falle al detectar el medio de almacenamiento USB. Por lo tanto, puedes intentar reiniciar tu Mac para refrescarlo. Luego, intenta reconectar el dispositivo USB a tu Mac nuevamente.
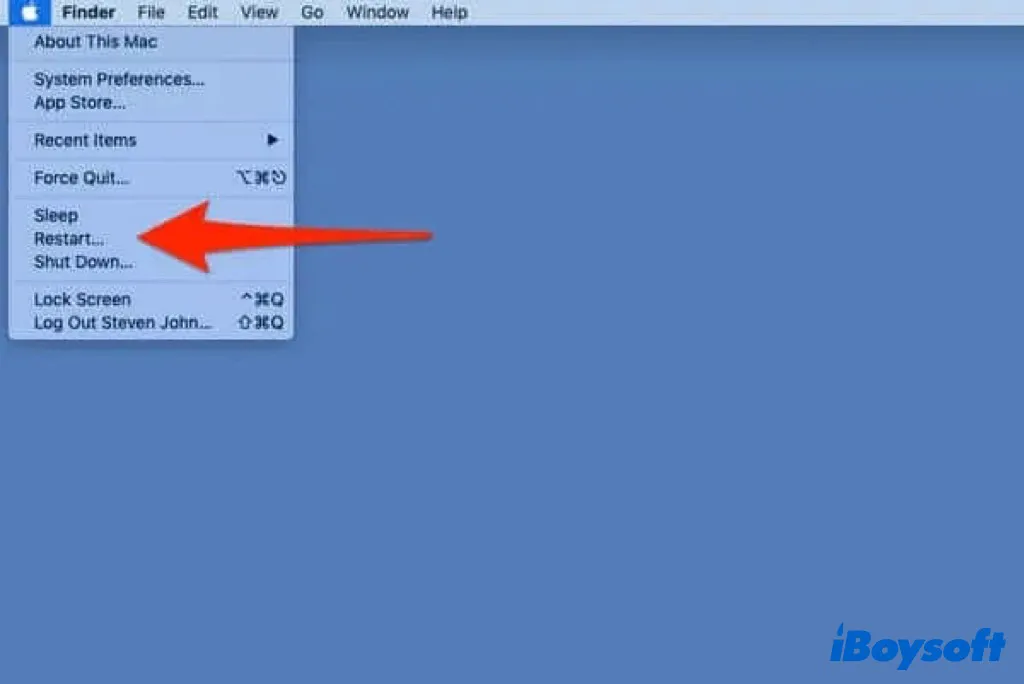
Solución 2: Verifica las conexiones
Una buena conexión es una condición obligatoria para que una unidad flash USB funcione en una Mac. Primero, verifica las conexiones entre cualquier dispositivo USB y tu Mac para determinar si una conexión deficiente o floja está causando que la Mac no reconozca la USB.

- Intenta volver a enchufar la unidad USB a tu Mac y verifica si aparece.
- Intenta conectar el disco USB a un puerto USB diferente.
- Prueba con otro cable USB para conectar la unidad flash USB si tienes uno.
- Intenta conectar la unidad USB directamente a tu computadora Mac y no a través de un adaptador USB-C o un concentrador USB.
- Reinicia tu Mac para restablecer los puertos USB con la esperanza de detectar la unidad USB.
Solución 3: Restablecer SMC/NVRAM
Restablecer los controladores PRAM y SMC te ayudará a resolver tu conexión USB si tu Mac no utiliza la tecnología de Apple Silicon. El comportamiento de las partes mecánicas de tu Mac, como los puertos USB, puede verse afectado por las configuraciones almacenadas en el PRAM, y las funciones de hardware y gestión de energía también son manejadas por el SMC.
Solución 4: Restablecer los puertos USB
Los puertos USB problemáticos podrían causar el problema de que la unidad USB no aparezca, por lo tanto, puedes restablecer los puertos USB en tu Mac para deshacerte del error.
- Reinicia tu Mac y simultáneamente presiona las teclas Command+Option+P+R hasta que aparezca el logo de Apple.
- Presiona Command+Option+Esc para cerrar aplicaciones que no responden.
- Inserta el USB que no aparece en tu dispositivo. Si no aparece, haz clic en el logo de Apple y elige Sleep.
- Despierta la Mac después de un tiempo en reposo.
- Apaga la Mac, desenchúfala y luego vuelve a enchufarla después de 15 segundos.
Solución 5: Reinstalar o actualizar el controlador USB
Cuando tu dispositivo USB no es detectado por Mac, debes verificar si hay actualizaciones disponibles para el controlador USB. Por favor, sigue los siguientes pasos:
- Haz clic en el logo de Apple en la esquina superior izquierda de la pantalla y selecciona Configuración del Sistema.
- Selecciona General en la barra lateral izquierda y elige Actualización de Software...
- Cualquier actualización disponible se mostrará y podrás descargarla, o se te informará que tu software está actualizado, lo cual es información importante de saber.
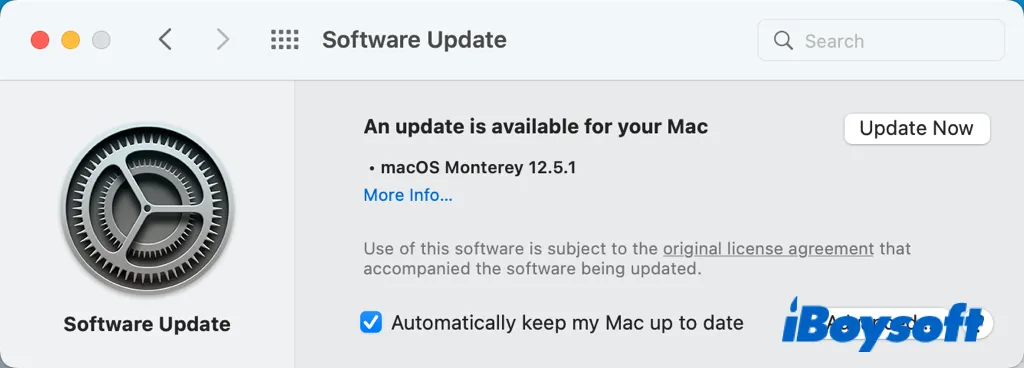
Si has actualizado tu Mac al último macOS, sin embargo, aún no puedes encontrar la unidad USB. Esto podría ser debido a errores de macOS que causan que el puerto USB de la computadora no funcione y entonces, por supuesto, tu Mac no reconocerá el USB.
Para solucionar esto, hay hilos en la página de soporte de Apple que exploran a fondo el tema. Podrías regresar a una versión anterior de macOS, reinstalar macOS, o actualizar macOS para evitar el error, por ejemplo.
Después de intentar las soluciones mencionadas anteriormente para arreglar una unidad USB no reconocida, ¿cómo verificar si es detectada a nivel físico aunque aún pueda estar lógicamente corrupta?
Puedes descargar, instalar y ejecutar iBoysoft Mac Data Recovery en tu Mac y ver si es detectada por esta herramienta de recuperación de datos de terceros.
Si tu unidad USB es reconocida por iBoysoft Data Recovery, todo lo que necesitas hacer es seguir el asistente para recuperar los datos perdidos de tu unidad flash USB y luego formatearla posteriormente para restablecer el sistema de archivos.
Si tu unidad USB no es detectada por iBoysoft Data Recovery y tampoco por el sistema operativo de Apple, llévala a un experto local para su reparación a nivel físico.
¿Lograste solucionar el problema con las soluciones anteriores? ¡Compártelo con más personas!
Consejos extra para usar la memoria USB
Las memorias USB, pendrives y unidades flash son convenientes, pero también son dispositivos frágiles para almacenar datos, ya que son pequeños y susceptibles a daños. ¿Cómo podemos protegerlo de la corrupción y que no aparezca en nuestra Mac?
Por favor, sigue estos consejos:
- No pongas una memoria USB en los bolsillos de tus pantalones o camiseta, especialmente si está desprotegida. El objetivo es mantener tu memoria lejos de la humedad y el polvo, ya sea de tu cuerpo o del entorno. Más importante aún, si la memoria USB no está en tu bolsillo, evitarás dañarla al sentarte o chocar con algo.
- No saques la memoria USB de la computadora Mac sin expulsarla de manera segura primero. Aunque es inevitable que los dispositivos portátiles se conecten con frecuencia, puedes asegurarte de expulsarlos de manera segura y adecuada cada vez.
- Más importante aún, crea una copia de seguridad de tus datos. Aunque hayas estado cuidando bien tu memoria USB, debes saber que tiene una vida útil limitada y los accidentes pueden ocurrir. Por lo tanto, para evitar pérdidas de datos inesperadas, es mejor hacer copias de seguridad regulares de tus archivos.

[¡Solucionado!] Dispositivos USB desconectándose en macOS Ventura
Lee esta publicación para saber por qué tus dispositivos USB se desconectan en macOS Ventura, y luego sigue los métodos efectivos proporcionados por iBoysoft para hacer que los dispositivos USB se vuelvan a conectar en macOS Ventura. Leer más >>
