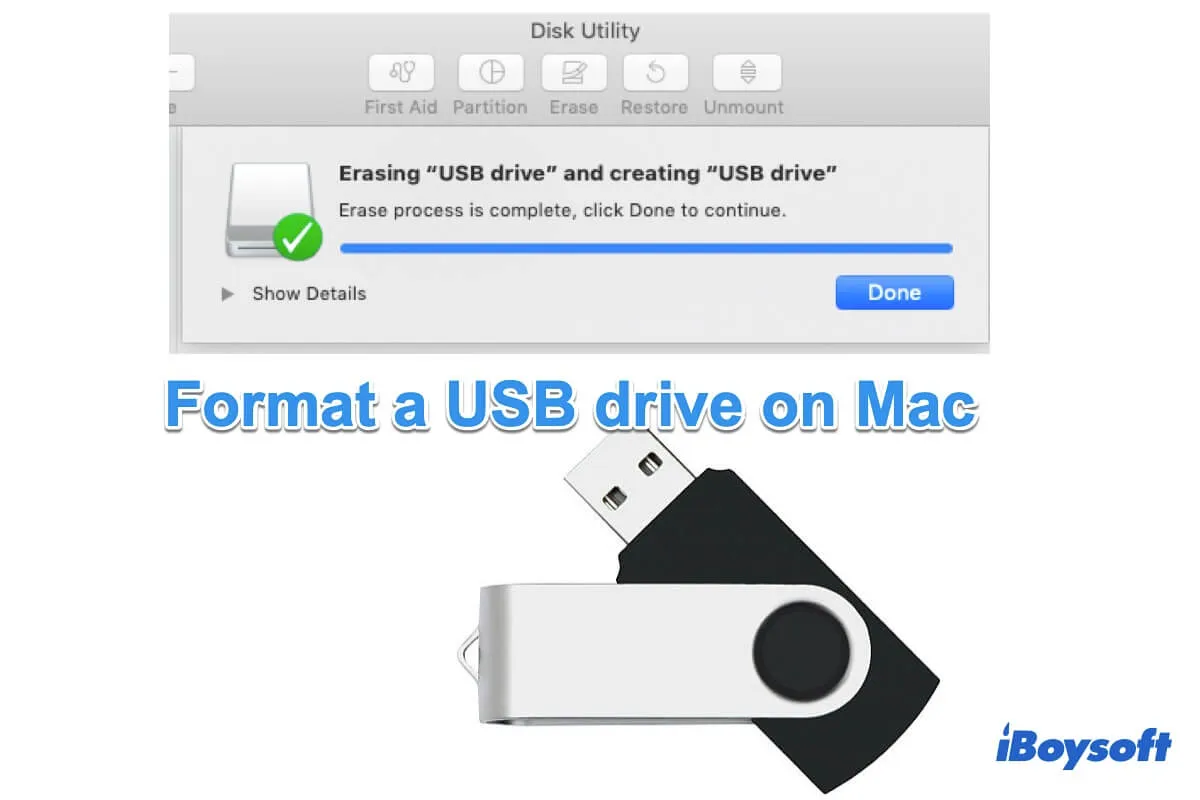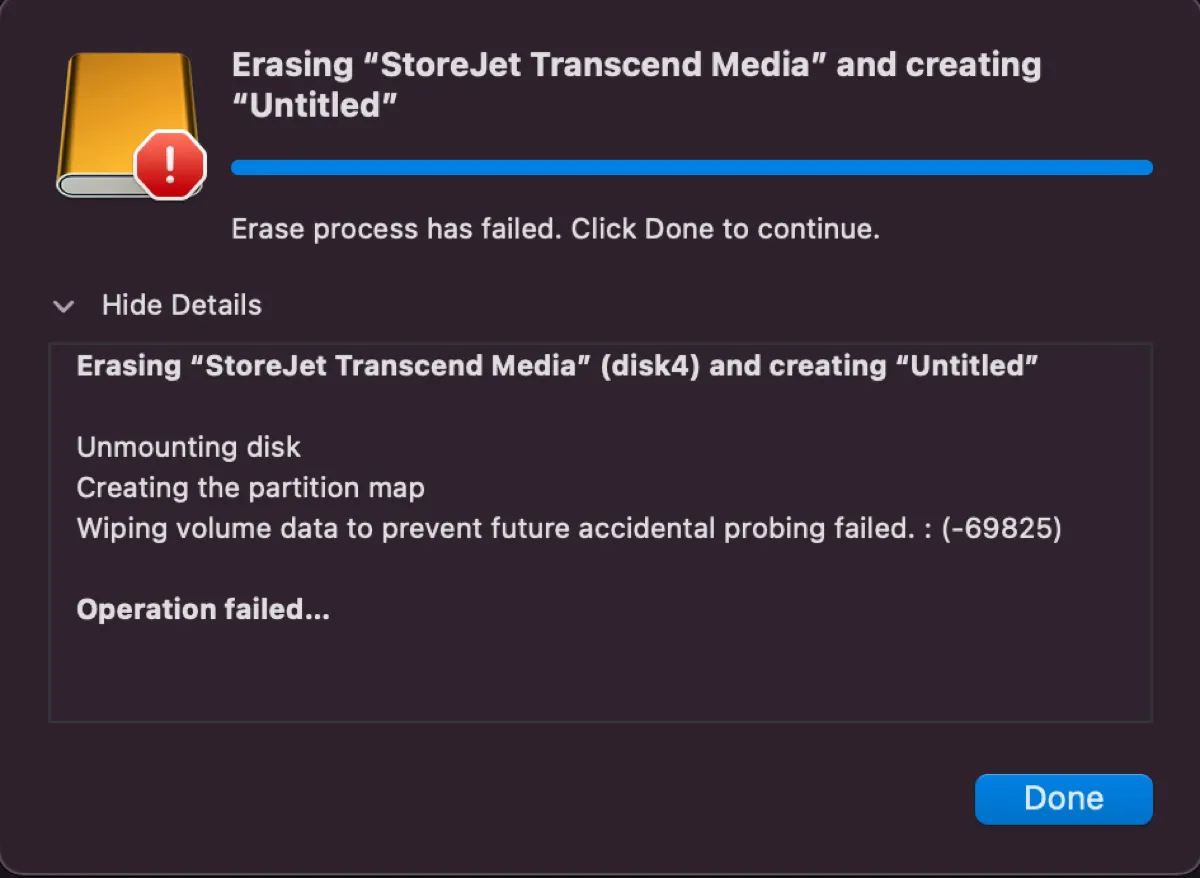Windows tiene la mayor cuota de mercado en comparación con macOS. Esto hace que los dispositivos de almacenamiento que compras, como las unidades USB, estén diseñados principalmente para Windows de forma predeterminada. Por lo tanto, al conectar la unidad USB a tu Mac, es de solo lectura, no puedes escribir en la unidad USB en Mac. Además, para una unidad USB dañada, puede ser ilegible en un Mac.
Por lo tanto, para hacer que tu nueva unidad USB tenga acceso de lectura y escritura o reparar una unidad USB ilegible, necesitas borrar la unidad en tu Mac y luego formatearla con un sistema de archivos compatible con macOS (un proceso utilizado en dispositivos de almacenamiento para almacenar datos).
Esta publicación te mostrará cómo formatear una unidad USB en un Mac utilizando el mejor formato para reparar tu unidad USB dañada en Mac o hacer que la nueva unidad USB sea funcional.
Los pasos rápidos para formatear una unidad USB a FAT32/exFAT en Mac para Windows 11/10:
- 1. Conecta tu unidad USB a tu Mac.
- 2. Abre Utilidad de Discos desde Launchpad > Otros.
- 3. Haz clic en el botón Ver > Mostrar todos los dispositivos.
- 4. Selecciona la unidad USB en la barra lateral izquierda y haz clic en Borrar.
- 5. Ingresa un nombre, elige FAT32 o exFAT en el campo de Formato y selecciona Mapa de Partición GUID como esquema.
- 6. Haz clic en Borrar y espera a que se complete el proceso.

¿Cuál es el mejor formato para una unidad USB en Mac?
Existen tipos de formatos de sistemas de archivos disponibles para tu unidad USB. Pero cuál es el mejor depende de tu propósito de uso. Aquí, te daremos algunas sugerencias.
- Si usas esta unidad USB entre Macs, puedes elegir APFS o Mac OS Extended (HFS+). Ten en cuenta que APFS solo es compatible con macOS 10.13 High Sierra o posterior, mientras que HFS+ es compatible con Mac OS 8.1 o posterior. APFS es mejor para SSDs y unidades Flash, pero HFS+ es mejor para HDDs.
- Si planeas usar la unidad USB entre Mac y PC, tanto FAT32 como exFAT son compatibles, pero exFAT es mejor. Ya que exFAT no tiene limitaciones en el tamaño de archivos y particiones. Algunas personas también pueden querer formatear unidades USB a NTFS en Mac.
En resumen, para compatibilidad entre Windows y Mac, exFAT es el mejor formato para la unidad USB.

[Respondido] ¿Puede Mac reconocer y leer unidades externas exFAT?
Este artículo responde a la pregunta "¿Puede Mac leer exFAT?" y la respuesta es sí. Descubre qué es exFAT, cómo se desempeña un dispositivo exFAT en Mac y cómo obtener exFAT en Mac. Leer más >>
Cómo formatear un USB en Mac?
Formatear una unidad USB significa que se borrarán todos los datos almacenados en la unidad y se establecerá un sistema de archivos para almacenar datos futuros. Por lo tanto, es necesario usar Time Machine para hacer una copia de seguridad de todos los datos en tu unidad USB. De lo contrario, perderás tus datos.
Si tu unidad USB está dañada e ilegible, la única forma de rescatar los datos es usando iBoysoft Data Recovery for Mac. Esta herramienta profesional de recuperación de datos ayuda a recuperar datos de USBs corruptas, desmontadas, ilegibles, inaccesibles y otros dispositivos de almacenamiento.
Después de hacer una copia de seguridad o recuperar tus datos a otro destino, puedes proceder a formatear la memoria USB en tu iMac, MacBook o Mac mini. (También puedes ver este tutorial en vídeo: Cómo formatear una unidad USB en Mac?
Aquí te explicamos cómo formatear una unidad USB en Mac con Utilidad de Discos:
- Conecte su unidad USB en el puerto USB de su Mac. Su macOS lo reconocerá y lo mostrará en el escritorio.
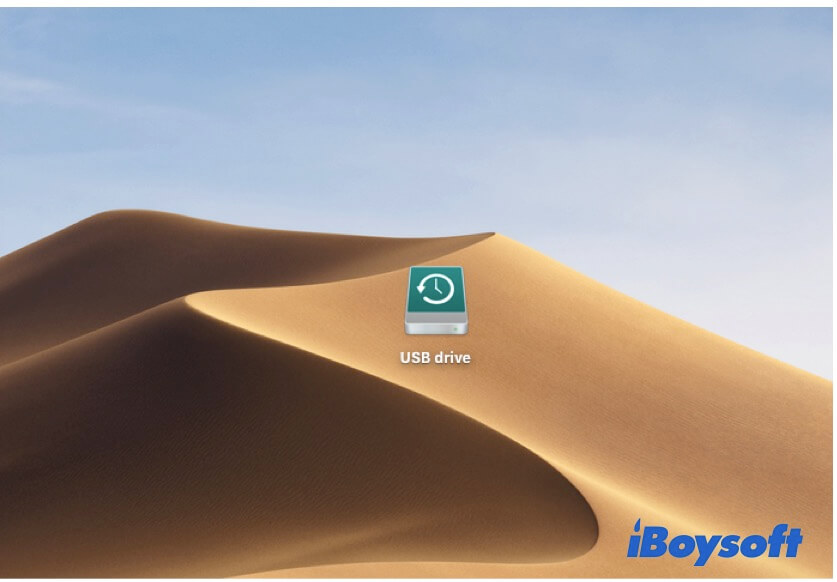
- Abra Launchpad > Otros > Utilidad de Disco.
- Haga clic en el botón Ver en la barra de herramientas > Mostrar todos los dispositivos.
- Seleccione la unidad USB en la barra lateral izquierda de la ventana de Utilidad de Disco.
- Haga clic en Borrar en la parte superior.
- Asigne un nombre a su USB, elija un formato del menú desplegable y seleccione Mapa de particiones GUID como esquema.
(Si no encuentra opción de esquema al borrar la unidad, probablemente esté formateando un volumen en lugar de la unidad completa.)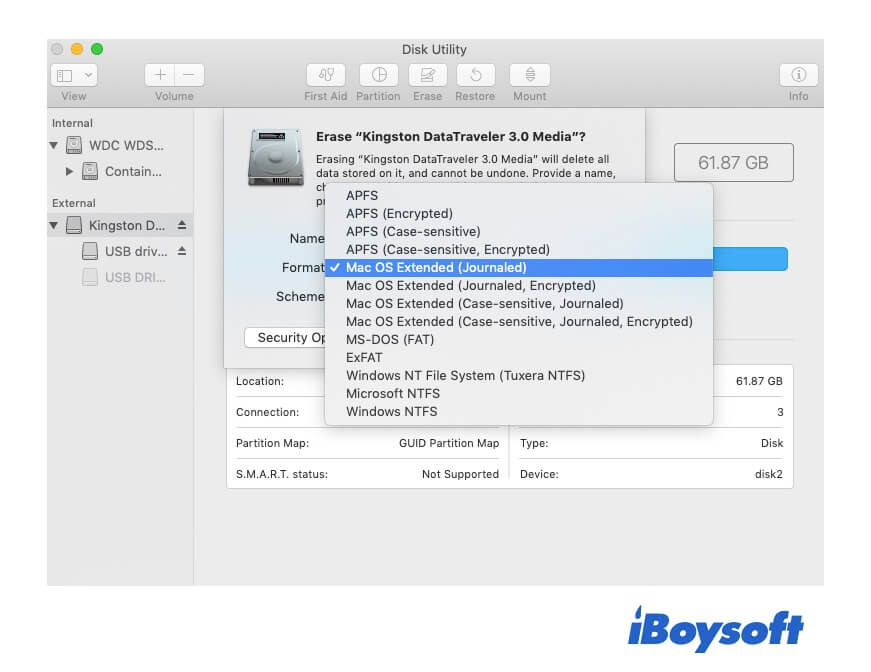
- Haga clic en Borrar y espere a que se complete el proceso de borrado. Durante este proceso, no realice otras operaciones en la unidad USB. De lo contrario, puede corromperse.
- Una vez completado, haga clic en Hecho. Luego, salga de la Utilidad de Disco.
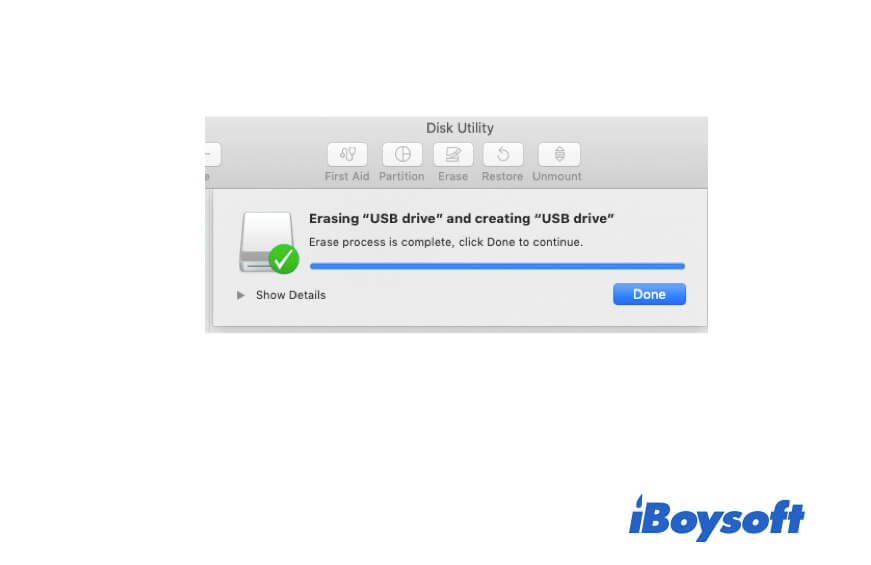
¿Cómo formatear USB a FAT32 o exFAT en Mac?
FAT32 y exFAT se utilizan comúnmente para Windows y Mac. Formatear su unidad USB a FAT32 o exFAT le permite transferir archivos entre las dos plataformas libremente.
Sin embargo, FAT32 tiene limitaciones que pueden causarle problemas. Solo puede almacenar un archivo de menos de 4GB. Y una partición FAT32 no puede ser superior a 8TB. Por el contrario, exFAT no tiene estos defectos. Si planea almacenar archivos grandes como videos en una unidad USB, exFAT es mejor.
Formatear USB a FAT32 o exFAT en Mac para Windows:
- Inserte su memoria USB en su Mac.
- Vaya a Finder > Aplicaciones > Utilidades y abra Utilidad de Disco.
- Haga clic en el botón Ver en la barra de herramientas > Mostrar todos los dispositivos.
- Seleccione la unidad USB en la barra lateral izquierda en Utilidad de Disco.
- Haga clic en Borrar en la barra de herramientas superior.
- Ingrese un nombre para la unidad. Luego, seleccione MS-DOS (FAT32) o exFAT como formato y Mapa de particiones GUID como esquema.
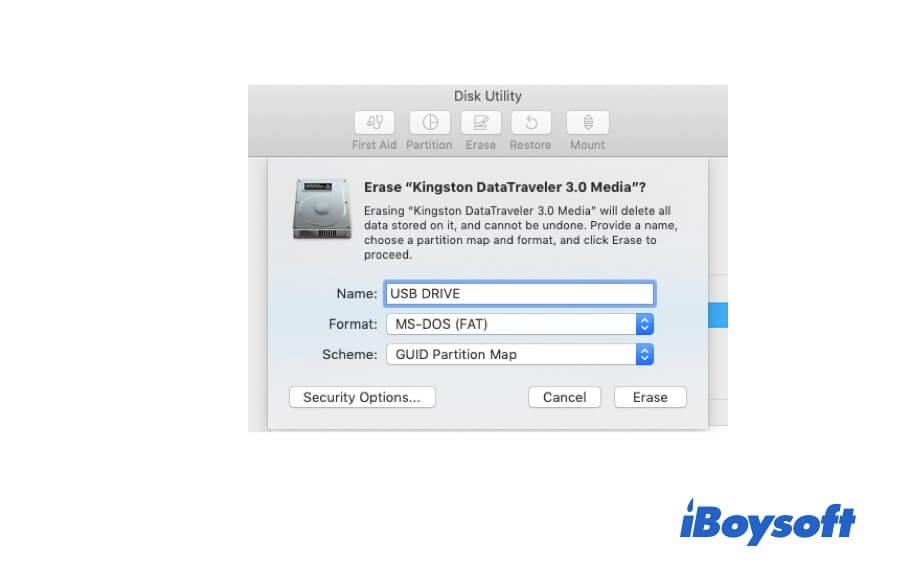
- Haga clic en Borrar y espere a que se complete el proceso.
- Haga clic en Hecho y salga de Utilidad de Disco.
Ahora tiene una unidad USB formateada a FAT32 o exFAT.
Recuperar datos perdidos de USB formateado
Desafortunadamente, si tu unidad USB no se monta en Mac o olvidaste hacer una copia de seguridad de tu memoria USB. ¿Cómo puedes recuperar los datos de la unidad USB?
iBoysoft Data Recovery for Mac está aquí para ayudarte. Este software de recuperación de datos para Mac utiliza algoritmos avanzados y seguros de recuperación de datos para ayudarte a encontrar archivos perdidos de tu unidad USB formateada o dañada.
Así es como:
- Conecta tu unidad USB formateada o dañada a tu Mac.
- Descarga gratuita, instala y ejecuta iBoyosft Data Recovery for Mac en tu Mac.
- Selecciona la unidad USB formateada y haz clic en Buscar datos perdidos.

- Previsualiza los resultados de la búsqueda y elige tus datos deseados.
- Haz clic en Recuperar para guardar tus datos en otra ubicación.
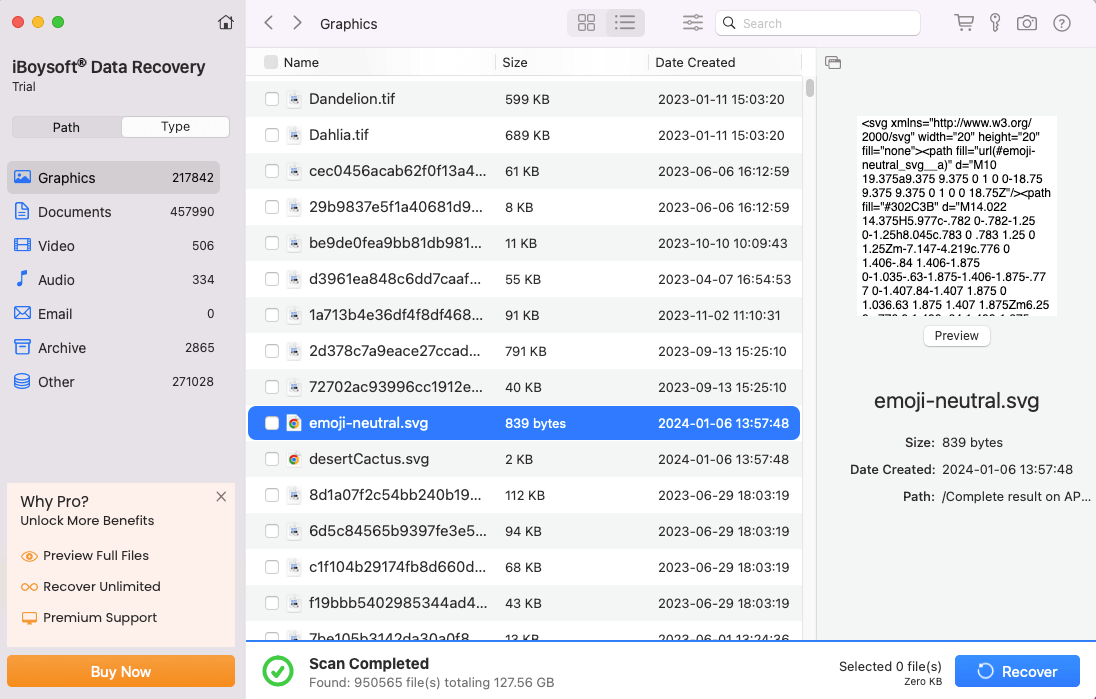

Tutorial sobre cómo formatear WD Elements para Mac
Quizás compraste una unidad WD Elements y no lograste usarla en Mac. Entonces necesitas formatear la unidad WD Elements para Mac para seguir usándola continuamente. Leer más >>
Preguntas frecuentes sobre el formateo de unidades USB en Mac
- Q1. ¿Cómo formatear una unidad USB para Mac y Windows en Mac?
-
A
Conecta tu unidad USB a tu Mac.
Abrir Utilidad de Discos desde Finder > Aplicaciones > Utilidades.
Selecciona la unidad USB en la barra lateral izquierda de Utilidad de Discos.
Haz clic en Borrar.
Asigna un nombre a la unidad, elige exFAT en el menú Formato y Mapa de Particiones GUID como el esquema.
Haz clic en Borrar > Hecho cuando se complete el proceso.
- Q2. ¿Cómo formatear USB a NTFS en Mac?
-
A
NTFS no está disponible en las opciones de formato en Utilidad de Discos de Mac. Para formatear USB a NTFS en Mac, necesitas usar iBoysoft NTFS for Mac. Este software habilitará la opción de NTFS en Utilidad de Discos. Luego, podrás formatear la unidad USB a NTFS en Mac fácilmente.
- Q3. ¿Cómo formatear USB para Windows?
-
A
Deberías elegir MS-DOS (FAT) o exFAT como formato. Esto se debe a que ambos sistemas de archivos son compatibles tanto con Windows como con Mac.
Para formatear una unidad USB para Windows, primero inserta tu unidad USB en tu Mac. Luego, abre Utilidad de Discos y selecciona la unidad USB en la barra lateral izquierda. A continuación, haz clic en Borrar, escribe un nombre, elige MS-DOS (FAT) o exFAT en Formato. Por último, haz clic en Borrar > Hecho.