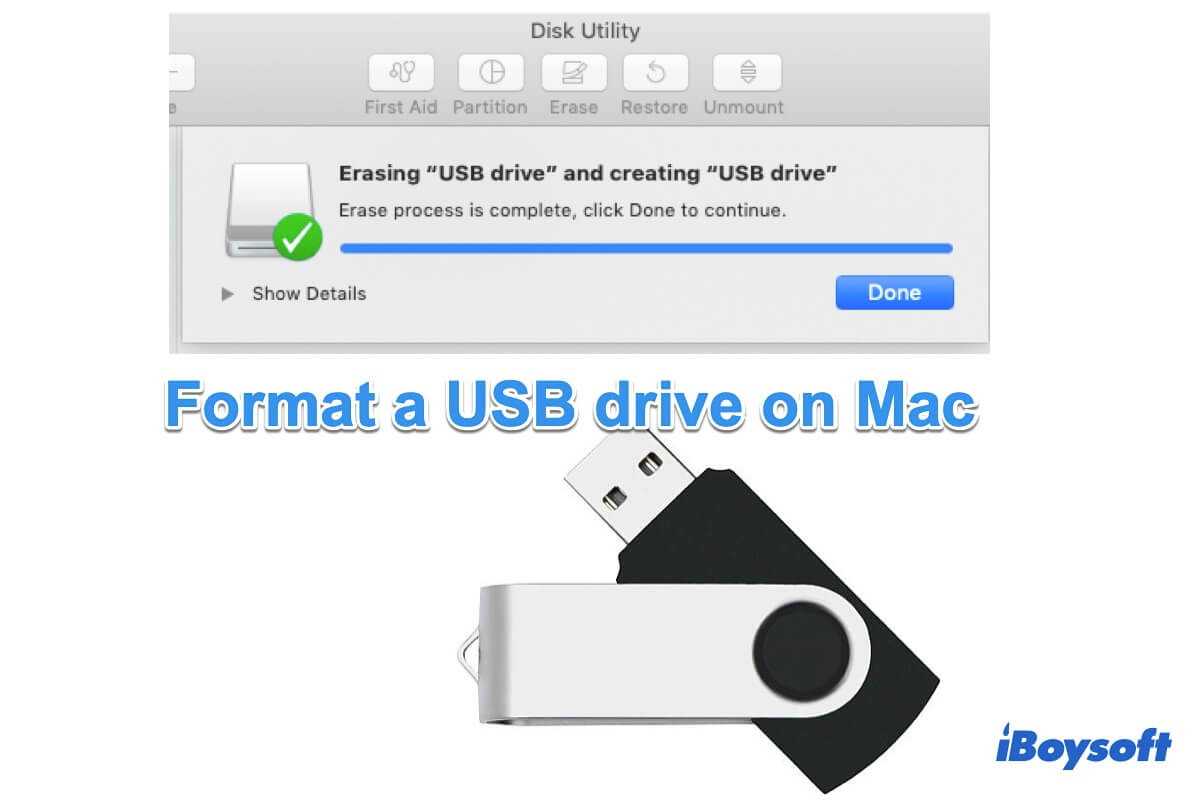Windows nimmt im Vergleich zu macOS den größten Marktanteil ein. Das führt dazu, dass die von Ihnen gekauften Speichergeräte, wie z. B. USB-Laufwerke, standardmäßig für Windows ausgelegt sind. Wenn Sie also ein USB-Laufwerk an Ihren Mac anschließen, kann es nur lesen. Außerdem kann ein beschädigtes USB-Laufwerk auf dem Mac unlesbar sein.
Um Ihr neues USB-Laufwerk mit Lese- und Schreibzugriff zu versehen oder ein unlesbares USB-Laufwerk auf dem Mac zu reparieren, müssen Sie es mit einem macOS-kompatiblen Dateisystem formatieren (ein Prozess, der auf Speichergeräten zum Speichern von Daten verwendet wird).
In diesem Beitrag erfahren Sie, wie Sie USB auf Mac mit dem besten Format formatieren, um Ihr beschädigtes USB-Laufwerk auf Mac zu reparieren oder das neue USB-Gerät funktionsfähig zu machen.

Wie formatiert man ein USB-Laufwerk auf dem Mac?
Das Formatieren eines USB-Laufwerks bedeutet, dass alle auf dem Laufwerk gespeicherten Daten gelöscht werden und ein Dateisystem für die spätere Datenspeicherung festgelegt wird. Daher ist es notwendig, Time Machine zu verwenden, um alle Daten auf Ihrem USB-Laufwerk zu sichern. Andernfalls verlieren Sie Ihre Daten.
Wenn Ihr USB-Laufwerk beschädigt und unlesbar ist, ist die einzige Möglichkeit, die Daten darauf zu retten, die Verwendung von iBoysoft Data Recovery for Mac. Dieses professionelle Datenrettungstool hilft bei der Wiederherstellung von Daten von beschädigten, nicht angeschlossenen, unlesbaren und unzugänglichen USB- und anderen Speichergeräten.
Nachdem Sie Ihre Daten an einem anderen Ort gesichert oder wiederhergestellt haben, können Sie den USB-Stick auf Ihrem iMac, MacBook oder Mac mini formatieren.
Hier erfahren Sie, wie Sie ein USB-Laufwerk auf dem Mac formatieren können:
- Stecken Sie Ihr USB-Laufwerk in den USB-Anschluss Ihres Macs. Ihr macOS erkennt es und zeigt es auf dem Schreibtisch an.
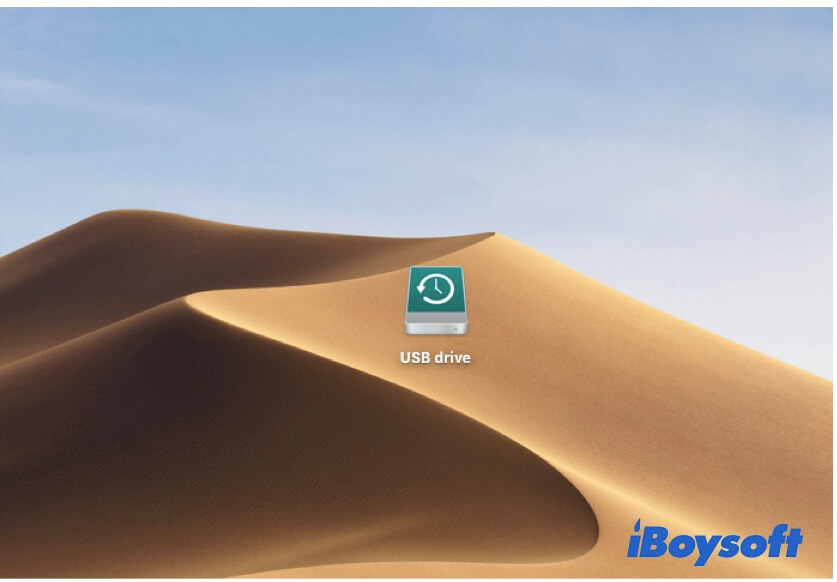
- Öffnen Sie Launchpad > Andere > Festplattendienstprogramm.
- Wählen Sie das USB-Laufwerk in der linken Seitenleiste des Festplattendienstprogramms aus.
- Klicken Sie oben auf Löschen.
- Legen Sie einen Namen für Ihr USB-Laufwerk fest.
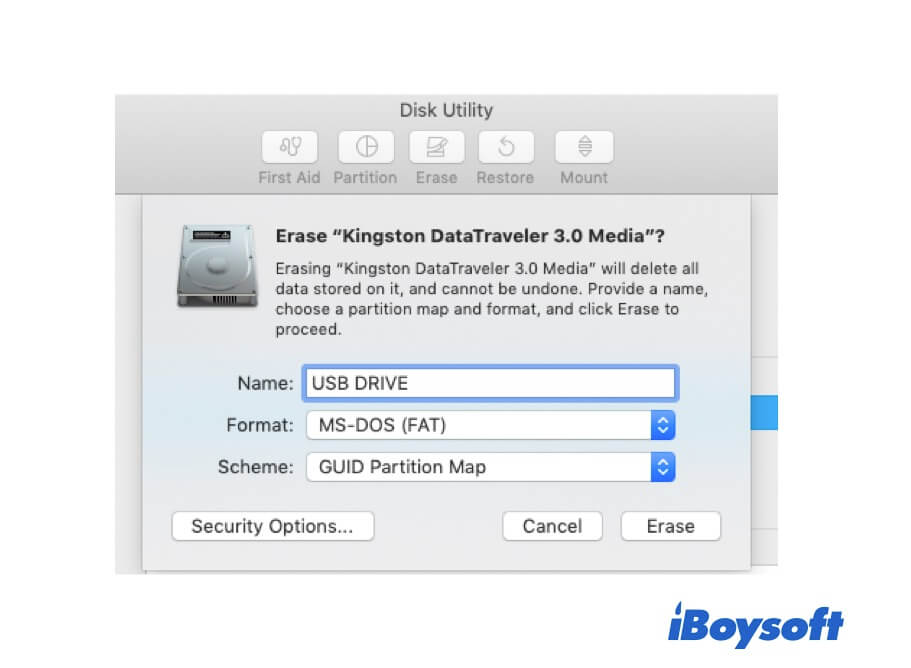
- Wählen Sie ein Format aus dem Dropdown-Menü und wählen Sie GUID Partition Map als Schema.
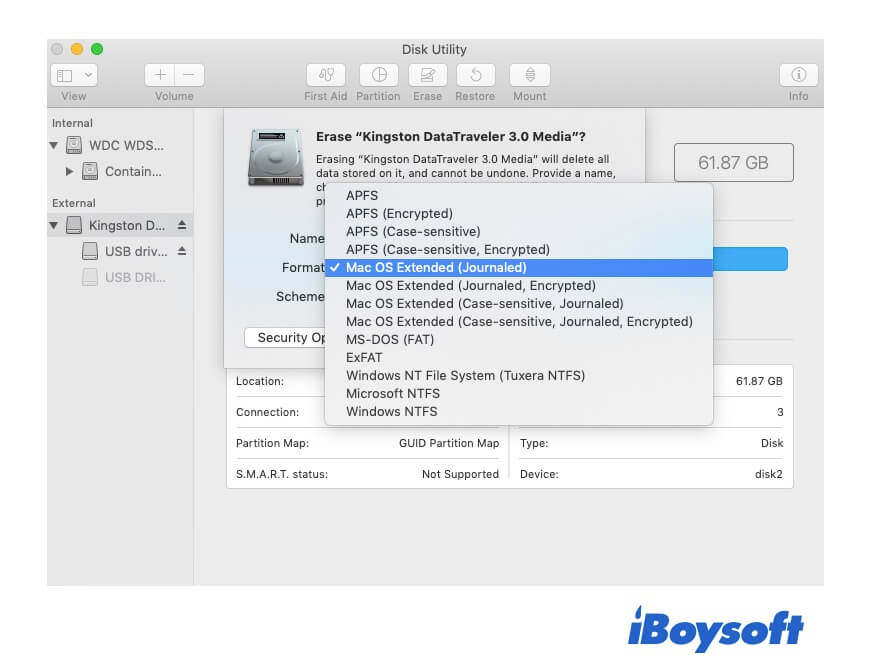
Hinweis: Welches ist das beste Format für Ihr USB-Laufwerk? Lesen Sie dazu den folgenden Abschnitt.
- Klicken Sie auf Löschen.
- Warten Sie, bis der Löschvorgang abgeschlossen ist. Führen Sie während dieses Vorgangs keine anderen Aktionen auf dem USB-Laufwerk durch. Andernfalls könnte es beschädigt werden.
- Sobald der Vorgang abgeschlossen ist, klicken Sie auf Fertig. Beenden Sie dann das Festplattendienstprogramm.
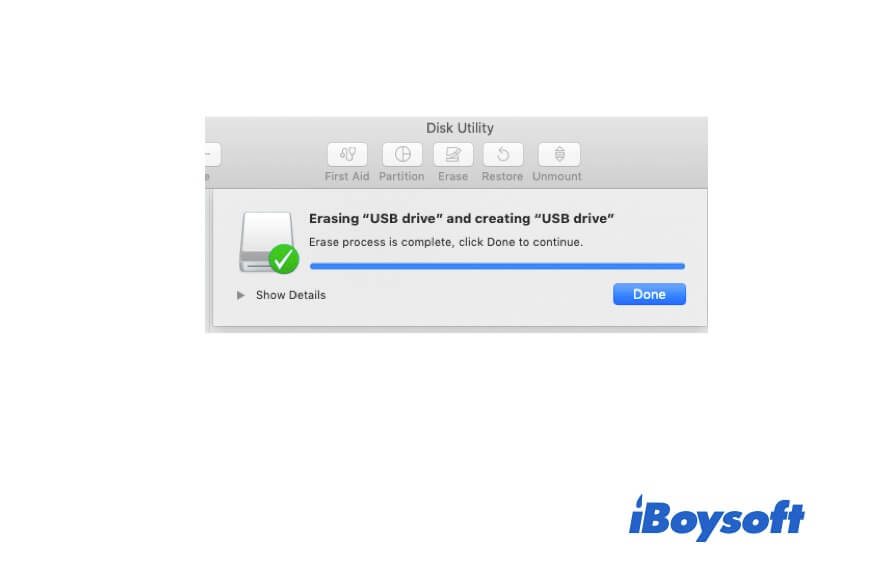
Welches ist das beste Format für ein USB-Laufwerk auf dem Mac?
Es gibt verschiedene Dateisystemformate für Ihr USB-Laufwerk. Welches jedoch das beste ist, hängt von Ihrem Verwendungszweck ab. Hier geben wir Ihnen einige Vorschläge.
- Wenn Sie dieses USB-Laufwerk zwischen Macs verwenden, können Sie APFS oder Mac OS Extended (HFS+) wählen. Beachten Sie, dass APFS nur für macOS 10.13 High Sierra oder später geeignet ist, während HFS+ von Mac OS 8.1 oder später unterstützt wird. Außerdem ist APFS besser für SSDs und Flash-Laufwerke geeignet, während HFS+ besser für HDDs geeignet ist.
- Wenn Sie das USB-Laufwerk zwischen Mac und PC verwenden möchten, sind sowohl FAT32 als auch exFAT in Ordnung, aber exFAT ist besser. Denn exFAT hat keine Beschränkungen bei der Datei- und Partitionsgröße.
Kurz gesagt, für die plattformübergreifende Kompatibilität von Windows und Mac ist exFAT das beste Format für das USB-Laufwerk.
Wiederherstellen verlorener Daten von einem formatierten USB
Wenn Ihr USB-Laufwerk auf dem Mac nicht eingebunden werden kann oder Sie vergessen haben, eine Sicherungskopie Ihres USB-Laufwerks zu erstellen. Wie können Sie die Daten von dem USB-Laufwerk wiederherstellen?
iBoysoft Data Recovery für Mac ist hier, um Ihnen zu helfen. Diese Mac-Datenrettungssoftware verwendet fortschrittliche und sichere Datenrettungsalgorithmen, um Ihnen zu helfen, verlorene Dateien von Ihrem formatierten oder beschädigten USB-Laufwerk zu finden.
So wird's gemacht:
Schritt 1: Schließen Sie Ihr formatiertes oder beschädigtes USB-Laufwerk an Ihren Mac an.
Schritt 2: Laden Sie iBoyosft Data Recovery für Mac kostenlos auf Ihren Mac herunter und starten Sie Ihren Computer neu.
Schritt 3: Wählen Sie das formatierte USB-Laufwerk und klicken Sie auf Scannen.
Schritt 4: Zeigen Sie eine Vorschau der Suchergebnisse an und wählen Sie die gewünschten Daten aus.
Schritt 5: Klicken Sie auf Wiederherstellen, um Ihre Daten an einem anderen Ort zu speichern.
Wie formatiert man ein USB-Laufwerk auf FAT32?
FAT32 wird in der Regel für Windows und Mac verwendet. Wenn Sie Ihr USB-Laufwerk auf FAT32 formatieren, können Sie Dateien problemlos zwischen den beiden Rechnern übertragen.
FAT32 hat jedoch Einschränkungen, die zu Problemen führen können. Es kann nur Dateien mit einer Größe von weniger als 4 GB speichern. Und eine FAT32-Partition kann nicht größer als 8 TB sein. Im Gegensatz dazu weist exFAT diese Mängel nicht auf. Wenn Sie große Dateien wie Videos auf dem USB-Laufwerk speichern möchten, ist exFAT besser geeignet.
Formatieren Sie den USB-Stick auf FAT32 oder exFAT:
- Stecken Sie Ihren USB-Stick in Ihren Mac.
- Gehen Sie zu Finder > Programme > Dienstprogramme und öffnen Sie Festplattendienstprogramm.
- Wählen Sie das USB-Laufwerk in der linken Seitenleiste des Festplattendienstprogramms aus.
- Klicken Sie in der oberen Symbolleiste auf Löschen.
- Geben Sie einen Namen für das Laufwerk ein. Wählen Sie dann MS-DOS (FAT) oder exFAT als Format und GUID Partition Map als Schema.
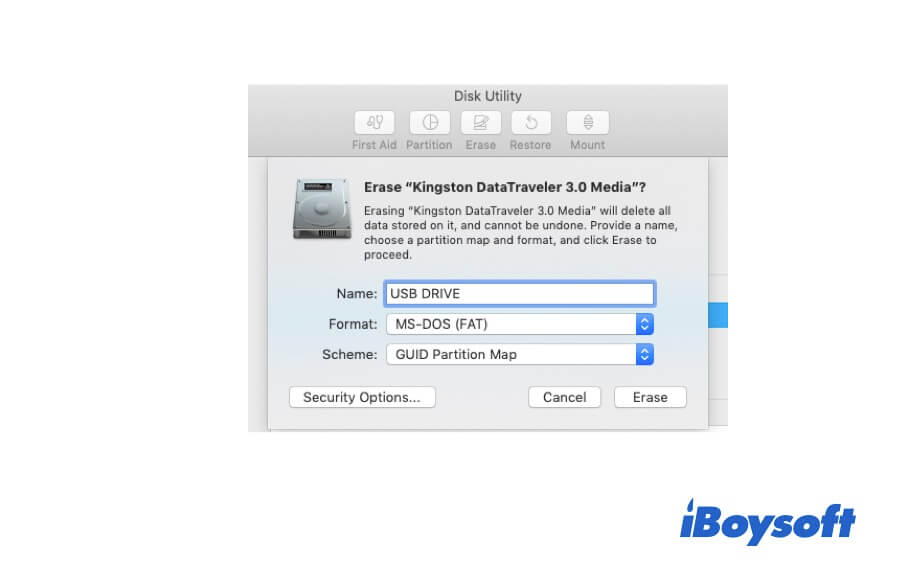
- Klicken Sie auf Löschen und warten Sie, bis der Vorgang abgeschlossen ist.
- Klicken Sie auf Fertig und beenden Sie das Festplattendienstprogramm.
Jetzt erhalten Sie ein USB-Laufwerk, das mit FAT32 oder exFAT formatiert ist.
FAQs zum Formatieren von USB-Laufwerken auf Mac
- Q1. Wie formatiert man ein USB-Laufwerk für Mac und Windows auf Mac?
-
A
Schließen Sie Ihr USB-Laufwerk an Ihren Mac an.
Öffnen Sie das Festplattendienstprogramm über Finder > Programme > Dienstprogramme.
Wählen Sie das USB-Laufwerk in der linken Seitenleiste des Festplattendienstprogramms aus.
Klicken Sie auf Löschen.
Legen Sie einen Namen für das Laufwerk fest, wählen Sie exFAT aus dem Menü Format und GUID Partition Map als Schema.
Klicken Sie auf Löschen > Fertig, wenn der Vorgang abgeschlossen ist.
- Q2. Wie formatiere ich ein USB-Laufwerk auf dem Mac in NTFS?
-
A
NTFS ist in den Formatierungsoptionen des Mac Festplattendienstprogramms nicht verfügbar. Um USB zu NTFS auf Mac zu formatieren, müssen Sie iBoysoft NTFS for Mac verwenden. Mit dieser Software wird NTFS im Festplattendienstprogramm verfügbar sein. Dann können Sie das USB-Laufwerk auf dem Mac problemlos auf NTFS formatieren.
- Q3. Wie formatiert man USB für Windows?
-
A
Sie sollten MS-DOS (FAT) oder exFAT als Format wählen. Denn diese beiden Dateisysteme werden sowohl von Windows als auch von Mac unterstützt.Um einen USB-Stick für Windows zu formatieren, stecken Sie ihn zunächst in Ihren Mac. Öffnen Sie dann das Festplatten-Dienstprogramm und wählen Sie das USB-Laufwerk in der linken Seitenleiste aus. Klicken Sie dann auf Löschen und geben Sie einen Namen ein, wählen Sie MS-DOS (FAT) oder exFAT unter Format. Klicken Sie abschließend auf Löschen > Fertig.