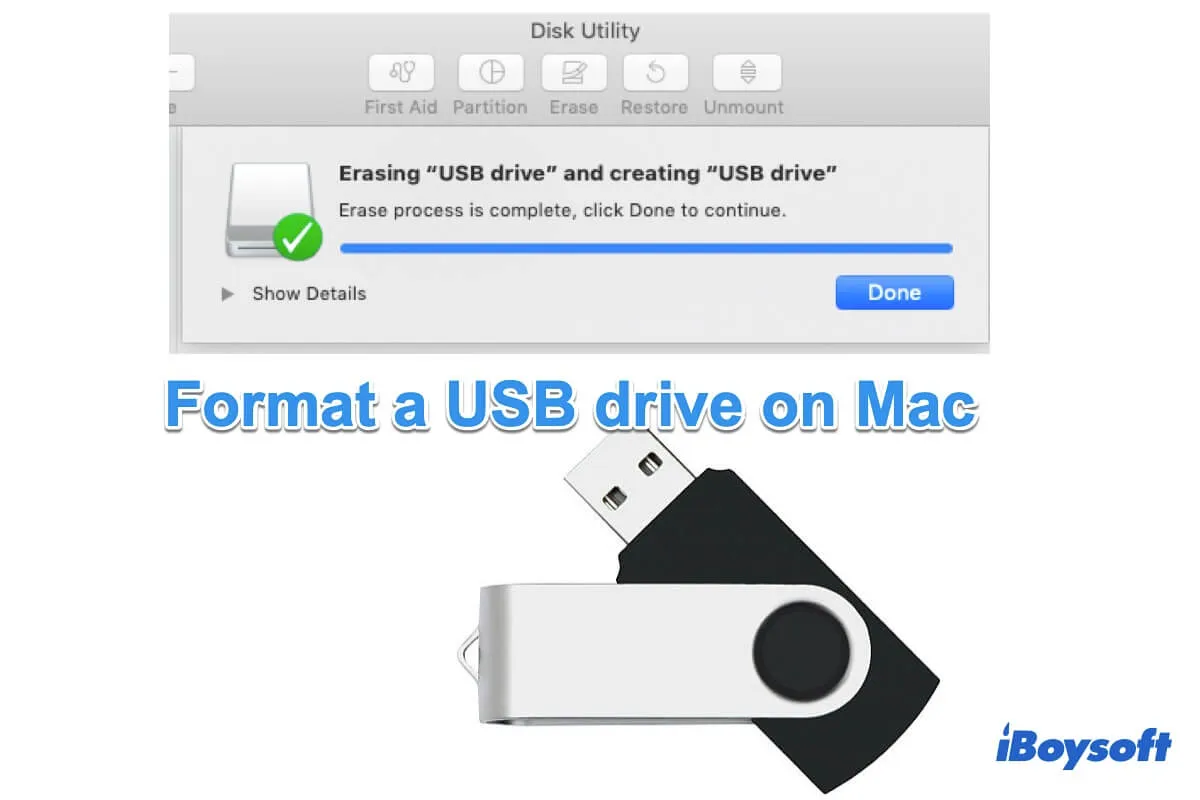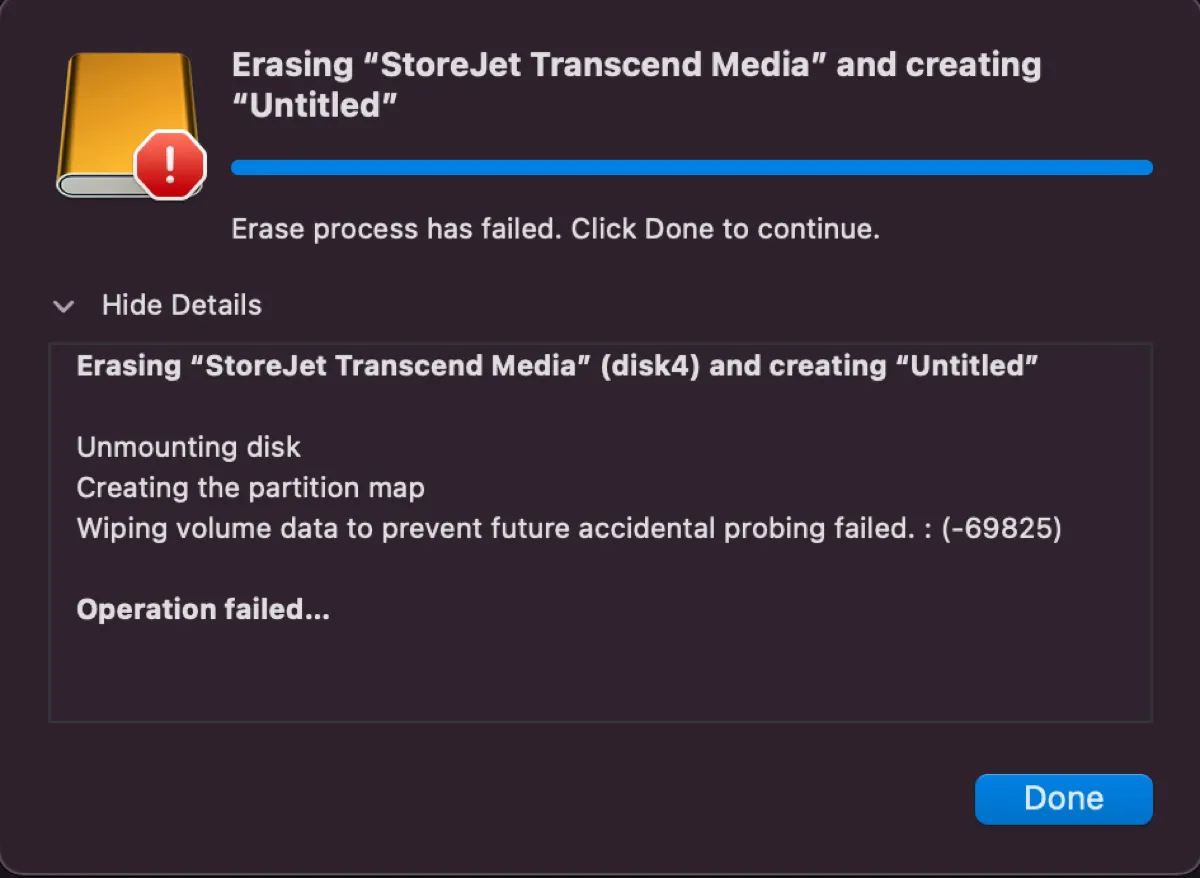Windows takes up the most market share when compared to macOS. That causes the storage devices you purchase, like USB drives, mainly designed for Windows by default. Therefore, when you connect the USB drive to your Mac, it is read-only, you can't write to USB drive on Mac. Besides, for a corrupted USB drive, it may be unreadable on a Mac.
So, to make your new USB drive read-write access or repair an unreadable USB, you need to wipe the drive on your Mac and then format it with a macOS-compatible file system (a process used on storage devices for storing data).
This post will show you how to format a USB on a Mac using the best format to repair your corrupted USB drive on Mac or make the new USB workable.
Quick steps to format a USB drive to FAT32/exFAT on Mac for Windows 11/10:
- 1. Connect your USB drive to your Mac.
- 2. Open Disk Utility from Launchpad > Other.
- 3. Click the View button > Show All Devices.
- 4. Select the USB drive on the left sidebar and click Erase.
- 5. Enter a name, choose FAT32 or exFAT in the Format field, and select GUID Partition Map as the scheme.
- 6. Click Erase and wait for the process to complete.

What is the best format for a USB drive on a Mac?
There are types of file system formats available for your USB drive. But which one is the best depends on your using purpose. Here, we'll give you some suggestions.
- If you use this USB drive between Macs, you can choose APFS or Mac OS Extended (HFS+). Note that APFS is only for macOS 10.13 High Sierra or later, while HFS+ is supported by Mac OS 8.1 or later. And APFS is better for SSDs and Flash drives but HFS+ is better for HDDs.
- If you prepare to use the USB drive between Mac and PC, both FAT32 and exFAT are okay but exFAT is better. Because exFAT has no limitations in file and partition size. Some people may also want to format USB drives to NTFS on Mac.
In a word, for Windows and Mac cross-platform compatibility, exFAT is the best format for the USB drive.

[Answered] Can Mac Recognize and Read exFAT External Drives?
This article answers the question "Can Mac read exFAT" and the answer is yes. Find out what exFAT is, how an exFAT device performs on Mac, and how to get exFAT on Mac. Read more >>
How to format a USB on a Mac?
Formatting a USB drive means that it will erase all data stored on the drive and set a file system for later data storage. Therefore, it is necessary to use Time Machine to back up all data on your USB drive. Or else you'll lose your data.
If your USB drive is corrupted and unreadable, the only way to rescue data on it is to use iBoysoft Data Recovery for Mac. This professional data recovery tool helps recover data from corrupted, unmounted, unreadable, inaccessible USBs and other storage devices.
After backing up or retrieving your data to another destination, you can get down to format the USB stick on your iMac, MacBook, or Mac mini. (You can also watch this video tutorial: How to Format a USB Drive on a Mac?
Here's how to format a USB drive on Mac with Disk Utility:
- Plug your USB drive into your Mac USB port. Your macOS will recognize it and show it up on the desktop.
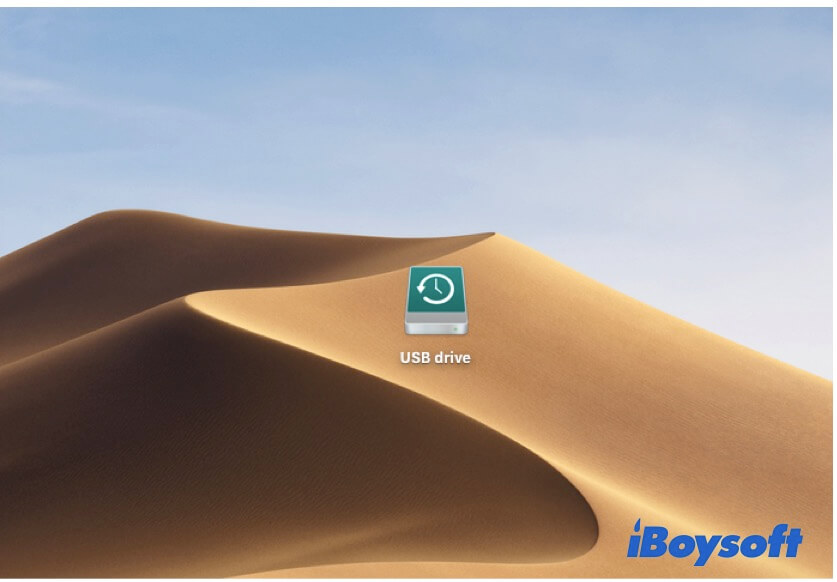
- Open Launchpad > Other > Disk Utility.
- Click the View button on the toolbar > Show All Devices.
- Select the USB drive at the left sidebar of your Disk Utility window.
- Click Erase at the top.
- Set a name for your USB, choose a format from the drop-down menu, and select GUID Partition Map as a scheme.
(If you find no scheme option when erasing the drive, you probably format a volume rather than the entire drive.)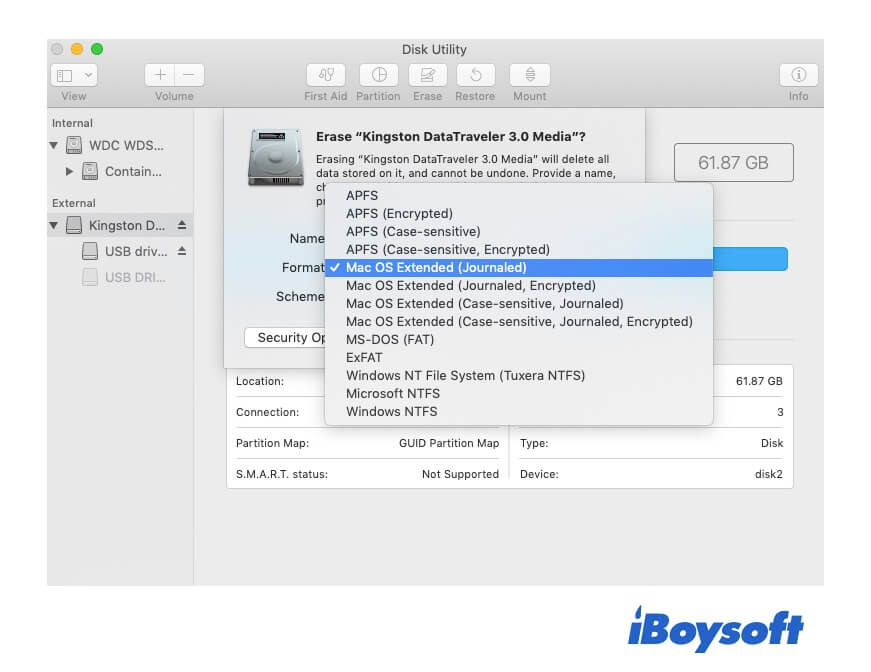
- Click Erase and wait until the erasing process is done. During this process, don't do other operations on the USB drive. Otherwise, it may be corrupted.
- Once it completes, click Done. Then, quit Disk Utility.
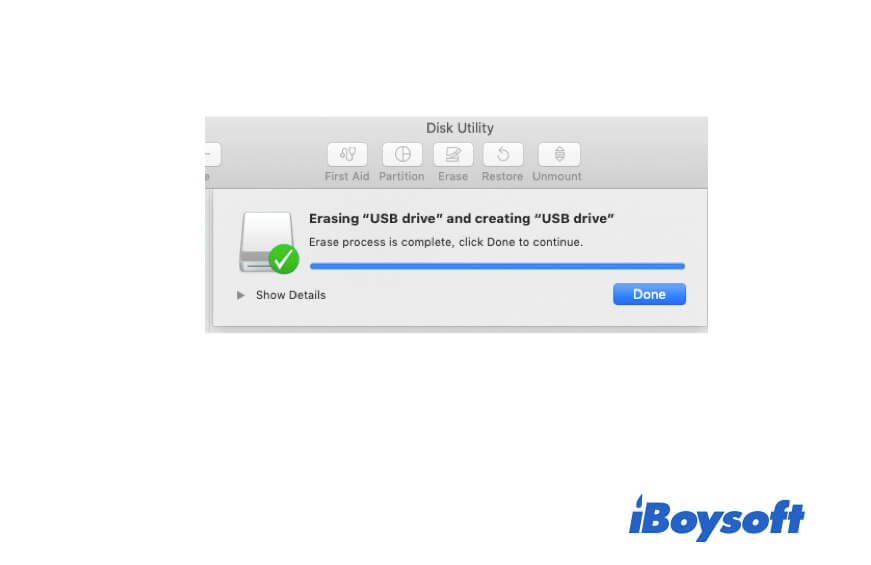
How to format USB to FAT32 or exFAT on Mac?
FAT32 and exFAT are commonly used for Windows and Mac. Formatting your USB drive to FAT32 or exFAT enables you to transfer files between the two platforms freely.
However, FAT32 has limitations that may bring you into trouble. It can only store a file of less than 4GB. And a FAT32 partition cannot be more than 8TB. Conversely, exFAT doesn't have these defects. If you prepare to store large files like videos on a USB drive, exFAT is better.
Format USB to FAT32 or exFAT on Mac for Windows:
- Insert your USB stick into your Mac.
- Go to Finder > Applications > Utilities and open Disk Utility.
- Click the View button on the toolbar > Show All Devices.
- Select the USB drive at the left sidebar in Disk Utility.
- Click Erase on the top toolbar.
- Enter a name for the drive. Then, select MS-DOS (FAT32) or exFAT as the format and GUID Partition Map as the scheme.
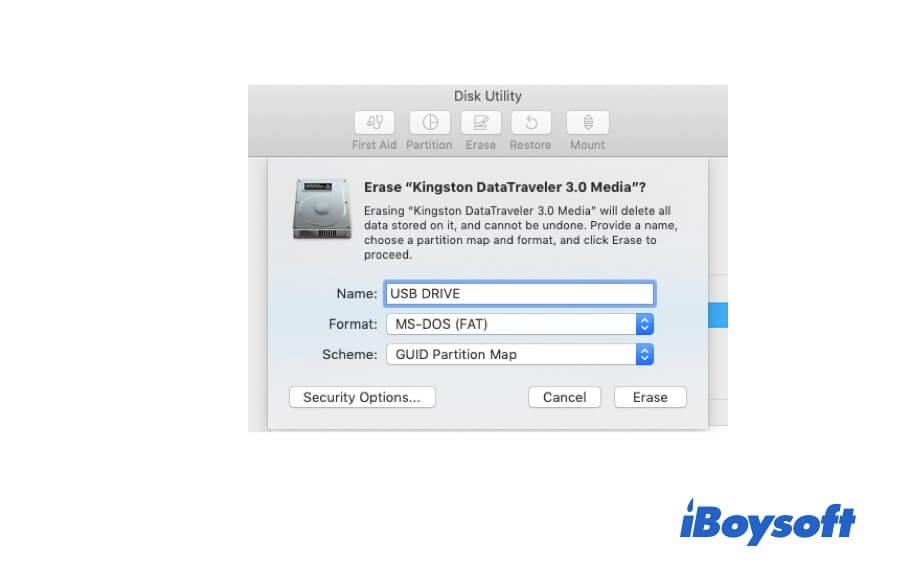
- Click Erase and wait for the process done.
- Click Done and quit Disk Utility.
Now, you get a USB drive formatted to FAT32 or exFAT.
Recover lost data from formatted USB
Unfortunately, if your USB drive is not mounting on Mac or you forget to back up your thumb drive. How can you get the data off the USB drive?
iBoysoft Data Recovery for Mac is here to give you a hand. This Mac Data Recovery software uses advanced and secure data recovery algorithms to help you find lost files from your formatted or corrupted USB drive.
Here's how:
- Connect your formatted or corrupted USB drive to your Mac.
- Free download, install, and launch iBoyosft Data Recovery for Mac on your Mac.
- Select the formatted USB drive and click Search for Lost Data.

- Preview the searched results and choose your desired data.
- Click Recover to save your data to another destination.
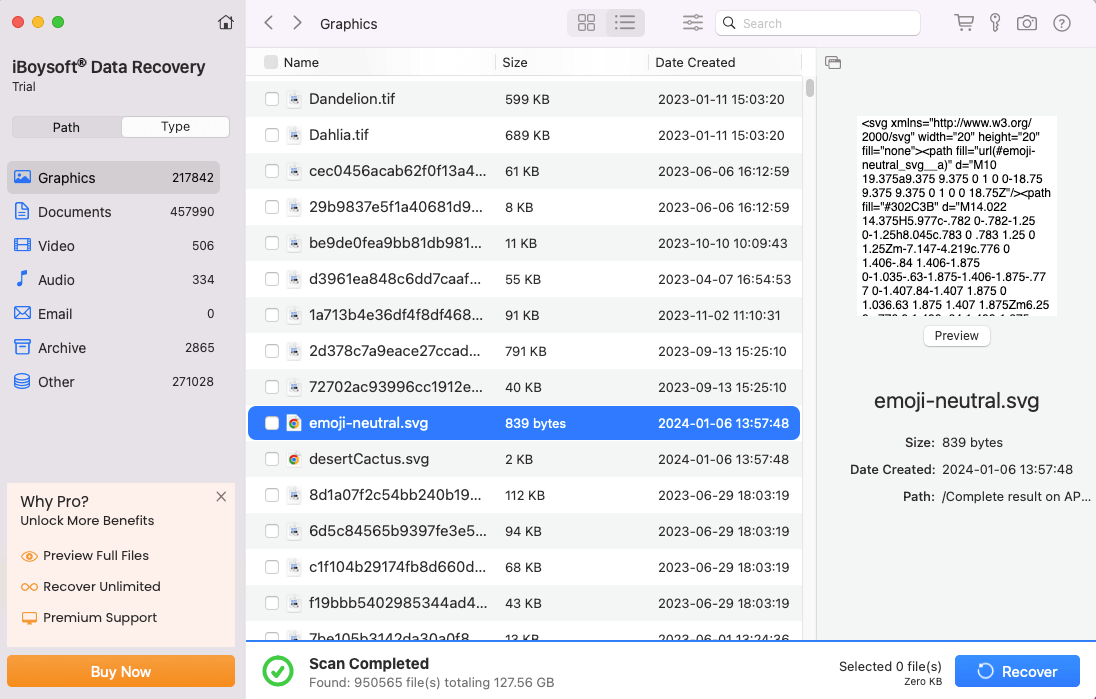

Tutorial on How to Format WD Elements for Mac
Perhaps, you bought a WD Elements drive and failed to use it on Mac. Then you need to format the WD Elements for Mac to continuously use it. Read more >>
FAQs about formatting USB drives on Mac
- Q1. How do you format a USB for Mac and Windows on Mac?
-
A
Plug your USB drive into your Mac.
Open Disk Utility from Finder > Applications > Utilities.
Select the USB drive at the left sidebar in Disk Utility.
Click Erase.
Set a name for the drive, choose exFAT from the Format menu, and GUID Partition Map as the scheme.
Click Erase > Done when the process completes.
- Q2. How to format USB to NTFS on Mac?
-
A
NTFS is not available in format options in Mac Disk Utility. To format USB to NTFS on Mac, you need to use iBoysoft NTFS for Mac. This software will enable NTFS to be available in Disk Utility. Then, you can format the USB drive to NTFS on Mac easily.
- Q3. How to format USB for Windows?
-
A
You should choose MS-DOS (FAT) or exFAT as the format. That is because the two file systems are supported both by Windows and Mac.
To a format USB for Windows, firstly, insert your USB flash drive into your Mac. Then, open Disk Utility and select the USB drive from the left sidebar. Next, click Erase and type a name, choose MS-DOS (FAT) or exFAT in Format. Finally, click Erase > Done.