When I plug in my USB flash drive on macOS High Sierra, I can't see it in Finder or on the Desktop. So, I went to Disk Utility, it was there. But the USB flash drive was grayed out in Disk Utility and I could not mount it. How can I fix/repair the USB flash drive not mounting issue on Mac?
It is user-friendly because Mac will automatically mount the inserted USB flash drives. However, if the USB flash drive is not mounted on a Mac, you will lose access to the USB flash drive and the data stored on it.
But don't worry, this page lists the reasons for this issue and tells you how to fix "USB flash drive not mounting on Mac" without data loss even if the external hard drive is not showing up on Mac.
Reddit discussions on USB flash drives not mounting on Mac
Many people like you have encountered USB flash drives not mounting on the Mac problem, their USB flash does not automatically mount, and can only go to the Disk Utility mount.
USB flash sticks continually need mounting through Disk Utility
by u/CottaBird in MacOS
The user on Reddit is experiencing an issue on their 2019 MacBook Pro where USB flash drives fail to mount automatically, requiring manual mounting each time despite using different brands and formats of drives. If you are facing a similar issue, read on, we provide possible reasons for the mounting failures and the solutions.
Why the USB flash drive is not mounting on Mac?
What makes the hard drive not working problems like USB flash drive unmounted on Mac can be various. This is because an external drive is connected to the Mac computer through a USB cable, USB port, and many other components. The possible reasons for this issue include:
- Faulty connections like broken cables and wobbly USB port
- File system errors, volume header corruptions, etc. in the USB flash drive
- Disk Utility failure, log file corruption, OS malfunction on this Mac
- Physical damage and other factors
Share the reasons for the USB drive not mounting on Mac with others!
How to fix/repair the USB flash drive not mounting issue on Mac?
No matter what results in an unmountable USB flash drive, it's urgent to fix/repair the USB flash drive not mounting issue on Mac. Here are 4 solutions to this unmounted USB flash drive issue according to different causes, you can check them one after another.
Solution 1: Check the USB flash drive in the System Information
If you plug this USB flash drive into your Mac computer but get no sign that this drive is mounting on your Mac, you can check System Information to see if this USB flash drive is showing up.
- Go to Utilities and choose System Information.
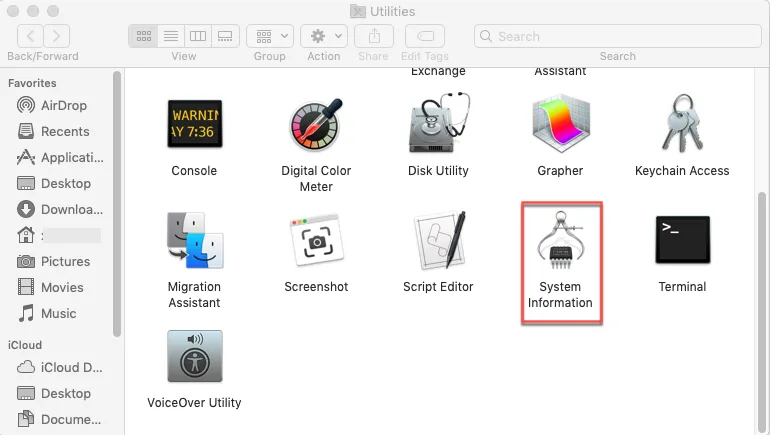
- Double-click its icon to open it and choose USB in the left sidebar.
- Check if your USB flash drive is detected by the system in the right box.
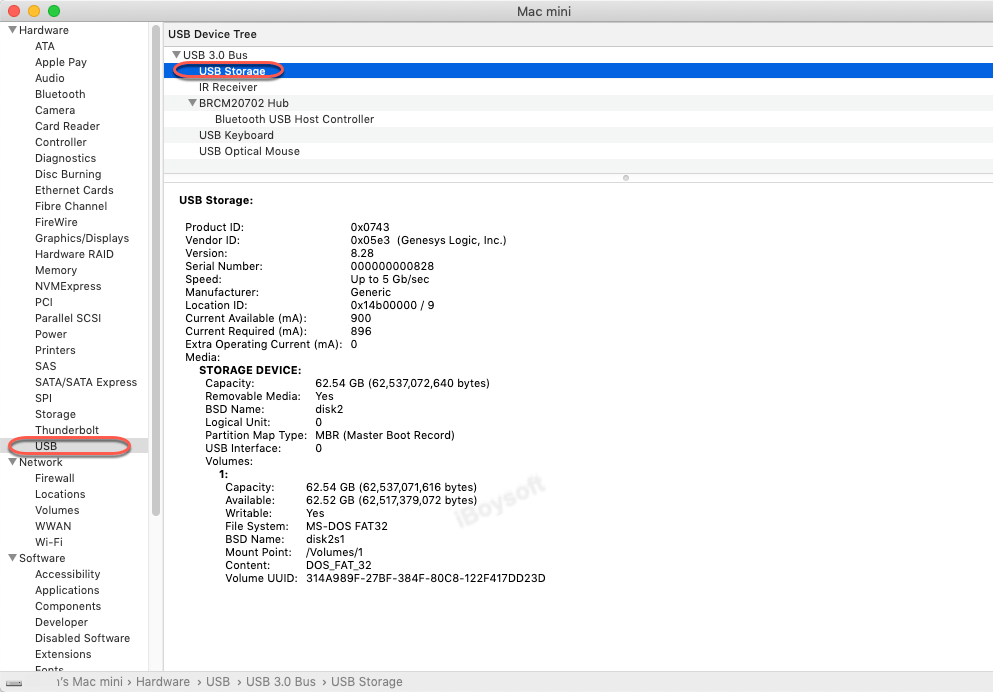
If your USB flash drive is not showing up in the right box, you can try to re-plug it or change another USB port and cable to connect it.
Solution 2: Check the Finder Preferences
Sometimes, you can't find the USB flash drive in Finder and on the desktop, but it is mounted on your Mac and just not showing up. So you can check the Finder Preferences and see if it will appear.
- Click Finder and choose Preferences in the top menu bar.
- Check External Disks in the General tab so the USB flash drive can be shown on the desktop.
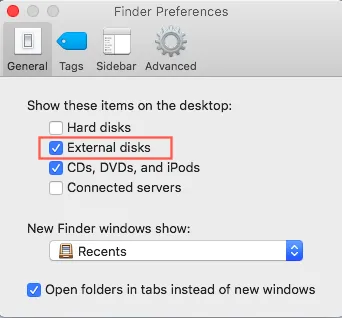
- Go to the Sidebar and check External disks so that they can be located in Finder.
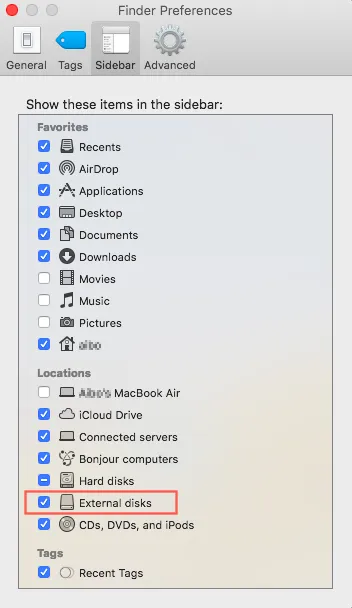
Solution 3: Check and repair this USB flash drive with Disk Utility
If you still can't access your USB flash drive, you can fix disk problems in Disk Utility. However, if it is greyed out in Disk Utility, you can manually mount this USB flash drive.
- Go > Utilities > Disk Utility.
- Click the View option and choose "Show all devices".
- Click on the name of your USB flash drive.
- Select Mount in the upper menu bar.
If the Mount button is greyed out and you can't mount this USB flash drive, there could be disk errors. Fortunately, you can use First Aid in Disk Utility to repair this unmountable USB flash drive.
- Launch Disk Utility.
- Choose the grayed-out USB flash drive.
- Select First Aid in the top center and click Run.
Solution 4: Fix the unmountable USB flash drive by reformatting
However, if Disk Utility fails to repair this external drive because of serious file system corruption, you can only fix this by reformatting it. you need to remember that reformatting will erase all files on this USB flash drive, namely, you need to ensure an existing file backup. Or you can recover lost data from the unmountable USB flash drive before you fix the USB flash drive not mounting issue on Mac by reformatting.
Share this part with your friends if you find it helpful!
How to recover lost data from unmounted/unrecognizable USB flash drives?
Can't open the unmountable USB flash drive but don't want to lose data? You can still get your files back with USB flash drive data recovery software before you format this drive.
iBoysoft Mac Data Recovery is highly recommended as a professional USB data recovery software. It can recover lost data from unmountable, unreadable, and corrupted USB flash drives, and recover deleted/lost files from emptied Mac trash.
Moreover, this software performs well in recovering data from hard drives, external hard drives, flash drives, USB sticks, SD cards, and other storage devices. Data recovery is allowed on macOS 12/11/10.15/10.14/10.13/10.12 and Mac OS X 10.11/10.10/10.9/10.8/10.7. And it works fine on M1, M1 Pro, and M1 Max Mac.
Step 1: Recover lost data from an unmountable USB flash drive with Mac data recovery software
- Download and install iBoysoft Data Recovery for Mac on your Mac.

- Connect your USB flash drive to the Mac and launch iBoysoft Data Recovery for Mac.
- Select the unmountable USB flash drive and click Search for Lost Data to find all lost files.

- Wait patiently for the scan to complete. Then you can find all the lost files in the Complete result on [file system] folder.

- Select a file and click Preview to view the content.

- Tick the box next to the file you want to restore and click Recover.

Note: In case you lose the recovered files again in the next reformatting step, you'd better save these files to another reliable drive.
Step 2: Reformatting this USB flash drive without data loss
After recovering data from this unmountable USB flash drive, you can format this USB drive on Mac without worrying about losing anything important.
- Go > Utilities > Disk Utility.
- Click the icon of the unmountable USB flash drive on the left part of the window.
- Click the Erase button on the top of the Disk Utility window.
- Complete the related information(name, format, scheme), then click Erase button.
When the process is finished successfully, your USB flash drive is mountable on the Mac again. But the case is, that no matter how powerful USB flash drive data recovery software is, the best way to recover files from external drives is to recover them from backups. So, remember to duplicate your files this time.
Tips: If the USB flash drive that's not mounting on Mac is exFAT-formatted, check out this post to find more solutions: How to Fix exFAT Drive Not Mounting/Showing Up on Mac?
This article lists why USB flash drives are not mounting on Mac and how to fix it, It also tells you how to recover lost data from unmounted/unrecognizable USB flash drives. If you need to recover lost data from an unmounted USB flash drive, download iBoysoft Data Recovery for Mac!
Share this post to help more people recover lost data from unmounted USB flash drives!
You may also want to know:

How to fix the SD card not mounting on Mac?
SD not mounting or seen in Disk Utility? Tutorial to fix SD card not mounting on Mac and recover lost data from unmountable SD card on macOS. Read more >>
