Als ich mein USB-Flash-Laufwerk unter macOS High Sierra anschloss, konnte ich es weder im Finder noch auf dem Schreibtisch sehen. Also ging ich zum Festplattendienstprogramm und es war da. Aber das USB-Flash-Laufwerk war im Festplattendienstprogramm ausgegraut und ich konnte es nicht einbinden. Wie kann ich das Problem, dass das USB-Flash-Laufwerk auf dem Mac nicht gemountet werden kann, beheben/reparieren?
Es ist benutzerfreundlich, dass Mac die angeschlossenen USB-Flash-Laufwerke automatisch mountet. Wenn das USB-Flash-Laufwerk jedoch nicht auf dem Mac gemountet wird, verlieren Sie den Zugriff auf das USB-Flash-Laufwerk sowie auf die darauf gespeicherten Daten. Aber keine Sorge, auf dieser Seite erfahren Sie die Gründe für dieses Problem und wie Sie das Problem „USB-Flash-Laufwerk wird am Mac nicht gemountet“ ohne Datenverlust beheben können, auch wenn die externe Festplatte am Mac nicht angezeigt wird.

Warum wird das USB-Flash-Laufwerk nicht auf dem Mac gemountet
Was macht die Festplatte nicht funktioniert Probleme wie USB-Flash-Laufwerk unmounted auf Mac können verschiedene sein. Dies liegt daran, dass dieses externe Laufwerk an den Mac-Computer über USB-Kabel, USB-Anschluss und viele andere Komponenten angeschlossen ist. Die möglichen Gründe für dieses Problem sind:
- Fehlerhafte Verbindungen wie z.B. ein defektes Kabel oder ein wackeliger USB-Anschluss
- Dateisystemfehler, beschädigte Volume Header usw. auf dem USB-Flash-Laufwerk
- Fehler im Festplattendienstprogramm, beschädigte Protokolldateien, Fehlfunktionen des Betriebssystems auf diesem Mac
- Physische Beschädigung und andere Faktoren
Wie behebt/repariert man das Problem, dass das USB-Flash-Laufwerk auf dem Mac nicht eingebunden werden kann
Unabhängig davon, was dazu führt, dass das USB-Flash-Laufwerk nicht eingehängt werden kann, ist es dringend notwendig, das Problem des nicht eingehängten USB-Flash-Laufwerks auf dem Mac zu beheben/reparieren. Hier sind 4 Lösungen für dieses Problem mit dem nicht gemounteten USB-Flash-Laufwerk, die auf verschiedene Ursachen zurückzuführen sind.
Lösung 1: Überprüfen Sie das USB-Flash-Laufwerk in den Systeminformationen
Wenn Sie dieses USB-Flash-Laufwerk an Ihren Mac-Computer anschließen, aber kein Zeichen erhalten, dass dieses Laufwerk auf dem Mac gemountet wird, können Sie in den Systeminformationen nachsehen, ob dieses USB-Flash-Laufwerk angezeigt wird.
Schritt 1: Gehen Sie zu Dienstprogramme und wählen Sie Systeminformationen.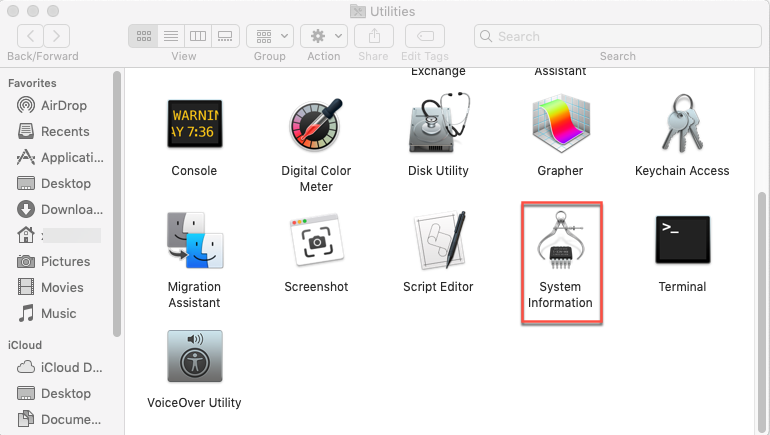
Schritt 2: Doppelklicken Sie auf das Symbol, um es zu öffnen, und wählen Sie USB in der linken Seitenleiste.
Schritt 3: Prüfen Sie, ob Ihr USB-Flash-Laufwerk im rechten Feld vom System erkannt wird. 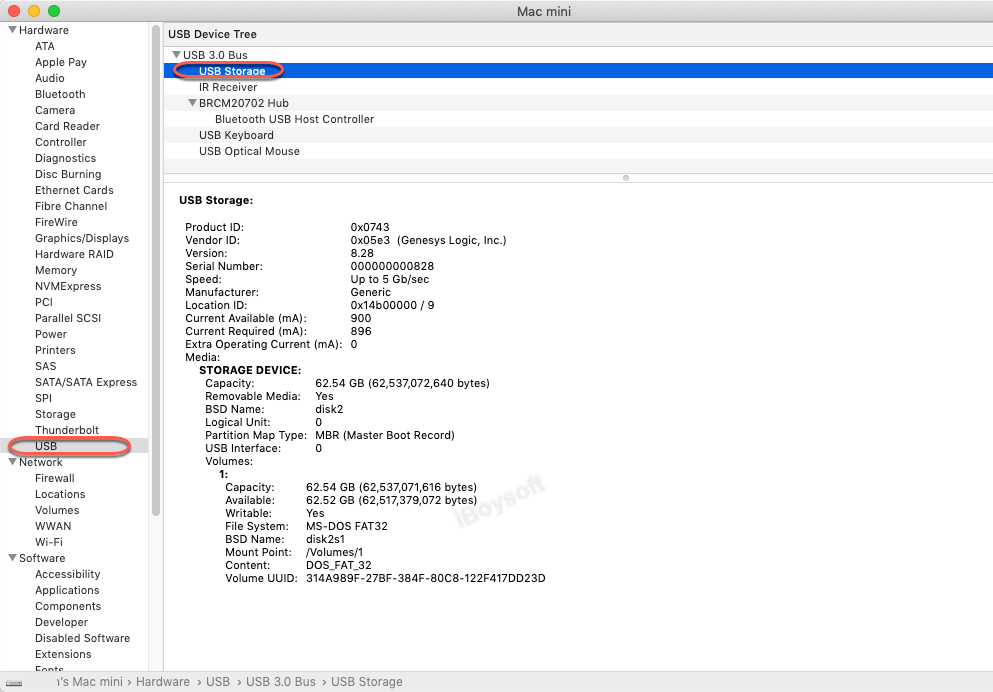
Wenn Ihr USB-Flash-Laufwerk nicht in der rechten Box angezeigt wird, können Sie versuchen, es erneut anzuschließen oder einen anderen USB-Anschluss und ein anderes Kabel für den Anschluss zu verwenden.
Lösung 2: Überprüfen Sie die Finder-Einstellungen
Manchmal können Sie das USB-Flash-Laufwerk im Finder und auf dem Schreibtisch nicht finden, aber tatsächlich ist es auf Ihrem Mac eingebunden und wird nur nicht angezeigt. Überprüfen Sie die Finder-Einstellungen, um zu sehen, ob er angezeigt wird.
Schritt 1: Klicken Sie auf Finder und wählen Sie Einstellungen in der oberen Menüleiste.
Schritt 2: Aktivieren Sie Externe Laufwerke auf der Registerkarte Allgemein, damit das USB-Flash-Laufwerk auf dem Schreibtisch angezeigt werden kann. 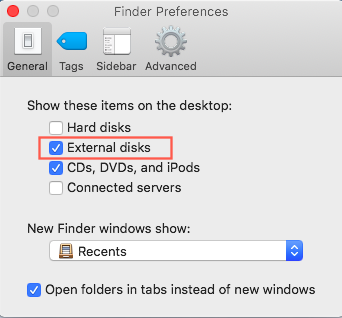
Schritt 3: Gehen Sie zur Seitenleiste und markieren Sie Externe Laufwerke, damit sie im Finder angezeigt werden können.
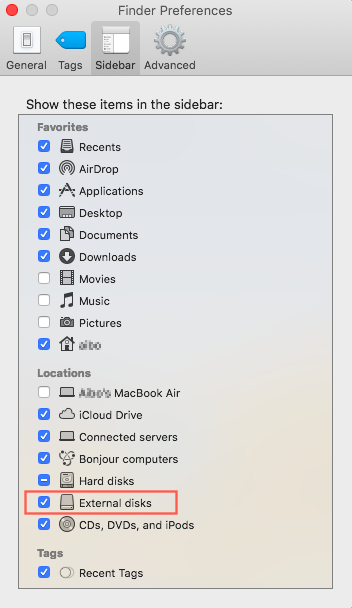
Lösung 3: Überprüfen und reparieren Sie das USB-Flash-Laufwerk mit dem Festplatten-Dienstprogramm
Wenn Sie danach immer noch nicht auf Ihr USB-Flash-Laufwerk zugreifen können, können Sie das Festplattendienstprogramm aufrufen, das ein eingebautes Dienstprogramm zur Behebung von Festplattenproblemen ist. Wenn es im Festplattendienstprogramm ausgegraut ist, können Sie das USB-Flash-Laufwerk manuell einbinden.
- Gehen Sie zu > Dienstprogramme > Festplattendienstprogramm.
- Klicken Sie auf die Option Ansicht und wählen Sie „Alle Geräte anzeigen“.
- Klicken Sie auf den Namen Ihres USB-Flash-Laufwerks.
- Wählen Sie in der oberen Menüleiste die Option Einbinden.
Wenn die Schaltfläche „Einbinden“ ausgegraut ist und Sie das USB-Flash-Laufwerk nicht manuell einbinden können, liegt möglicherweise ein Festplattenfehler vor. Glücklicherweise können Sie die Erste Hilfe im Festplattendienstprogramm verwenden, um dieses nicht mountbare USB-Flash-Laufwerk zu reparieren.
- Starten Sie das Festplattendienstprogramm.
- Wählen Sie das ausgegraute USB-Flash-Laufwerk.
- Wählen Sie oben in der Mitte First Aid aus und klicken Sie auf Ausführen.
Lösung 4: Reparieren Sie das nicht mountbare USB-Flash-Laufwerk durch Neuformatierung
Wenn das Festplattendienstprogramm das externe Laufwerk aufgrund einer schwerwiegenden Beschädigung des Dateisystems nicht reparieren kann, können Sie das Problem nur durch eine Neuformatierung beheben. Dabei müssen Sie beachten, dass durch die Neuformatierung alle Dateien auf dem USB-Flash-Laufwerk gelöscht werden, d. h., Sie müssen eine Sicherungskopie der Dateien erstellen. Oder Sie können verlorene Daten von einem nicht angeschlossenen USB-Flash-Laufwerk wiederherstellen, bevor Sie das Problem des nicht angeschlossenen USB-Flash-Laufwerks auf dem Mac durch Neuformatierung beheben.
Wie kann man verlorene Daten von nicht angeschlossenen/unerkennbaren USB-Flash-Laufwerken wiederherstellen
Sie können das nicht anschließbare USB-Flash-Laufwerk nicht öffnen, möchten aber keine Daten verlieren? Sie können Ihre Dateien mit der USB-Flash-Laufwerk Datenrettungssoftware wiederherstellen, bevor Sie das Laufwerk neu formatieren.
Als eine der professionellsten USB-Datenrettungssoftware ist iBoysoft Mac Data Recovery sehr zu empfehlen. Sie kann verlorene Daten von einem unmontierbaren, unlesbaren und beschädigten USB-Flash-Laufwerk wiederherstellen und gelöschte/verlorene Dateien aus dem geleerten Mac-Papierkorb wiederherstellen. Außerdem kann diese Software auch Daten von Festplatten, externen Festplatten, Flash-Laufwerken, USB-Sticks, SD-Karten und anderen Speichergeräten wiederherstellen. Die Datenwiederherstellung ist auf macOS 12/11/10.15/10.14/10.13/10.12 und Mac OS X 10.11/10.10/10.9/10.8/10.7 möglich. Und es funktioniert gut auf M1, M1 Pro und M1 Max Mac.
Schritt 1: Stellen Sie verlorene Daten von einem nicht anschließbaren USB-Flash-Laufwerk mit der Mac-Datenrettungssoftware wieder her
- Laden Sie iBoysoft Data Recovery für Mac herunter und installieren Sie es auf Ihrem Mac.
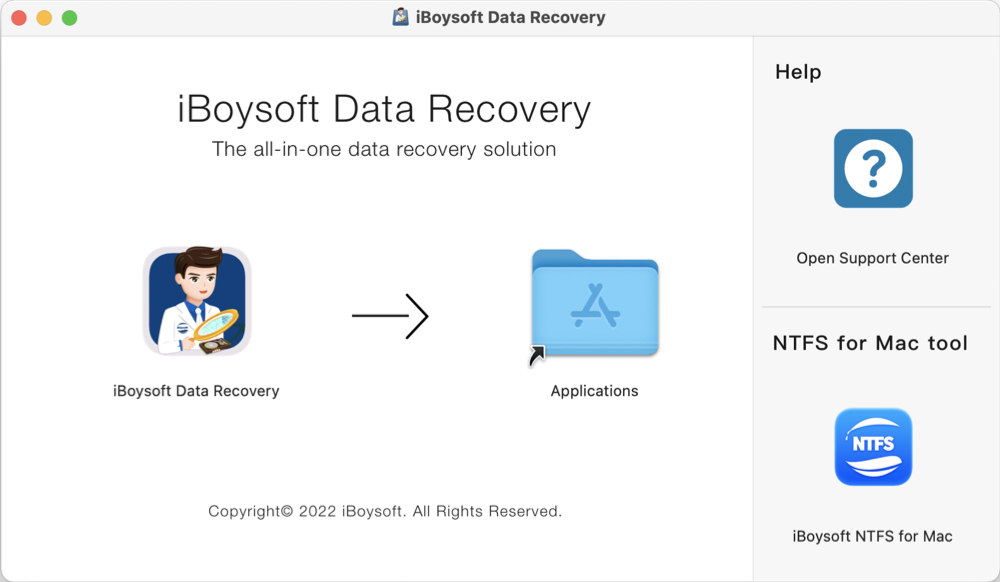
- Schließen Sie Ihr USB-Flash-Laufwerk an den Mac an und starten Sie iBoysoft Data Recovery für Mac.
- Wählen Sie das nicht angeschlossene USB-Flash-Laufwerk aus und klicken Sie auf Suche nach verlorenen Daten, um alle verlorenen Dateien zu finden.
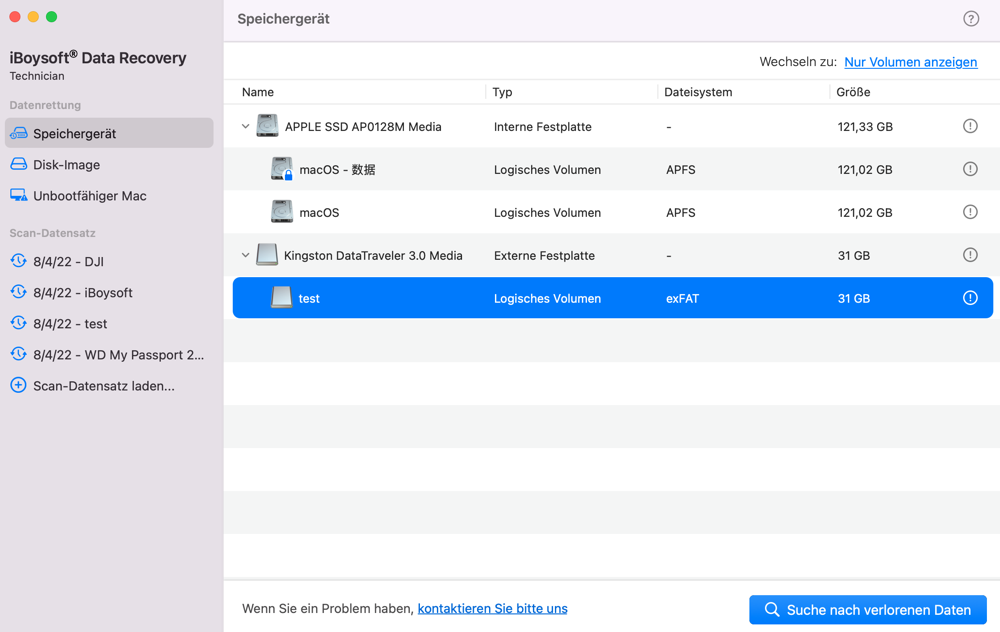
- Warten Sie geduldig, bis der Scanvorgang abgeschlossen ist. Dann können Sie alle verlorenen Dateien im Ordner Vollständiges Ergebnis auf [Dateisystem] finden.
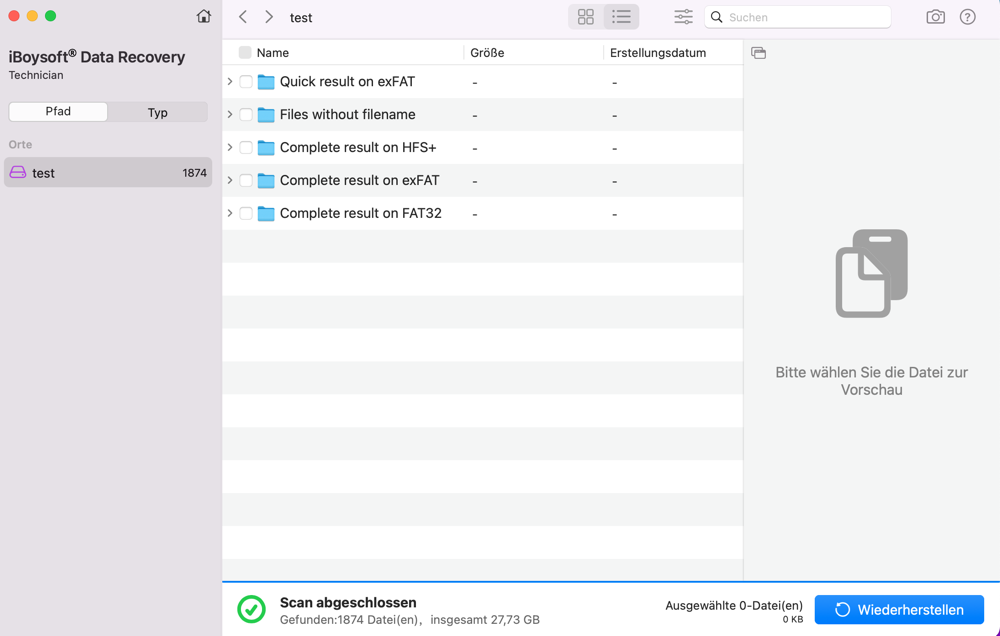
- Wählen Sie eine Datei aus und klicken Sie auf Vorschau, um den Inhalt anzuzeigen.
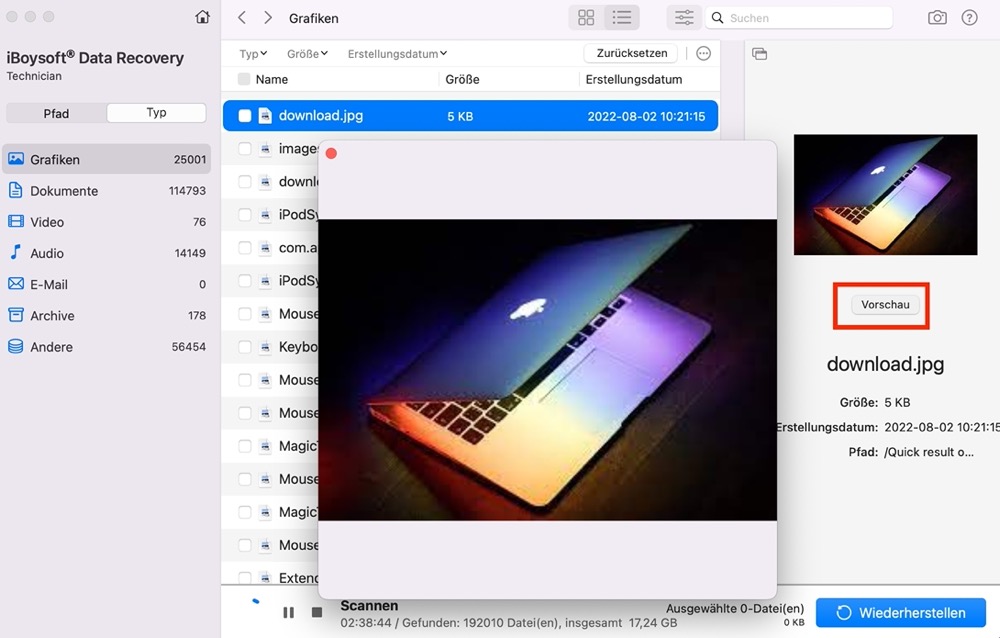
- Markieren Sie das Kästchen neben der Datei, die Sie wiederherstellen möchten, und klicken Sie auf Wiederherstellen.
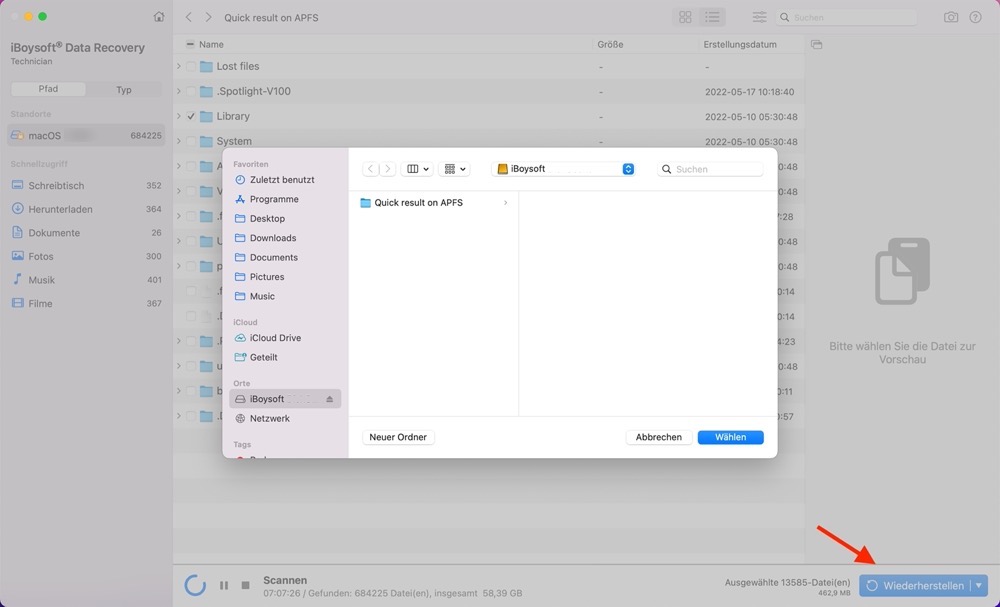
Hinweis: Für den Fall, dass Sie die wiederhergestellten Dateien beim nächsten Formatierungsschritt wieder verlieren, sollten Sie diese Dateien besser auf einem anderen zuverlässigen Laufwerk speichern.
Schritt 2: Neuformatierung dieses USB-Sticks ohne Datenverlust
Nach der Wiederherstellung der Daten von diesem nicht anschließbaren USB-Flash-Laufwerk können Sie dieses USB-Laufwerk auf dem Mac formatieren, ohne sich Sorgen machen zu müssen, dass wichtige Daten verloren gehen.
Schritt 1: Gehen Sie zu > Dienstprogramme > Festplatten-Dienstprogramm.
Schritt 2: Klicken Sie auf das Symbol des nicht angeschlossenen USB-Flash-Laufwerks im linken Teil des Fensters.
Schritt 3: Klicken Sie oben im Fenster des Festplattendienstprogramms auf die Schaltfläche Löschen.
Schritt 4: Füllen Sie die entsprechenden Informationen aus (Name, Format, Schema) und klicken Sie dann auf die Schaltfläche Löschen.
Wenn der Vorgang erfolgreich abgeschlossen ist, kann Ihr USB-Flash-Laufwerk wieder auf dem Mac-Computer verwendet werden. Aber egal wie leistungsfähig die Software zur Wiederherstellung von USB-Flash-Laufwerken ist, der beste Weg, um Dateien von externen Laufwerken wiederherzustellen, ist die Wiederherstellung von Backups. Denken Sie also daran, Ihre Dateien dieses Mal zu duplizieren.
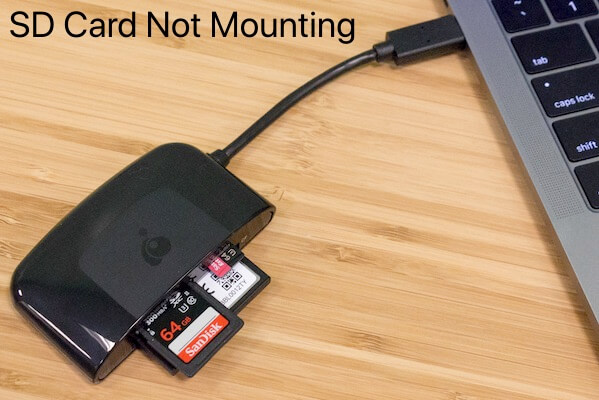
Wie behebt man, dass die SD-Karte auf dem Mac nicht gemountet wird?
Dieser Beitrag zeigt Ihnen acht praktikable Lösungen, um das Problem der nicht gemounteten SD-Karte auf dem Mac zu beheben. Read more >>
