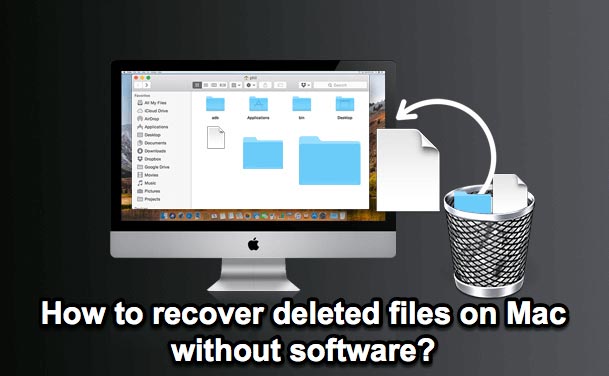Das Löschen von Dateien ist der am häufigsten verwendete Vorgang für jeden Computerbenutzer, um unerwünschte Dateien und unansehnlichen Ballast loszuwerden und Speicherplatz auf dem Mac freizugeben. Oftmals löschen Benutzer Dateien und bereuen dies anschließend.
Apples Betriebssystem behält Ihre Dateien, wenn Sie sie mit einer der folgenden Methoden auf dem Mac löschen:
- Auswählen von Dateien und Drücken der Befehls- und Entf-Taste
- Ziehen und Ablegen von Dateien in den Papierkorb
- Rechtsklick auf die Dateien und Klicken auf „In den Papierkorb verschieben“
- Auswählen von Dateien, Anklicken des Menüs Datei in der oberen Menüleiste und anschließendes „In den Papierkorb verschieben“
In einer der folgenden Situationen werden die Dateien jedoch nicht in den Papierkorb verschoben, sondern dauerhaft gelöscht:
- Leeren des Mac-Papierkorbs nach dem Löschen
- Dateien löschen durch Drücken der Tasten „Command“, „Option“ und „Delete“
- Dateien markieren und „Sofort Löschen“ im Papierkorb des Docks wählen
- Die Funktion „Objekte nach 30 Tagen aus dem Papierkorb entfernen“ ist in den erweiterten Einstellungen des Finders aktiviert
Dieser Artikel beschreibt 5 kostenlose und einfache Möglichkeiten, gelöschte Dateien auf Mac-Computern wiederherzustellen, bevor oder nachdem der Papierkorb geleert wurde. Dauerhaft gelöschte Dateien ohne Backups können nur mit professioneller Software zur Wiederherstellung von Mac-Dateien wiederhergestellt werden.
Gelöschte Dateien auf dem Mac wiederherstellen (Papierkorb nicht geleert)
Auf der internen Festplatte des Mac gelöschte Dateien werden normalerweise in den Papierkorb verschoben, die macOS-Version des Windows-Papierkorbs. Im Papierkorb werden diese gelöschten Dateien vorübergehend gespeichert, bis sie geleert oder nach 30 Tagen entfernt werden.
Wenn Sie Dateien vermissen, die Sie wiederherstellen möchten, sollte der Mac-Papierkorb der erste Ort sein, an dem Sie nachsehen, um Dateien wiederherzustellen. Dateien, die sich im Ordner Papierkorb befinden, können Sie ganz einfach wiederherstellen, indem Sie die folgenden einfachen Schritte befolgen:
- Klicken Sie auf das Papierkorbsymbol auf der rechten Seite des Docks, um den Papierkorb zu öffnen.
- Suchen Sie die gelöschten Dateien oder Ordner, die Sie wiederherstellen möchten, in der Liste der gelöschten Objekte.
- Klicken Sie mit der rechten Maustaste auf die ausgewählten Objekte.
- Wählen Sie „Wiederherstellen“, um verlorene oder gelöschte Dateien auf dem Mac an ihrem ursprünglichen Speicherort wiederherzustellen.
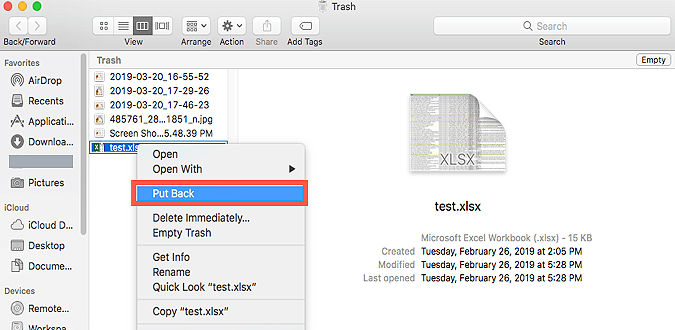
Das Mac-Betriebssystem erstellt beim Löschen einer Datei einen versteckten Ordner „.trashes“ für jedes angeschlossene externe Gerät. Wenn Ihre Dateien auf einem USB-Flash-Laufwerk, einer Speicherkarte oder einer externen Festplatte gespeichert waren, können Sie deren Papierkörbe nach gelöschten Dateien durchsuchen, müssen diese versteckten Speicherorte jedoch zunächst sichtbar machen.
Wie aktiviert man versteckte Dateien in macOS Sierra oder höher?
Schritt 1: Gehen Sie zum Finder-Fenster und wählen Sie die Mac-Festplatte oder das externe Gerät aus, auf dem Sie Daten gelöscht haben.
Schritt 2: Drücken Sie die Tasten „Shift“, „Command“ und „.“ gleichzeitig und Sie sollten den Ordner „.trashes“ sehen können.
Schritt 3: Öffnen Sie ihn, suchen Sie die gelöschten Dateien, klicken Sie mit der rechten Maustaste darauf und wählen Sie „Wiederherstellen“, um die gelöschten Dateien an ihrem ursprünglichen Speicherort wiederherzustellen.
5 Arten, um gelöschte Dateien auf dem Mac ohne Software wiederherzustellen
Wenn Sie versuchen, kürzlich gelöschte Dateien auf dem Mac ohne Software wiederherzustellen, werden Sie die folgenden 5 Methoden hilfreich finden. Sie verwenden entweder zuvor erstellte Sicherungsmedien oder native macOS-Funktionen.
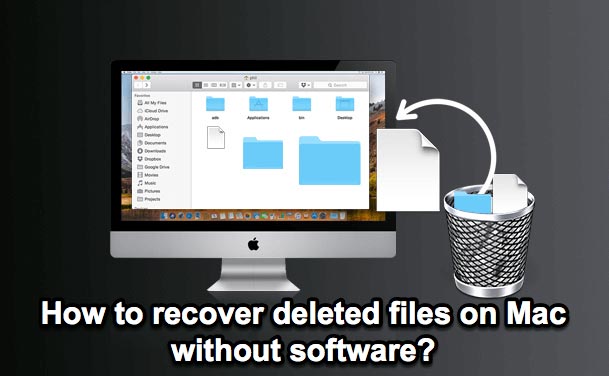
Methode 1: Gelöschte Dateien auf dem Mac mit dem Befehl „Rückgängig“ wiederherstellen
Mit der macOS-Hotkey-Kombination „Command“ + „Z“ können Sie die letzte Aktion, die Sie durchgeführt haben, rückgängig machen. Wenn Sie sie mehr als einmal drücken, können Sie sogar mehrere aufeinander folgende Aktionen rückgängig machen.
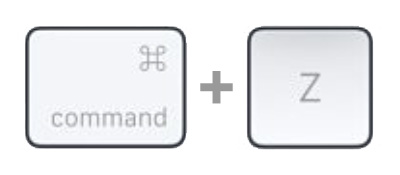
Das funktioniert bei der Wiederherstellung gelöschter Dateien auf dem Mac wie ein Zauberspruch. Mit der Funktion Rückgängig können Sie gelöschte Dateien, insbesondere bei einer Massenlöschung, sofort wiederherstellen.
Der Befehl „Rückgängig“ kann jedoch nicht dazu beitragen, das Leeren Ihres Papierkorbs rückgängig zu machen.
Methode 2: Wiederherstellung gelöschter Dateien auf dem Mac mit der Anwendung Terminal
Es ist auch möglich, gelöschte Dateien mit Terminal wiederherzustellen. Diese Methode verwendet den Befehl „mv“, um gelöschte Dateien auf dem Mac wiederherzustellen.
Schritt 1: Gehen Sie zum Launchpad, Ordner „Sonstiges“, und starten Sie die Terminal-Anwendung.
Schritt 2: Führen Sie den untenstehenden Terminal-Befehl aus, d.h. alle Operationen beziehen sich auf den Papierkorb-Ordner des Mac, und drücken Sie die Eingabetaste.
cd .Trash
Schritt 3: Führen Sie einen weiteren Terminal-Befehl aus und drücken Sie die Return-Taste, um die Dateien wiederherzustellen. Die wiederhergestellten Dateien werden auf den Schreibtisch verschoben.
mv Merry\ Christmas.png ~/desktop/
„Merry\ Christmas“ ist der Dateiname und setzen Sie „\“ zwischen zwei Wörter ein, wenn diese ein Leerzeichen im Dateinamen haben. „.png“ ist die Dateierweiterung. „~/desktop/“ ist der Ordner, in dem Sie die Dateien wiederherstellen möchten. Wenn Sie eine Reihe von Dateien wiederherstellen möchten, müssen Sie für jede Datei einen Terminal-Befehl eingeben. Achten Sie darauf, dass Sie die vollständigen Dateinamen und Dateierweiterungen korrekt eingeben.
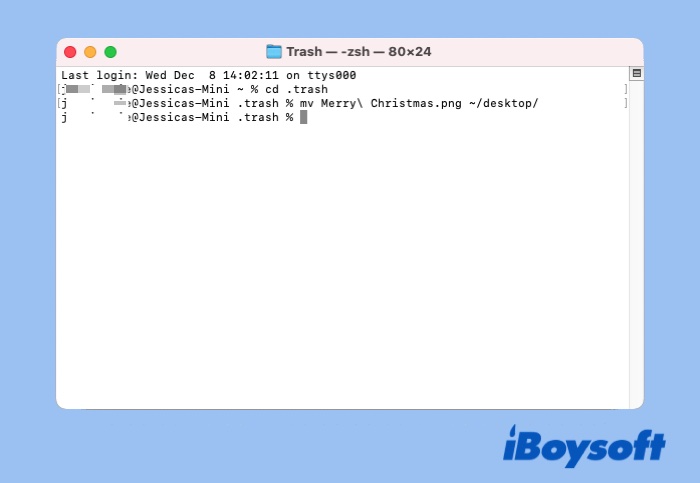
Hinweis: Mit Terminal können Sie keine Dateien wiederherstellen, die dauerhaft gelöscht wurden oder die der Mac nach 30 Tagen automatisch aus dem Papierkorb entfernt hat. Es kann nur gelöschte Dateien im Papierkorb wiederherstellen.
Alle oben beschriebenen Methoden sind dazu gedacht, Dateien aus dem Papierkorb wiederherzustellen. Wenn alle Methoden fehlschlagen, verzweifeln Sie nicht, denn Sie können auch versuchen, ein Duplikat in der iCloud oder im Time Machine-Backup zu finden.
Methode 3: Gelöschte Dateien auf dem Mac aus dem Cloud-Speicher wiederherstellen
iCloud ist der Cloud Computing- und Speicherdienst von Apple Inc. Er ermöglicht es Ihnen, Ihre Fotos, Kontakte, Videos, Apps usw. auf allen Apple-Geräten eines Benutzers zu speichern, zu aktualisieren und zu synchronisieren. Gelöschte Dateien werden 30 Tage lang auf dem iCloud-Laufwerk aufbewahrt und dann endgültig gelöscht. Schauen Sie also nach, ob Sie Dateien von dort wiederherstellen können.
Schritt 1: Öffnen Sie einen Webbrowser und besuchen Sie die iCloud-Website: https://www.icloud.com.
Schritt 2: Melden Sie sich bei iCloud mit Ihrer Apple ID und Ihrem Passwort an.
Schritt 3: Scrollen Sie zum unteren Ende des Bildschirms, um den Bereich „Erweitert“ zu finden.
Schritt 4: Klicken Sie auf die Option „Dateien wiederherstellen“.
Schritt 5: Suchen Sie die Dateien, die Sie wiederherstellen möchten und die zuvor gelöscht wurden, markieren Sie die Kästchen vor ihnen und klicken Sie dann auf „Wiederherstellen“.
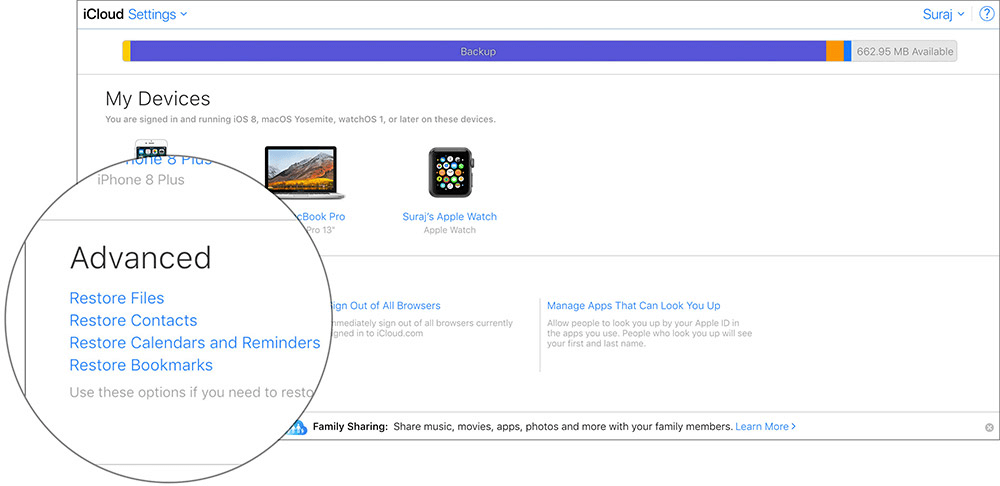
Methode 4: Wiederherstellung verlorener Dateien auf dem Mac aus einem Time Machine-Backup
Time Machine ist ein integriertes kostenloses Backup-Tool im Mac-Betriebssystem ab Mac OS X 10.5. Es wird in der Regel mit einer externen Festplatte verwendet, die über einen USB- oder Thunderbolt-Anschluss mit dem Mac verbunden ist.
Time Machine ist äußerst nützlich für die Wiederherstellung gelöschter Daten. Mac-Benutzer können mit Time Machine ein funktionierendes Mac-Betriebssystem wiederherstellen oder Dateien eines bestimmten Typs aus Time Machine-Backups wiederherstellen.
Gehen Sie wie folgt vor, um fehlende Dateien per Time Machine wiederherzustellen.
Schritt 1: Schließen Sie das Speichergerät, das Sie für Time Machine-Backups verwenden, an Ihren Mac oder Ihr MacBook Pro an.
Schritt 2: Öffnen Sie den Ordner, in dem Sie versehentlich wichtige Dateien gelöscht haben, über den Finder.
Schritt 3: Starten Sie Time Machine, indem Sie in der Menüleiste auf das Uhrensymbol klicken und „Time Machine starten“ wählen.
Wenn Sie Time Machine nicht von dort aus öffnen können, können Sie Time Machine auch starten, indem Sie zu Launchpad > Sonstiger Ordner > Time Machine suchen gehen und darauf klicken.
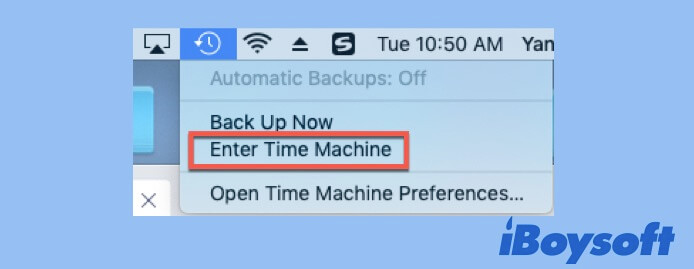
Schritt 4: Suchen Sie die Dateien, die Sie wiederherstellen möchten, aus einer Reihe von Time Machine-Backups des Ordners.
Wenn Ihre Dateien vor kurzem gelöscht wurden, verwenden Sie den Pfeil nach oben/unten, um die gelöschten Mac-Dateien zu finden. Wenn Ihre Dateien bereits vor längerer Zeit gelöscht wurden, scrollen Sie in der Zeitleiste auf der rechten Seite Ihres Bildschirms nach oben und unten.
Möglicherweise gibt es mehrere Versionen einer Datei, weil Sie sie mehrmals geändert haben. Sie können sie mit der Leertaste auswählen und in der Vorschau anzeigen.
Schritt 5: Wählen Sie die verlorenen Dateien oder Ordner aus und klicken Sie auf Wiederherstellen, um die Daten an ihrem ursprünglichen Speicherort wiederherzustellen.
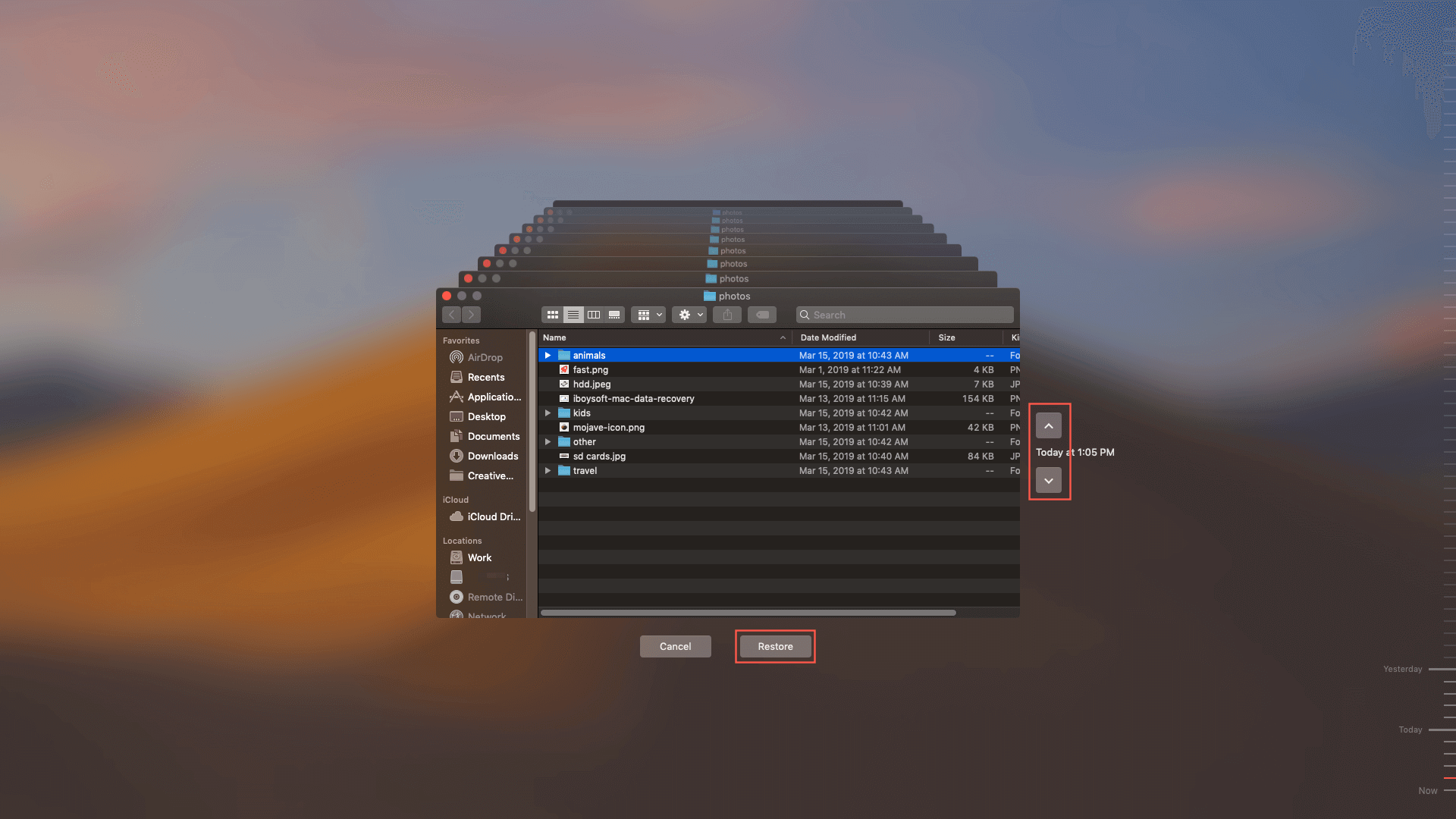
Wenn Sie ein Time Machine-Backup eines Drittanbieters verwendet haben, können Sie gelöschte Dateien auf dem Mac auch wiederherstellen, indem Sie die Anweisungen des jeweiligen Anbieters befolgen.
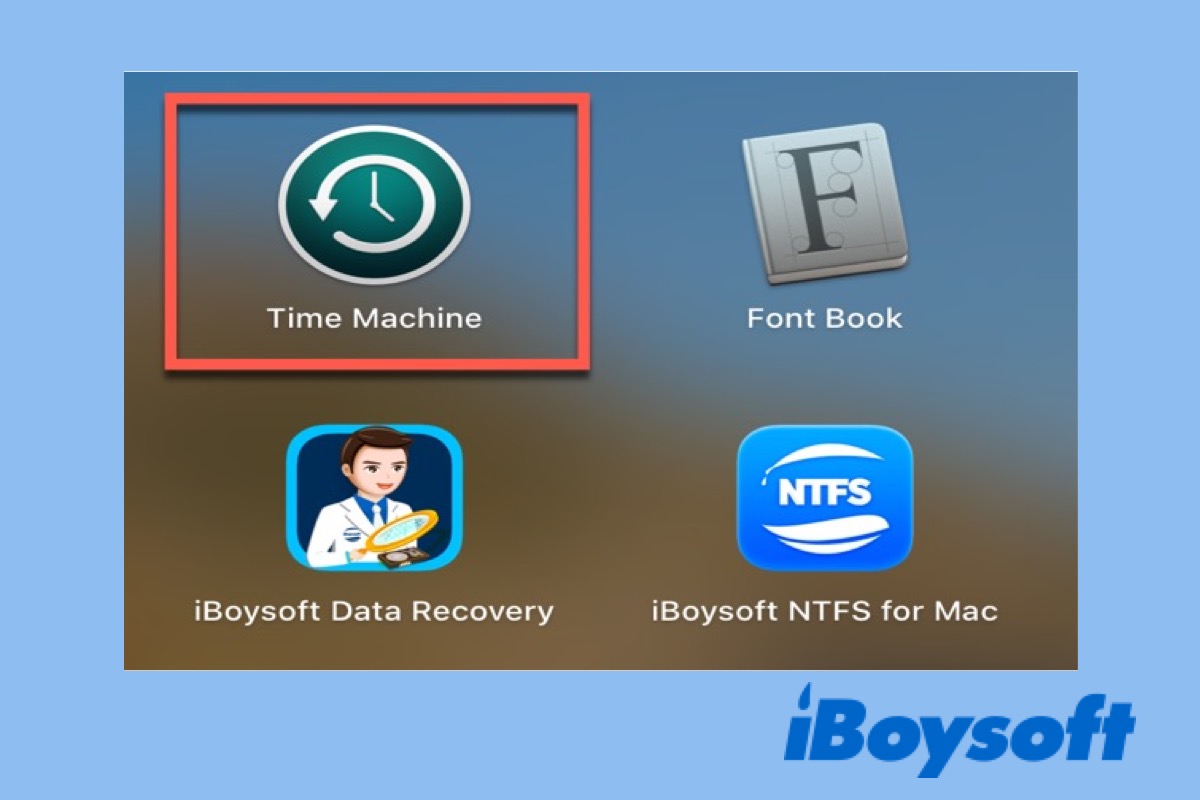
Eine Time Machine-Anleitung zum Sichern und Wiederherstellen Ihres Mac
Dieser Beitrag führt Sie durch die Schritte zur Einrichtung von Mac Time Machine, zur Erstellung von Time Machine-Backups und zur Wiederherstellung des Mac mit Time Machine. weiter lesen >>
Methode 5: Wiederherstellen gelöschter Dateien auf dem Mac mit einem Datenrettungsdienst
Ihre externen Geräte wie ein USB-Flash-Laufwerk, eine SD-Karte oder eine externe Festplatte könnten physisch beschädigt worden sein. Infolgedessen erkennt Ihr Mac das externe Gerät nicht und die Versuche der Datenwiederherstellung schlagen fehl.
Techniker von externen Datenrettungsdiensten wie einer von Apple zertifizierten Werkstatt oder einem Recovery Center können dauerhaft gelöschte Dateien und Ordner von einer physisch beschädigten Festplatte wiederherstellen. Sie nehmen Ihr Gerät auseinander und klonen es, damit die Daten wiederhergestellt werden können.

Alle Arbeiten werden von Experten für die Wiederherstellung von Dateien in einer staubfreien Umgebung durchgeführt, so dass der Preis für die Wiederherstellung normalerweise sehr hoch ist.
Wie Sie dauerhaft gelöschte Dateien auf Mac wiederherstellen (Papierkorb geleert)
Wenn Sie den Papierkorb leeren, ist es nicht mehr möglich, verlorene oder gelöschte Dateien mit der Option „Wiederherstellen“, der Terminal-Befehlszeile und dem Befehl „Rückgängig“ wiederherzustellen. Ohne ein aktuelles Time Machine-Backup oder ein anderes Sicherungsmedium können Sie dauerhaft gelöschte Dateien mit einer Mac-Datenrettungssoftware wiederherstellen.
Die Mac-Datenrettungssoftware erfordert kein Expertenwissen, sondern nur ein paar Klicks.
Beste Software zur Wiederherstellung gelöschter Mac-Dateien - iBoysoft Data Recovery für Mac
- Stellen Sie gelöschte Fotos, Dokumente, Audiodateien, Videos, E-Mails usw. wieder her.
- Stellen Sie gelöschte Dateien von HDD, SSD, Flash-Laufwerken, SD-Karten, etc. wieder her.
- Unterstützt APFS, HFS+, exFAT & FAT32 formatierte Laufwerke.
- Unterstützt macOS Monterey & Apple Silicon Macs.
Schreibgeschützt & risikofrei
Führen Sie die folgenden Schritte aus, um gelöschte Dateien auf dem Mac mit der iBoysoft Mac-Datenrettungssoftware wiederherzustellen
1. Laden Sie iBoysoft Data Recovery für Mac herunter und installieren Sie es.
Als erstes laden Sie das kostenlose Installationsprogramm von iBoysoft Data Recovery für Mac mit Mac OS X 10.9 bis macOS 12 herunter. Doppelklicken Sie auf die Installationsdatei in Ihrem Downloads-Ordner, um sie zu öffnen. Ziehen Sie das iBoysoft Data Recovery-Symbol in den Anwendungsordner, wenn Sie dazu aufgefordert werden.
2. Starten Sie die iBoysoft-Datenrettungssoftware auf Ihrem Mac.
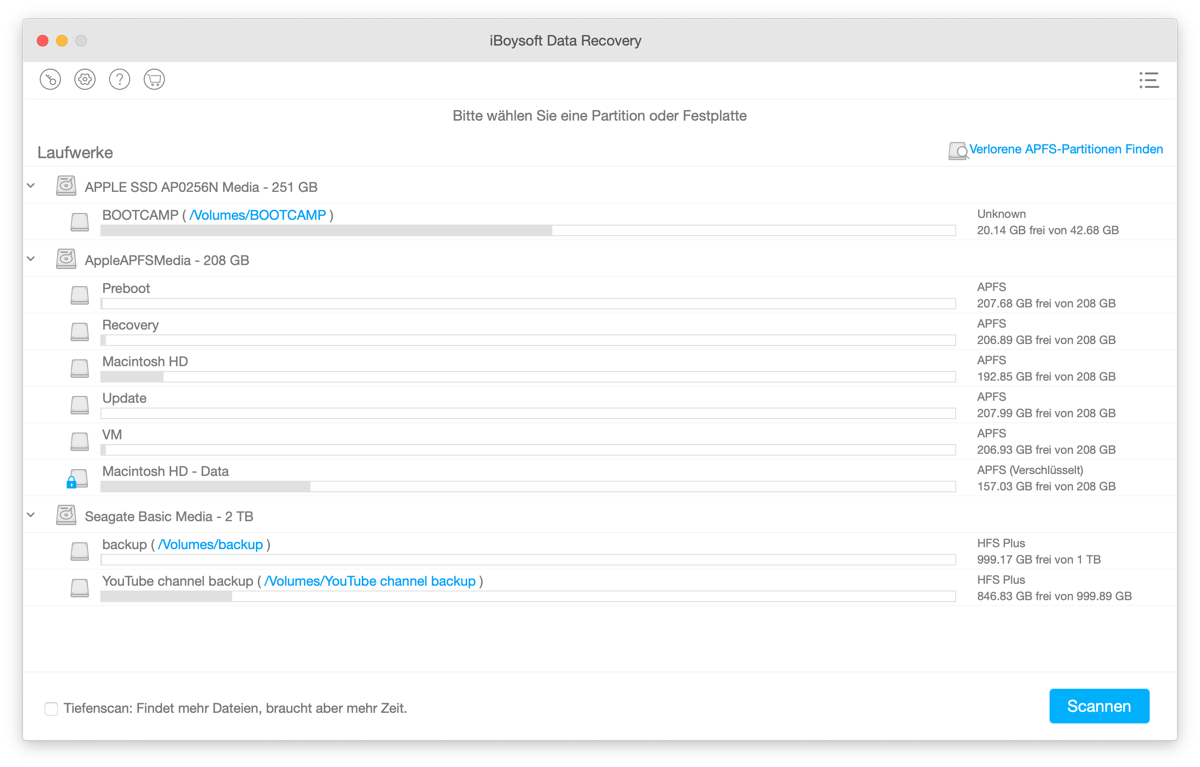
Sobald die Installation abgeschlossen ist, suchen Sie das iBoysoft Mac-Recovery-Tool im Launchpad oder Finder und starten Sie es. Sie gelangen zum Startfenster der Datenwiederherstellung, in dem alle erkannten internen Datenträger aufgelistet sind. Wenn Sie gelöschte Dateien von einem externen Gerät wiederherstellen möchten, schließen Sie es an den Mac an und warten Sie ein paar Sekunden, bis es von der Datenrettungssoftware erkannt wird.
iBoysoft Data Recovery für Mac unterstützt die Wiederherstellung gelöschter Dateien von der internen Festplatte oder SSD des Mac, externen Festplatten, Flash-Laufwerken und Speicherkarten.
3. Wählen Sie das zu scannende Laufwerk oder den Datenträger aus.
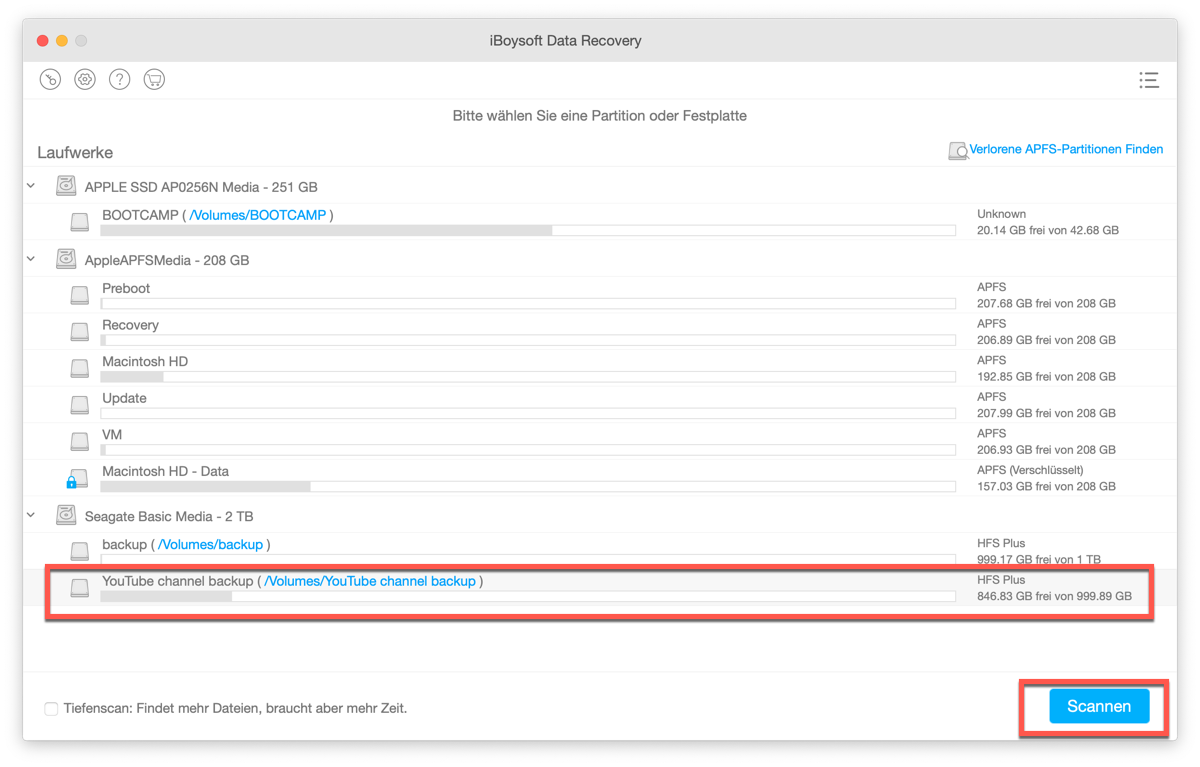
Erteilen Sie iBoysoft Data Recovery mit Ihrem Admin-Passwort die Berechtigung für den vollständigen Datenträgerzugriff, wenn Sie gelöschte Dateien von der internen Festplatte des Mac oder einem Time Machine-Backup-Datenträger wiederherstellen möchten.
Sie können entweder die gesamte Festplatte oder eine Partition auswählen, von der Sie gelöschte Dateien wiederherstellen möchten.
4. Klicken Sie auf Scannen, um die Suche nach gelöschten Dateien zu starten.
Verwenden Sie die Schnellsuche für gelöschte Dateien: Mit der Schnellsuche können Sie kürzlich gelöschte Dateien schnell finden und sie mit vollständigen Dateinamen, Dateierweiterungen, Dateitypen und Erstellungsdatum anzeigen lassen.
Tiefenscan für verlorene Dateien verwenden: Der Tiefenscan scannt Ihr gesamtes Laufwerk oder Ihre Partition auf binärer Ebene und kann Dateien ausfindig machen, die vor langer Zeit gelöscht wurden oder verloren gegangen sind. Verwenden Sie den Tiefenscan für einen leistungsfähigeren und gründlicheren Scan, der allerdings viel mehr Zeit in Anspruch nimmt.
Der Scan beginnt sofort und ohne zusätzliche Konfiguration.
5. Vorschau gelöschter Dateien.
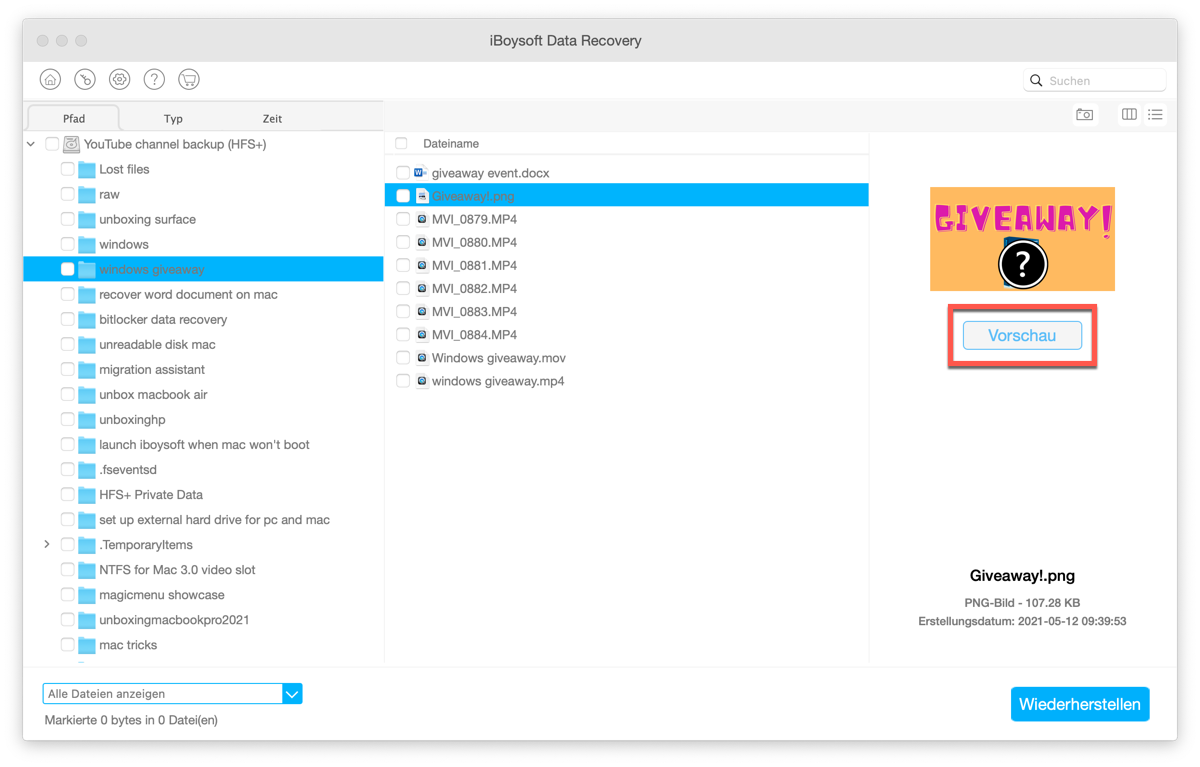
Nach Abschluss des Festplattenscans wird eine Liste der Ordner angezeigt, die die iBoysoft Mac File-Datenrettungssoftware gefunden hat. Um zu vermeiden, dass unnötige Dateien wiederhergestellt werden, sollten Sie die Filter vor der Wiederherstellung und die Vorschau verwenden, um nur wertvolle Dateien zu finden.
Wählen Sie eine Datei aus und klicken Sie auf die Schaltfläche Vorschau. Nur so können Sie feststellen, ob die Datei vollständig wiederhergestellt werden kann.
6. Gelöschte Dateien auf dem Mac wiederherstellen.
Sobald Sie die gelöschten Dateien, die Sie wiederherstellen möchten, identifiziert haben, klicken Sie auf das Kästchen vor den Dateien, um sie auszuwählen. Klicken Sie dann auf die Schaltfläche „Wiederherstellen“, um gelöschte Dateien an einem neuen Ort wiederherzustellen.
Die iBoysoft Mac-Datenrettungssoftware unterstützt die Wiederherstellung aller Dateitypen und kann gelöschte Fotos, Dokumente, Videos, Audiodateien usw. wiederherstellen.
Tipps zur Erhöhung der Erfolgsquote bei der Wiederherstellung gelöschter Mac-Dateien
Um die Chancen auf eine erfolgreiche Datenwiederherstellung zu erhöhen, finden Sie hier einige Tipps, die Ihnen helfen, Ihre verlorenen Daten zu finden und sie vor der Datenwiederherstellung so weit wie möglich wiederherzustellen.
Stellen Sie die Nutzung des Geräts sofort ein
Die weitere Verwendung des Datenträgers, auf dem ein Datenverlust vermutet wird, könnte dazu führen, dass neue Daten die wiederherstellbaren Dateien überschreiben. Dazu gehört, dass Sie den Computer ausschalten, die externe Festplatte sicher auswerfen, die Kamera oder ein digitales Gerät mit eingesetzter SD-Karte ausschalten, unnötige Datenübertragungsvorgänge vermeiden und die Datenrettungssoftware auf eine andere Partition herunterladen.
Vorsicht bei einem defekten Laufwerk
Bevor ein Speichergerät aufhört zu funktionieren, gibt es in der Regel einige Anzeichen für einen Ausfall, wie z.B. Schleifgeräusche, zufällig fehlende Dateien, fehlgeschlagenes Auto-Mounting, ungewöhnlich hohe Temperaturen oder sehr langsame Datenübertragungsgeschwindigkeiten. Sie sollten Ihre Daten so schnell wie möglich von diesem Laufwerk entfernen, da sich die Situation nur verschlimmern wird und Ihr Laufwerk jederzeit vollständig beschädigt werden könnte.
Achten Sie auf versehentlich gelöschte Dateien
Ein einziger unbedachter menschlicher Fehler kann zu einem großen Datenverlust führen. Das versehentliche Löschen eines falschen Ordners oder das Formatieren einer Festplatte kann dazu führen, dass eine Menge wichtiger Informationen gelöscht werden. Nehmen Sie sich die Zeit, Dateien und Speicherorte zu überprüfen, insbesondere vor einer Massenlöschung, und Sie werden das Risiko von verlorenen Dateien und Ordnern verringern.
Sichern Sie Ihre Daten regelmäßig
Die effektivste Methode zur Wiederherstellung verlorener Dateien und Ordner ist die Verwendung der vorhandenen Sicherungsmedien. Alle professionellen Anbieter von Datenbearbeitungs- und -wiederherstellungsdiensten empfehlen, dass Sie Ihren Computer und wichtige Dateien regelmäßig sichern sollten. Dann verfügen Sie über ein aktuelles Backup, mit dem Sie versehentlich gelöschte Dateien auf Ihrer Hauptfestplatte wiederherstellen können. Sie können Ihre wertvollen Daten entweder auf einem physischen Datenträger oder in einem Cloud-Speicher sichern.
Beseitigen Sie Malware und Viren
Malware-Angriffe und Vireninfektionen sind zwei weitere Gründe für Datenverluste. Führen Sie regelmäßig ein zuverlässiges Antivirenprogramm auf Ihrem Mac aus, um alle Viren zu beseitigen, die Ihre Informationen stehlen oder Ihre Daten zerstören könnten. Klicken Sie außerdem nicht auf spammige Download-Links, die ungeprüfte Programme ohne Ihre Zustimmung auf Ihrem Mac installieren könnten.
Häufige Gründe für Datenverluste
Wenn Sie die Ursachen ermitteln, können Sie verhindern, dass Sie die wiederhergestellten Dateien erneut verlieren. Hier sind die häufigsten Gründe für verlorene Daten.
Versehentliches Löschen
Wenn Sie mehrere Dateien mit einem ähnlichen Dateinamen haben oder mehrere Ordner gemeinsam löschen möchten, um Speicherplatz freizugeben, kommt es häufig vor, dass Sie versehentlich die falschen Dateien und Ordner löschen.
Malware und Viren
Malware und Viren werden in der Regel von Cyberkriminellen über Links in E-Mails oder auf nicht vertrauenswürdigen Websites verbreitet. Sobald Sie auf diese Links klicken, stehlen, löschen oder überschreiben sie Ihre Daten und führen so zu Datenverlust.
Beschädigung des Dateisystems
Eine unterbrochene Datenübertragung, ein unsachgemäßer Festplattenauswurf, ein unerwarteter Stromausfall, ein fehlgeschlagenes Betriebssystem-Update und andere unerklärliche Faktoren können dazu führen, dass das Dateisystem eines Speichergeräts logisch beschädigt wird. Dateien können dann unzugänglich werden und verloren gehen.
Software-Fehlfunktion
Ein Software-Installations- oder Update-Paket kann beim Herunterladen beschädigt werden. Plötzliche und häufige Softwareabstürze und -abschaltungen löschen Daten, die Sie nicht gespeichert haben, oder führen sogar zu ernsthaften Schäden an Ihren vorhandenen Dateien auf der internen Festplatte des Mac oder angeschlossenen externen Festplatten.
Hardware-Ausfall
Ein weiterer Großteil der Datenverluste ist auf mechanische Probleme zurückzuführen. Die empfindlichen Teile wie Platten und Magnetköpfe eines mechanischen Festplattenlaufwerks oder der Flash-Speicher eines Solid-State-Laufwerks können durch Stürze oder andere physische Ereignisse beschädigt werden oder sich mit der Zeit abnutzen. Physische Schäden an einem Gerät bedeuten jedoch nicht unbedingt, dass Ihre Dateien dauerhaft verloren sind. Oft ist es am besten, sich an einen professionellen Datenrettungsdienst zu wenden, der Ihnen hilft, Daten von einer scheinbar toten Festplatte wiederherzustellen.
Was können Sie tun, um Ihre Daten in Zukunft zu schützen?
Jetzt, da Sie wissen, wie Sie gelöschte Dateien auf dem Mac wiederherstellen können, sind Sie vielleicht zu dem unglücklichen Schluss gekommen, dass einige Ihrer Dateien nicht einfach wiederhergestellt werden können. Was können Sie tun, um wichtige Dateien in Zukunft zu schützen, damit sie nicht erneut verloren gehen?
Sichern Sie Ihren Mac
Die Erstellung automatischer Backups Ihres Macs ist eine der besten Möglichkeiten, den dauerhaften Verlust Ihrer Daten zu verhindern. Sie können gelöschte Dateien auf dem Mac problemlos wiederherstellen, solange sie gesichert wurden.
Sie haben zwei Möglichkeiten.
Sichern Sie Ihren Mac mit Time Machine. Time Machine ist eine kostenlose Lösung, die Backups auf einem Mac-Computer automatisch durchführen kann. Sie sichert stündlich das macOS (oder Mac OS X), die Computereinstellungen, die Programme und die erstellten Dateien auf einem angeschlossenen externen Speichergerät für die letzten 24 Stunden.
Sichern Sie Ihren Mac mit einer Sicherungssoftware eines Drittanbieters. Wenn Sie eine häufigere und flexiblere Sicherung Ihres Macs benötigen, kann Ihnen eine Mac-Sicherungssoftware oder -Dienst helfen. Sie können kleinere Intervalle zwischen zwei Backups einrichten und auswählen, welche Arten von Dateien Sie mit einer bestimmten Dateierweiterung sichern möchten.
Synchronisieren Sie Ihre externe Festplatte mit der Cloud
Die Synchronisierung Ihrer externen Festplatte mit der Cloud hat viele Vorteile. Sie ermöglicht Ihnen einen einfachen Zugriff auf Dateien und eine bequeme Möglichkeit, Dateien gemeinsam zu nutzen.
Vor allem aber hilft Ihnen die Synchronisierung der Daten auf einer externen Festplatte mit der Cloud, gelöschte Dateien wiederherzustellen, selbst wenn Sie den Papierkorb geleert haben oder Ihre Festplatte selbst verloren gegangen ist.
Fazit
Sie haben gute Chancen, Ihre gelöschten Dateien auf dem Mac wiederherzustellen, wenn Sie die verschiedenen oben genannten Techniken zur Wiederherstellung von Mac-Dateien befolgen.
Warten Sie nicht damit, den Wiederherstellungsprozess zu starten, sobald Sie eine fehlende Datei bemerken. Sie können Dateien mit einem einzigen „Rückgängig“-Befehl wiederherstellen. Andererseits kann es passieren, dass die Wiederherstellung gelöschter Dateien auf dem Mac mit der besten Mac Datenrettungssoftware nicht erfolgreich ist, wenn die Dateien bereits seit Monaten gelöscht wurden.
Diese umfassende Datenrettungssoftware unterstützt die Wiederherstellung gelöschter Dateien von internen Festplatten, externen Festplatten, USB-Flash-Laufwerken, SD-Karten und anderen festplattenbasierten Speichermedien.
Um Ihre Daten in Zukunft zu schützen, verwenden Sie eine Mac Backup-Software oder einen Laufwerkssynchronisierungsdienst, um eine weitere Kopie Ihrer wichtigen Mac-Dateien zu speichern.
Häufig gestellte Fragen
- QWie kann ich gelöschte Dateien auf dem Mac wiederherstellen?
-
A
Schritte zur Wiederherstellung gelöschter Dateien auf meinem Mac:
1. Laden Sie iBoysoft Data Recovery für Mac herunter, installieren und starten Sie es.
2. Wählen Sie die Festplatte oder Partition mit den gelöschten Dateien.
3. Klicken Sie auf die Schaltfläche Scannen, um nach gelöschten Dateien auf dem Mac zu suchen.
4. Zeigen Sie eine Vorschau der wiederherstellbaren Dateien an und wählen Sie die Dateien aus, die Sie wiederherstellen möchten.
5. Klicken Sie auf die Schaltfläche Wiederherstellen und wählen Sie einen neuen Speicherort für die wiederhergestellten Dateien.
- QWie kann man gelöschte Dateien auf dem Mac ohne Software wiederherstellen?
-
A
Es gibt mehrere Lösungen, mit denen Sie gelöschte Dateien auf dem Mac ohne Software wiederherstellen können. Dazu benötigen Sie entweder einen nicht geleerten Papierkorb oder ein zuvor erstelltes Backup-Gerät.
1. Wiederherstellen aus dem Papierkorb mit der Option Zurücksetzen
2. Verwenden Sie Command – Z, um die Löschung rückgängig zu machen
3. Wiederherstellen per Terminal-Befehl
4. Wiederherstellen mit einer Time Machine-Sicherung
5. Wiederherstellen aus iCloud-Backup
6. Wenden Sie sich an einen professionellen Datenrettungsdienst
- QKann ich gelöschte Dateien auf dem Mac kostenlos wiederherstellen?
-
A
Ja. Führen Sie die folgenden Schritte aus, um gelöschte Dateien auf dem Mac kostenlos wiederherzustellen:
1. Öffnen Sie den Papierkorb im Dock.
2. Klicken Sie mit der rechten Maustaste auf die gelöschte Datei, die Sie wiederherstellen möchten.
3. Wählen Sie im Menü Wiederherstellen und die gelöschte Datei wird an ihrem ursprünglichen Speicherort auf dem Mac wiederhergestellt.
Kommerzielle Datenwiederherstellungssoftware und Datenwiederherstellungssäuberungsräume verlangen in der Regel natürlich Gebühren für eine unbegrenzte Datenwiederherstellung.