La suppression de fichiers est l'opération la plus couramment utilisée par tout utilisateur d'ordinateur pour se débarrasser des fichiers indésirables et des encombrants disgracieux afin de libérer l'espace de stockage du Mac. Il arrive souvent que les utilisateurs suppriment des fichiers et regrettent ensuite de l'avoir fait.
L'OS d'Apple conserve vos fichiers si vous les supprimez par l'une des méthodes suivantes sur Mac:
- En sélectionnant des fichiers et en appuyant sur les touches Command et Delete
- En faisant glisser et en déposant les fichiers dans la Corbeille
- En faisant un clic droit sur les fichiers et en cliquant sur Déplacer vers la Corbeille
- En sélectionnant les fichiers, en cliquant sur le menu Fichier dans la barre de menu supérieure, puis en choisissant Déplacer vers la Corbeille
Cependant, les fichiers ne passeront pas par la Corbeille et seront définitivement supprimés dans l'une des situations suivantes:
- La Corbeille de Mac a été vidée après la suppression
- Supprimer les fichiers en appuyant sur les touches Commande, Option et Delete
- Sélectionner les fichiers et choisir Supprimer immédiatement dans la Corbeille de la station d'accueil
- La fonctionnalité Supprimer les éléments de la Corbeille après 30 jours est activée dans les préférences avancées du Finder
Cet article présente 5 méthodes simples et gratuites pour récupérer des fichiers supprimés sur des ordinateurs Mac avant ou après que la Corbeille ait été vidée. Les fichiers supprimés définitivement sans sauvegarde ne peuvent être restaurés que par un logiciel de récupération de fichiers Mac professionnel.
Si vous essayez de récupérer des documents Word supprimés, veuillez lire: Comment récupérer des documents Word non enregistrés, supprimés et perdus sur Mac?
5 méthodes pour récupérer des fichiers supprimés sur Mac sans logiciel
Si vous tentez de récupérer des fichiers récemment supprimés sur Mac sans logiciel, les 5 méthodes ci-dessous vous seront utiles. Elles utilisent soit des supports de sauvegarde créés précédemment, soit la fonctionnalité native de macOS.
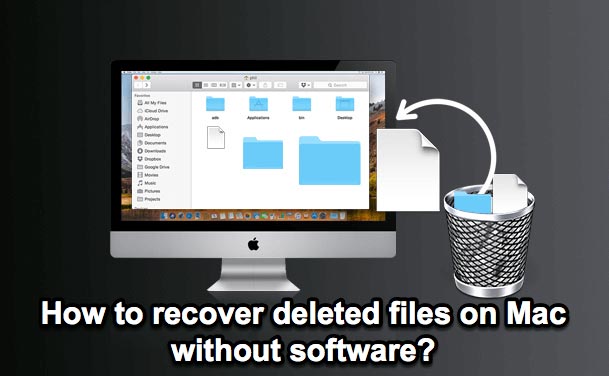
Méthode 1: Comment récupérer des fichiers supprimés sur Mac avec la commande Annuler
La combinaison de touches de raccourci macOS Command + Z peut annuler la dernière action effectuée. Si vous continuez à les presser plusieurs fois, elle peut même annuler plusieurs actions séquentielles.
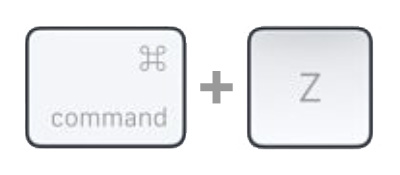
Cela fonctionne à merveille pour la récupération de fichiers supprimés sur Mac. L'opération d'annulation permet de récupérer instantanément des fichiers supprimés, notamment lors d'une suppression massive.
Mais la commande Annuler ne permet pas d'annuler l'action de vider votre Corbeille.
Méthode 2: Comment restaurer des fichiers supprimés sur Mac avec l'application Terminal
Il est également possible de tenter de récupérer des fichiers supprimés à l'aide de l'application Terminal. Cette méthode utilise la commande mv pour récupérer des fichiers supprimés sur Mac.
Étape 1: Allez dans le Launchpad, dans le dossier Autre, et lancez l'application Terminal.
Étape 2: Exécutez la commande Terminal ci-dessous, ce qui signifie que toutes les opérations seront liées au dossier Corbeille de Mac, et appuyez sur la touche Retour.
cd .Trash
Étape 3: Exécutez une autre commande Terminal et appuyez sur la touche Retour pour annuler la suppression des fichiers. Les fichiers récupérés seront déplacés vers le bureau.
mv Merry\ Christmas.png ~/desktop/
Merry\ Christmas est le nom du fichier et mettez un \ entre deux mots s'ils ont un espace dans le nom du fichier. L'extension du fichier est .png. ~/desktop/ est le dossier dans lequel vous souhaitez restaurer les fichiers. Si vous souhaitez annuler la suppression d'un groupe de fichiers, vous devez taper une commande Terminal pour chaque fichier. Assurez-vous de taper correctement les noms de fichiers complets et les extensions de fichiers.
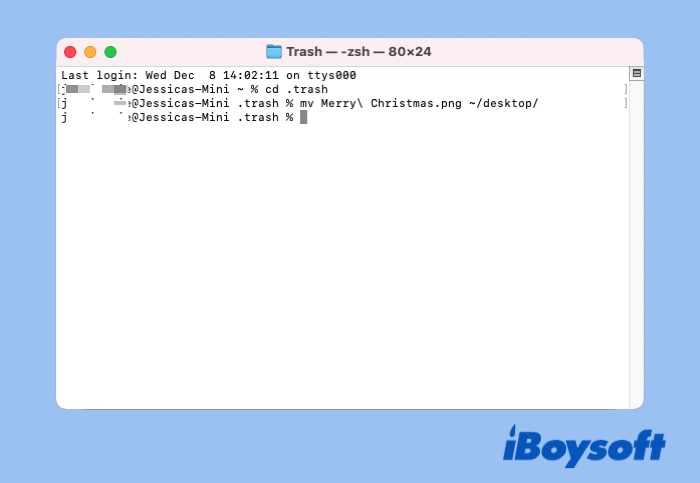
Remarque: l'utilisation de Terminal ne permet pas de restaurer les fichiers définitivement supprimés ou retirés automatiquement de la Corbeille par Mac après 30 jours. Seuls les fichiers supprimés dans la Corbeille peuvent être récupérés.
Toutes les méthodes décrites ci-dessus sont destinées à restaurer les fichiers de la Corbeille. Si toutes les méthodes échouent, ne désespérez pas. Vous pouvez également essayer de trouver un doublon dans iCloud ou dans la sauvegarde Time Machine.
Méthode 3: Comment récupérer des fichiers supprimés sur Mac à partir d'un stockage sur le cloud
iCloud est le service de stockage et de cloud computing d'Apple Inc. Il vous permet de stocker, mettre à jour et synchroniser vos photos, contacts, vidéos, applications, et autres sur tous les périphériques Apple d'un utilisateur. Les fichiers supprimés seront conservés sur le lecteur iCloud pendant 30 jours, puis définitivement supprimés, alors regardez si vous pouvez récupérer des fichiers à partir de là.
- Étape 1: Ouvrez un navigateur Web et visitez le site Web d'iCloud: https://www.icloud.com.
- Étape 2: Connectez-vous à iCloud avec votre identifiant et votre mot de passe Apple.
- Étape 3: Faites défiler l'écran jusqu'en bas pour trouver la section Avancé.
- Étape 4: Cliquez sur le bouton Restaurer les fichiers.
- Étape 5: Localisez les fichiers à restaurer qui ont été précédemment supprimés, cochez les cases en face d'eux, puis cliquez sur Restaurer.
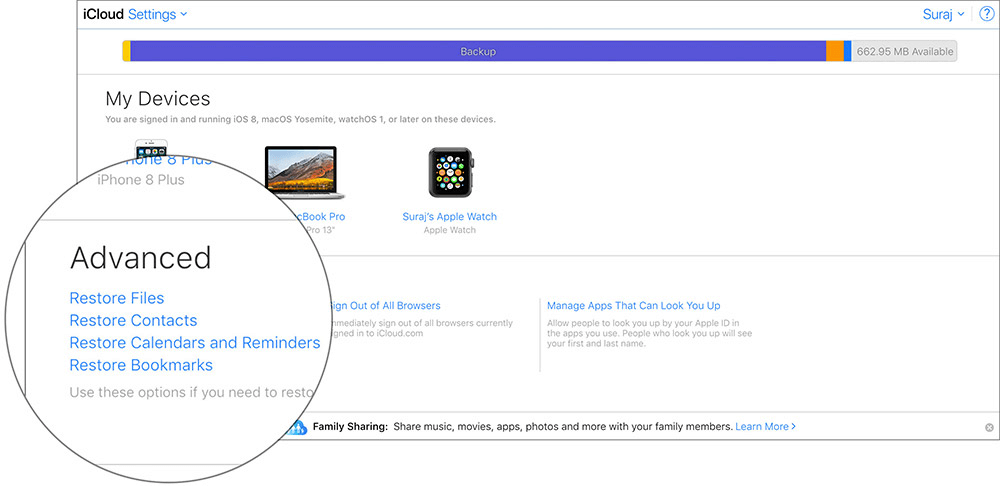
Méthode 4: Comment restaurer des fichiers perdus sur Mac à partir d'une sauvegarde Time Machine
Time Machine est un outil de sauvegarde gratuit intégré au système d'exploitation Mac à partir de Mac OS X 10.5. Il est le plus souvent utilisé avec un disque dur externe connecté au Mac par un port USB ou un port thunderbolt.
Time Machine est extrêmement utile pour récupérer des données supprimées. Les utilisateurs de Mac peuvent recourir à Time Machine pour restaurer un système d'exploitation Mac en état de marche ou récupérer des fichiers d'un certain type à partir de sauvegardes Time Machine.
Suivez les procédures ci-dessous pour restaurer des fichiers manquants à partir de Time Machine.
Étape 1: Connectez le périphérique de stockage utilisé pour la sauvegarde Time Machine à votre Mac ou MacBook Pro.
Étape 2: Ouvrez le dossier dans lequel vous avez accidentellement supprimé des fichiers importants à partir du Finder.
Étape 3: Lancez Time Machine en cliquant sur l'icône de l'horloge dans la barre de menus et en choisissant Entrer dans Time Machine.
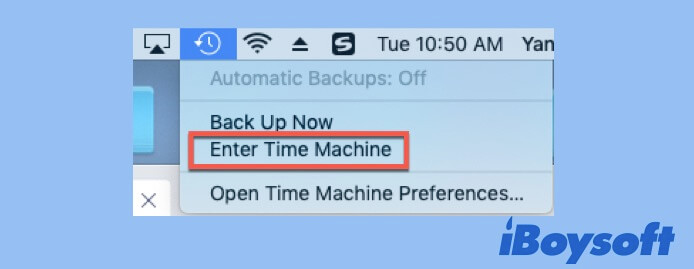
Si vous ne pouvez pas ouvrir Time Machine à partir de là, faites-le en allant dans Launchpad > Autre dossier > Rechercher Time Machine et en cliquant dessus.
Étape 4: Localisez les fichiers à récupérer à partir d'un ensemble de sauvegardes Time Machine du dossier.
Si vos fichiers ont été récemment supprimés, utilisez les flèches haut/bas pour trouver les fichiers Mac supprimés. Si vos fichiers ont été supprimés depuis longtemps, faites défiler la ligne de temps vers le haut et vers le bas sur le côté droit de votre écran.
Il peut y avoir plusieurs versions d'un fichier parce que vous l'avez modifié à quelques reprises. Pour le sélectionner et le prévisualiser, utilisez la barre d'espacement.
Étape 5: Sélectionnez les fichiers ou dossiers perdus et cliquez sur Restaurer pour récupérer les données à l'emplacement d'origine.
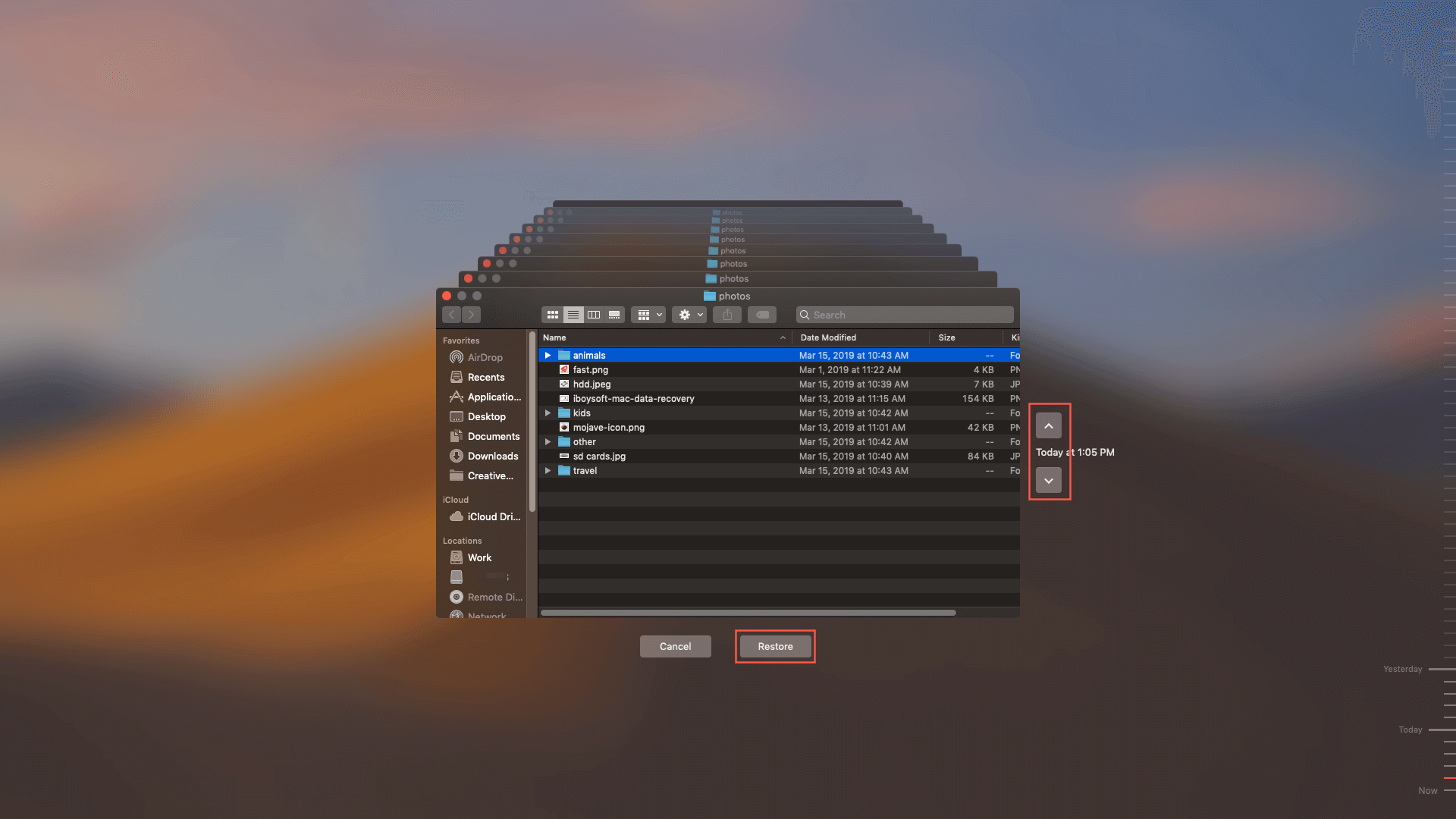
Si vous avez utilisé une alternative de sauvegarde Time Machine tierce, vous pouvez également restaurer des fichiers supprimés sur Mac en suivant les instructions du fournisseur de services spécifique.
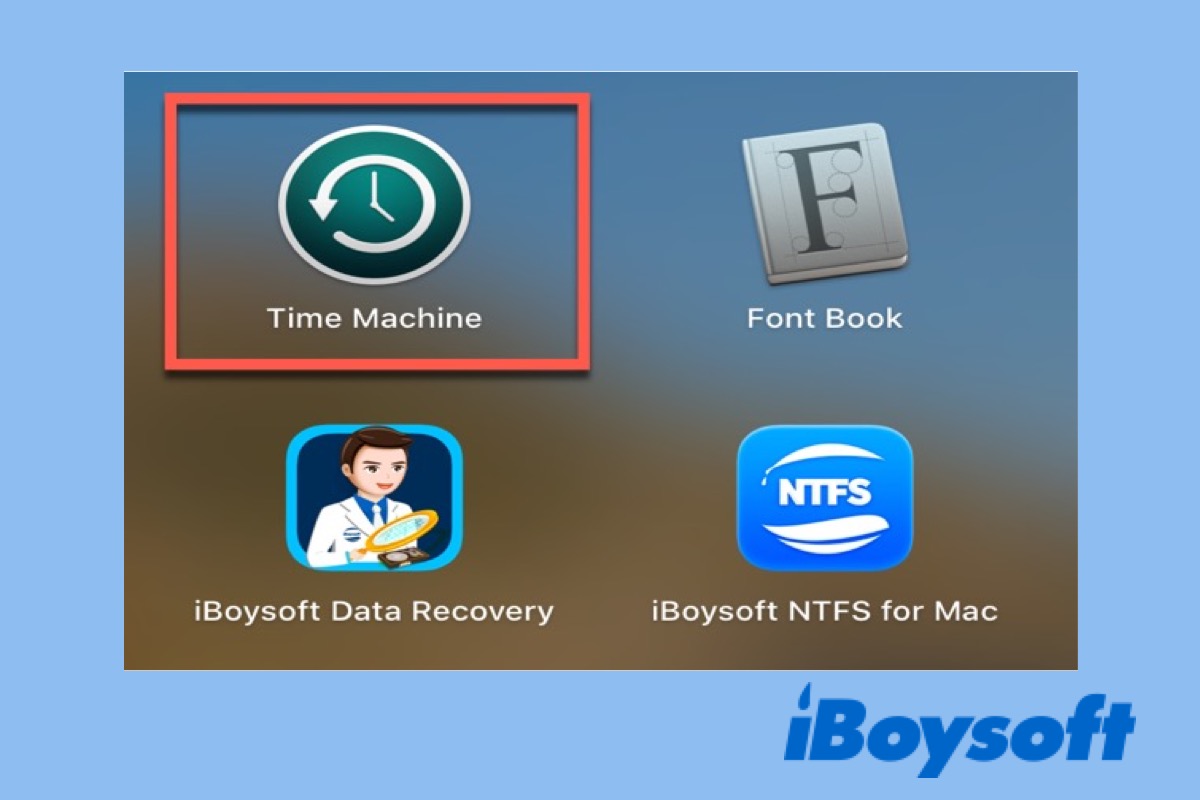
Un guide Time Machine pour sauvegarder et restaurer votre Mac
Ce post vous guidera à travers les étapes de la configuration de Mac Time Machine, de la création de sauvegardes Time Machine et de la restauration de Mac à partir de Time Machine. Lire la suite >>
Méthode 5: Récupération de fichiers supprimés sur Mac à l'aide d'un service de récupération de données
Vos périphériques externes comme une clé USB, une carte SD ou un disque dur externe peuvent avoir été physiquement endommagés. Par conséquent, votre Mac ne reconnaît pas le périphérique externe et les tentatives de récupération des données échouent.
Les techniciens des services de récupération de données tiers, comme un atelier ou un centre de récupération certifié par Apple, peuvent récupérer des fichiers et des dossiers définitivement supprimés d'un disque dur physiquement endommagé. Ils démontent votre appareil et le clonent afin de pouvoir récupérer les données.

Ces experts en récupération de fichiers effectuent tout le travail dans un environnement exempt de poussière, de sorte que le prix de la récupération est généralement très élevé.
Comment récupérer des fichiers définitivement supprimés sur Mac (Corbeille vidée)
Le fait d’avoir vidé la Corbeille rendra impossible la restauration des fichiers perdus ou supprimés à l'aide de l'option Restaurer, de la ligne de commande Terminal et de la commande Annuler. En l'absence d'une sauvegarde Time Machine récente ou d'un autre support de sauvegarde, vous pouvez récupérer les fichiers définitivement supprimés à l'aide du logiciel de récupération de données Mac.
Le logiciel de récupération de données Mac ne nécessite aucune connaissance d'expert, seulement quelques clics.
Meilleur logiciel de récupération de fichiers supprimés sur Mac
- Récupération des photos, documents, fichiers audio, vidéos, e-mails supprimés, etc.
- Récupération des fichiers supprimés sur les HDD, SSD, clés USB, cartes SD, etc.
- Prise en charge des lecteurs formatés APFS, HFS+, exFAT et FAT32.
- Prise en charge de macOS Monterey et des Macs Apple Silicon.
Lecture seule & sans risque
Tutoriel vidéo: comment récupérer des fichiers supprimés sur Mac à l'aide du logiciel de récupération de données Mac iBoysoft.
Pour récupérer des fichiers supprimés sur Mac à l'aide du logiciel de récupération de données iBoysoft Mac, procédez comme suit.
1. Téléchargez et installez iBoysoft Data Recovery for Mac.
La première étape consiste à télécharger le programme d'installation gratuit d'iBoysoft Data Recovery sur un Mac exécutant Mac OS X 10.9 à macOS 12. Double-cliquez sur le fichier d'installation dans votre dossier Téléchargements pour l'ouvrir. Faites glisser l'icône iBoysoft Data Recovery vers le dossier Application lorsque vous y êtes invité.
2. Lancez le logiciel de récupération de fichiers iBoysoft sur Mac.
Une fois l'installation terminée, trouvez l'outil de récupération iBoysoft Mac dans le Launchpad ou le Finder et lancez-le. Vous serez amené à la fenêtre d'accueil de récupération de données répertoriant tous les volumes internes détectés. Si vous devez récupérer des fichiers supprimés d'un périphérique externe, connectez-le à Mac et attendez quelques secondes pour qu'il soit détecté par le logiciel de récupération de données.
iBoysoft Data Recovery for Mac prend en charge la récupération de fichiers supprimés d'un disque dur interne ou d'un SSD de Mac, de disques durs externes, de clés USB et de cartes mémoire.
3. Sélectionnez le lecteur ou le volume à analyser.
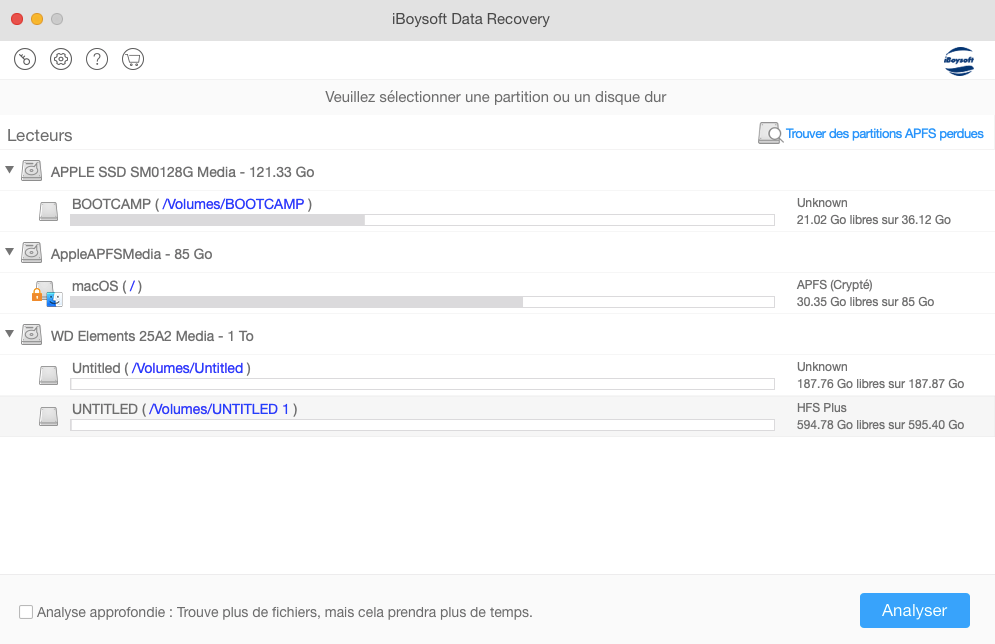
Donnez à iBoysoft Data Recovery l'autorisation d'accès à l'ensemble du disque avec votre mot de passe d'administrateur si vous devez récupérer des fichiers supprimés du disque dur interne de Mac ou d'un disque de sauvegarde Time Machine.
Vous pouvez sélectionner le disque entier ou une partition dont vous souhaitez récupérer les fichiers supprimés.
4. Cliquez sur Analyser pour lancer la recherche de fichiers supprimés.
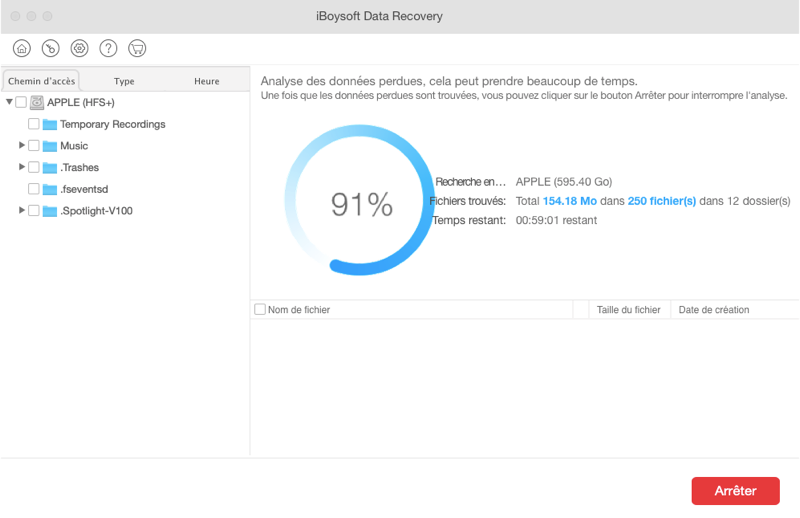
Utiliser l'analyse rapide pour les fichiers supprimés: L'analyse rapide permet de trouver rapidement les fichiers récemment supprimés et de les afficher avec les noms de fichiers complets, les extensions de fichiers, les types de fichiers et la date de création.
Utiliser l'analyse approfondie pour les fichiers perdus: L'analyse approfondie analyse l'ensemble de votre disque ou de votre partition au niveau binaire et peut retrouver des fichiers qui ont été supprimés ou perdus il y a longtemps. Utilisez l'analyse approfondie pour une analyse plus puissante et plus complète, mais qui prend beaucoup plus de temps.
5. Prévisualisez les fichiers supprimés.
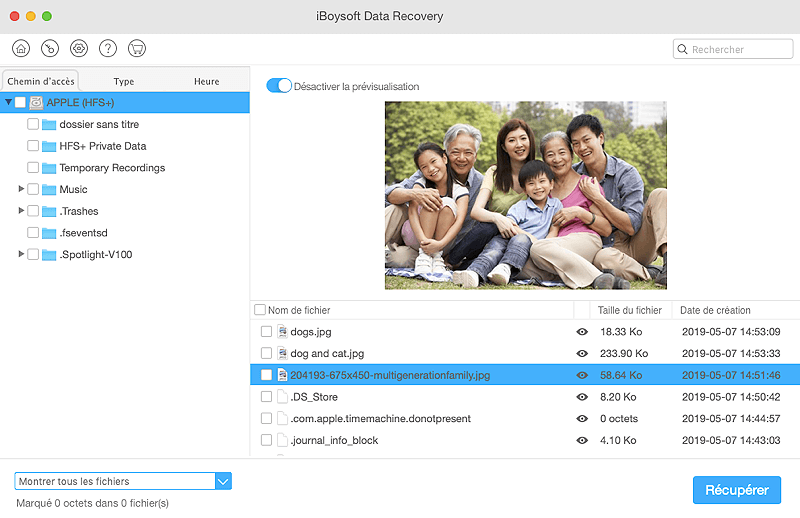
Une fois l'analyse du disque terminée, une liste des dossiers trouvés par le logiciel de récupération de fichiers Mac iBoysoft s'affichera. Pour éviter de récupérer des fichiers inutiles, vous devez utiliser les filtres de pré-récupération et la prévisualisation pour ne trouver que les fichiers utiles.
Sélectionnez un fichier et cliquez sur le bouton Prévisualiser. Il s'agit de la seule façon de savoir si le fichier est entièrement récupérable.
6. Récupérez les fichiers supprimés sur Mac.
Une fois que vous avez identifié les fichiers supprimés à récupérer, cliquez sur la case située devant les fichiers pour les sélectionner. Cliquez ensuite sur le bouton Récupérer pour restaurer les fichiers supprimés vers un nouvel emplacement.
La récupération de données sur Mac d'iBoysoft prend en charge la récupération de tous les types de fichiers et peut récupérer des photos, documents, vidéos, fichiers audio, etc. supprimés.
Conseils pour augmenter le taux de réussite de la récupération des fichiers supprimés sur Mac
Pour augmenter les chances de réussite de la récupération des données, voici quelques conseils qui vous aideront à retrouver vos données perdues et à les récupérer dans toute la mesure du possible avant le processus de récupération des données.
Cesser immédiatement d'utiliser le périphérique
Si vous continuez à utiliser le disque sur lequel vous soupçonnez une perte de données, de nouvelles données risquent d'écraser les fichiers récupérables. Cela implique d'éteindre l'ordinateur, d'éjecter en toute sécurité le disque dur externe, d'éteindre l'appareil photo ou tout périphérique numérique avec une carte SD insérée, d'éviter les opérations de transfert de données inutiles et de télécharger le logiciel de récupération des données sur une autre partition.
Être attentif à un lecteur défaillant
Avant qu'un périphérique de stockage ne cesse de fonctionner, il donne généralement quelques signes de défaillance, tels que des bruits de grincement, des fichiers manquants aléatoires, un échec du montage automatique, une chaleur inhabituelle ou des vitesses de transfert de données très lentes. Vous devez retirer vos données de ce lecteur dès que possible, car la situation ne fera qu'empirer et votre lecteur pourrait être complètement corrompu à tout moment.
Attention aux fichiers supprimés par inadvertance
Une seule erreur humaine irréfléchie peut entraîner une perte de données considérable. La suppression accidentelle d'un mauvais dossier ou le formatage d'un disque dur peut entraîner la suppression d'un grand nombre d'informations importantes. Prenez le temps de vérifier et de revérifier les fichiers et les emplacements, surtout avant une suppression massive, et vous réduirez le risque de perte de fichiers et de dossiers.
Sauvegarder régulièrement les données
La méthode la plus efficace pour récupérer des fichiers et des dossiers perdus consiste à utiliser les supports de sauvegarde existants. Tous les prestataires de services professionnels de traitement et de restauration des données suggèrent de sauvegarder régulièrement votre ordinateur et vos fichiers importants. Vous disposerez ainsi d'une sauvegarde récente qui vous aidera à récupérer les fichiers supprimés accidentellement sur votre disque principal. Vous pouvez sauvegarder vos précieuses données sur un disque physique ou sur un stockage en cloud.
Éliminer les logiciels malveillants et les virus
Les attaques de logiciels malveillants et les virus sont deux autres raisons de la perte de données. Exécutez fréquemment un outil antivirus fiable sur votre Mac pour vous débarrasser de tous les virus qui pourraient voler vos informations ou détruire vos données. De plus, ne cliquez pas sur un lien de téléchargement indésirable qui pourrait installer des programmes non vérifiés sur votre Mac sans votre permission.
Raisons courantes de la perte de données
L'identification des causes profondes vous évitera de perdre à nouveau les fichiers récupérés. Voici les raisons les plus courantes de la perte de données.
Suppression accidentelle
Lorsque vous avez plusieurs fichiers avec un nom de fichier similaire, ou que vous voulez supprimer plusieurs dossiers ensemble pour libérer de l'espace de stockage, il est très fréquent que vous supprimiez par erreur les mauvais fichiers et dossiers.
Logiciels malveillants et virus
Les logiciels malveillants et les virus sont généralement distribués par des cybercriminels par le biais de liens dans des e-mails ou sur des sites non fiables. Une fois que vous avez cliqué dessus, ils volent, suppriment, voire écrasent vos données, ce qui entraîne une perte de données.
Corruption du système de fichiers
Un transfert de données interrompu, une éjection incorrecte du disque, une coupure de courant inattendue, un échec de la mise à jour de l'OS et d'autres facteurs inexpliqués peuvent entraîner une corruption logique du système de fichiers d'un périphérique de stockage. Les fichiers peuvent alors devenir inaccessibles et être perdus.
Dysfonctionnement du logiciel
Un pack d'installation ou de mise à jour d'un logiciel peut être corrompu lorsque vous le téléchargez. Les plantages et les arrêts soudains et fréquents du logiciel suppriment les données que vous n'avez pas enregistrées, voire endommagent gravement vos fichiers existants sur le disque dur interne du Mac ou les disques durs externes connectés.
Défaillance du matériel
Une autre majeure partie des pertes de données est due à des problèmes mécaniques. Les pièces fragiles telles que les plateaux et les têtes magnétiques d'un disque dur mécanique ou la mémoire flash d'un disque à semi-conducteurs peuvent être endommagées par des chutes ou d'autres événements physiques ou s'user avec le temps. Cependant, les dommages physiques d'un périphérique n'indiquent pas nécessairement que vos fichiers sont définitivement perdus. Il est souvent préférable de contacter un service professionnel de récupération des données pour vous aider à récupérer les données d'un disque dur apparemment mort.
Que pouvez-vous faire pour protéger vos données à l'avenir?
Maintenant que vous savez comment restaurer des fichiers supprimés sur Mac, il se peut que vous soyez arrivé à la conclusion malheureuse que certains de vos fichiers ne pourront pas être récupérés facilement. Pour éviter de perdre à nouveau des fichiers importants, que pouvez-vous faire pour les protéger à l'avenir?
Sauvegardez votre Mac
La création de sauvegardes automatiques de votre Mac est l'une des meilleures méthodes pour éviter de perdre définitivement vos données. Vous pouvez facilement restaurer des fichiers supprimés sur Mac, à condition qu'ils aient été sauvegardés.
Deux options s’offrent à vous.
Sauvegardez votre Mac avec Time Machine. Time Machine est une solution gratuite qui peut gérer les sauvegardes automatiquement sur un ordinateur Mac. Elle sauvegarde toutes les heures, pour les 24 dernières heures, le macOS (ou Mac OS X), les paramètres de l'ordinateur, les applications et les fichiers créés sur un périphérique de stockage externe connecté.
Sauvegardez votre Mac avec un logiciel de sauvegarde tiers. Si vous avez besoin d'une sauvegarde plus fréquente et plus polyvalente de votre Mac, un logiciel ou un service de sauvegarde Mac peut vous aider. Vous pouvez définir des intervalles plus petits entre deux sauvegardes et choisir les types de fichiers à sauvegarder avec une extension de fichier spécifique.
Synchronisez votre disque dur externe avec le cloud
La synchronisation de votre disque dur externe avec le cloud présente de nombreux avantages. Elle vous permet d'accéder facilement à vos fichiers et constitue également une façon pratique de les partager.
Plus important encore, la synchronisation des données d'un disque dur externe avec le cloud vous permet de récupérer des fichiers supprimés même si vous avez vidé la Corbeille ou si votre disque lui-même est perdu.
Conclusion
Vous avez de bonnes chances de récupérer vos fichiers supprimés sur Mac si vous suivez les différentes techniques de récupération de fichiers Mac mentionnées ci-dessus.
N'attendez pas pour lancer le processus de récupération dès que vous remarquez un fichier manquant. Une action rapide peut annuler la suppression de fichiers à l'aide d'un simple raccourci de la commande Annuler. D'autre part, la récupération de fichiers supprimés sur Mac peut ne pas réussir si les fichiers ont été supprimés pendant des mois, et ce, malgré le meilleur logiciel de récupération de données Mac.
Ce logiciel de récupération de données complet prend en charge la récupération de fichiers supprimés de disques durs internes, disques durs externes, clés USB, cartes SD et autres supports de stockage sur disque.
Pour protéger vos données à l'avenir, utilisez un logiciel de sauvegarde Mac ou un service de synchronisation de lecteur pour stocker une autre copie de vos fichiers Mac importants.
FAQ
- QComment récupérer des fichiers supprimés sur Mac?
-
A
Étapes à suivre pour récupérer des fichiers supprimés sur mon Mac:
1. Téléchargez, installez et lancez iBoysoft Data Recovery for Mac.
2. Sélectionnez le disque ou la partition contenant les fichiers supprimés.
3. Cliquez sur le bouton Analyser pour rechercher les fichiers supprimés sur Mac.
4. Prévisualisez les fichiers récupérables et sélectionnez les fichiers à restaurer.
5. Cliquez sur le bouton Récupérer et sélectionnez un nouvel emplacement où stocker les fichiers récupérés.
- QComment récupérer des fichiers supprimés sur Mac sans logiciel?
-
A
Plusieurs solutions vous permettent de récupérer des fichiers supprimés sur Mac sans logiciel. Elles nécessitent soit une Corbeille non vidée, soit un périphérique de sauvegarde préalablement créé.
1. Récupérer à partir de la Corbeille avec l'option Restaurer
2. Utiliser les touches Command - Z pour annuler la suppression
3. Récupérer avec la commande Terminal
4. Récupérer avec une sauvegarde Time Machine
5. Récupérer à partir d'une sauvegarde iCloud
6. Faire appel à un service professionnel de récupération de données
- QPuis-je récupérer gratuitement des fichiers supprimés sur Mac?
-
A
Oui. Suivez les étapes ci-dessous pour récupérer gratuitement des fichiers supprimés sur Mac:
1. Ouvrez la Corbeille dans la station d'accueil.
2. Faites un clic droit sur le fichier supprimé à restaurer.
3. Choisissez Restaurer dans le menu et le fichier supprimé sera restauré à son emplacement d'origine sur Mac.
Les logiciels commerciaux de récupération des données et les salles propres de récupération des données sont généralement facturés pour une récupération illimitée des données, bien sûr.
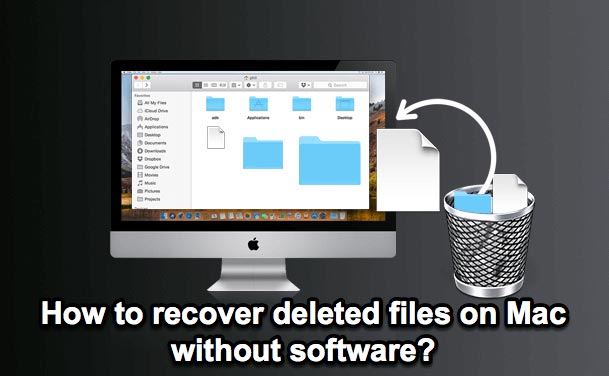
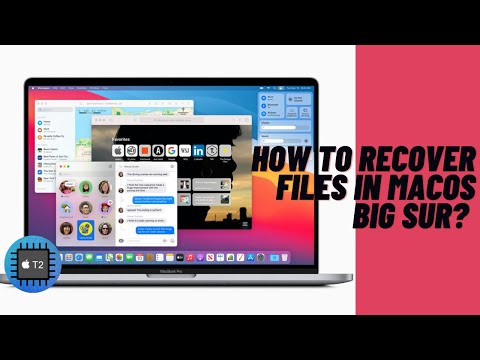
Comment restaurer des fichiers supprimés sur Mac (Corbeille non vidée)
Les fichiers supprimés sur le disque dur interne du Mac sont généralement déplacés vers la Corbeille, la version macOS de la Corbeille de Windows. Le dossier Corbeille stocke temporairement ces fichiers supprimés jusqu'à ce qu'ils soient vidés ou supprimés après 30 jours.
Si vous avez des fichiers manquants à restaurer, la Corbeille de Mac devrait être le premier endroit à vérifier pour récupérer les fichiers. Les fichiers trouvés dans le dossier Corbeille peuvent être facilement récupérés en suivant les étapes ci-dessous:
Lors de la suppression d'un fichier, le système d'exploitation Mac crée un dossier masqué .Trashes pour chaque périphérique externe connecté au système. Si vos fichiers étaient stockés sur une clé USB, une carte mémoire ou un disque dur externe, il est possible de rechercher les fichiers supprimés dans leurs Corbeilles, mais vous devrez d'abord rendre visibles ces emplacements masqués.
Comment activer les fichiers masqués sous macOS Sierra ou ultérieur?
Étape 1: Allez dans la fenêtre du Finder et sélectionnez le disque Mac ou le périphérique externe où vous avez supprimé des données.
Étape 2: Appuyez simultanément sur les touches Shift, Command et . pour faire apparaître le dossier .Trashes.
Étape 3: Ouvrez-le, localisez les fichiers supprimés, faites un clic droit dessus, puis choisissez Restaurer pour remettre les fichiers supprimés à leur emplacement d'origine.