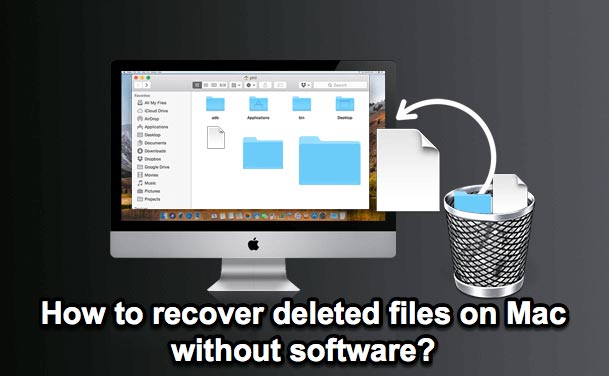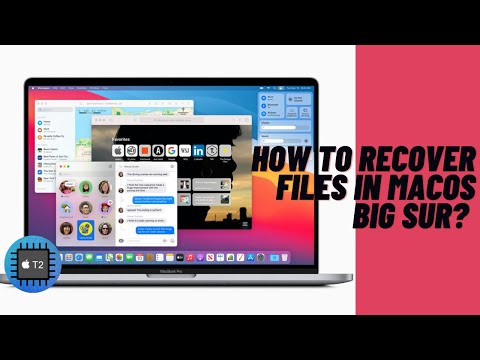A exclusão de arquivos é a operação mais comumente usada por qualquer usuário de computador para se livrar de arquivos indesejados e desordem feia para liberar espaço de armazenamento do Mac. Com frequência, os usuários excluem arquivos e depois se arrependem.
O sistema operacional da Apple retém seus arquivos se você excluí-los por um dos métodos no Mac:
- Selecionando arquivos e pressionando as teclas Command e Delete
- Arrastando e soltando arquivos na Lixeira
- Clicando com o botão direito nos arquivos e clicando em Mover para a Lixeira
- Selecionando arquivos, clicando no menu Arquivo na barra de menu superior e escolhendo Mover para a Lixeira
No entanto, os arquivos serão ignorados pela Lixeira e excluídos permanentemente em uma das seguintes situações:
- Lixeira do Mac esvaziada após a exclusão
- Excluir arquivos pressionando as teclas Command, Option e Delete
- Selecionar os arquivos e escolher Excluir Imediatamente na Lixeira no Dock
- O recurso Remover itens da Lixeira após 30 dias está ativado nas preferências Avançadas do Finder
Este artigo discute 5 maneiras gratuitas e simples de recuperar arquivos apagados como recuperar arquivos TextEdit apagados no Mac antes ou depois da Lixeira ter sido esvaziada. Arquivos excluídos permanentemente sem backups só podem ser restaurados por software profissional de recuperação de arquivos Mac.
Como restaurar arquivos apagados no Mac:
| Formas de recuperação de arquivos deletados no Mac | Operações | Quando Aplicar |
| Restaurar da Lixeira | Abrir a Lixeira > Encontrar arquivos deletados > Clicar com o botão direito do mouse > Restaurar | Se a Lixeira não tiver sido esvaziada |
| Desfazer Comando | Pressionar Command - Z | Exclusão é sua última ação |
| Recuperar via Terminal | Abrir o Terminal > Executar comandos | Se a Lixeira não tiver sido esvaziada |
| Restaurar do Backup do iCloud | Acesse iCloud.com > Avançado > Restaurar Arquivos | Se você tiver feito backup dos arquivos no iCloud |
| Restaurar do Time Machine | Conectar o disco rígido do Time Machine > Entrar no Time Machine > Encontrar arquivos perdidos > Restaurar | Se você tiver backups do Time Machine |
| Serviço de Recuperação de Dados | Entre em contato para um orçamento > Enviar o dispositivo de armazenamento | O disco está fisicamente danificado |
| Software de Recuperação de Dados | Instalar aplicativo > Escaneie o disco > Recupere dados | Se você deseja a maneira mais fácil e poderosa de recuperar |
Se você está tentando recuperar documentos do Word excluídos, por favor leia: Como recuperar documentos do Word não salvos, deletados e perdidos no Mac?
Restaurar arquivos deletados em um Mac da Lixeira (ainda não esvaziada)
Arquivos deletados no disco rígido interno do Mac geralmente serão movidos para a Lixeira, a versão do macOS da Lixeira do Windows. O macOS salva arquivos deletados temporariamente lá até que sejam esvaziados ou removidos depois de 30 dias.
Se você deseja restaurar arquivos deletados ou arquivos da área de trabalho que desapareceram no Mac, a Lixeira do Mac deve ser o primeiro lugar a verificar para recuperar arquivos. É fácil recuperar arquivos deletados da Lixeira seguindo os simples passos abaixo:
Recuperar arquivos deletados no Mac da Lixeira via a opção "Restaurar"
- Clique no ícone da Lixeira no lado direito do Dock para abrir a Lixeira.
- Encontre os arquivos excluídos que você estava procurando na lista de itens excluídos.
- Selecione o arquivo excluído e clique com o botão direito sobre ele.
- Escolha Restaurar para recuperar arquivos perdidos ou deletados no Mac para suas localizações originais, ou arraste os arquivos excluídos para a área de trabalho.
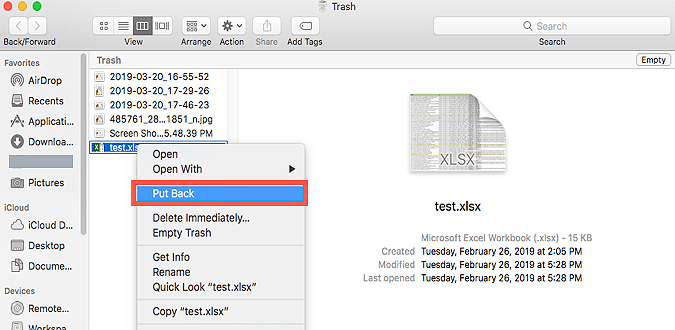
O sistema operacional Mac criará uma pasta oculta .Trashes para cada dispositivo externo conectado a ele quando um arquivo é deletado. Se seus arquivos estavam armazenados em um pen drive USB, cartão de memória ou disco rígido externo, você pode verificar as Lixeiras deles para arquivos deletados, mas precisará tornar essas localizações ocultas visíveis primeiro.
Como habilitar arquivos ocultos no macOS Sierra ou posterior?
Passo 1: Vá para a janela do Finder e selecione o disco Mac ou dispositivo externo onde os dados foram deletados.
Passo 2: Pressione Shift, Command e teclas . juntas e você deverá conseguir ver a pasta .Trashes.
Passo 3: Abra-a, localize os arquivos deletados, clique com o botão direito sobre eles e escolha Restaurar para recuperar os arquivos deletados na localização original.
Se achou este post valioso, por favor, considere compartilhá-lo com seus amigos e seguidores nas redes sociais.
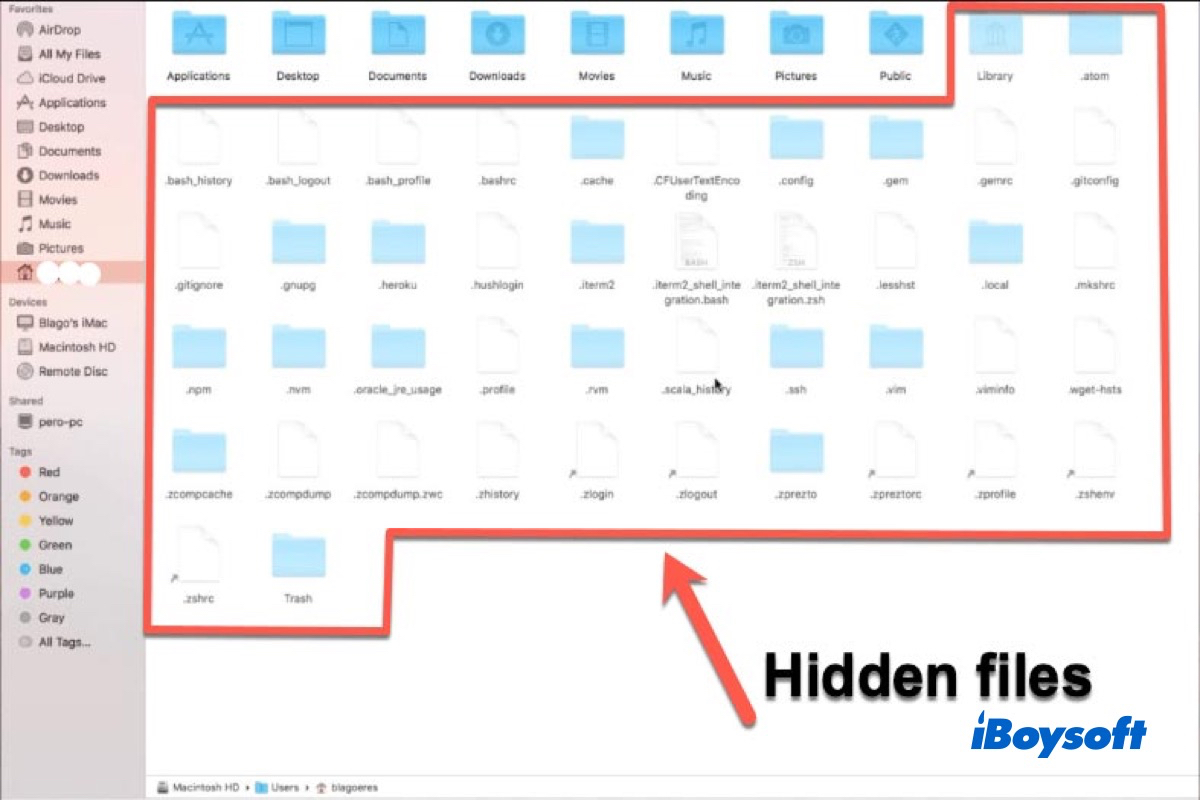
Como recuperar e mostrar pastas ocultas no Mac - tutorial abrangente 2022
Você também pode mostrar arquivos ou pastas invisíveis na janela do Finder usando comandos do Terminal. Este artigo mostra como e os motivos pelos quais os arquivos são ocultos pelo macOS. Leia mais >>
5 Maneiras de Recuperar arquivos deletados no Mac sem software
Se você está tentando restaurar seus arquivos deletados sem software, encontrará os 5 métodos abaixo úteis. Eles utilizam mídias de backup previamente criadas ou funcionalidades nativas do macOS para recuperar arquivos deletados do seu Mac de graça. Você também pode tentar usá-los para recuperar arquivos do Excel não salvos ou deletados no Mac.
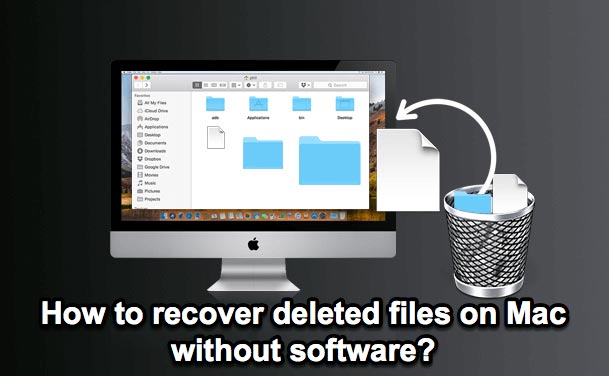
Método 1: Recuperar arquivos deletados com a opção desfazer
A combinação de teclas Command + Z no macOS pode desfazer a última ação que você realizou, permitindo recuperar um arquivo deletado com o comando Desfazer. Você pode continuar pressionando essas teclas mais de uma vez para desfazer várias ações sequenciais até identificar os arquivos deletados em seu Mac.
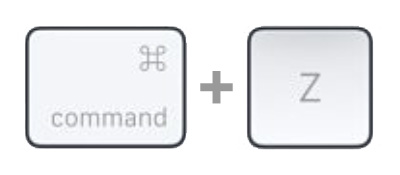
Método 2: Recuperar arquivos excluídos no Mac com o Terminal
Também é possível tentar a recuperação de arquivos excluídos usando o Terminal. Este método utiliza o comando mv para recuperar arquivos excluídos recentemente.
Passo 1: Vá para Mac Launchpad, pasta Outros e abra o aplicativo Terminal.
Passo 2: Execute o comando do Terminal abaixo, que significa que todas as operações estarão relacionadas à pasta Lixeira do Mac, e pressione a tecla Return.
cd .Trash
Passo 3: Execute outro comando do Terminal e pressione a tecla Return para desfazer a exclusão de arquivos. Os arquivos recuperados serão movidos para a área de trabalho.
mv Merry\ Christmas.png ~/desktop/
Merry\ Christmas é o nome do arquivo e coloque \ entre duas palavras se tiverem um espaço no nome do arquivo. .png é a extensão do arquivo. ~/desktop/ é a pasta para a qual deseja restaurar os arquivos. Se você deseja desfazer a exclusão de vários arquivos, é necessário digitar um comando do Terminal para cada arquivo. Certifique-se de digitar corretamente os nomes completos dos arquivos e as extensões dos arquivos.
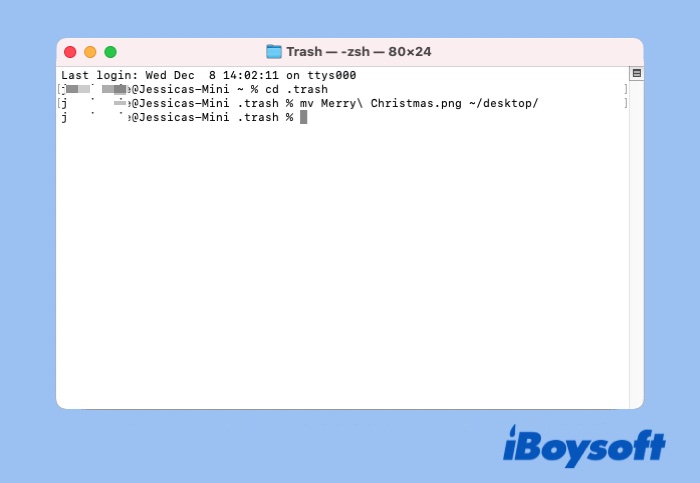
Observação: Usar o Terminal não pode restaurar arquivos que foram excluídos permanentemente ou removidos automaticamente pelo Mac da Lixeira após 30 dias. Ele só pode recuperar arquivos excluídos na Lixeira.
Todos os métodos mencionados acima têm a finalidade de restaurar arquivos da Lixeira. Se todos os métodos falharem, não se desespere, pois você também pode tentar encontrar uma cópia de segurança no iCloud ou no Time Machine.
Se você conhece alguém que poderia se beneficiar dessas informações, compartilhe com eles.
Método 3: Baixe seus arquivos excluídos do iCloud
O iCloud é o serviço de computação e armazenamento em nuvem da Apple Inc. Ele permite que você armazene, atualize e sincronize suas fotos, contatos, vídeos, aplicativos, etc., em todos os dispositivos da Apple do usuário. Os arquivos excluídos serão mantidos na unidade iCloud por 30 dias e depois excluídos permanentemente, então verifique se você pode recuperar os arquivos de lá.
Passo 1: Abra um navegador da web e visite o site do iCloud: https://www.icloud.com.
Passo 2: Faça login no iCloud com seu ID Apple e senha.
Passo 3: Role até o final da tela para encontrar a seção Avançado.
Passo 4: Clique em Restaurar Arquivos.
Passo 5: Localize os arquivos que deseja restaurar que foram excluídos anteriormente e marque as caixas em frente a eles.
Passo 6. Clique em Restaurar para baixar seus arquivos excluídos do iCloud.
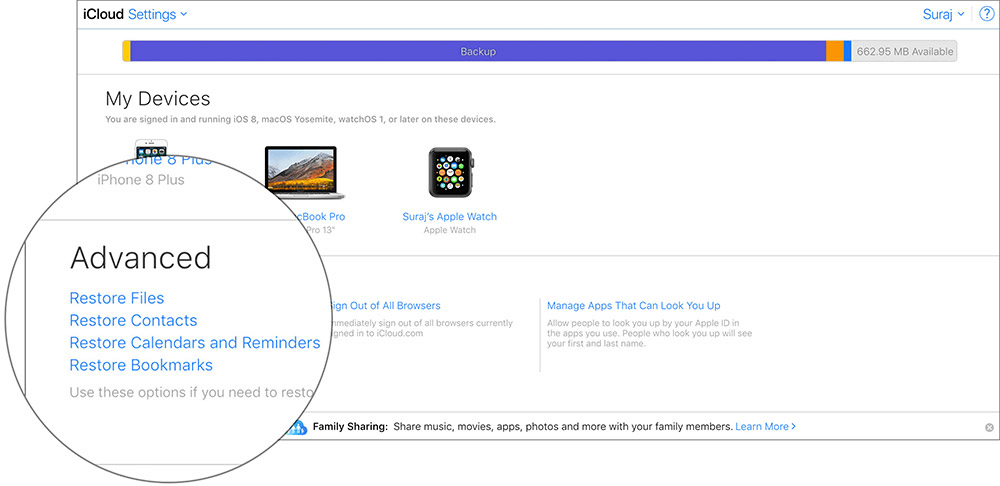
Método 4: Como restaurar arquivos perdidos no Mac a partir do backup do Time Machine
Outra maneira de ajudar a recuperar arquivos deletados do seu Mac é usando o software Time Machine da Mac. Time Machine é um dos melhores softwares de backup para Mac que foi introduzido com o Mac OS X 10.5. É mais comumente usado com um disco rígido externo conectado ao Mac com uma porta USB ou porta Thunderbolt.
O Time Machine é extremamente benéfico para a recuperação de dados excluídos. Os usuários de Mac podem usar o Time Machine para restaurar o Mac para um sistema operacional Mac funcionando ou recuperar arquivos de um determinado tipo de backups do Time Machine.
Siga os procedimentos abaixo para restaurar arquivos ausentes do Time Machine.
Passo 1: Conecte o dispositivo de armazenamento que você usa para o backup do Time Machine ao seu Mac ou MacBook Pro.
Passo 2: Abra a pasta onde você excluiu acidentalmente arquivos importantes do Finder.
Passo 3: Inicie o Time Machine clicando no ícone do relógio na barra de menu e escolhendo Entrar no Time Machine.
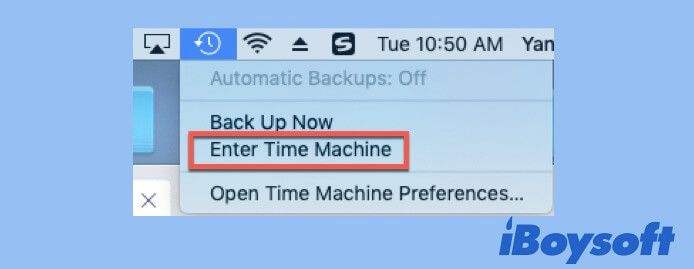
Se você não conseguir abrir o Time Machine por lá, você também pode iniciar o Time Machine indo para o Launchpad > Outra pasta > Encontrar o Time Machine e clicar nele.
Passo 4: Localize os arquivos que deseja recuperar de um conjunto de backups do Time Machine da pasta.
Se seus arquivos foram deletados recentemente, use a seta para cima/para baixo para encontrar os arquivos Mac deletados. Se seus arquivos foram deletados há muito tempo, role para cima e para baixo na linha do tempo no lado direito da sua tela.
Pode haver várias versões de um arquivo porque você o modificou algumas vezes. Você pode selecioná-lo e visualizá-lo com a tecla de espaço.
Passo 5: Selecione os arquivos ou pasta perdidos e clique em Restaurar para recuperar dados para a localização original.
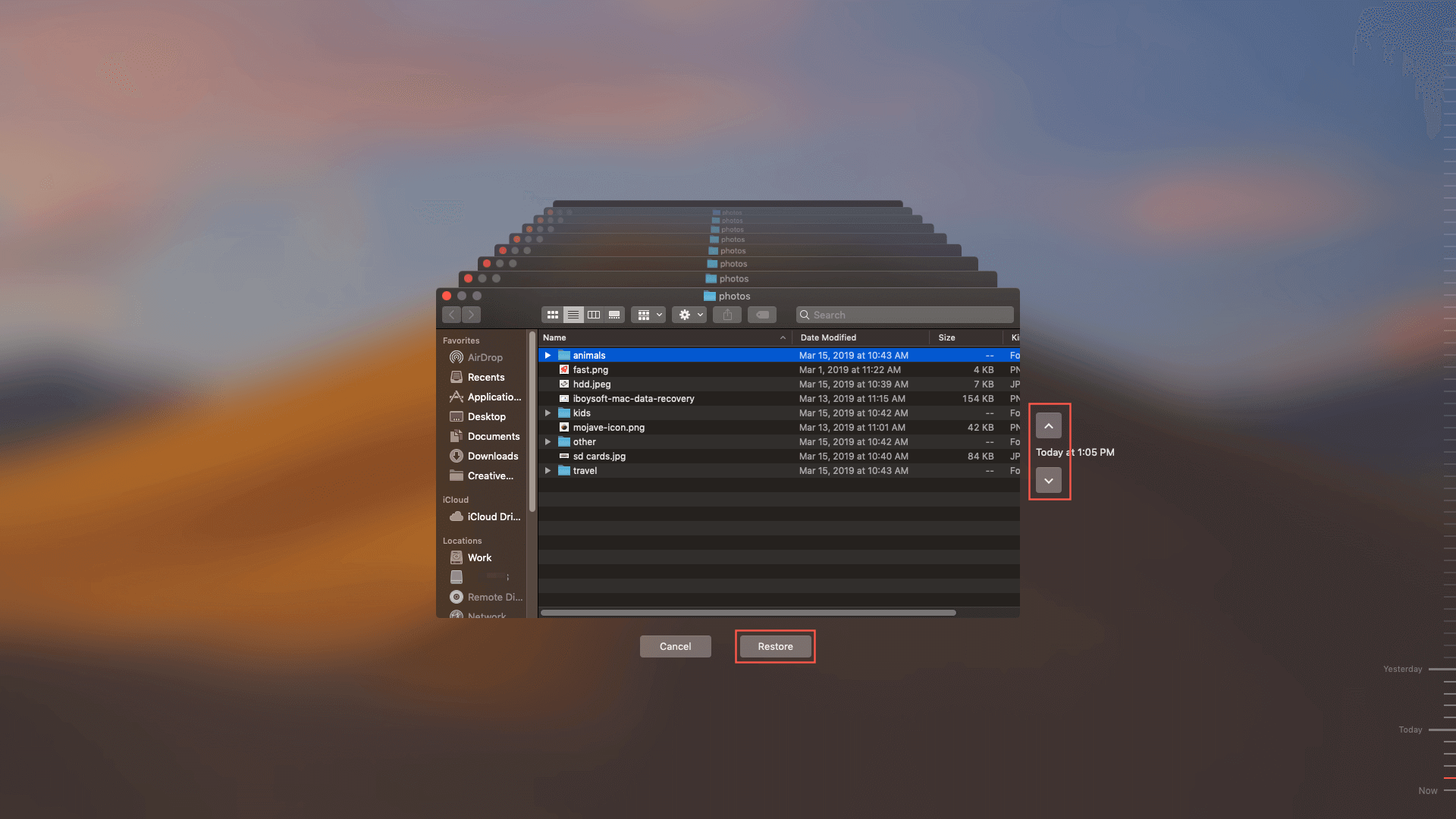
Se você usou uma alternativa de backup do Time Machine de terceiros, também pode restaurar arquivos deletados no Mac seguindo as instruções do provedor de serviços específico.

Um Guia do Time Machine para Fazer Backup e Restaurar seu Mac
Se você for restaurar todos os arquivos do Mac, incluindo o sistema operacional e aplicativos, você precisa inicializar seu Mac no Modo de Recuperação macOS para abrir a janela do Time Machine. Leia mais >>
Método 5: Recuperar arquivos deletados no seu Mac com um serviço de recuperação de dados
Seus dispositivos externos como um pen drive USB, cartão SD ou disco rígido externo podem ter sido danificados fisicamente. Como resultado, o seu Mac pode não reconhecer o dispositivo externo, e as tentativas de recuperação de dados falharão.
Técnicos de serviços de recuperação de dados de terceiros, como uma oficina certificada pela Apple ou um centro de recuperação, podem recuperar arquivos e pastas excluídos permanentemente de um disco rígido fisicamente danificado. Eles desmontam seu dispositivo e o clonam para que os dados possam ser recuperados.

Todo o trabalho é realizado em um ambiente livre de poeira por especialistas em recuperação de arquivos, portanto, o preço da recuperação geralmente é muito alto.
Agradeceríamos muito se você pudesse compartilhar este post em seus perfis de mídia social e nos ajudar a alcançar mais pessoas.
Passos para recuperar arquivos excluídos no Mac (da Lixeira esvaziada)
Esvaziar a Lixeira tornará impossível restaurar arquivos perdidos ou excluídos com a opção Recuperar, linha de comando do Terminal e comando desfazer. Sem um backup recente do Time Machine ou outro meio de backup, como recuperar arquivos deletados no seu Mac se torna ainda mais difícil. Felizmente, você pode recuperar arquivos excluídos permanentemente no Mac usando software de recuperação de dados para Mac.
O software de recuperação de dados para Mac não requer conhecimento especializado, mas apenas alguns cliques. O iBoysoft Data Recovery for Mac é uma das ferramentas de recuperação de arquivos deletados mais poderosas.
Melhor Software de Recuperação de Arquivos Deletados para Mac - iBoysoft Data Recovery for Mac
- Recupere fotos, documentos, arquivos de áudio, vídeos, e-mails, etc. excluídos
- Recupere arquivos excluídos de HDD, SSD, pen drives, cartões SD, etc.
- Usado para recuperar arquivos deletados em sistemas de arquivos APFS, HFS/HFS+, exFAT e FAT32.
- Suportado no macOS Sonoma & Macs com Apple Silicon.
Leitura apenas & sem riscos
Tutorial em vídeo: como recuperar arquivos deletados no Mac com o software de recuperação de dados para Mac da iBoysoft
1. Baixe e instale o iBoysoft Data Recovery for Mac.
O primeiro passo é baixar o instalador gratuito do iBoysoft Data Recovery no Mac executando o Mac OS X 10.9 até o macOS 14. Clique duas vezes no arquivo de instalação em sua pasta de Downloads para abri-lo. Arraste o ícone do iBoysoft Data Recovery para a pasta de Aplicativos quando solicitado.
2. Inicie o software de recuperação de arquivos iBoysoft no Mac.
Uma vez concluída a instalação, encontre a ferramenta de recuperação do Mac da iBoysoft no Launchpad ou Finder e inicie-a. Você será levado para a janela inicial de recuperação de dados listando todos os volumes internos detectados. Se você precisa recuperar arquivos excluídos de um dispositivo externo, conecte-o ao Mac e aguarde alguns segundos para ser detectado pelo software de recuperação de dados.
O iBoysoft Data Recovery for Mac suporta a recuperação de arquivos deletados do disco rígido interno do Mac ou SSD, discos rígidos externos, pen drives e cartões de memória.
3. Selecione o disco ou volume a ser escaneado.

Dê permissão de Acesso Total ao Disco ao iBoysoft Data Recovery com sua senha de administrador se precisar recuperar arquivos deletados do disco rígido interno do Mac ou de um disco de backup do Time Machine.
Você pode selecionar o disco inteiro ou uma partição que continha o arquivo deletado.
4. Escaneamento rápido para arquivos deletados.
Clique no botão Procurar por Dados Perdidos e a varredura começará imediatamente sem configuração extra. O software atualizado de recuperação de dados do Mac iBoysoft tem integrado a varredura rápida tradicional e a varredura profunda. Ele iniciará a varredura rápida para encontrar arquivos deletados recentemente rapidamente e exibi-los com nomes de arquivos completos, extensões de arquivos, tipos de arquivos e data de criação.
Uma varredura profunda começará automaticamente após a varredura rápida ser concluída. Ela escaneia todo o disco ou partição em nível binário e pode recuperar arquivos que foram deletados ou perdidos há muito tempo. É uma varredura poderosa e minuciosa e leva muito mais tempo.
5. Visualize os arquivos deletados.

Quando a varredura do disco é concluída, o software de recuperação de arquivos do Mac iBoysoft listará pastas depois de encontrar seus arquivos deletados. Para evitar recuperar arquivos desnecessários, você deve usar filtros de pré-recuperação e visualização para encontrar apenas os arquivos valiosos.
Selecione um arquivo e clique no botão Visualizar. Esta é a única forma de saber se o arquivo é totalmente recuperável.
6. Selecione seus arquivos deletados e Recupere-os.

Depois de identificar os arquivos deletados que deseja recuperar ou as pastas que incluem arquivos deletados, clique na caixa na frente dos arquivos ou pastas para selecioná-los. Em seguida, clique no botão Recuperar para restaurar os arquivos deletados para uma nova localização.
O software de recuperação de dados iBoysoft Mac suporta a recuperação de todos os tipos de arquivos e pode recuperar fotos, documentos, vídeos, arquivos de áudio, etc., excluídos.
Dicas para aumentar a taxa de sucesso da recuperação de arquivos deletados no Mac
Para aumentar as chances de recuperação bem-sucedida de dados, aqui estão algumas dicas para ajudá-lo a encontrar seus arquivos perdidos ou deletados e recuperá-los da melhor maneira possível antes do processo de recuperação de dados.
Pare de usar o dispositivo imediatamente
Continuar a usar o disco onde a perda de dados é suspeita pode resultar em novos dados sobrescrevendo os arquivos recuperáveis. Isso inclui desligar o computador, ejetar com segurança o disco rígido externo, desligar a câmera ou qualquer dispositivo digital com um cartão SD inserido, evitar operações desnecessárias de transferência de dados e baixar o software de recuperação de dados para uma partição diferente.
Fique atento a um disco com falha
Antes que um dispositivo de armazenamento pare de funcionar, geralmente dá alguns sinais de falha, como ruídos de moagem, arquivos ausentes aleatórios, montagem automática falhada, ficar incomumente quente ou velocidades de transferência de dados muito lentas. Você deve transferir seus dados deste disco o mais rápido possível, pois a situação só vai piorar e o disco pode ficar completamente corrompido a qualquer momento.
Fique de olho nos arquivos excluídos inadvertidamente
Um único erro humano descuidado pode causar uma grande perda de dados. Excluir acidentalmente uma pasta errada ou formatar um disco rígido pode causar a exclusão de muitas informações importantes. Dedique um tempo para verificar e verificar novamente arquivos e locais, especialmente antes de uma exclusão em massa, e você reduzirá o risco de arquivos e pastas perdidos.
Faça backup dos dados regularmente
O método mais eficaz de recuperar arquivos e pastas perdidos é usar a mídia de backup existente. Todos os provedores profissionais de manipulação e restauração de dados sugerem que você deve fazer backup do seu computador e arquivos importantes regularmente. Então, você terá um backup recente para ajudá-lo a recuperar arquivos excluídos acidentalmente em seu disco principal. Você pode fazer backup de seus dados valiosos em um disco físico ou armazenamento em nuvem.
Elimine malware e vírus
Ataques de malware e infecção por vírus são outras duas razões para a perda de dados. Execute frequentemente uma ferramenta antivírus confiável em seu Mac para se livrar de quaisquer vírus que possam estar roubando suas informações ou destruindo seus dados. Além disso, não clique em nenhum link de download suspeito que possa instalar programas não verificados em seu Mac sem sua permissão.
Compartilhar é se importar! Se você achou este post útil, por favor, compartilhe com seus amigos e seguidores.
Razões comuns para perda de dados
Identificar as causas raiz impedirá que você perca os arquivos recuperados novamente. Aqui estão as razões mais comuns para a perda de dados.
Exclusão acidental
Quando você tem vários arquivos com um nome de arquivo similar, ou deseja excluir várias pastas juntas para liberar espaço de armazenamento, é muito comum você deletar acidentalmente os arquivos e pastas errados.
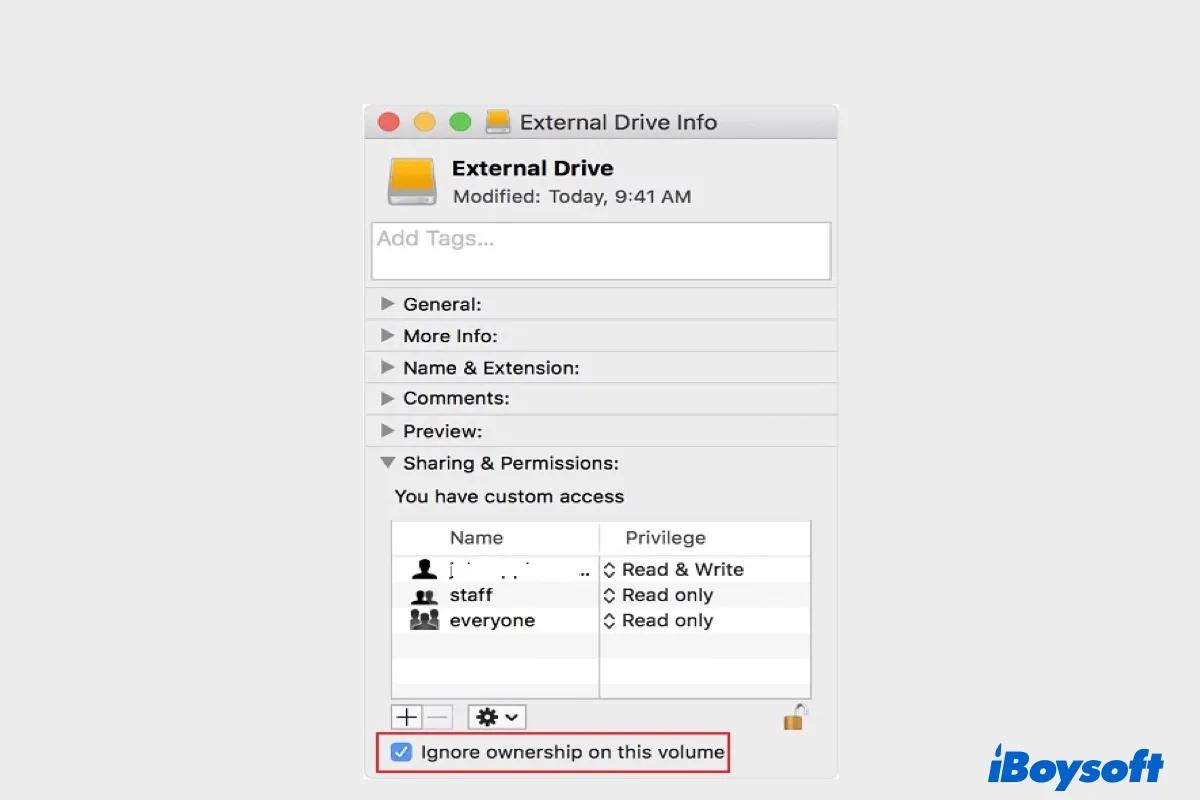
Como excluir arquivos de disco rígido externo Seagate/WD/Toshiba no Mac?
Este post discute diferentes maneiras de excluir arquivos de discos rígidos externos no Mac, incluindo exclusão permanente, e soluções para tentar quando falhar ao excluir arquivos. Leia mais >>
Malware e vírus
Malware e vírus geralmente são distribuídos por criminosos cibernéticos através de links em emails ou em sites não confiáveis. Uma vez que você clica neles, eles roubam, excluem, e até mesmo sobrescrevem seus dados e depois causam perda de dados.
Corrupção do sistema de arquivos
Transferência de dados interrompida, ejeção de disco de forma imprópria, queda de energia inesperada, falha na atualização do sistema operacional, e outros fatores inexplicáveis podem fazer com que o sistema de arquivos de um dispositivo de armazenamento se torne logicamente corrompido. Arquivos podem então se tornar inacessíveis e perdidos.
Mau funcionamento de software
Um pacote de instalação ou atualização de software pode ser corrompido quando você o baixa. Travamentos repentinos e frequentes do software e desligamentos excluirão dados que você não salvou ou até mesmo levarão a danos graves em seus arquivos existentes no disco rígido interno do seu Mac ou nos discos rígidos externos conectados.
Avaria de hardware
Outra grande parte da perda de dados ocorre devido a problemas mecânicos. As partes frágeis, como os pratos e cabeças magnéticas de um disco rígido mecânico ou a memória flash de um disco de estado sólido podem ser danificadas por quedas ou outros eventos físicos ou se desgastar com o tempo. No entanto, danos físicos em um dispositivo não necessariamente indicam que seus arquivos estão permanentemente perdidos. Muitas vezes é melhor entrar em contato com um serviço profissional de recuperação de dados para ajudá-lo a recuperar dados de um disco rígido aparentemente morto.
O que você pode fazer para proteger seus dados no futuro?
Agora que você sabe como restaurar arquivos excluídos no Mac, você pode ter chegado à conclusão infeliz de que alguns de seus arquivos não poderão ser facilmente recuperados. Para evitar perder completamente arquivos importantes novamente, o que você pode fazer para protegê-los no futuro?
Faça backup do seu Mac
Criar backups automáticos do seu Mac é uma das melhores maneiras de evitar perder permanentemente seus dados. Você pode facilmente restaurar arquivos excluídos no Mac contanto que tenham sido salvos.
Você tem duas opções.
Faça backup do seu Mac com o Time Machine. O Time Machine é uma solução gratuita que pode lidar com backups automaticamente em um computador Mac. Ele faz backup do macOS (ou Mac OS X), configurações do computador, aplicativos e arquivos criados em um dispositivo de armazenamento externo conectado em intervalos de uma hora nas últimas 24 horas.
Faça backup do seu Mac com software de backup de terceiros. Se você precisa de um backup mais frequente e flexível do seu Mac, um software ou serviço de backup para Mac pode ajudar. Você pode configurar intervalos menores entre dois backups e escolher quais tipos de arquivos deseja fazer backup com uma extensão de arquivo específica.
Sincronize seu disco rígido externo com a nuvem
Sincronizar seu disco rígido externo com a nuvem tem muitos benefícios. Isso lhe dá fácil acesso aos arquivos e uma maneira conveniente de compartilhar arquivos também.
Mais importante ainda, sincronizar os dados de um disco rígido externo com a nuvem ajuda a recuperar arquivos excluídos mesmo se você tiver esvaziado a Lixeira ou se o seu disco estiver perdido.
Conclusão
Você tem uma boa chance de recuperar seus arquivos excluídos no Mac se seguir as várias técnicas de recuperação de arquivos no Mac mencionadas acima. Inicie o processo de recuperação assim que perceber que um arquivo está faltando. Ação rápida pode desfazer arquivos com um simples atalho de comando undo ou da pasta Lixeira, já que o Mac armazena temporariamente os arquivos excluídos até que sejam esvaziados.
Se os arquivos foram excluídos há meses, usar um software profissional de recuperação de dados para Mac será sua última chance para a recuperação de arquivos excluídos. O iBoysoft Data Recovery for Mac não vai decepcionar se você deseja recuperar um arquivo excluído no seu disco rígido interno do Mac, ou precisa recuperar arquivos excluídos de cartões SD, discos rígidos externos, pen drives USB e outros meios de armazenamento baseados em disco.
Para proteger seus dados no futuro, use software de backup para Mac ou serviço de sincronização de unidades para armazenar uma cópia adicional de seus arquivos importantes do Mac.
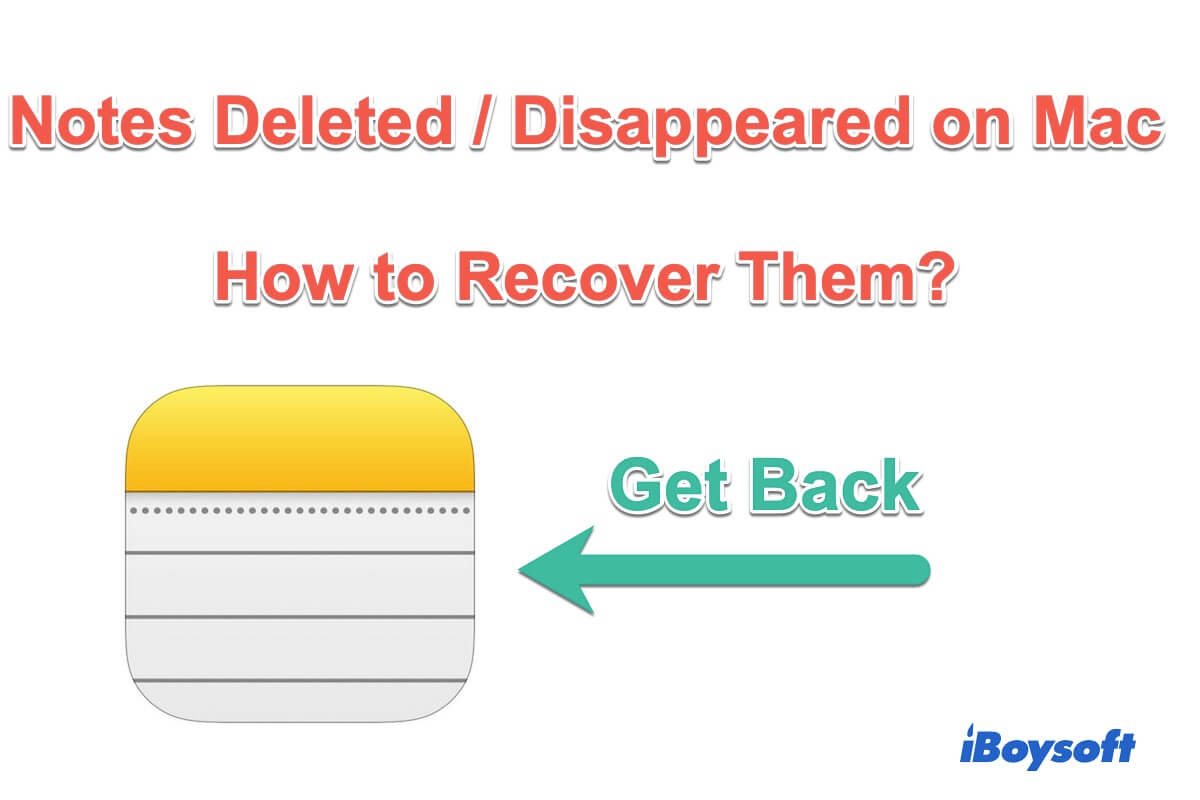
Como recuperar notas excluídas/desaparecidas no Mac? (Soluções verificadas)
Se você excluiu notas por engano ou as notas estão ausentes após a atualização para o macOS 12 Monterey. Este post oferece métodos úteis para recuperar suas notas excluídas no Mac. Leia mais >>
Perguntas frequentes sobre recuperação de arquivos excluídos no Mac
- QComo recuperar arquivos deletados no Mac?
-
A
Steps to recover deleted files on my Mac:
1. Download, install and launch iBoysoft Data Recovery for Mac.
2. Select the disk or partition containing deleted files.
3. Click the Scan button to search for deleted files on Mac.
4. Preview recoverable files and select files you want to restore.
5. Click the Recover button and select a new location to store recovered files.
- QComo recuperar arquivos deletados no Mac sem software?
-
A
Several solutions allow you to retrieve deleted files on Mac without software. They either require an unemptied Trash can or a previously created backup device.
1. Recover from Trash with Put Back option
2. Use Command - Z to undo the deletion
3. Recover with Terminal command
4. Recover with a Time Machine backup
5. Recover from iCloud backup
6. Go to a professional data recovery service
- QPosso recuperar arquivos deletados no Mac gratuitamente?
-
A
Yes. Follow the steps below to recover deleted files on Mac for free:
1. Open Trash can from the Dock.
2. Right-click the deleted file you want to restore.
3. Choose Put Back in the menu and the deleted file will be restored to its original location on Mac.
Commercial data recovery software and data recovery cleanrooms usually charge for unlimited data recovery, of course.