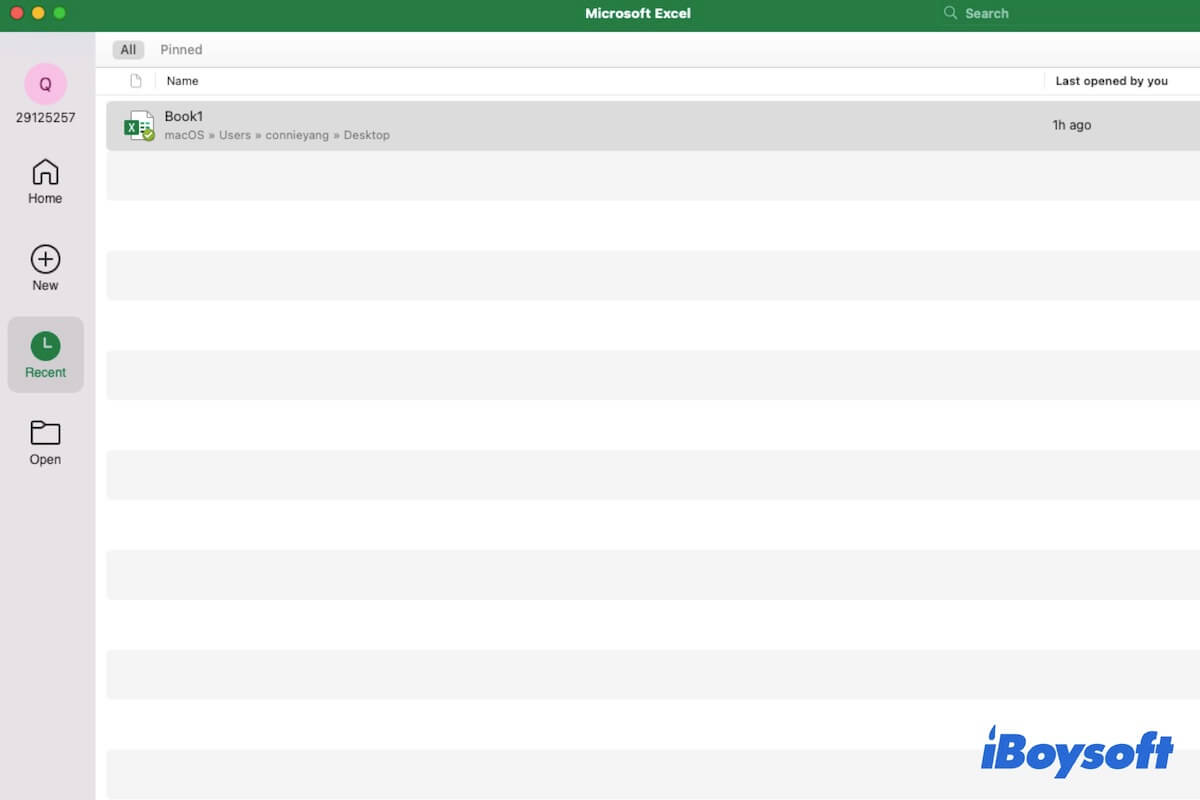Você perdeu seu conteúdo importante na planilha do Excel devido a uma falha inesperada do Excel, saída forçada inesperada ou errada, desligamento acidental do Mac, etc. Então, você pode estar se perguntando "Posso recuperar um arquivo do Excel que não salvei no Mac?"
A resposta é SIM. Você pode ler este post com atenção para conhecer as diferentes maneiras de recuperar arquivos do Excel não salvos no Mac. Além disso, também mostra como recuperar os arquivos do Excel excluídos ou desaparecidos no seu Mac.
Visão geral das maneiras de recuperar arquivos do Excel não salvos/desaparecidos/excluídos no Mac
| Modos | Cenários Aplicáveis | Pré-requisitos |
| Recuperar arquivos não salvos do Excel com a funcionalidade AutoRecuperação | Você é forçado a sair do Microsoft Excel devido a uma falha no Excel, falha no sistema ou queda de energia. | Você ativou o AutoSalvar e AutoRecuperação no Microsoft Excel anteriormente. |
| Usar a Pasta Temporária do macOS | O botão de salvar no Excel não está funcionando e as alterações no arquivo do Excel desapareceram automaticamente. | O aplicativo Microsoft Excel não foi encerrado desde o momento em que o arquivo não foi salvo. |
| Usar a lista Recente no Excel | Os arquivos do Excel foram perdidos recentemente. | Os arquivos do Excel foram salvos inicialmente. |
| Restaurar do armazenamento na nuvem | O arquivo do Excel não foi salvo ou excluído minutos atrás e você imediatamente acessou o serviço de armazenamento na nuvem online para encontrar os dados perdidos antes que as alterações sejam sincronizadas. | Você ativou o armazenamento na nuvem antes e o arquivo do Excel desapareceu ou foi perdido neste momento. |
| Usar a funcionalidade de pesquisa do Finder | Procurar por arquivos do Excel dos quais você não sabe se ainda estão no Mac ou excluídos. | Os arquivos não foram excluídos, mas são difíceis de encontrar suas localizações no Mac. |
| Navegar na Lixeira | Os arquivos do Excel foram erroneamente movidos para a Lixeira. | Você não esvaziou a Lixeira. |
| Recuperar do backup do Time Machine | Os arquivos do Excel foram permanentemente excluídos do Mac. Recuperar arquivos permanentemente excluídos no Mac sem software de recuperação de dados. | O Time Machine foi ativado antes da perda de dados. |
| Utilizar o Software de Recuperação de Dados iBoysoft | Recuperar os arquivos não salvos, desaparecidos ou permanentemente excluídos no Mac se você não tiver backup ou falhar ao usar outros métodos. | Para recuperação permanente de dados no disco rígido do Mac, você deve garantir que tenha desativado o TRIM. E os arquivos do Excel excluídos não foram sobrescritos. |
Download gratuito do fácil de operar iBoysoft Data Recovery for Mac para restaurar rapidamente seus arquivos não salvos, excluídos ou desaparecidos do Excel ou outros arquivos do Mac ou discos rígidos externos.
Compartilhe essas soluções eficientes para ajudar outras pessoas a recuperar documentos do Excel não salvos ou excluídos em seus Macs.
A solução ideal para recuperar arquivos do Excel não salvos, excluídos ou perdidos no Mac
Talvez você não tenha salvo um determinado livro do Excel em seu Mac, pois o Microsoft Excel encerrou automaticamente; ou perdeu alguns arquivos do Excel devido à exclusão permanente, inacessibilidade do disco externo ou incapacidade de montar, ou ataques de malware/vírus. Nestes casos, sua escolha anterior é usar software profissional de recuperação de dados para restaurar os arquivos do Excel perdidos.
Aqui, o iBoysoft Data Recovery for Mac é ideal para você. É uma ferramenta de recuperação de dados avançada, bem projetada e confiável da Apple que lhe dá a chance de recuperar arquivos não salvos e excluídos permanentemente em seu Mac ou restaurar arquivos de discos rígidos externos corrompidos, inacessíveis ou não montados.
Importante ressaltar que, para a recuperação de dados excluídos permanentemente, apenas os arquivos não sobrescritos podem ser recuperados. Além disso, para recuperar dados excluídos permanentemente do disco rígido do Mac (SSD), você deve garantir que o TRIM esteja desativado antes da exclusão completa do arquivo. Em seguida, restaure os arquivos excluídos com software de recuperação de dados o mais rápido possível.
Você pode seguir estes passos para recuperar seus arquivos do Excel não salvos, excluídos permanentemente, desaparecidos ou perdidos no Mac com o iBoysoft Data Recovery for Mac:
- Baixe, instale e abra o iBoysoft Data Recovery for Mac em seu computador Mac.
- Selecione o disco de inicialização do Mac (macOS - Dados ou Macintosh - Dados) ou unidade de disco externa que armazena os arquivos do Excel não salvos ou excluídos na interface do software.

- Clique em Procurar Dados Perdidos e aguarde até que o processo de digitalização seja concluído.
- Clique em Tipo na barra lateral para visualizar os resultados da digitalização por tipo para encontrar mais rapidamente os arquivos não salvos ou excluídos do Excel. (A extensão do arquivo Excel é .xls ou .xlsx)

- Selecione os arquivos do Excel desejados e clique em Recuperar para salvá-los em um destino diferente.
Compartilhe esta útil ferramenta de recuperação de dados para ajudar mais pessoas a restaurar seus arquivos excluídos, perdidos, desaparecidos ou não salvos em Mac e unidades de disco externas.
Como recuperar arquivos não salvos do Excel no Mac?
Não se preocupe. Os arquivos do Excel não salvos na verdade não desapareceram do seu Mac. Tanto o macOS quanto o aplicativo Microsoft Excel te dão a chance de recuperar arquivos do Excel não salvos.
Se você deseja restaurar seus arquivos do Excel não salvos rapidamente, experimente a solução mais fácil de usar - usando o iBoysoft Data Recovery for Mac mencionado acima.
Ou, se você não se importa com os passos complexos e demorados, siga os métodos abaixo para recuperar os arquivos do Excel não salvos em seu Mac/MacBook:
- Recuperar arquivos do Excel não salvos da Pasta Temporária
- Recuperar arquivos do Excel não salvos com a funcionalidade AutoRecuperação
- Recuperar arquivos do Excel não salvos da lista Recentes no Excel
- Recuperar arquivos do Excel não salvos do armazenamento na nuvem (OneDrive/iCloud)
Nota: Esses métodos funcionam no Microsoft Excel 2022, Excel 2016, Excel 2019, Excel 2007 ou Excel 365.
Recuperar arquivos do Excel não salvos com a funcionalidade AutoRecuperação
O Microsoft Excel possui uma função de salvamento automático e de recuperação automática. Se você ativou a função AutoSalvar, ela ajuda a salvar automaticamente as alterações feitas no Excel que está sendo editado a cada poucos segundos. Se você habilitou o AutoRecuperar em suas preferências do Excel, ele salvará automaticamente o documento aberto ou em edição uma vez que o aplicativo do Microsoft Excel seja encerrado inesperadamente devido a uma falha de energia repentina, travamento do sistema ou falha do Excel.
Assim, você pode recuperar rapidamente as pastas de trabalho não salvas em seu Mac se a opção AutoRecuperar estiver ativada.
- Abra o Microsoft Excel.
- Clique em Sim ao lado de "Abrir pastas de trabalho recuperadas? Suas alterações recentes foram salvas. Deseja continuar trabalhando de onde parou?".
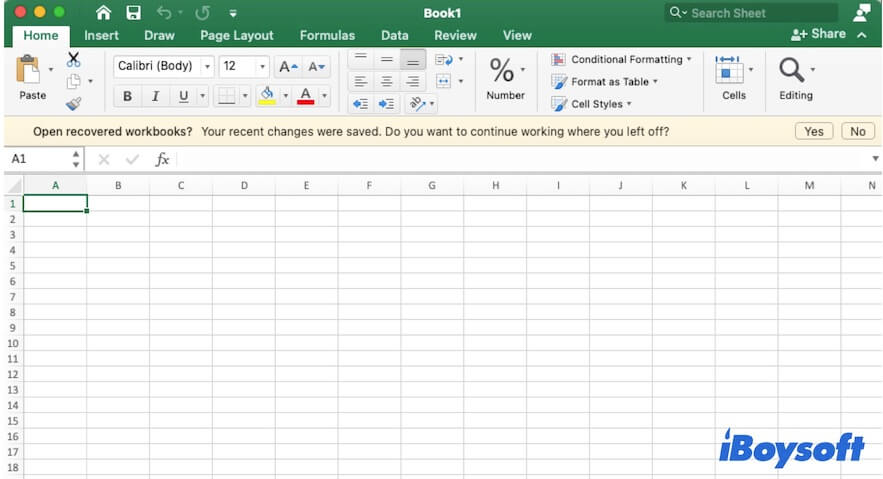
Também é possível acessar a pasta AutoRecuperação para encontrar o arquivo do Excel não salvo. Mas, onde fica a pasta AutoRecuperação no Mac?
Siga os passos para encontrar o arquivo do Excel não salvo na pasta AutoRecuperação do seu Mac:
- Abra o Finder e pressione Command + Shift + G para abrir Acessar Pasta. Ou, você pode clicar no menu Ir na barra de menu do Finder > Acessar Pasta.
- Insira o seguinte caminho para abrir a pasta Microsoft. Você precisa substituir seu nome de usuário pelo seu nome de usuário real no Mac. /Usuários/nome_de_usuário/Biblioteca/Containers/com.microsoft.Excel/Dados/Biblioteca/Application Support/Microsoft
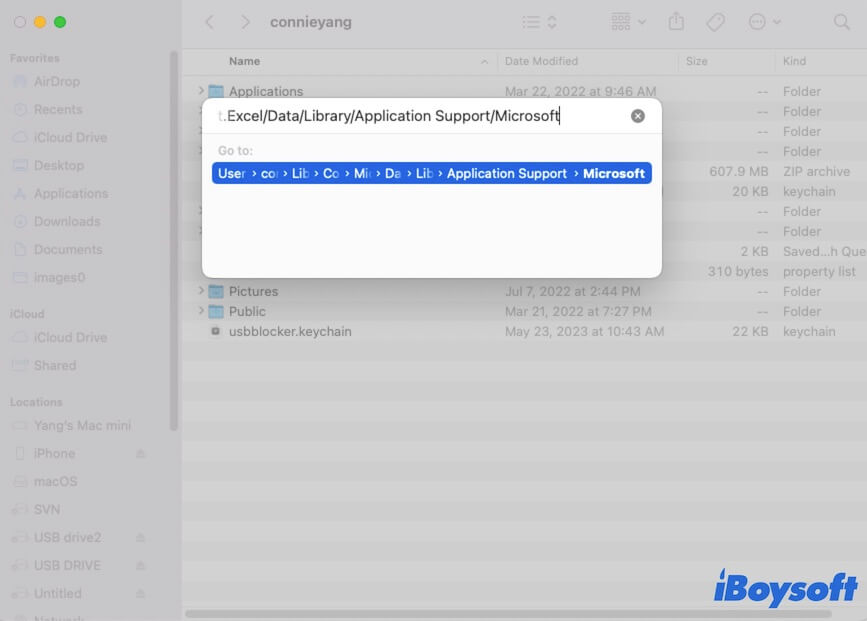
- Procure pela pasta do Microsoft Excel e encontre a pasta AutoRecuperação. Em seguida, recupere o arquivo do Excel não salvo que deseja.
Recuperar arquivos do Excel não salvos da Pasta Temporária do Mac
Se, infelizmente, seu arquivo do Excel não salvo não estiver na pasta de recuperação por não ter habilitado o recurso de autorecuperação do Excel, você pode verificar a pasta Temporária no seu Mac. A pasta Temporária (ou pasta Temp) é uma pasta especial integrada ao macOS que é usada para armazenar arquivos temporários criados pelo sistema em execução e pelos aplicativos.
Significativamente, não feche o aplicativo do Excel, pois isso pode resultar na remoção automática dos arquivos não salvos.
Para recuperar o arquivo do Excel não salvo no Mac da pasta Temporária, você precisa:
- Abra o Launchpad no Dock > Outros > Terminal.
- Insira o seguinte comando na janela do Terminal e pressione Return para abrir a pasta Temporária no seu Mac. open $TMPDIR
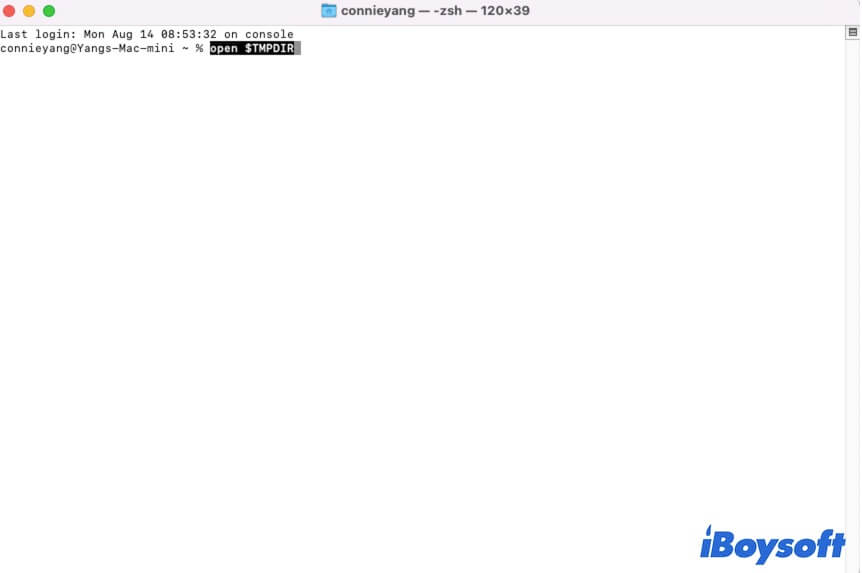
- Procure na pasta Temporária e encontre e restaure seu arquivo do Excel não salvo.
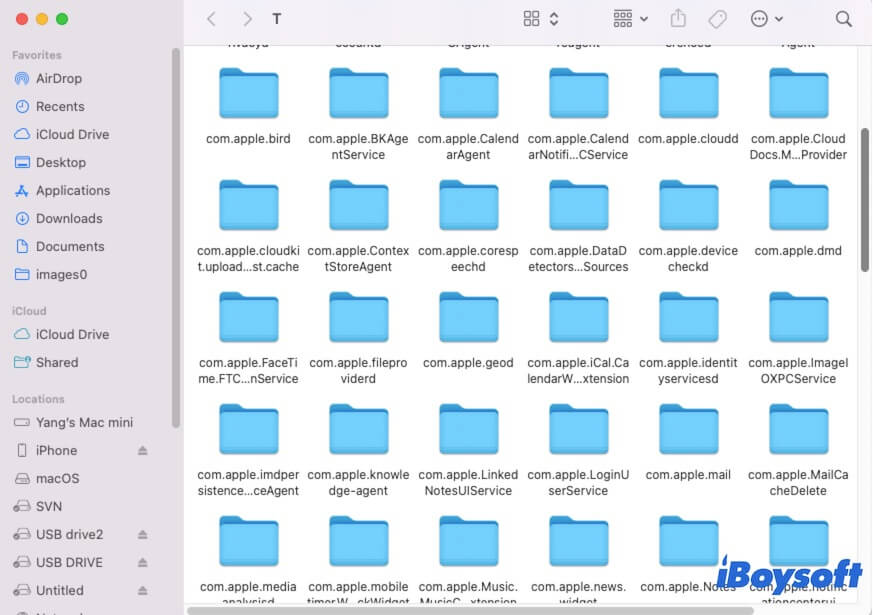
Recuperar arquivos do Excel não salvos na lista Recente no Excel
Além disso, se seus arquivos não foram salvos devido a uma falha no Microsoft Excel ou ao encerramento forçado automático, você pode recuperar os arquivos do Excel não salvos na lista de Pastas de Trabalho Recentes.
- Abra o Microsoft Excel e vá para a barra de menu superior do Excel.
- Clique em Arquivo > Abrir Recentes > Mais.
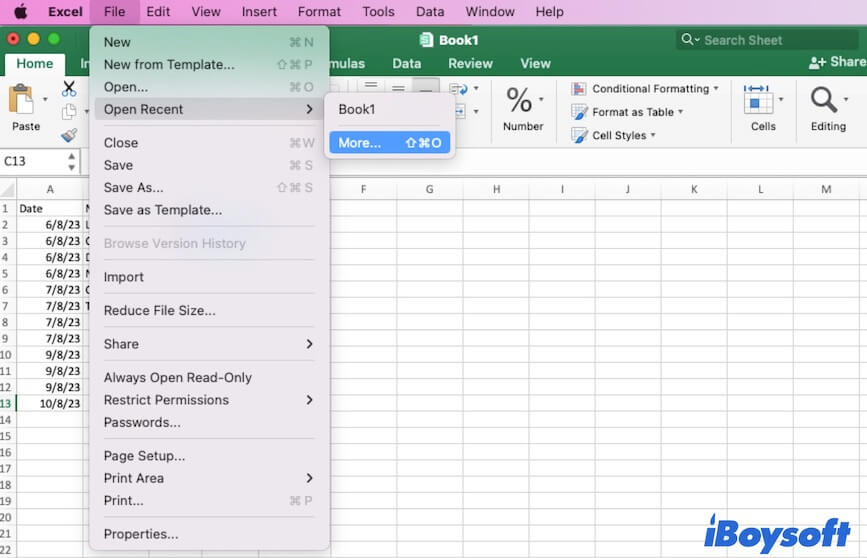
- Na pasta Recentes do Excel, encontre e abra o documento do Excel não salvo desejado. Em seguida, salve-o em seu Mac.
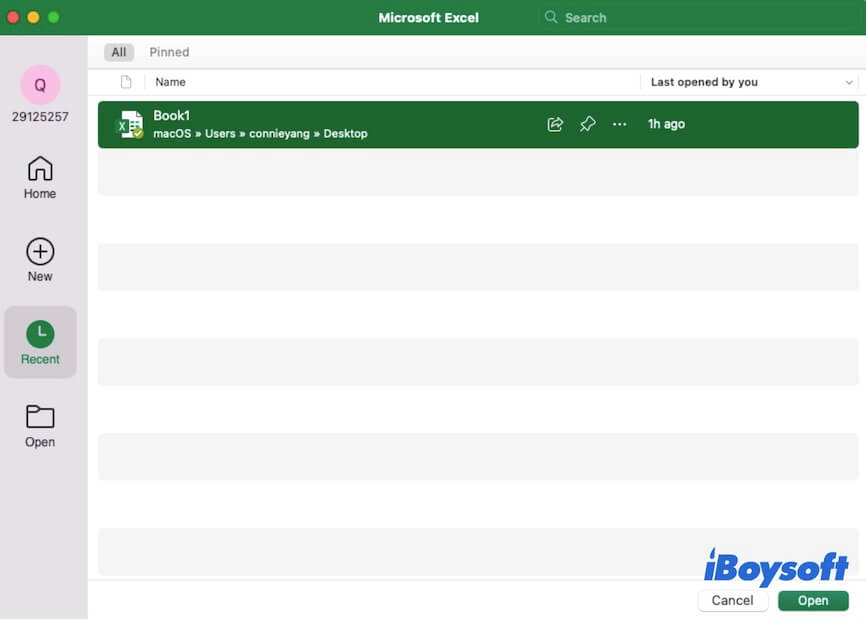
Recuperar arquivos do Excel não salvos do armazenamento em nuvem
Se você habilitou o iCloud, OneDrive para Mac ou outro armazenamento online para fazer backup de arquivos, você também pode usá-lo para recuperar as pastas de trabalho do Excel não salvos em seu Mac. Mas como os serviços de armazenamento em nuvem sincronizam arquivos em tempo real, faça login imediatamente para ver se tem sorte o suficiente para encontrar o conteúdo não salvo nos arquivos do Excel de destino.
- Acesse iCloud.com, OneDrive.com ou outro serviço de armazenamento online que você utiliza.
- Procure e encontre seu arquivo do Excel de destino.
- Abra o arquivo para verificar se o conteúdo não salvo está presente. Se estiver, baixe o arquivo do Excel não salvo para o seu Mac.
Se essas maneiras ajudarem a restaurar as pastas de trabalho do Excel não salvos em seu Mac, compartilhe com mais pessoas.
Como recuperar arquivos do Excel excluídos no Mac?
Se seu arquivo do Excel desapareceu do seu Mac devido a exclusão acidental em vez de não salvar, você pode seguir as formas desta parte para recuperar os arquivos do Excel excluídos.
- Recuperar o arquivo do Excel desaparecido no Mac usando a busca do Finder
- Recuperar o arquivo do Excel excluído da Lixeira
- Restaurar o arquivo do Excel excluído permanentemente com o backup do Time Machine
Vale ressaltar que, usar o software de recuperação de dados é a melhor maneira de recuperar arquivos excluídos no seu Mac se você não os encontrou na Lixeira ou fez backup deles. Você pode usar o iBoysoft Data Recovery for Mac para escanear gratuitamente os arquivos do Excel excluídos no seu Mac ou dispositivos externos e depois restaurá-los com um clique.
Recuperar o arquivo do Excel desaparecido no Mac usando a busca do Finder
Às vezes, o arquivo do Excel desaparecido não foi excluído do seu Mac, mas mudou de localização. Então, primeiramente você pode usar a funcionalidade de busca do Finder para tentar encontrá-lo.
- Abra o Finder e clique na caixa de busca no canto superior direito.
- Insira o nome do seu arquivo do Excel e pressione "Return". Se você não se lembra do nome exato do arquivo, você pode inserir as palavras-chave do nome do arquivo do Excel ou digitar a extensão do arquivo do Excel - .xls ou .xlsx.
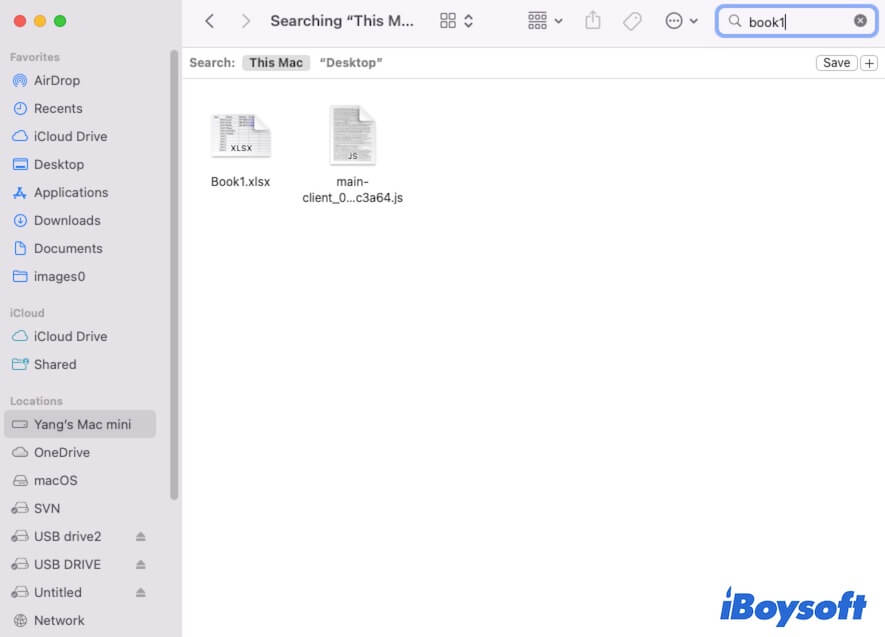
- Examine os resultados e encontre seu arquivo do Excel desaparecido no seu Mac.
Recupere o arquivo do Excel excluído da Lixeira
Talvez você tenha excluído o arquivo do Excel do seu Mac por engano. Para verificar isso, vá para a Lixeira no Dock e verifique se o arquivo do Excel desaparecido está lá. Se estiver, clique com o botão direito e escolha Restaurar para recuperar o arquivo do Excel excluído.
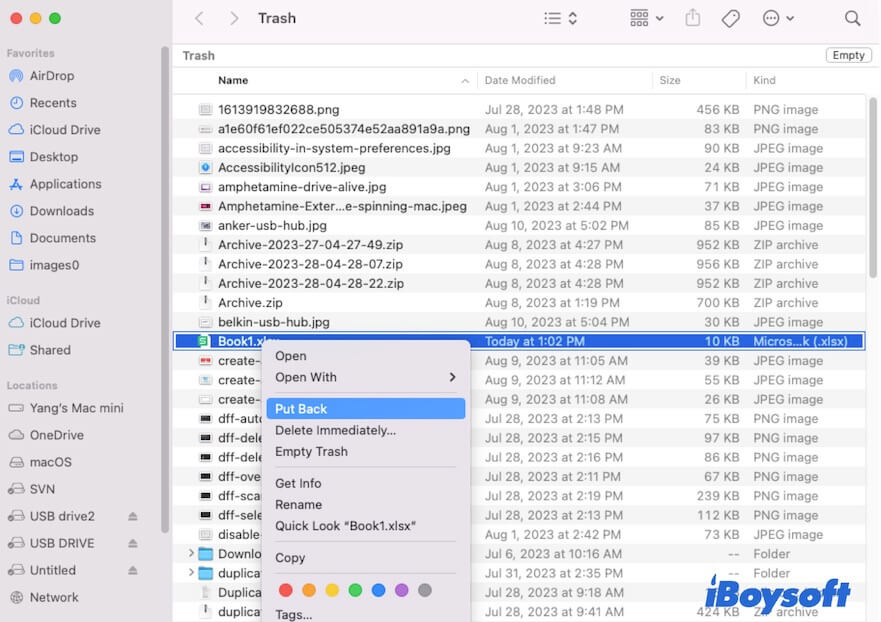
Restaurar o arquivo do Excel permanentemente excluído com backup do Time Machine
Se você ativou o Time Machine antes, você pode recuperar o arquivo do Excel permanentemente excluído no seu Mac sem software de recuperação de dados.
Os passos para recuperar planilha do Excel deletada ou perdida com backups do Time Machine:
- Clique no ícone do Time Machine na barra de menu da Apple no canto superior direito > Entrar no Time Machine.
- Clique na seta para cima ou para baixo para verificar a linha do tempo em que o Excel não foi deletado.
- Clique em "Restaurar" ao encontrar o arquivo do Excel deletado.
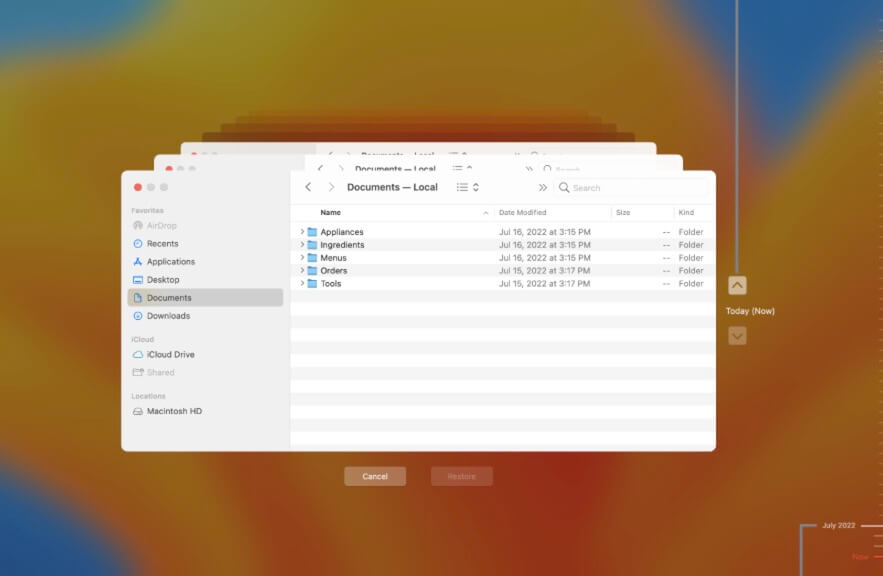
Como evitar que os arquivos do Excel desapareçam do Mac?
Se você não quer que o conteúdo nos arquivos do Excel em edição seja perdido novamente devido ao inesperado fechamento ou travamento do Microsoft Excel, falta de energia súbita, fechamento equivocado, etc., você pode seguir as dicas abaixo.
- Ative o AutoSave e AutoRecover no Microsoft Excel.
- Salve manualmente o arquivo do Excel em tempo real a cada poucos segundos com Command - S.
- Ative o armazenamento em nuvem como iCloud ou OneDrive.
- Verifique os arquivos na Lixeira antes de esvaziá-los.
Perguntas frequentes sobre a recuperação de arquivos do Excel não salvos no Mac
- QOnde os arquivos de auto-salvamento do Excel são armazenados no Mac?
-
A
The autosave files are stored in the AutoRecovery folder on Mac. You can open Finder > Go > Go to Folder and enter the following path to open it. Remember to replace 'username' with your real username.
/Users/username/Library/Containers/com.microsoft.Excel/Data/Library/Application Support/Microsoft
- QOnde está a pasta AutoRecuperação no Mac?
-
A
A pasta AutoRecuperação é armazenada na pasta Contêiners no Mac, na pasta Biblioteca oculta da pasta Usuários. O caminho do arquivo é /Usuários/nome de usuário/Contêiners/.
- QComo recuperar uma planilha do Excel não salva no Mac?
-
A
Here are four available ways:
1. From the Temporary Folder.
2. Use the AutoRecover folder.
3. Check the Recent WorkBooks List in Excel.
4. From cloud storage like iCloud or OneDrive.
- QO Mac Excel tem AutoSave?
-
A
Yes. The "AutoSave" feature in Excel app is enabled by default.