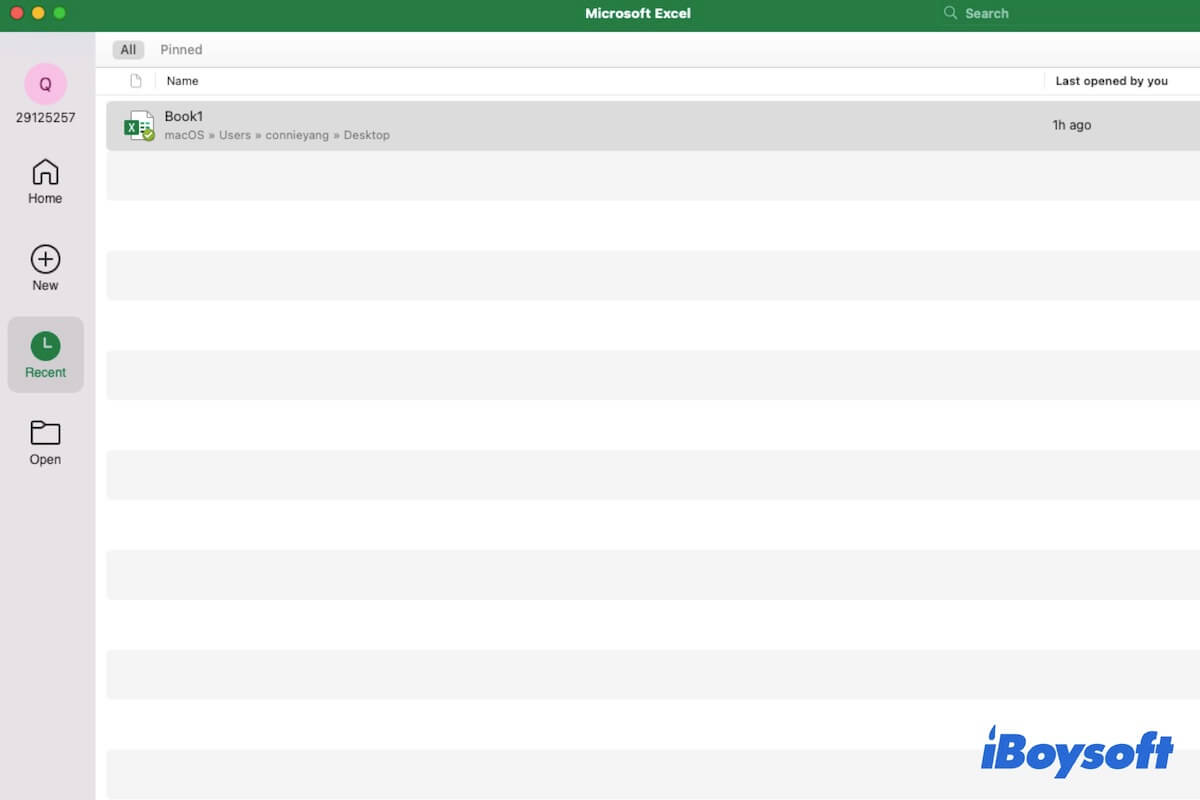Sie haben wichtige Inhalte auf dem Excel-Tabellenblatt aufgrund eines plötzlichen Excel-Absturzes, eines unerwarteten oder versehentlichen erzwungenen Beendens oder eines unbeabsichtigten Herunterfahrens des Macs verloren. Sie könnten sich also fragen "Kann ich eine Excel-Datei, die ich nicht gespeichert habe, auf dem Mac wiederherstellen?"
Die Antwort ist JA. Lesen Sie diesen Beitrag sorgfältig durch, um verschiedene Möglichkeiten zur Wiederherstellung nicht gespeicherter Excel-Dateien auf dem Mac zu erhalten. Darüber hinaus erfahren Sie auch, wie Sie gelöschte oder verschwundene Excel-Dateien auf Ihrem Mac wiederherstellen können.
Übersicht über Möglichkeiten zur Wiederherstellung nicht gespeicherter/verschwundener/gelöschter Excel-Dateien auf dem Mac
Wiederherstellung dauerhaft gelöschter Dateien auf Mac ohne Datenwiederherstellungssoftware.Die Time Machine wurde vor dem Datenverlust aktiviert.Verwenden Sie die iBoysoft Data Recovery SoftwareWiederherstellung von nicht gespeicherten, verschwundenen oder dauerhaft gelöschten Dateien auf Mac, wenn Sie kein Backup haben oder andere Methoden fehlschlagen.Für die dauerhafte Datenwiederherstellung auf der Mac-Festplatte sollten Sie sicherstellen, dass TRIM deaktiviert ist. Und die gelöschten Excel-Dateien wurden nicht überschrieben.
Kostenloser Download der benutzerfreundlichen iBoysoft Data Recovery für Mac, um Ihre nicht gespeicherten, gelöschten oder verschwundenen Excel-Dateien oder andere Dateien schnell von Mac oder externen Festplatten wiederherzustellen.
Teilen Sie diese effizienten Workarounds, um anderen zu helfen, nicht gespeicherte oder gelöschte Excel-Dokumente auf ihren Macs wiederherzustellen.
Die Lösung zur Wiederherstellung von nicht gespeicherten, gelöschten oder verlorenen Excel-Dateien auf dem Mac
Möglicherweise haben Sie eine bestimmte Excel-Arbeitsmappe auf Ihrem Mac nicht gespeichert, da Microsoft Excel automatisch beendet wurde; oder einige Excel-Dateien aufgrund von dauerhafter Löschung, Unzugänglichkeit oder Unfähigkeit, externe Laufwerke zu mounten, oder Malware-/Virusangriffen verloren. In diesen Fällen ist Ihre bevorzugte Wahl die Verwendung von professioneller Datenwiederherstellungssoftware zur Wiederherstellung verlorener Excel-Dateien.
Hier ist iBoysoft Data Recovery for Mac genau das Richtige für Sie. Es ist ein gut gestaltetes, von Apple vertrautes und fortschrittliches Datenwiederherstellungstool, das Ihnen die Möglichkeit gibt, nicht gespeicherte und dauerhaft gelöschte Dateien auf Ihrem Mac wiederherzustellen oder Dateien von beschädigten, unzugänglichen, nicht eingebundenen externen Festplatten wiederherzustellen.
Zu beachten ist, dass für die Wiederherstellung dauerhaft gelöschter Daten nur die Dateien wiederhergestellt werden können, die nicht überschrieben wurden. Außerdem sollten Sie für die Wiederherstellung dauerhaft gelöschter Daten von der Mac-Festplatte (SSD) sicherstellen, dass Sie TRIM vor der gründlichen Dateilöschung deaktiviert haben. Stellen Sie dann die gelöschten Dateien so schnell wie möglich mit Datenwiederherstellungssoftware wieder her.
Sie können diesen Schritten folgen, um Ihre nicht gespeicherten, dauerhaft gelöschten, verschwundenen oder verlorenen Excel-Dateien auf dem Mac mit iBoysoft Data Recovery for Mac wiederherzustellen:
- Kostenloser Download, Installation und Öffnen von iBoysoft Data Recovery für Mac auf Ihrem Mac-Computer.
- Wählen Sie die Mac-Startfestplatte (macOS - Daten oder Macintosh - Daten) oder die externe Festplatte aus, auf der sich die nicht gespeicherten oder gelöschten Excel-Dateien befinden, auf der Benutzeroberfläche der Software aus.

- Klicken Sie auf Nach verlorenen Daten suchen und warten Sie, bis der Scanvorgang abgeschlossen ist.
- Klicken Sie auf Typ in der Seitenleiste, um die Scanergebnisse nach Typ anzuzeigen und schneller nach nicht gespeicherten oder gelöschten Excel-Dateien zu suchen. (Die Excel-Dateierweiterung ist .xls oder .xlsx)

- Wählen Sie die gewünschten Excel-Dateien aus und klicken Sie auf Wiederherstellen, um sie an einen anderen Speicherort zu speichern.
Teilen Sie dieses nützliche Datenrettungstool, um mehr Menschen dabei zu helfen, ihre gelöschten, verlorenen, verschwundenen oder nicht gespeicherten Dateien auf Mac und externen Festplatten wiederherzustellen.
Wie können nicht gespeicherte Excel-Dateien auf dem Mac wiederhergestellt werden?
Keine Sorge. Die nicht gespeicherten Excel-Dateien sind tatsächlich nicht von Ihrem Mac verschwunden. Sowohl macOS als auch die Microsoft Excel-App bieten Ihnen die Möglichkeit, nicht gespeicherte Excel-Dateien wiederherzustellen.
Wenn Sie Ihre nicht gespeicherten Excel-Dateien schnell wiederherstellen möchten, probieren Sie den einfachsten Weg aus - die Verwendung von iBoysoft Data Recovery für Mac, wie oben erwähnt.
Oder, wenn Ihnen die komplexen Schritte und zeitaufwendigen Vorgehensweisen nichts ausmachen, folgen Sie den unten aufgeführten Möglichkeiten, um die nicht gespeicherten Excel-Dateien auf Ihrem Mac/MacBook wiederherzustellen:
- Wiederherstellen nicht gespeicherter Excel-Dateien aus dem temporären Ordner
- Wiederherstellen nicht gespeicherter Excel-Dateien mit der AutoRecover-Funktion
- Wiederherstellung nicht gespeicherter Excel-Dateien aus der Liste der zuletzt geöffneten Arbeitsmappen in Excel
- Wiederherstellen nicht gespeicherter Excel-Dateien aus der Cloud-Speicherung (OneDrive/iCloud)
Hinweis: Diese Methoden funktionieren mit Microsoft Excel 2022, Excel 2016, Excel 2019, Excel 2007 oder Excel 365.
Wiederherstellen nicht gespeicherter Excel-Dateien mit der AutoRecover-Funktion
Microsoft Excel verfügt über eine Autosave- und Auto-Recovery-Funktion. Wenn Sie die AutoSave-Funktion aktiviert haben, werden die Änderungen des aktuell bearbeiteten Excel-Dokuments automatisch alle paar Sekunden gespeichert. Wenn Sie AutoRecover in Ihren Excel-Einstellungen aktiviert haben, werden offene oder laufend bearbeitete Dokumente automatisch gespeichert, sobald die Microsoft Excel-App unerwartet aufgrund eines plötzlichen Stromausfalls, eines Systemabsturzes oder eines Excel-Absturzes beendet wird.
Sie können also schnell die nicht gespeicherten Arbeitsmappen auf Ihrem Mac wiederherstellen, wenn die AutoRecover-Option aktiviert ist.
- Öffnen Sie Microsoft Excel.
- Klicken Sie neben "Wiederhergestellte Arbeitsmappen öffnen? Ihre letzten Änderungen wurden gespeichert. Möchten Sie dort weiterarbeiten, wo Sie aufgehört haben?" auf Ja.
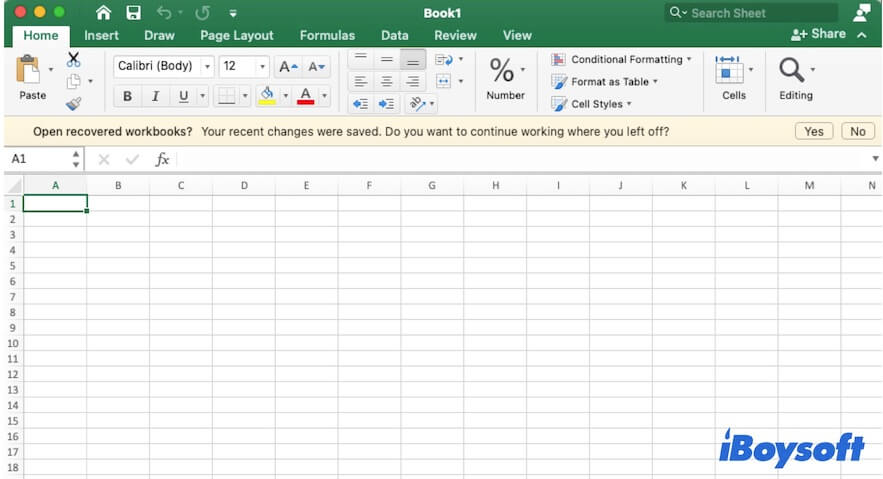
Sie können auch auf den AutoRecovery-Ordner zugreifen, um die nicht gespeicherte Excel-Datei zu finden. Aber wo befindet sich der AutoRecovery-Ordner auf dem Mac?
Befolgen Sie einfach die Schritte, um die nicht gespeicherte Excel-Datei aus dem AutoRecovery-Ordner auf Ihrem Mac zu finden:
- Öffnen Sie den Finder und drücken Sie Command + Shift + G, um Zu Ordner gehen zu starten. Oder klicken Sie auf das Gehe-menü in der Finder-Menüleiste > Zu Ordner gehen.
- Geben Sie den folgenden Pfad ein, um den Microsoft-Ordner zu öffnen. Ersetzen Sie Ihren Benutzernamen durch Ihren tatsächlichen Mac-Benutzernamen. /Benutzername/Bibliothek/Containers/com.microsoft.Excel/Data/Bibliothek/Application Support/Microsoft
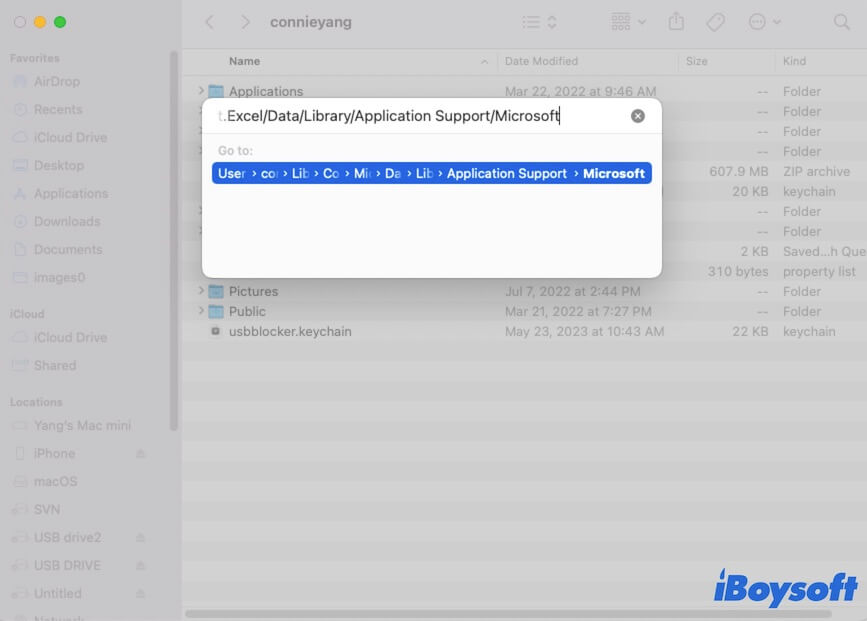
- Durchsuchen Sie den Microsoft Excel-Ordner und finden Sie den AutoRecovery-Ordner. Stellen Sie dann die gewünschte nicht gespeicherte Excel-Datei wieder her.
Nicht gespeicherte Excel-Dateien aus dem temporären Mac-Ordner wiederherstellen
Wenn sich Ihre nicht gespeicherte Excel-Datei leider nicht im Wiederherstellungsordner befindet, weil Sie die Excel AutoRecover-Funktion nicht aktiviert haben, können Sie versuchen, den temporären Ordner auf Ihrem Mac zu überprüfen. Der temporäre Ordner (oder Tmp-Ordner) ist ein spezieller Ordner in macOS, der dazu dient, temporäre Dateien zu speichern, die vom laufenden System und von Apps erstellt wurden.
Schließen Sie das Excel-Programm nicht, da dies dazu führen kann, dass die nicht gespeicherten Dateien automatisch entfernt werden.
Um die nicht gespeicherte Excel-Datei auf dem Mac wiederherzustellen vom temporären Ordner aus, müssen Sie:
- Öffnen Sie das Launchpad im Dock > Andere > Terminal.
- Geben Sie den folgenden Befehl in das Terminalfenster ein und drücken Sie die Eingabetaste, um den temporären Ordner auf Ihrem Mac zu öffnen. öffnen $TMPDIR
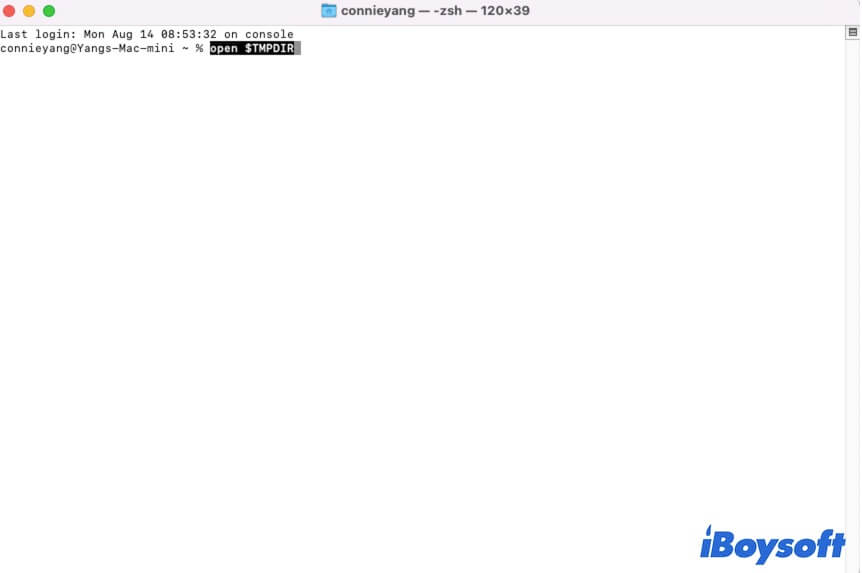
- Schauen Sie sich den temporären Ordner durch und finden Sie Ihre nicht gespeicherte Excel-Datei und stellen Sie sie wieder her.
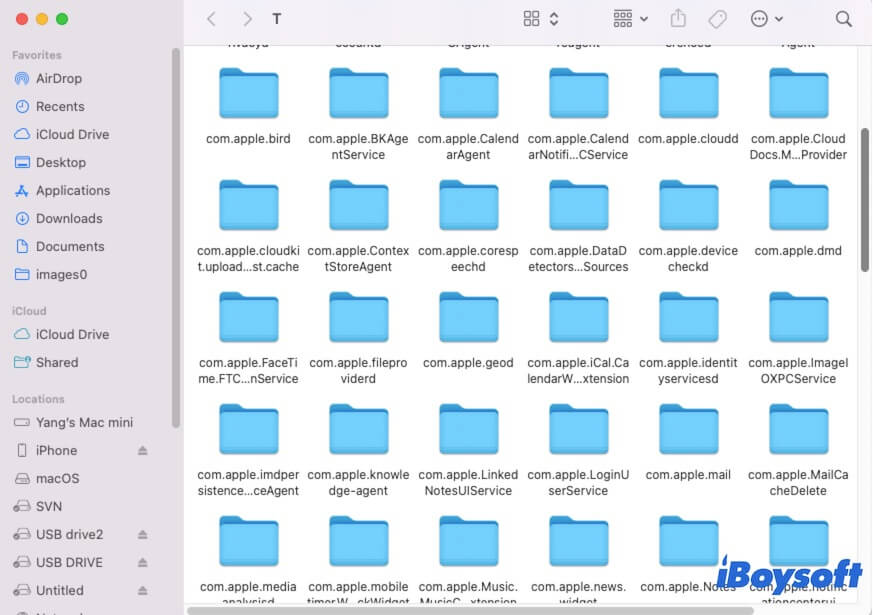
Nicht gespeicherte Excel-Dateien aus der Liste "Kürzlich geöffnet" in Excel wiederherstellen
Zudem, wenn Ihre Dateien aufgrund eines Microsoft Excel-Absturzes oder Auto-Beendigung nicht gespeichert sind, können Sie die nicht gespeicherten Excel-Dateien aus der Liste "Kürzlich geöffnet" wiederherstellen.
- Öffnen Sie Microsoft Excel und gehen Sie zur oberen Excel-Menüleiste.
- Klicken Sie auf Datei > Zuletzt geöffnet > Mehr.
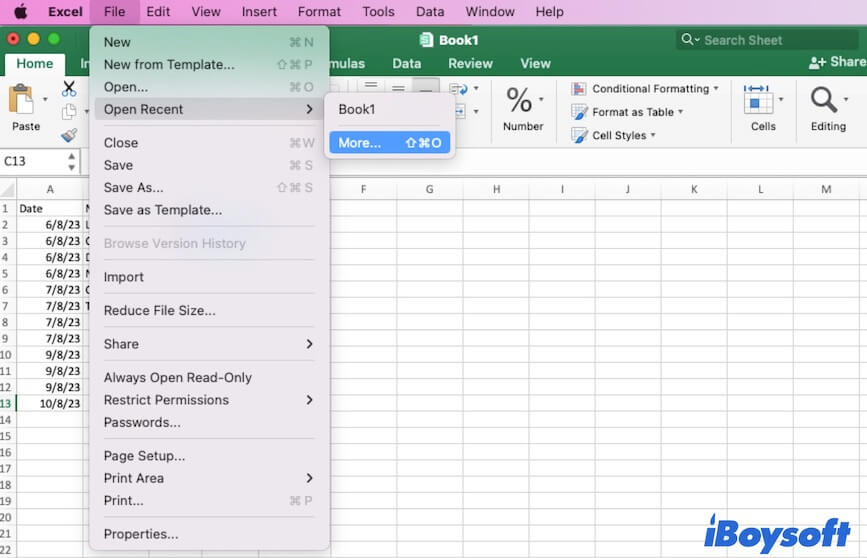
- In dem Excel "Zuletzt geöffnet" Ordner finden und öffnen Sie Ihr gewünschtes nicht gespeichertes Excel-Dokument. Speichern Sie es dann auf Ihrem Mac.
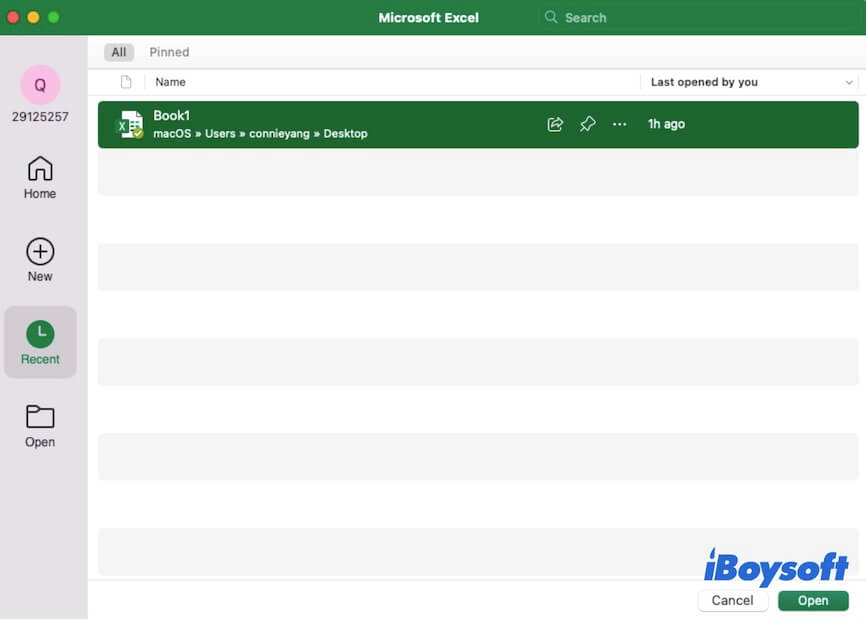
Nicht gespeicherte Excel-Dateien aus Cloud-Speicher wiederherstellen
Wenn Sie iCloud aktiviert haben, OneDrive für Mac oder andere Online-Speicherdienste haben, um Dateien zu sichern, können Sie diese auch verwenden, um die nicht gespeicherten Excel-Arbeitsmappen auf Ihrem Mac wiederherzustellen. Da die Cloud-Speicherdienste Dateien in Echtzeit synchronisieren, melden Sie sich sofort an, um zu sehen, ob Sie Glück haben und den nicht gespeicherten Inhalt in den Ziel-Excel-Dateien finden.
- Melden Sie sich bei iCloud.com, OneDrive.com oder einem anderen von Ihnen verwendeten Online-Speicherdienst an.
- Schauen Sie sich um und finden Sie Ihre Ziel-Excel-Datei.
- Öffnen Sie die Datei, um zu überprüfen, ob der nicht gespeicherte Inhalt vorhanden ist. Wenn ja, laden Sie die nicht gespeicherte Excel-Datei auf Ihren Mac herunter.
Wenn Ihnen diese Methoden geholfen haben, die nicht gespeicherten Excel-Arbeitsmappen auf Ihrem Mac wiederherzustellen, teilen Sie sie mit mehr Menschen.
Wie kann man gelöschte Excel-Dateien auf dem Mac wiederherstellen?
Wenn Ihre Excel-Datei aufgrund eines versehentlichen Löschens von Ihrem Mac verschwunden ist, können Sie den folgenden Methoden in diesem Abschnitt folgen, um die gelöschten Excel-Dateien wiederherzustellen.
- Die verschwundene Excel-Datei auf dem Mac mit der Finder-Suche wiederherstellen
- Holen Sie die gelöschte Excel-Datei aus dem Papierkorb zurück
- Stellen Sie die dauerhaft gelöschte Excel-Datei mit der Time Machine-Sicherung wieder her
Es ist erwähnenswert, dass die Verwendung der Datenwiederherstellungssoftware der beste Weg ist, um gelöschte Dateien auf Ihrem Mac wiederherzustellen, wenn Sie diese nicht im Papierkorb gefunden haben oder gesichert haben. Sie können iBoysoft Data Recovery für Mac verwenden, um die gelöschten Excel-Dateien auf Ihrem Mac oder externen Geräten kostenlos zu scannen und sie dann mit einem Klick wiederherzustellen.
Wiederherstellen der verschwundenen Excel-Datei auf dem Mac mithilfe der Suchfunktion von Finder
Manchmal wurde die verschwundene Excel-Datei nicht von Ihrem Mac gelöscht, sondern hat den Speicherort geändert. Verwenden Sie daher zunächst die Suchfunktion von Finder, um zu versuchen, sie zu finden.
- Öffnen Sie Finder und klicken Sie auf das Suchfeld in der oberen rechten Ecke.
- Geben Sie den Namen Ihrer Excel-Datei ein und drücken Sie "Return". Wenn Sie sich nicht an den genauen Dateinamen erinnern, können Sie die Schlüsselwörter des Dateinamens der Excel-Datei eingeben oder die Dateierweiterung der Excel-Datei - .xls oder .xlsx eingeben.
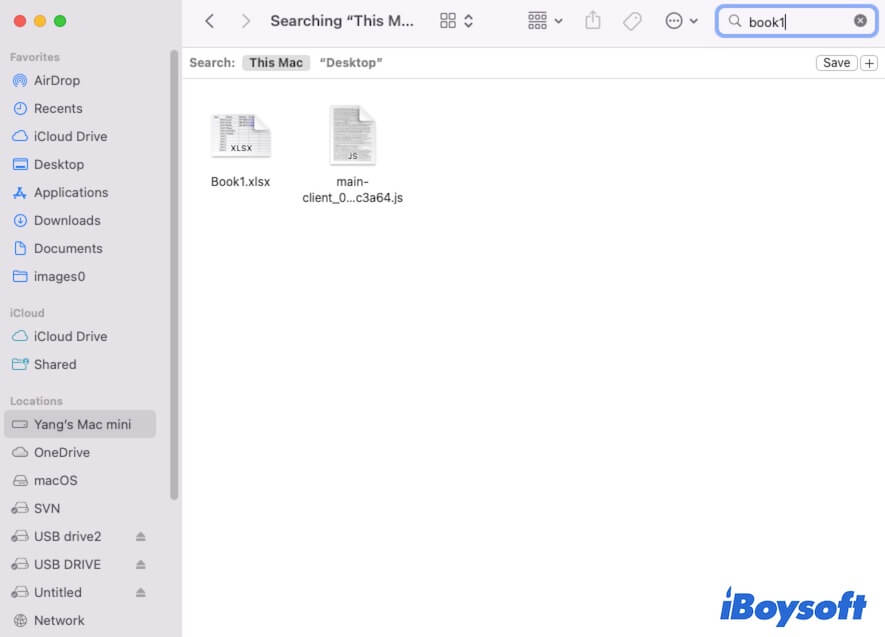
- Durchsuchen Sie die Ergebnisse und finden Sie Ihre verschwundene Excel-Datei auf Ihrem Mac.
Die gelöschte Excel-Datei aus dem Papierkorb wiederherstellen
Vielleicht haben Sie die Excel-Datei versehentlich von Ihrem Mac gelöscht. Um dies zu überprüfen, gehen Sie zum Papierkorb im Dock und prüfen Sie, ob die verschwundene Excel-Datei dort ist. Wenn ja, klicken Sie mit der rechten Maustaste darauf und wählen Sie "Zurücklegen", um die gelöschte Excel-Datei wiederherzustellen.
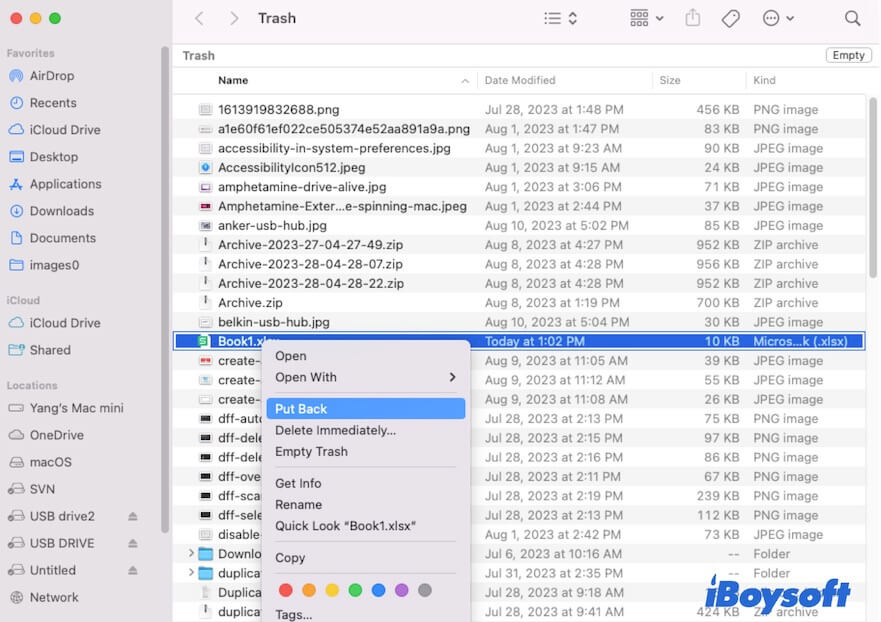
Wiederherstellen der dauerhaft gelöschten Excel-Datei mit Time Machine-Backup
Wenn Sie Time Machine zuvor eingeschaltet haben, können Sie die dauerhaft gelöschte Excel-Datei auf Ihrem Mac ohne Datenwiederherstellungssoftware wiederherstellen.
Die Schritte zum Wiederherstellen gelöschter oder verlorener Excel-Tabellen mit Time Machine-Backups:
- Klicken Sie auf das Time Machine-Symbol in der Apple-Menüleiste in der oberen rechten Ecke > Geben Sie Time Machine ein.
- Klicken Sie auf den Auf- oder Abwärts-Pfeil, um die Zeitleiste zu überprüfen, als die Excel-Datei noch nicht gelöscht wurde.
- Klicken Sie auf "Wiederherstellen", wenn Sie die gelöschte Excel-Datei gefunden haben.
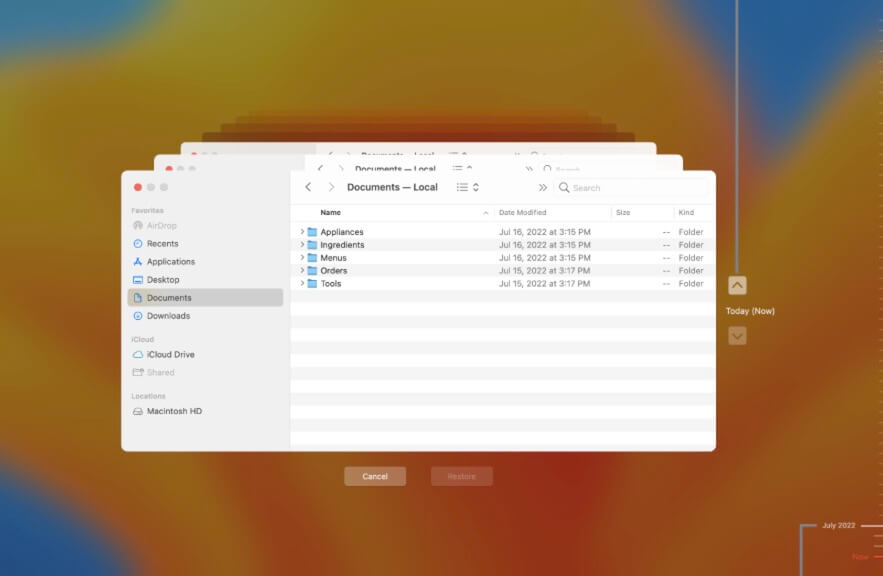
Wie vermeidet man das Verschwinden von Excel-Dateien auf dem Mac?
Wenn Sie nicht möchten, dass der Inhalt von Excel-Dateien, an denen Sie arbeiten, erneut aufgrund unerwarteter Beendigung oder Absturz von Microsoft Excel, plötzlichem Stromausfall, falscher Schließung usw. verloren geht, können Sie die folgenden Tipps befolgen.
- Aktivieren Sie AutoSave und AutoRecover in Microsoft Excel.
- Speichern Sie die Excel-Datei manuell in Echtzeit alle paar Sekunden mit Befehl - S.
- Schalten Sie Cloud-Speicher wie iCloud oder OneDrive ein.
- Überprüfen Sie Dateien im Papierkorb, bevor Sie sie leeren.
Häufige Fragen zum Wiederherstellen ungespeicherter Excel-Dateien auf Mac
- QWo werden Excel-Autosave-Dateien auf Mac gespeichert?
-
A
The autosave files are stored in the AutoRecovery folder on Mac. You can open Finder > Go > Go to Folder and enter the following path to open it. Remember to replace 'username' with your real username.
/Users/username/Library/Containers/com.microsoft.Excel/Data/Library/Application Support/Microsoft
- QWo befindet sich der Autowiederherstellungsordner auf Mac?
-
A
Der Autowiederherstellungsordner befindet sich im Containerordner im versteckten Bibliotheksordner des Benutzerordners auf einem Mac. Der Dateipfad lautet /Users/Benutzername/Bibliothek/Container/.
- QWie kann ich eine ungespeicherte Excel-Tabelle auf einem Mac wiederherstellen?
-
A
Here are four available ways:
1. From the Temporary Folder.
2. Use the AutoRecover folder.
3. Check the Recent WorkBooks List in Excel.
4. From cloud storage like iCloud or OneDrive.
- QSpeichert Mac Excel automatisch?
-
A
Yes. The "AutoSave" feature in Excel app is enabled by default.