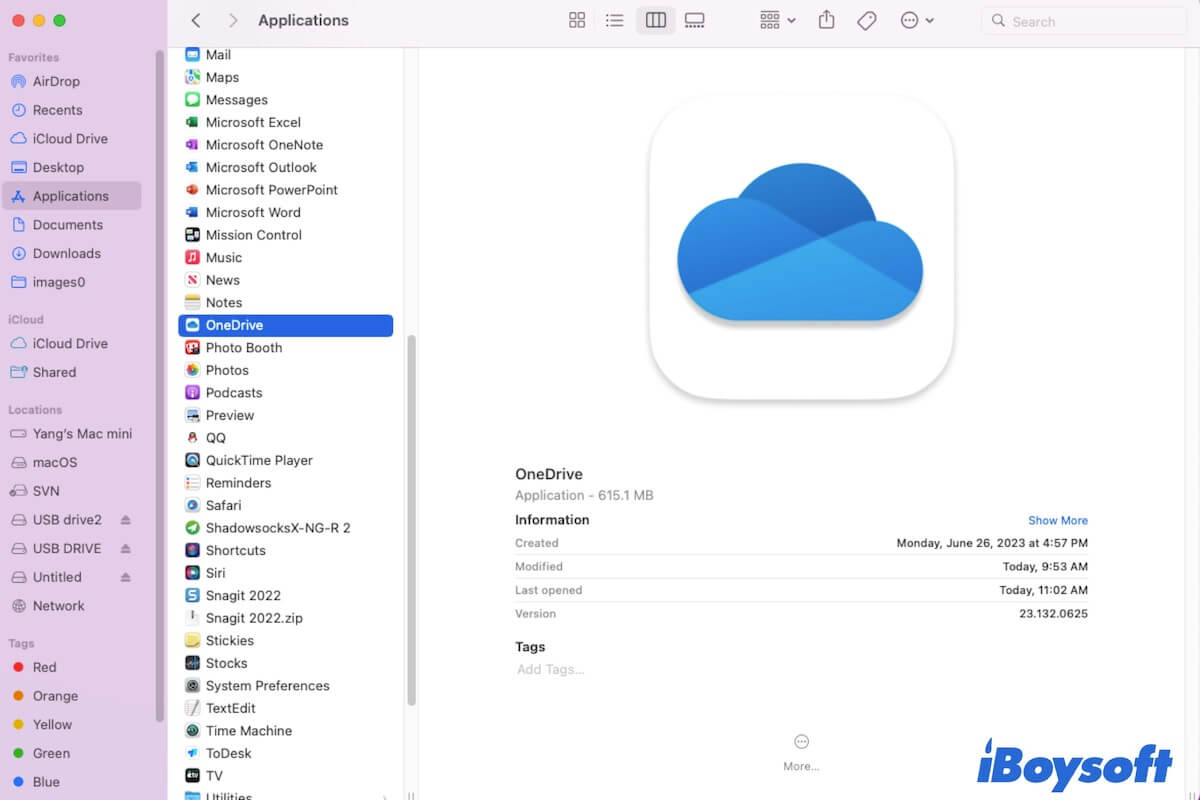Wenn Sie ein Windows-Benutzer sind, der zu Mac wechselt und wissen möchte, ob es OneDrive für Mac gibt, finden Sie in diesem Beitrag Antworten. Von hier aus können Sie erfahren, ob Sie OneDrive auf Mac verwenden können und wie Sie es herunterladen, installieren und sich auf Mac anmelden können.
Was ist OneDrive für Mac
OneDrive ist ein Cloud-Speicherdienst von Microsoft. Es hilft Ihnen, Ihre Dateien auf Ihrem Computer auf der Cloud-Speicherplattform zu sichern und zu synchronisieren, um sie gut geschützt und bequem freigeben zu können. Mit OneDrive können Sie von überall aus auf Ihre Dateien auf verschiedenen Geräten mit demselben Konto zugreifen.
OneDrive kann auf verschiedenen Plattformen wie Windows, macOS, Android, iPadOS und iOS verwendet werden. Es gibt keine separate Version von OneDrive für Mac. Sie können OneDrive Personal oder OneDrive for Business auf Ihrem Mac einrichten, um Dateien zu sichern und zu synchronisieren.
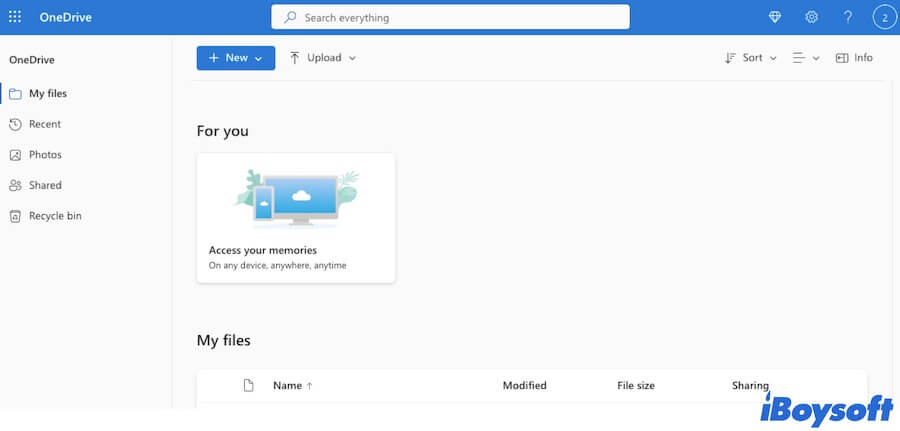
Teilen Sie es mit, um mehr Menschen über OneDrive für Mac zu informieren.
Können Sie OneDrive auf einem Mac verwenden?
Ja. Obwohl OneDrive für Windows entwickelt wurde, ist es auch mit macOS kompatibel. Sie können OneDrive auf einem Mac kostenlos herunterladen, installieren und verwenden.
Wie lade ich OneDrive auf Mac herunter, melde mich an und verwende es?
OneDrive ist eine native App für Windows. Wenn Sie OneDrive für Mac verwenden möchten, müssen Sie es zuerst herunterladen und installieren, und dann für die Konfiguration anmelden. Die Hauptaspekte zur Einrichtung von OneDrive für Mac sind ähnlich wie in Windows.
OneDrive für Mac herunterladen
- Öffnen Sie das Apple-Menü > App Store
- Geben Sie OneDrive in die Suchleiste ein, um danach zu suchen.
- Klicken Sie auf die Schaltfläche "GET", die sich neben OneDrive in der Ergebnisliste befindet, um OneDrive auf Ihren Mac herunterzuladen und zu installieren.
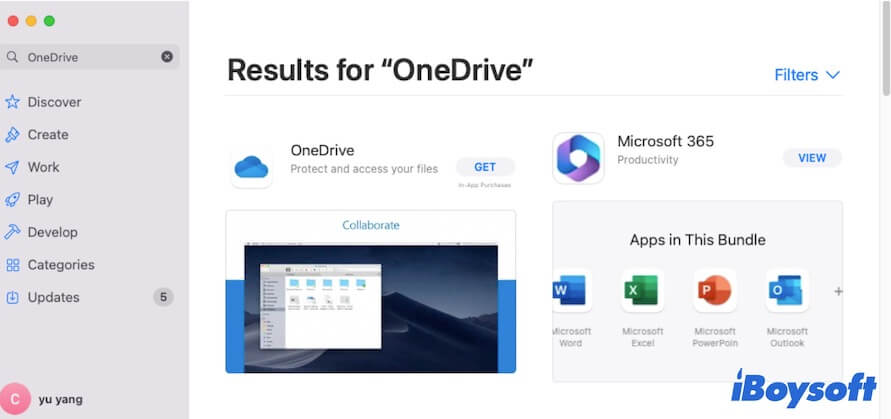
Sobald OneDrive heruntergeladen und installiert ist, finden Sie eine Kopie von OneDrive im OneDrive-Ordner. Dieser Ordner dient zur Synchronisierung mit der OneDrive-Website.
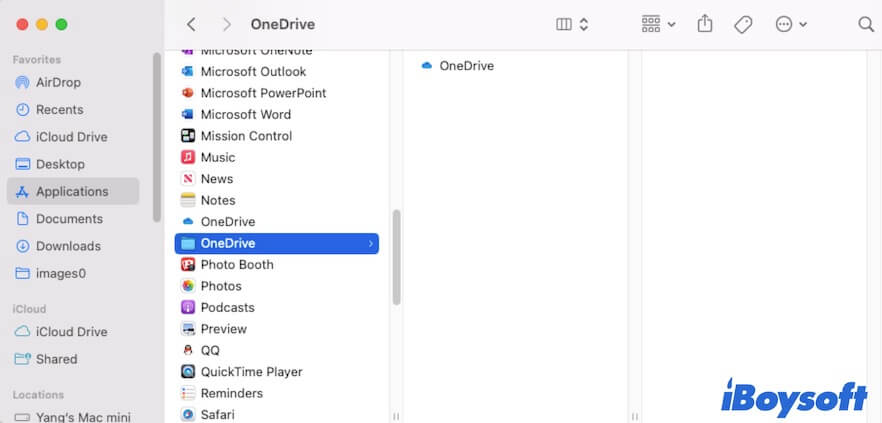
OneDrive auf Mac anmelden
- Klicken Sie in der Finder-Sidebar auf OneDrive im Anwendungsordner.
- Geben Sie Ihre E-Mail-Adresse ein und klicken Sie auf "Anmelden", wenn Sie bereits ein Microsoft-Konto haben. Wenn Sie ein Konto verwenden, das von Ihrem Unternehmen oder Ihrer Schule bereitgestellt wird, wählen Sie "Arbeit oder Schule".
Wenn Sie kein Microsoft-Konto haben, klicken Sie auf "Konto erstellen" und folgen Sie dem Bildschirmleitfaden, um ein Konto einzurichten. Dann können Sie sich mit Ihrem neuen Konto in OneDrive anmelden.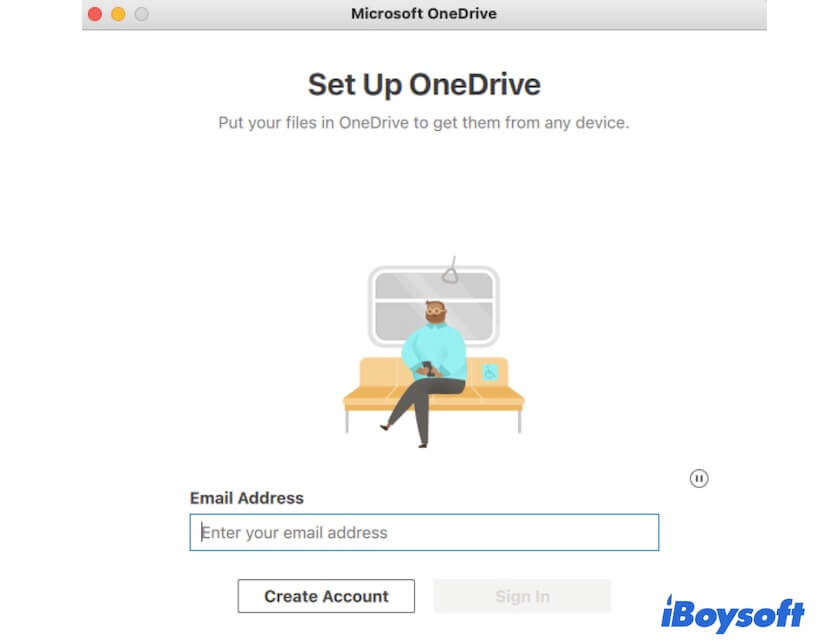
Dateien oder Ordner von Ihrem Mac in OneDrive hochladen
Nach der Anmeldung bei OneDrive sehen Sie die OneDrive-Website. Sie haben zunächst 5 GB kostenlosen Speicherplatz in OneDrive zur Verfügung. Wenn Sie mehr Speicherplatz benötigen, können Sie dafür bezahlen.
Um Dateien auf einem Mac mit OneDrive zu sichern:
- Klicken Sie auf der OneDrive-Webseite auf "Hochladen".
- Wählen Sie "Dateien" oder "Ordner" als Präferenz aus, um Dateien und Ordner in OneDrive hochzuladen.
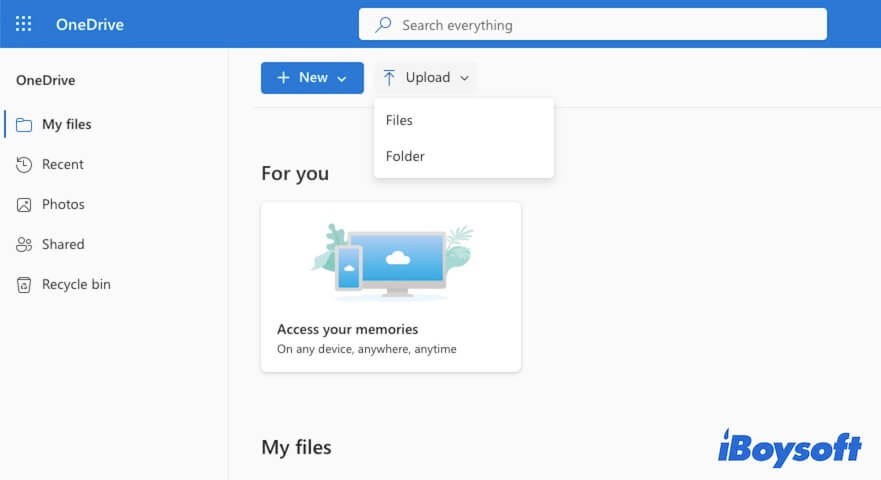
Warum funktioniert OneDrive nicht auf Mac?
Obwohl OneDrive auf dem Mac verwendet werden kann, ist es primär für Windows ausgelegt. Daher kann davon ausgegangen werden, dass es eine relativ geringere Kompatibilität mit macOS aufweist.
Wenn OneDrive auf Ihrem Mac nicht startet oder nicht ordnungsgemäß funktioniert, kann dies auf einen Softwarefehler oder ein Systemproblem zurückzuführen sein. Sie können Ihren Mac neu starten, OneDrive erneut öffnen oder OneDrive aktualisieren, um das Problem zu beheben.
Was ist die Mac-Alternative zu OneDrive?
iCloud ist die beste Alternative zu OneDrive für Mac. Es ist der standardmäßige Cloud-Speicherdienst in macOS, ähnlich wie OneDrive für Windows.
iCloud ermöglicht es Ihnen auch, Dateien einschließlich Bilder, Videos, Dokumente, Audio und mehr von Ihrem Mac in der Cloud zu speichern und zu synchronisieren, um eine bessere Datensicherung und Freigabe zu ermöglichen. Sie können sich mit Ihrer Apple-ID auf mehreren Geräten wie iPhones und iPads anmelden, um auf Ihre synchronisierten Dateien zuzugreifen. iCloud bietet standardmäßig auch 5 GB kostenlosen Speicherplatz an.
So aktivieren Sie iCloud auf Ihrem Mac:
- Klicken Sie auf das Apple-Menü > Systemeinstellungen > Apple-ID.
- Klicken Sie auf der Seitenleiste auf iCloud.
- Geben Sie Ihre Apple-ID ein, um iCloud zu aktivieren.
- Wählen Sie die App aus, deren Daten iCloud synchronisieren soll, aktivieren Sie iCloud Drive und klicken Sie auf die Schaltfläche "Optionen" daneben, um die Daten auszuwählen, die Sie speichern und in iCloud Drive synchronisieren möchten.
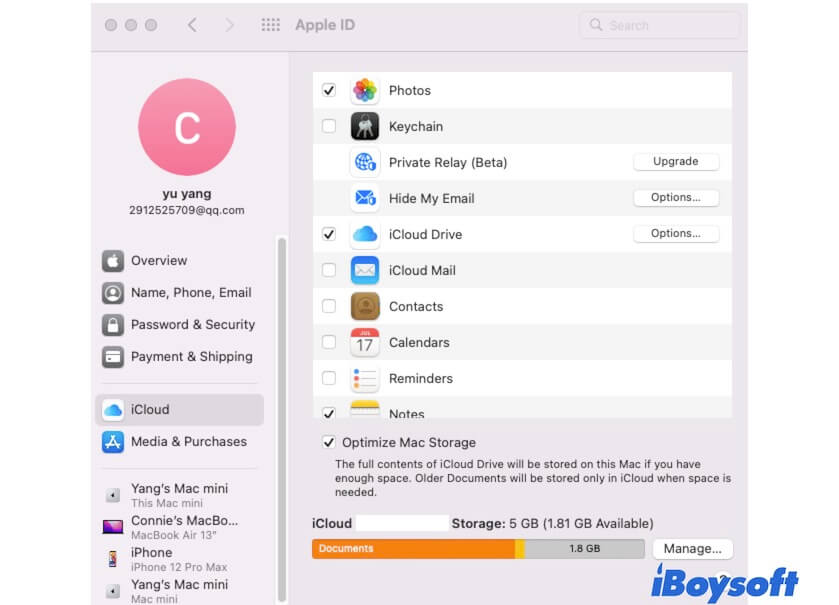
Teilen Sie diese Übersicht über OneDrive für Mac mit Ihren Freunden.
Häufige Fragen zu OneDrive für Mac
- QKann OneDrive auf dem Mac den Desktop synchronisieren?
-
A
Ja, das ist möglich. Sie können die Upload-Schaltfläche auf der OneDrive-Website > Ordner auswählen. In dem aufklappenden Finder-Fenster wählen Sie den Desktop aus der Seitenleiste und wählen dann alle Ordner aus. Klicken Sie auf Hochladen, um alle Dateien auf dem Desktop hochzuladen und sie zu synchronisieren.
- QWelche Einschränkungen gibt es für OneDrive auf dem Mac?
-
A
Zu jeder beliebigen Zeit erlaubt OneDrive für Mac nur einem einzigen Geschäftskonto derselben Organisation die Synchronisierung von Dateien.